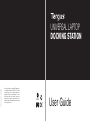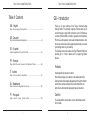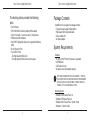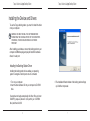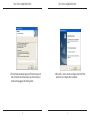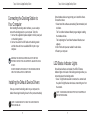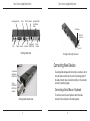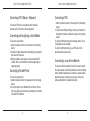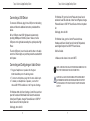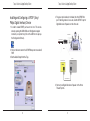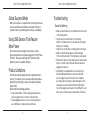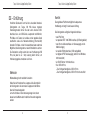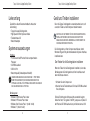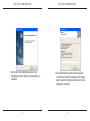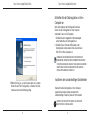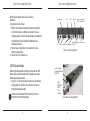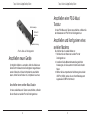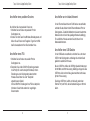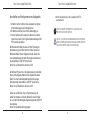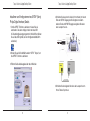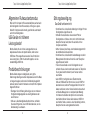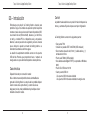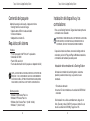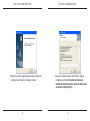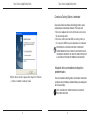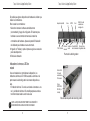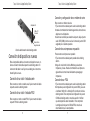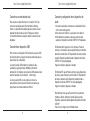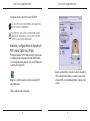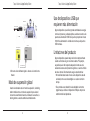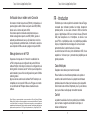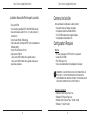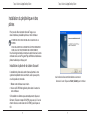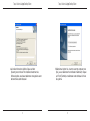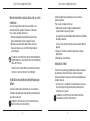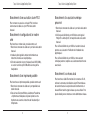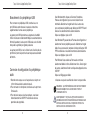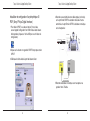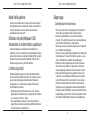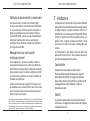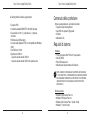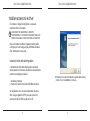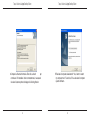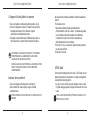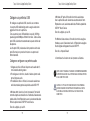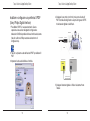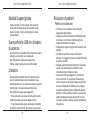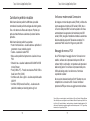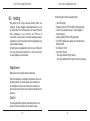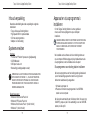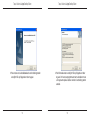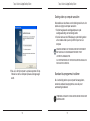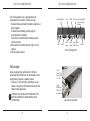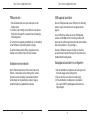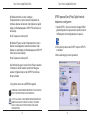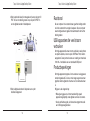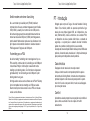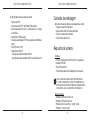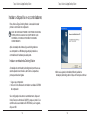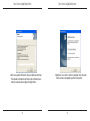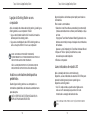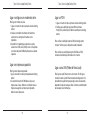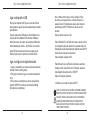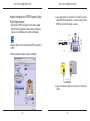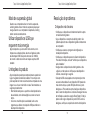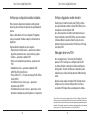Targus ACP45EU Benutzerhandbuch
- Kategorie
- Notebook-Docks
- Typ
- Benutzerhandbuch
Dieses Handbuch eignet sich auch für
Seite wird geladen ...
Seite wird geladen ...
Seite wird geladen ...
Seite wird geladen ...
Seite wird geladen ...
Seite wird geladen ...
Seite wird geladen ...
Seite wird geladen ...
Seite wird geladen ...
Seite wird geladen ...
Seite wird geladen ...
Seite wird geladen ...

Targus Universal Laptop Docking Station
24
Targus Universal Laptop Docking Station
25
DE – Einführung
Herzlichen Glückwunsch zum Kauf der universellen Notebook-
Dockingstation von Targus. Mit Hilfe dieses tragbaren
Erweiterungsmoduls können Sie über einen einzelnen USB-
Anschluss bis zu vier USB-Geräte, Lautsprecher und Mikrofon,
PS/2-Maus und -Tastatur, ein serielles und ein paralleles Gerät
anschließen sowie eine Netzwerkverbindung (Ethernet/LAN)
herstellen. Ein Kabel- und ein Universalschloss bieten zudem die
Möglichkeit, die Dockingstation an einem Schreibtisch zu sichern.
Die Dockstation verfügt zudem über zwei Hochleistungs-USB
Ports, die jeder bis zu 1 Amp Leistung liefern können, um
Hochleistungsgeräte unterstützen zu können.
Merkmale
Wärmeableitung durch natürliche Konvektion:
Stellen Sie die Hinterkante Ihres Laptops auf die Gummipuffer
der Dockingstation. Bei den meisten Laptops wird die Wärme
über die Unterseite abgeleitet.
Je mehr Luft daher an die Unterseite gelangen kann, desto
besser kann die Wärme durch natürliche Konvektion abgeleitet
werden.
Komfort
Die Dockingstation verfügt über folgende Anschlüsse:
Die angehobene Plattform ermöglicht eine bequemere
Handhaltung und sorgt für eine bessere Kühlung.
• zwei PS/2-Ports
• ein paralleler IEEE 1284 DB25-Anschluss (USB nachgebildet)
• zwei 3,5-mm-Audioanschlüsse: ein Stereoausgang und ein
Mikrofoneingang
• ein serieller RS232-Anschluss (USB nachgebildet)
• ein digitaler S/PDIF-Audioausgang (wird nicht von Windows
2000 unterstützt)
• ein RJ45 Ethernet 10/100-Anschluss
• Vier USB 2.0 Ports:
- Zwei Hochgeschwindigkeits- USB 2.0 Ports
- Zwei Hochgeschwindigkeits- USB 2.0 Ports mit extra Kraft

Targus Universal Laptop Docking Station
26
Targus Universal Laptop Docking Station
27
Lieferumfang
Zusätzlich zu diesem Benutzerhandbuch umfasst der
Lieferumfang:
• Targus Universal-Dockingstation
• High-Speed USB 2.0 Upstream-Kabel
• Treibersoftware-CD
• Netzstromadapter
Systemvoraussetzungen
Hardware
• PC mit einem Intel® Pentium® oder entsprechenden
Prozessor
• CD-ROM-Laufwerk
• USB 2.0-Port
• Netzstromquelle (Netzadapter erforderlich)
HINWEIS: BEIM ANSCHLUSS AN EINEN USB 1.1-PORT IHRES
COMPUTERS ERREICHT DIE DOCKINGSTATION NICHT DIE
OPTIMALE LEISTUNG. FÜR OPTIMALE RESULTATE SCHLIESSEN
SIE SIE AN EINEN USB 2.0-PORT AN.
Betriebssystem
• Windows
®
2000 Service Pack 4 oder
• Windows
®
XP Service Pack 3 oder
• Windows Vista
®
Service Pack 1 (32-bit / 64-bit)
• Windows
®
7 (32-bit / 64-bit)
Gerät und Treiber installieren
ACHTUNG: DIE SOFTWARE FÜR DIE DOCKINGSTATION MUSS
INSTALLIERT WERDEN, BEVOR SIE AN DEN COMPUTER
ANGESCHLOSSEN WIRD. ANDERNFALLS FUNKTIONIERT DIE
DOCKINGSTATION NICHT RICHTIG.
Bevor die Targus Dockingstation verwendet werden kann, muß
zuerst der Treiber auf dem Computer installiert werden.
Die Dockingstation an Ihren Computer anschliessen, damit
Windows Plug-and-Play die Hardwaretreiber für jeden Anschluss
installieren kann.
Den Treiber für die Dockingstation installieren
Wenn der Treiber für die Dockingstation installiert ist, kann das
Betriebssystem die Dockingstation und ihre Anschlüsse nach
deren Anschluss erkennen.
1 Schalten Sie den Computer ein.
2 Stecken Sie die Treibersoftware CD in das CD-ROM Laufwerk
Ihres Computers.
Falls die Einrichtung der Software nicht automatisch beginnt,
klicken Sie Start, Run, geben D:\ACP45_setup.exe ein (wobei D:
der Pfad des CD-ROM Laufwerks ist) und klicken dann auf OK.

Targus Universal Laptop Docking Station
28
Targus Universal Laptop Docking Station
29
3 Das Fenster mit dem Installationsassistenten für die
Dockingstation erscheint. Klicken Sie auf Next (Weiter), um
fortzufahren.
4 Das Informationsfenster erscheint. Klicken Sie auf Next,
um fortzufahren. Damit die Treiberdateien korrekt installiert
werden, müssen Sie Ihr System neu starten, bevor Sie die
Dockingstation anschließen.

Targus Universal Laptop Docking Station
30
Targus Universal Laptop Docking Station
31
5 Wählen Sie Yes (Ja), um den Computer jetzt neu zu starten.
Klicken Sie auf Finish (Fertig stellen), und starten Sie Ihren
Computer, wenn die Aufforderung erfolgt.
Schließen Sie die Dockingstation an Ihren
Computer an
Nach dem Installieren der Dockingstation-Software
können Sie die Dockingstation an Ihren Computer
anschließen. Dazu tun Sie Folgendes:
1 Schließen Sie den mitgelieferten Netzstromadapter
an der Netzbuchse der Dockingstation an.
2 Schließen Sie ein Ende des USB-Kabels an der
Dockingstation und das andere Ende an einem freien
USB 2.0-Port Ihres Computers an.
WARNUNG: DIE DOCKINGSTATION FUNKTIONIERT NUR
EINWANDFREI, WENN DER NETZSTROMADAPTER AN EINER
STECKDOSE ANGESCHLOSSEN IST. SCHLIESSEN SIE ANDERE
GERÄTE ERST AN DER DOCKINGSTATION AN, WENN DIE
INSTALLATION ABGESCHLOSSEN IST.
Installieren der standardmäßigen Gerätetreiber
Nachdem Sie die Dockingstation an Ihren Computer
angeschlossen haben, werden automatisch die
standardmäßigen Treiber für jeden der Ports installiert.
HINWEIS: ACHTEN SIE BITTE DARAUF, DIE NEUESTEN
SERVICEPACKS ZU INSTALLIEREN.

Targus Universal Laptop Docking Station
32
Targus Universal Laptop Docking Station
33
Manche Geräte fordern dazu auf, die Treiber zu
installieren.
So installieren Sie die Treiber:
1 Wählen Sie Software automatisch installieren (empfohlen),
und klicken Sie dann auf Weiter. Der Assistent für neue
Hardware beginnt nun damit, die Gerätetreiber zu installieren.
Anschließend erscheint der Abschlussbildschirm des
Hardwareassistenten.
2 Klicken Sie auf Fertig stellen, und wiederholen Sie die
Schritte für jedes Gerät.
3 Starten Sie Ihren Computer neu.
LED-Statusanzeigen
Nachdem alle Gerätetreiber installiert sind, leuchten die USB-
Status-LEDs auf der Rückseite der Dockingstation auf, wenn
Geräte angeschlossen werden.
• Die grüne Tx-LED leuchtet beim Anschluss an ein Netzwerk,
und die gelbe Rx-LED blinkt, wenn Daten zum oder vom
Netzwerk übertragen werden.
HINWEIS: DIE DOCKINGSTATION UNTERSTÜTZT EIN “HOT
SWAPPING” DES NETZWERKKABELS.
Ports an der Dockingstation
Linke Seite der Dockingstation
Laptopauflage
Seriell S/PDIF Netzwerk Hochgeschwindigkeits-
USB 2.0 mit extra Kraft
PS/2 Parallel Audioeingang Audioausgang
Hochgeschwindigkeits-
USB 2.0 Port
Kabelsicherung
„Leichter Zugang“
Hochgeschwindigkeits-
USB 2.0 Port
Targus
DEFCON CL,
PA410U
(nicht
enthalten)

Targus Universal Laptop Docking Station
34
Targus Universal Laptop Docking Station
35
Rechte Seite der Dockingstation
Kabelsicherung
USB-zu-PC
Anschluss
Netzstromadapter
Anschließen neuer Geräte
Anschließen einer seriellen Maus/Tastatur
Um mögliche Schäden zu vermeiden, dürfen die Kabel neuer
Geräte nicht mit Gewalt an der Dockingstation angeschlossen
werden. Sollte sich ein Kabel nicht problemlos anschließen
lassen, drehen Sie den Stecker um, und probieren es erneut.
Um eine serielle Maus oder Tastatur anzuschließen, schließen
Sie den Stecker am seriellen Port der Dockingstation an.
Anschließen einer PS/2-Maus/
Tastatur
Anschließen und Konfigurieren eines
seriellen Modems
Um eine PS/2-Maus oder Tastatur anzuschließen, schließen Sie
den Kabelstecker am PS/2-Port der Dockingstation an.
So schließen Sie ein serielles Modem an:
1 Schließen Sie den Stecker am seriellen Port der
Dockingstation an.
2 Installieren Sie die Modemsoftwaretreiber gemäß den
Anweisungen, die Sie zusammen mit dem Gerät erhalten
haben.
3 Wählen Sie bei entsprechender Aufforderung den seriellen
USB-Port (COMx), wobei x die von Ihrem Betriebssystem
zugewiesene COM-Port-Nummer ist.

Targus Universal Laptop Docking Station
36
Targus Universal Laptop Docking Station
37
Anschließen eines parallelen Druckers
Anschließen eines PDA
So schließen Sie einen parallelen Drucker an:
1 Schließen Sie den Stecker am parallelen Port der
Dockingstation an.
2 Drücken Sie Start-Taste Ihres Windows-Betriebssystems und
klicken Sie auf Drucker und Faxgeräte. Fügen Sie mit Hilfe
des Druckerassistenten Ihren Druckertreiber hinzu.
1 Schließen Sie den Stecker am seriellen Port der
Dockingstation an.
2 Überprüfen Sie, ob die COM-Port-Einstellung (entweder
in der HotSync®- oder ActiveSync®-Software) mit den
Einstellungen an der Dockingstation übereinstimmt.
Hinweise hierzu finden Sie unter “Überprüfen
angeschlossener Geräte”.
Um die COM-Port-Einstellungen Ihres PDA zu überprüfen,
informieren Sie sich bitte anhand der zugehörigen
Dokumentation.
Anschließen an ein lokales Netzwerk
Um ein Ethernet-Kabel mit einem RJ45-Stecker anzuschließen,
verbinden Sie das Kabel mit dem Ethernet/Netzwerk-Port der
Dockingstation. Zusätzliche Maßnahmen bei einem bestimmten
Netzwerk sind von der Art des jeweiligen Netzwerks abhängig.
Für ausführliche Hinweise wenden Sie sich bitte an Ihren
Netzwerkadministrator.
Anschließen eines USB-Gerätse
Um ein USB-Gerät anzuschließen, verbinden Sie es mit einem
USB-Port der Dockingstation und befolgen die mit dem Gerät
gelieferten zusätzlichen Hinweise.
Alle vier USB-Ports erfüllen die USB High-Speed-Anforderungen
für 480 Mbit/s und 500 mA Leistung. Allerdings verfügen die zwei
USB Ports auf der rechten Seite, gekennzeichnet durch dieses
Symbol Hohe Leistung.
Die übrigen USB Ports (seitlich und rückseitig, neben dem
Ethernet Port) sind Ports, die die Standardenergie von 500 mA
liefern.

Targus Universal Laptop Docking Station
38
Targus Universal Laptop Docking Station
39
Anschließen und Konfigurieren eines Audiogeräts
1 Schließen Sie Ihre Kopfhörer oder Lautsprecher am grünen
3,5-mm Audioausgang der Dockingstation an.
2 Ein Mikrofon schließen Sie am Mono-Audioeingang an.
3 Um Ihre Kopfhörer oder Lautsprecher benutzen zu können,
müssen Sie zunächst in den Eigenschafteneinstellungen USB
PnP Sound Device wählen.
Bei Windows 2000 klicken Sie dazu auf Start, Einstellungen,
Systemsteuerung, und öffnen dann den Ordner Sounds und
Multimedia. Wählen Sie die Registerkarte Audio. Ändern Sie
unter Audiowiedergabe die Option Bevorzugtes Gerät anhand
der Auswahlliste zu USB PnP Sound Device.
Klicken Sie auf Übernehmen und dann auf OK.
Bei Windows XP gehen Sie in die Systemsteuerung und wählen
Sound und Audiogeräte. Wählen Sie die Registerkarte Audio.
Ändern Sie unter Audiowiedergabe die Option Bevorzugtes
Gerät anhand der Auswahlliste zu USB PnP Sound Device.
Klicken Sie auf Übernehmen und dann auf OK.
Gehen Sie, bei Windows Vista, zur Systemsteuerung und
wählen Sie Hardware und Sound. Wählen Sie Sound. Wählen
Sie, unter dem Tab Wiedergabe, Digitale Ausgabe des USB PnP
Soundgerätes.
Klicken Sie Standardeinstellung festlegen.
4 Achten Sie darauf, dass unter Lautstärke nicht Ton
aus markiert ist.
HINWEIS: AUDIOGERÄTE FUNKTIONIEREN NICHT GLEICHZEITIG AN DER
PORTSTATION UND DEM HOST-COMPUTER.
VORSICHT: ALLE AUDIO- ODER MULTIMEDIAANWENDUNGEN MÜSSEN BEENDET
WORDEN SEIN, BEVOR ZWISCHEN DEM AUDIOAUSGANG DER PORTSTATION UND
DEM DES HOSTCOMPUTERS UMGESCHALTET WERDEN KANN.

Targus Universal Laptop Docking Station
40
Targus Universal Laptop Docking Station
41
Installieren und Konfigurieren eines S/PDIF (Sony/
Philips Digital Interface)-Geräts
1 Um die S/PDIF-Funktion zu aktivieren, müssen Sie sie
einschalten. Dies kann erfolgen, indem man das USB
3D-Soundkonfigurierungsprogramm im Infofeld öffnet (klicken
Sie auf das USB-Symbol, um den Konfigurationsbildschirm
aufzurufen).
2 Klicken Sie auf die Schaltfläche neben “S/PDIF Output”, um
die S/PDIF-Funktion zu aktivieren.
3 Richten Sie die Audioausgabe über das Infofeld ein.
4 Schließen Sie das optische Kabel (nicht enthalten) mit einem
Ende am S/PDIF-Ausgang der Dockingstation und dem
anderen Ende am S/PDIF-Eingang des digitalen Decoders
oder Lautsprechers an.
5 Schließen Sie den digitalen Decoder oder Lautsprecher am
Home-Theater-System an.
Universal Docking Station
Universal Docking Station
Digital Decoder
A/V Receiver
Optical Cable (Not included)
Home Theatre
ZOOM IN

Targus Universal Laptop Docking Station
42
Targus Universal Laptop Docking Station
43
Wenn sich Ihr Computer im Ruhezustand befindet, wechselt auch
die Dockingstation in den Ruhezustand, um Energie zu sparen.
Sobald Ihr Computer reaktiviert wird, geschieht dies automatisch
auch mit der Dockingstation.
Allgemeiner Ruhezustandsmodus
Manche Geräte mit einer hohen Leistungsaufnahme, wie
beispielsweise Drucker und optische Geräte, sollten an den
USB-Power-Ports angeschlossen werden. Diese Ports liefern
eine Leistung bis zu 1000 mA und damit doppelt so viel wie
standardmäßige USB-Ports.
USB-Geräte mit höherem
Leistungsbedarf
Manche Geräte stoppen vorübergehend, wenn große
Datenmengen übertragen werden. Beispielsweise kann Ihre Maus
nur langsam reagieren, während ein Grafikdruckjob ausgeführt
wird oder starker Verkehr im Netzwerk vorherrscht. Wir empfehlen
folgende Richtlinien:
• Übertragen Sie nicht Daten gleichzeitig zu oder von mehreren
Hochgeschwindigkeitsgeräten wie einer Digitalkamera oder
einem Scanner.
• Sollte es zu Geschwindigkeitseinbußen kommen, schließen
Sie andere Programme, die ein USB-Gerät benutzen, um die
Geräteleistung zu verbessern.
Produktbeschränkungen
• Kontrollieren Sie, ob das Gerät vollständig am richtigen Port der
Dockingstation angeschlossen ist.
• Schließen Die das Gerät an einen anderem Port der
Dockingstation an. Sollte es immer noch nicht funktionieren,
überprüfen Sie das Gerät, indem Sie es direkt an Ihren
Computer anschließen.
• Achten Sie darauf, das Setup- oder Installationsprogramm für
das betreffende Gerät auszuführen.
• Kontrollieren Sie, ob das Gerät im Geräte-Manager erscheint.
Weitergehende Informationen finden Sie unter “Überprüfen
angeschlossener Geräte”.
• Trennen Sie alle Geräte von der Dockingstation ab und
schließen Sie sie einzeln nacheinander wieder an. Überprüfen
Sie, ob jedes Gerät funktioniert, bevor Sie das nächste
anschließen.
• Jeder USB-Port verfügt über einen Überstromschutz.
Sollte ein USB-Gerät mehr Strom ziehen, als der USB Port
bereitstellen kann, wird der Port abgeschaltet. Um den Port
wieder reaktivieren, trennen Sie das Gerät ab und wechseln
zum Geräte-Manager oder zur entsprechenden Meldung
im Infobereich und wählen die Option zum Zurücksetzen.
Anschließend können Sie das Gerät wieder am USB-Port
anschließen. Sollte es erneut zu einer Abschaltung kommen,
überprüfen Sie den Leistungsbedarf des Geräts.
Störungsbeseitigung
Das Gerät funktioniert nicht

Targus Universal Laptop Docking Station
44
Targus Universal Laptop Docking Station
45
Überprüfen angeschlossener Geräte
Die an der Dockingstation angeschlossenen Geräte werden
im Fenster des Geräte-Managers in den Systemeigenschaften
angezeigt.
Klicken Sie mit der rechten Maustaste auf Arbeitsplatz,
Eigenschaften, wählen Sie die Registerkarte Hardware, und
klicken Sie dann auf Geräte-Manager.
Im Fenster des Geräte-Managers können Sie folgende Elemente
erweitern:
• Eingabegeräte - zeigt Tastaturen und Zeigegeräte: Mäuse,
Trackballs und Joysticks
• Tastaturen - zeigt PS/2-Tastaturen
• Mäuse und andere Zeigegeräte - zeigt PS/2-Mäuse
• Netzwerkadapter - zeigt den ASIX AX88772A USB 2.0 Fast
Ethernet-Adapter
• Anschlüsse (COM und LPT) - Prolific USB-to-Serial Comm Port
(COM X)
• Audio-, Video- und Gamecontrollers - zeigt das USB PnP
Sound-Gerät
• USB-Controller – zeigt weitere an der Dockingstation
angeschlossene Geräte und den generischen Hub
Palm und HotSync sind eingetragene Marken der Palm, Inc. Microsoft, Windows, Windows Vista und
ActiveSync sind eingetragene Marken der Microsoft Corporation in den USA und/oder in anderen
Ländern. Alle eingetragenen Marken sind das Eigentum des jeweiligen Eigentümers. Alle Rechte
vorbehalten. Die Funktionsmerkmale und Spezifikationen können ohne vorherige Mitteilung geändert
werden. © 2010, Targus Group International, Inc. und Targus Group (GB) Ltd.
Sollte auf Ihrem PDA die Fehlermeldung “Connection Not Established”
(Keine Verbindung hergestellt) erscheinen, berprüfen Sie, ob die COM-
Port-Einstellung entweder in der HotSync- oder der ActiveSync-Software
mit der Einstellung an der Dockingstation übereinstimmt. Siehe auch
“Überprüfen angeschlossener Geräte”, um zu überprüfen, ob die COM-
Port-Einstellung mit der Einstellung an der Dockingstation übereinstimmt.
Einige ältere Versionen der Palm
®
Desktop-Software sind nicht mit der
USB-zu-Seriell-Konvertierung kompatibel. Wenden Sie sich bitte an Ihren
PDA-Händler zwecks einer softwareaktualiserung.
Fehlermeldung beim PDA
Beim Anschließen eines Modems am seriellen (RS232) Port müssen
Sie überprüfen, ob der Ihrem Modem zugeordnete Port ein serieller
USB-Port (COMx) ist, wobei x die Nummer des COM-Ports ist. Falls das
Betriebssystem nicht automatisch erkennt, dass Ihr Modem dem seriellen
USB-Port (COMx) zugeordnet ist, führen Sie den Hardwareassistenten
erneut aus und wählen anstatt Aus einer Liste wählen die Option
Automatische Erkennung. Wählen Sie anschließend das Prolific-Gerät
als COM-Port.
Überprüfen eines seriellen Modems
Anschluss
Seite wird geladen ...
Seite wird geladen ...
Seite wird geladen ...
Seite wird geladen ...
Seite wird geladen ...
Seite wird geladen ...
Seite wird geladen ...
Seite wird geladen ...
Seite wird geladen ...
Seite wird geladen ...
Seite wird geladen ...
Seite wird geladen ...
Seite wird geladen ...
Seite wird geladen ...
Seite wird geladen ...
Seite wird geladen ...
Seite wird geladen ...
Seite wird geladen ...
Seite wird geladen ...
Seite wird geladen ...
Seite wird geladen ...
Seite wird geladen ...
Seite wird geladen ...
Seite wird geladen ...
Seite wird geladen ...
Seite wird geladen ...
Seite wird geladen ...
Seite wird geladen ...
Seite wird geladen ...
Seite wird geladen ...
Seite wird geladen ...
Seite wird geladen ...
Seite wird geladen ...
Seite wird geladen ...
Seite wird geladen ...
Seite wird geladen ...
Seite wird geladen ...
Seite wird geladen ...
Seite wird geladen ...
Seite wird geladen ...
Seite wird geladen ...
Seite wird geladen ...
Seite wird geladen ...
Seite wird geladen ...
Seite wird geladen ...
Seite wird geladen ...
Seite wird geladen ...
Seite wird geladen ...
Seite wird geladen ...
Seite wird geladen ...
Seite wird geladen ...
Seite wird geladen ...
-
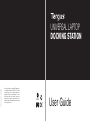 1
1
-
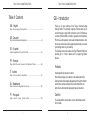 2
2
-
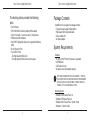 3
3
-
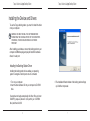 4
4
-
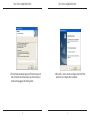 5
5
-
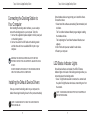 6
6
-
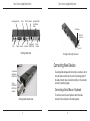 7
7
-
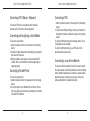 8
8
-
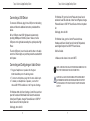 9
9
-
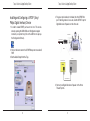 10
10
-
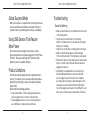 11
11
-
 12
12
-
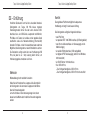 13
13
-
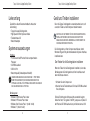 14
14
-
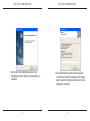 15
15
-
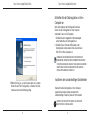 16
16
-
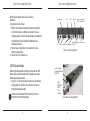 17
17
-
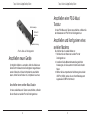 18
18
-
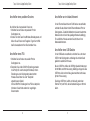 19
19
-
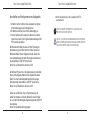 20
20
-
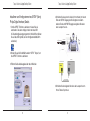 21
21
-
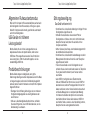 22
22
-
 23
23
-
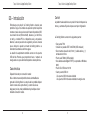 24
24
-
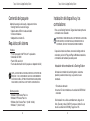 25
25
-
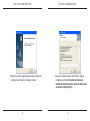 26
26
-
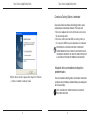 27
27
-
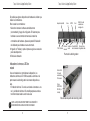 28
28
-
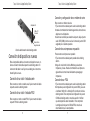 29
29
-
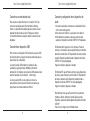 30
30
-
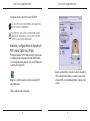 31
31
-
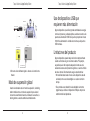 32
32
-
 33
33
-
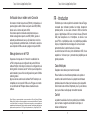 34
34
-
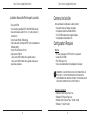 35
35
-
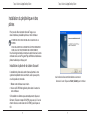 36
36
-
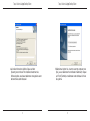 37
37
-
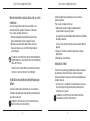 38
38
-
 39
39
-
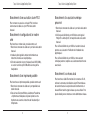 40
40
-
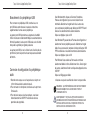 41
41
-
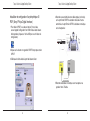 42
42
-
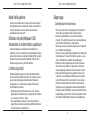 43
43
-
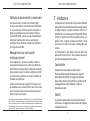 44
44
-
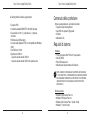 45
45
-
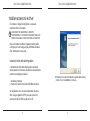 46
46
-
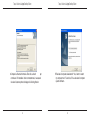 47
47
-
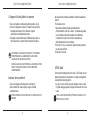 48
48
-
 49
49
-
 50
50
-
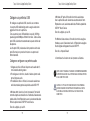 51
51
-
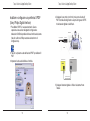 52
52
-
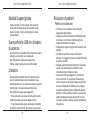 53
53
-
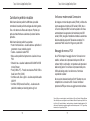 54
54
-
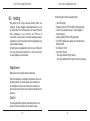 55
55
-
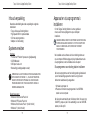 56
56
-
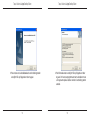 57
57
-
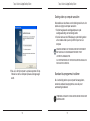 58
58
-
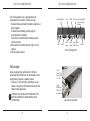 59
59
-
 60
60
-
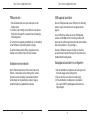 61
61
-
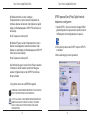 62
62
-
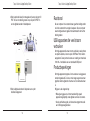 63
63
-
 64
64
-
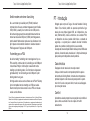 65
65
-
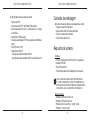 66
66
-
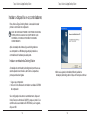 67
67
-
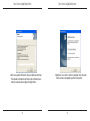 68
68
-
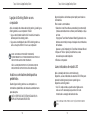 69
69
-
 70
70
-
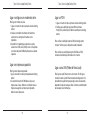 71
71
-
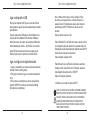 72
72
-
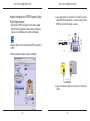 73
73
-
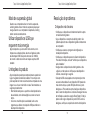 74
74
-
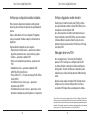 75
75
Targus ACP45EU Benutzerhandbuch
- Kategorie
- Notebook-Docks
- Typ
- Benutzerhandbuch
- Dieses Handbuch eignet sich auch für
in anderen Sprachen
- English: Targus ACP45EU User manual
- français: Targus ACP45EU Manuel utilisateur
- español: Targus ACP45EU Manual de usuario
- italiano: Targus ACP45EU Manuale utente
- Nederlands: Targus ACP45EU Handleiding
- português: Targus ACP45EU Manual do usuário
Verwandte Artikel
-
Targus UNIVERSAL LAPTOP DOCKING STATION Bedienungsanleitung
-
Targus Mobile Docking Station Benutzerhandbuch
-
Targus USB 2.0 LATPOP DOCKING STATION Bedienungsanleitung
-
Targus Ergo D-Pro Bedienungsanleitung
-
Targus AKB05FR Bedienungsanleitung
-
Targus AMU76EU Bedienungsanleitung
-
Targus UNIVERAL SECURITY DEFCON VPCL Bedienungsanleitung
-
Targus USB TO PARALLEL Benutzerhandbuch
-
Targus Bluetooth Comfort Laser Mouse Bedienungsanleitung
-
Targus slim internet multimedia USB keyboard Benutzerhandbuch
Andere Dokumente
-
standivarius ORYX evo E Benutzerhandbuch
-
DeLOCK 61509 Datenblatt
-
DeLOCK 61330 Datenblatt
-
Acer ACP45 USB port replicator Benutzerhandbuch
-
Hama 00049263 Bedienungsanleitung
-
Sony SMU-C3 Bedienungsanleitung
-
Lindy 42856 Benutzerhandbuch
-
Sony SMU-M10 Bedienungsanleitung
-
ACT AC6150 Quick Install Manual
-
Belkin ADAPTATEUR USB #F5U103F Bedienungsanleitung