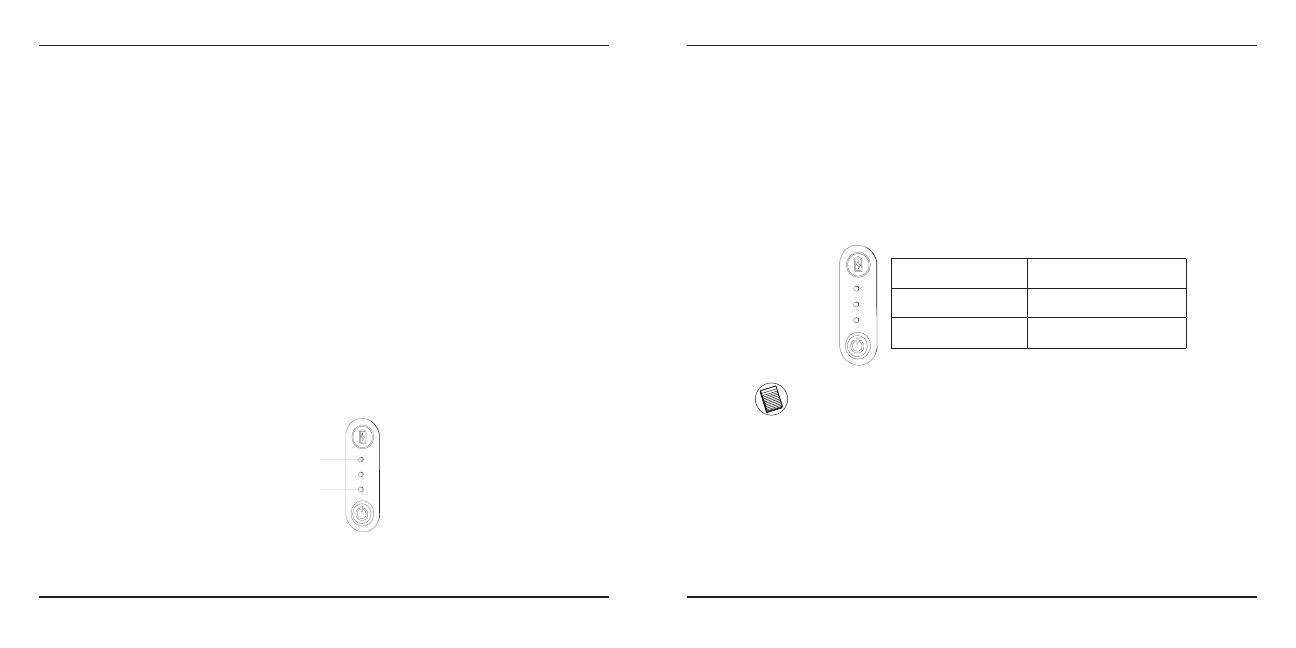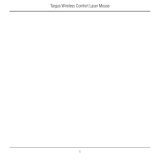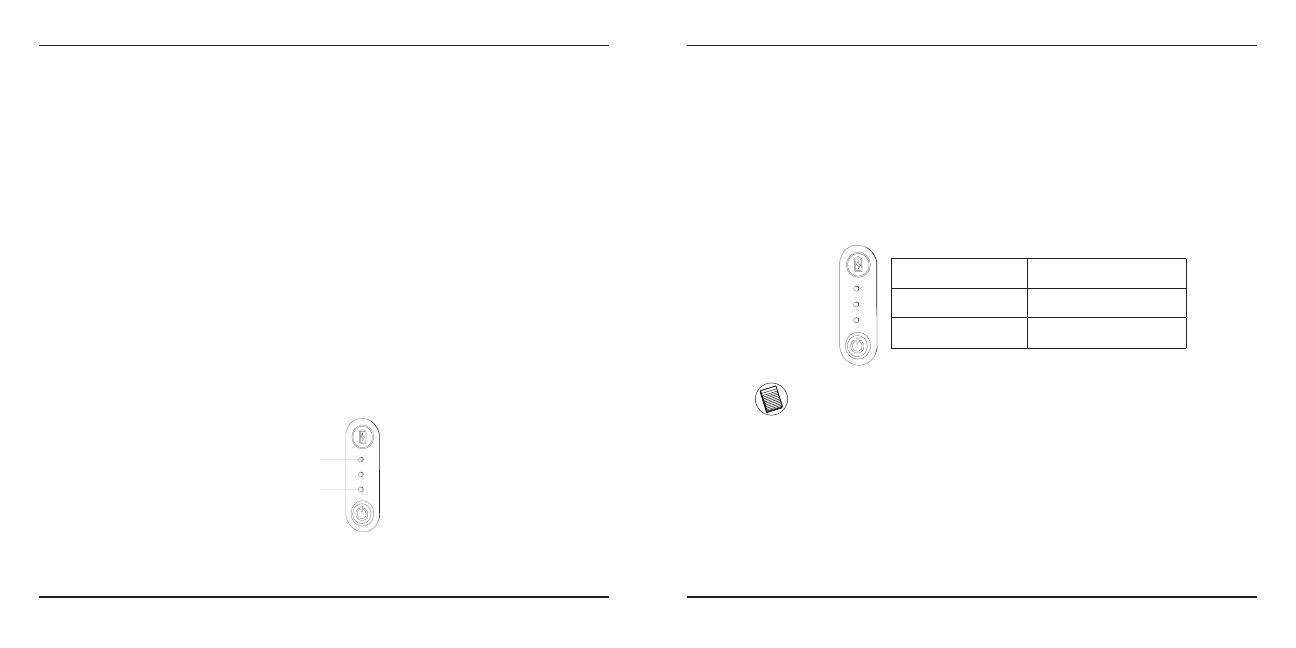
Targus Bluetooth Comfort Laser Mouse
70
Targus Bluetooth Comfort Laser Mouse
71
Entdeckungsmodus aktivieren:
Die Maus geht nach dem Einschalten automatisch in den Paarungsmodus über. Das
erste und dritte LED-Licht blinken 60 Sekunden lang abwechselnd. Das zeigt an, das
die Paarungsabfolge durchgeführt wird. Ist die Verbindung hergestellt, leuchten das
erste und dritte LED-Licht dauerhaft für 3 Sekunden.
Einschalten:
Drücken und halten Sie den An/Aus-Schalter 3 Sekunden lang und lassen
Sie ihn dann los. Die Batterielevelanzeige leuchtet kurz auf und zeigt den
aktuellen Energiestand der Batterien an.
Ausschalten:
Drücken und halten Sie den An/Aus-Schalter 3 Sekunden lang und las-
sen Sie ihn dann los. Die Batteriestandsanzeige leuchtet kurz auf und
geht dann aus.
Batterieprüfung:
Drücken Sie, nachdem die Maus eingeschaltet ist, schnell die An/Aus-
Taste und lassen Sie sie sofort wieder los. Die Batteriestandanzeige-
leuchtet auf und zeigt das aktuelle Energielevel der Batterien an.
Erste Einrichtung der Maus
Ist die Verbindung nach 60 Sekunden nicht hergestellt, geht die Maus in den
Schlafmodus über. Klicken Sie eine beliebige Maustaste, um den Schlafmodus zu
verlassen. Die Paarungssequenz startet wieder automatisch.
Erstes LED-Licht
Drittes LED-Licht
Batteristandanzeige
HINWEIS: BITTE ERSETZEN SIE DIE BATTERIEN, WENN DAS ERSTE LICHT BLINKT
Energiesparmodus:
Wird die Maus über einen längeren Zeitraum nicht bewegt, geht sie automatisch
in den Energiesparmodus über, um Energie zu sparen und die Lebensdauer der
Batterien zu verlängern.
Klicken Sie eine beliebige Maustaste, um zum Normalbetrieb zurückzukehren. Die
Maus benötigt vielleicht einige Sekunden, um die Verbindung zum Computer wieder
herzustellen.
Energieverwaltung
• Schalten Sie die Maus auf Reisen oder bei Nichtverwendung ab, um die
Lebensdauer der Batterien zu verlängern.