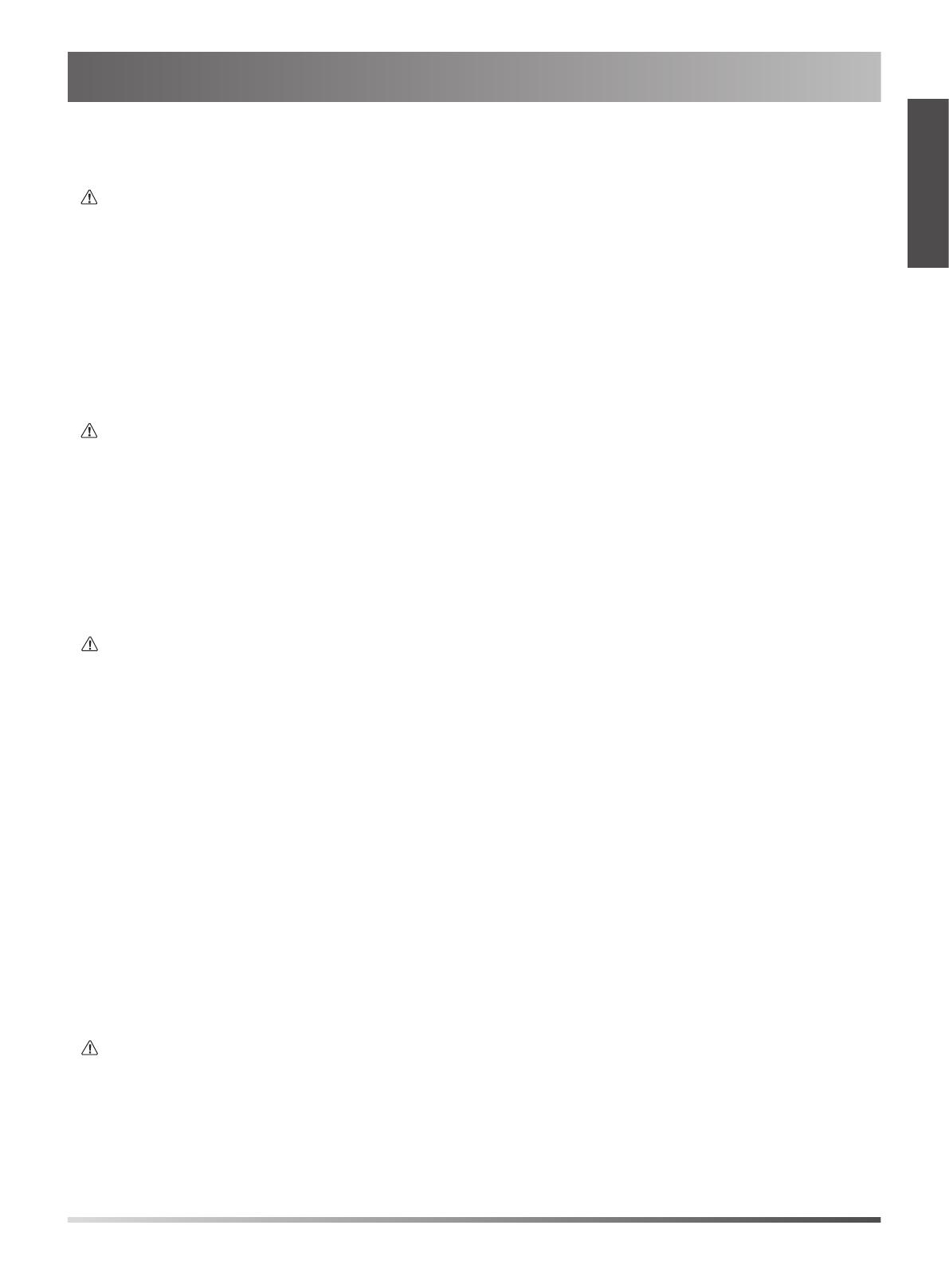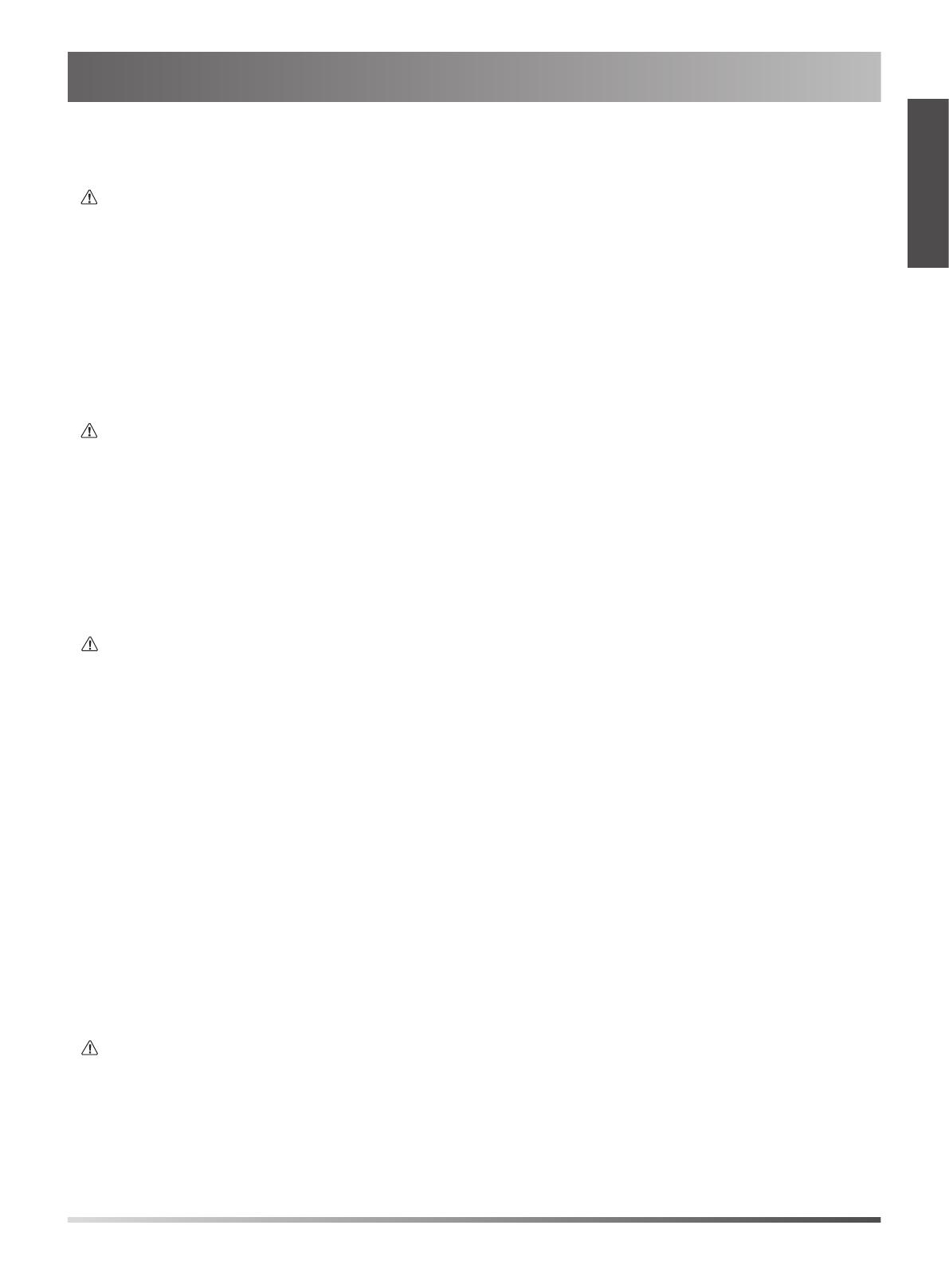
Save these instructions. Read these safety instructions before use!
The following basic safety precautions should always be followed to reduce risk of fire, electrical shock, and other
personal injury.
General Requirements
• Before you install and use the device, read the safety instructions carefully and observe the situation during
operation.
• During the process of storage, transportation, and operation, please always keep the device dry and clean.
• During the process of storage, transportation, and operation, please avoid collision and crash of the device.
• Please attempt not to dismantle the device by yourself. In case of any discrepancy, please contact the
appointed maintenance center for repair.
• Without prior written consent, no organization or individual is permitted to make any change to the
structure or the safety design of the device. Yealink is under no circumstance liable to consequences or legal
issues caused by such changes.
• Please refer to the relevant laws and statutes while using the device. Legal rights of others should be
respected as well.
Environmental Requirements
• Place the device at a well-ventilated place. Do not expose the device under direct sunlight.
• Keep the device dry and free of dusts.
• Place the device on a stable and level platform.
• Please place no heavy objects on the device in case of damage and deformation caused by the heavy load.
• Keep at least 10 cm between the device and the closest object for heat dissipation.
• Do not place the device on or near any inflammable or fire-vulnerable object, such as rubber-made
materials.
• Keep the device away from any heat source or bare fire, such as a candle or an electric heater.
• Keep the device away from any household appliance with strong magnetic field or electromagnetic field,
such as a microwave oven or a refrigerator.
Operating Requirements
• Do not let a child operate the device without guidance.
• Do not let a child play with the device or any accessory in case of accidental swallowing.
• Please use the accessories provided or authorized by the manufacturer only.
• The power supply of the device shall meet the requirements of the input voltage of the device. Please use
the provided surge protection power socket only.
• Before plugging or unplugging any cable, make sure that your hands are completely dry.
• Do not spill liquid of any kind on the product or use the equipment near water, for example, near a bathtub,
washbowl, kitchen sink, wet basement or near a swimming pool.
• Do not tread on, pull, or over-bend any cable in case of malfunction of the device.
• During a thunderstorm, stop using the device and disconnect it from the power supply. Unplug the power
plug and the Asymmetric Digital Subscriber Line (ADSL) twisted pair (the radio frequency cable) to avoid
lightning strike.
• If the device is left unused for a rather long time, disconnect it from the power supply and unplug the power
plug.
• When there is smoke emitted from the device, or some abnormal noise or smell, disconnect the device from
the power supply, and unplug the power plug immediately. Contact the specified maintenance center for
repair.
• Do not insert any object into equipment slots that is not part of the product or auxiliary product.
• Before connecting a cable, connect the grounding cable of the device first. Do not disconnect the grounding
cable until you disconnect all other cables.
Cleaning Requirements
• Before cleaning the device, stop using it and disconnect it from the power supply.
• Use a piece of soft, dry and anti-static cloth to clean the device.
• Keep the power plug clean and dry. Using a dirty or wet power plug may lead to electric shock or other
perils.
Safety Instructions
7
E
N
G
L
I
S
H