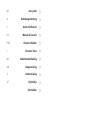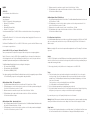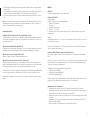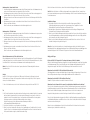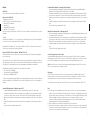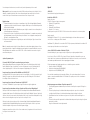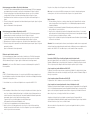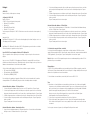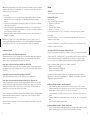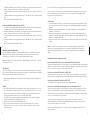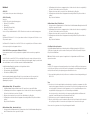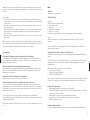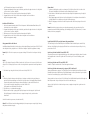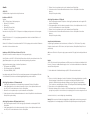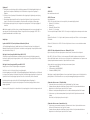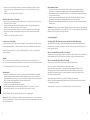Jabra GN8110 Bedienungsanleitung
- Kategorie
- Mobile Headsets
- Typ
- Bedienungsanleitung

User guide
Bedienungsanleitung
Guide d’utilisation
Manual del usuario
Guia do utilizador
Istruzioni d’uso
Gebruikershandleiding
Brugsanvisning
Bruksanvisning
Käyttöohje
Illustrations
UK
D
F
ES
POR
I
NL
DK
S
SF
Seite laden ...

Deutsch
GN 8110 USB
Zur Ansicht der Abbildungen klappen Sie zuerst die Rückseite heraus.
Einrichtung des GN 8110 USB
Systemanforderungen
Das GN 8110 USB benötigt eines der folgenden Betriebssysteme:
• Windows 98 SE (Second Edition)
• Windows 2000
• Windows ME (Millennium Edition)
• Macintosh OS 9.0.4 oder höher
Ihr Computer muss über eine freie USB-Schnittstelle verfügen. Das GN 8110 USB arbeitet mit früheren Versionen dieser
Betriebssysteme nicht.
Allgemein
Bei Windows ME oder Macintosh OS 9.0.4: Sie müssen keine Software installieren. Stecken Sie den USB-Stecker u in eine
freie USB-Schnittstelle am Computer.
Bei Windows 98 SE und Windows 2000: Vor der Benutzung des GN 8110 USB müssen Sie die USB-Treiber installieren, mit
denen der Computer das Gerät erkennen kann.
Anschluss des GN 8110 USB an Ihren Computer – Windows 98 SE und 2000
Schalten Sie Ihren Computer ein und warten Sie den Bootvorgang ab. Achten Sie darauf, dass keine anderen Programme
laufen.
Stecken Sie den USB-Stecker u des GN 8110 USB in eine freie USB-Schnittstelle am Computer. Ihr Headset muss zu diesem
Zeitpunkt nicht angeschlossen sein. Wenn Windows den Anschluss des Geräts und damit neue Hardwarevoraussetzungen
erkennt, startet es automatisch den Hardwareassistent.
Der Hardwareassistent startet dreimal und installiert die folgenden Treiber:
• USB Composite Device (INF\USB\INF)
• USB Human Interface Device (INF\HIDDEV.INF)
• USB Audio Device (INF\WDMA_USB.INF)
Diese Treiber sind typisch bereits in Windows vorhanden. Es ist keine zusätzliche Hardware erforderlich. Wenn Sie Ihr System
auf Windows 98 SE oder Windows ME aufgrüstet haben, benötigen Sie evtl. die Installations-CD.
Hardwareassistent – USB- Composite Device
1 Der Hardwareassistent zeigt an, dass er das neue USB Composite Device gefunden hat. Klicken Sie auf Weiter.
2 Der Hardwareassistent fordert auf, den besten Treiber für Ihr Gerät zu suchen oder den Treiber aus der angezeigten Liste
zu wählen. Wählen Sie Besten Treiber für Ihr Gerät suchen. Klicken Sie auf Weiter.
3 Windows sucht nun nach neuen Treibern an einer spezifischen Stelle. Entfernen Sie die Markierungen aller Felder. Klicken
Sie auf Weiter.
4 Der Hardwareassistent zeigt an, dass er zur Installation des besten Treibers für dieses Gerät bereit ist. Klicken Sie auf
Weiter, um den Treiber zu installieren.
Klicken Sie auf Beenden, wenn der Hardwareassistent die Installation abgeschlossen hat.
5
18 The Audio tab in the Multimedia Properties windows lets you adjust the Playback or speaker levels and the Recording or
microphone levels.
19 Click the Playback button in the Audio tab to open the Speaker window. These controls allow you to adjust the volume
output level for different sources independently. Most levels are adjusted by the Speaker or Wave sliders.
20 Click the Recording button in the Audio tab to open the Microphone window. Adjust the Volume sliders to the desired
levels.
Note: These controls adjust the volumes, however, many other applications contain their own volume controls as well. These
independent applications may override the Windows controls and work independent of the GN 8110 USB sound controls.
Consult your software owners manual if you have any questions.
Frequently Asked Questions
I plugged the GN 8110 USB in but the sound is still coming through the sound card.
Go to Start/Settings/Control Panel. Double click on the Multimedia icon to bring up the Multimedia Properties windows. Click
on the Audio tab. Under Playback and Recording, choose the USB Audio Device as the preferred device. Select the Use only
preferred devices box. Click OK.
Why can’t I listen to my RealAudio files with GN 8110 USB?
USB audio devices do not always work with RealAudio players. This is due to the RealAudio software design. You can listen to
various digital audio files such as MP3 and Wave, through the USB using Microsoft’s MediaPlayer and other players.
Why can’t I listen to my music CDs through the GN 8110 USB?
Standard PC CD players do not support USB audio without additional software.
Why can’t I hear my voice when I record a voice file in the Sound Recorder?
Check that your speaker volume is set properly. Go to Start/Settings/Control Panel. Double click on the Multimedia icon to
bring up the Multimedia Properties window. Click on the Audio tab. Click the Playback button to open the Speaker window.
Be sure that the Speaker Volume slider is set at least to the middle and the Mute All box is not selected.
Check that your microphone volume is set properly. Go to Start/Settings/Control Panel/Multimedia Properties/Audio/Recording
to open the Microphone window. Be sure that the Microphone Volume slider is set at least to the middle of the control.
Record a new voice file. Replay the file. If you can hear your voice, recording is successful and the microphone is working
properly.
4

Wenn Sie Ihre Stimme nicht hören können, schauen Sie bitte im Abschnitt Häufig gestellte Fragen dieser Anleitung nach.
Vorsicht! Professionelle Headsets von GN Netcom verfügen zwar über einen eingebauten Hörschutz, Computer können
jedoch extreme Lautstärkespitzen erzeugen wie bei Modemverbindungen. Prüfen Sie immer die Lautstärkeeinstellung, bevor
Sie das Headset aufsetzen.
Lautstärkeeinstellungen
17 Die Lautstärke sowohl für den Hörer als auch das Mikrofon wird über Software gesteuert. Wählen Sie
Start/Einstellungen/Systemsteuerung, um das Fenster Systemsteuerung zu öffnen. Doppelklicken Sie auf das
Multimedia-Symbol, um das Fenster Eigenschaften von Multimedia zu öffnen.
18 Das Audio-Register in Eigenschaften von Multimedia ermöglicht Ihnen die Einstellung von Wiedergabe bzw. der
Hörerlautstärke und von Aufnahme bzw. der Mikrofonlautstärke.
19 Klicken Sie auf die Schaltfläche Wiedergabe im Audio-Register, um das Hörer-Fenster zu öffnen. Die Regler ermöglichen
Ihnen, die Wiedergabelautstärke verschiedener Signalquellen unabhängig einzustellen. Die meisten Schallpegel werden
mit den Lautsprecher- oder Wave-Schiebereglern eingestellt.
20 Klicken Sie auf die Schaltfläche Wiedergabe im Audio-Register, um das Mikrofon-Fenster zu öffnen. Stellen Sie die
Lautstärke-Schieberegler auf die gewünschten Pegel ein.
Hinweis: Diese Regler stellen die Lautstärken ein, viele andere Anwendungen enthalten jedoch ebenfalls ihre eigenen
Lautstärkeregelungen. Diese unabhängigen Anwendungen können die Windows-Regler überlagern und unabhängig von den
Lautstärkeeinstellungen des GN 8110 USB wirken. Bei Fragen sehen Sie bitte in Ihrem Software-Handbuch nach.
Häufig gestellte Fragen
Ich habe das GN 8110 USB eingesteckt, der Ton kommt aber immer noch über die Soundkarte.
Wählen Sie Start/Einstellungen/Systemsteuerung. Doppelklicken Sie auf das Multimedia-Symbol, um das Fenster Eigenschaften
von Multimedia anzuzeigen. Klicken Sie auf das Audio-Register. Unter Wiedergabe und Aufnahme wählen Sie das USB
Audiogerät als bevorzugtes Gerät. Wählen Sie das Feld Nur bevorzugte Geräte verwenden. Klicken Sie auf OK.
Warum kann ich mit dem GN 8110 USB keine RealAudio-Dateien anhören?
USB-Audiogeräte arbeiten nicht immer mit RealAudio-Playern. Dies liegt am RealAudio-Softwaredesign. Sie können sich mit
Microsofts MPlayer und anderen Playern verschiedene digitale Audiodateien wie MP3 und Wave anhören.
Warum kann ich mit dem GN 8110 USB keine Musik-CDs anhören?
Standard PC-CD-Spieler unterstützen ohne zusätzliche Software kein USB-Audio.
Warum kann ich meine Stimme nicht hören, wenn ich eine Sprachdatei mit dem Audiorecorder aufnehme?
Prüfen Sie, ob Ihre Hörerlautstärke richtig eingestellt ist. Wählen Sie Start/Einstellungen/Systemsteuerung. Doppelklicken Sie
auf das Multimedia-Symbol, um das Fenster Eigenschaften von Multimedia anzuzeigen. Klicken Sie auf das Audio-Register.
Klicken Sie auf die Schaltfläche Wiedergabe, um das Lautsprecher-Fenster zu öffnen. Achten Sie darauf, dass der
Lautsprecher-Schieberegler mindestens in mittlerer Einstellung steht und das Feld Alles aus nicht gewählt ist.
Prüfen Sie, ob die Mikrofonlautstärke richtig eingestellt ist. Wählen Sie Start/Einstellungen/Systemsteuerung/Eigenschaften
von Multimedia/Audio/Aufnahme, um das Mikrofon-Fenster zu öffnen. Achten Sie darauf, dass der Mikrofon-Schieberegler
mindestens in mittlerer Einstellung steht.
Nehmen Sie eine neue Sprachaufnahme auf. Spielen Sie diese Datei ab. Wenn Sie Ihre Stimme hören können, war die
Aufnahme erfolgreich, und das Mikrofon arbeitet richtig.
7
Hardwareassistent – Human Interface Device
5 Anschließend installiert der Hardwareassistent automatisch das USB Human Interface Device. Der Hardwareassistent zeigt
an, dass er das USB Human Interface Device gefunden hat. Klicken Sie auf Weiter.
6 Der Hardwareassistent fordert auf, den besten Treiber für Ihr Gerät zu suchen oder den Treiber aus der angezeigten Liste
zu wählen. Wählen Sie Besten Treiber für Ihr Gerät suchen. Klicken Sie auf Weiter.
7 Windows sucht nun nach neuen Treibern an einer spezifischen Stelle. Entfernen Sie die Markierungen aller Felder. Klicken
Sie auf Weiter.
8 Der Hardwareassistent zeigt an, dass er zur Installation des besten Treibers für dieses Gerät bereit ist. Klicken Sie auf
Weiter, um den Treiber zu installieren.
Klicken Sie auf Beenden, wenn der Hardwareassistent die Installation abgeschlossen hat.
Hardwareassistent – USB Audio Device
9 Anschließend installiert der Hardwareassistent automatisch das USB Audio Device. Der Hardwareassistent zeigt an, dass er
das USB Audio Device gefunden hat. Klicken Sie auf Weiter.
10 Der Hardwareassistent fordert auf, den besten Treiber für Ihr Gerät zu suchen oder den Treiber aus der angezeigten Liste
zu wählen. Wählen Sie Besten Treiber für Ihr Gerät suchen. Klicken Sie auf Weiter.
11 Windows sucht nun nach neuen Treibern an einer spezifischen Stelle. Entfernen Sie die Markierungen aller Felder. Klicken
Sie auf Weiter.
12 Der Hardwareassistent zeigt an, dass er zur Installation des besten Treibers für dieses Gerät bereit ist. Klicken Sie auf
Weiter, um den Treiber zu installieren.
Klicken Sie auf Beenden, wenn der Hardwareassistent die Installation abgeschlossen hat.
Wenn der Hardwareassistent den Treiber nicht finden kann
Wenn der Hardwareassistent den Treiber nicht finden kann, legen Sie Ihre Windows-Installations-CD in das CD-ROM-Laufwerk
ein. Nach dem Einlegen klicken Sie auf Zurück und markieren Sie das Feld für Ihr CD-ROM-Laufwerk (üblicherweise D). Klicken
Sie auf Weiter. Klicken Sie auf Beenden, wenn der Hardwareassistent die Installation abgeschlossen hat.
Hinweis: Ziehen Sie den USB-Stecker nicht aus dem Computer, während eine USB-Anwendung läuft. Dies kann zum
Systemabsturz führen.
Headsets
Das GN 8110 USB ist für professionelle Headsets von GN Netcom mit Schnelltrennstecker (QD) ausgelegt, der an die
Schnelltrennbuchse am Gerät passt. Die Trennung mit dem Schnelltrennstecker ermöglicht Ihnen, sich vom Computer zu
entfernen, ohne Ihr Headset abzusetzen.
13 Bevor Sie Ihr Headset benutzen, stecken Sie den Schnelltrennstecker in die passende Buchse am GN 8110 USB.
Test
14 Zum Test der Hörerlautstärke in Ihrem Headset und deren Einstellung auf einen komfortablen Pegel klicken Sie einmal auf
das Hörer-Symbol im Systemordner. Klicken Sie auf den Lautstärke-Schieberegler für einen Systemton. Stellen Sie die
Lautstärke auf einen für Sie komfortablen Pegel ein. Unter Eigenschaften von Multimedia können Sie weitergehende
Einstellungen vornehmen, siehe Abschnitt Lautstärkeeinstellungen in dieser Anleitung.
Zum Mikrofontest benutzen Sie die in Windows vorhandene Aufnahmeoption. Wählen Sie
Start/Programme/Zubehör/Multimedia/Audiorecorder.
15 Positionieren Sie das Mikrofon ca. eine Fingerbreite vor Ihrer Unterlippe.
16 Klicken Sie auf die rote Aufnahme-Taste und nehmen Sie eine Sprachaufnahme vor. Zum Abschluss klicken Sie auf die
Stopp-Taste. Hören Sie sich die Aufnahme durch Drücken der Wiedergabe-Taste an. Wenn Sie hierbei Ihre Stimme hören
können, war die Aufnahme erfolgreich, und das Mikrofon arbeitet richtig.
6
Seite laden ...
Seite laden ...
Seite laden ...
Seite laden ...
Seite laden ...
Seite laden ...
Seite laden ...
Seite laden ...
Seite laden ...
Seite laden ...
Seite laden ...
Seite laden ...
-
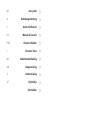 1
1
-
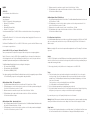 2
2
-
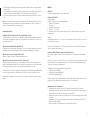 3
3
-
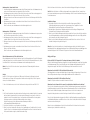 4
4
-
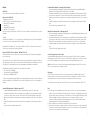 5
5
-
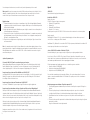 6
6
-
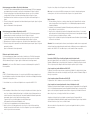 7
7
-
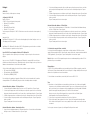 8
8
-
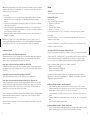 9
9
-
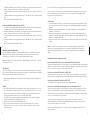 10
10
-
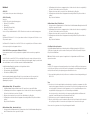 11
11
-
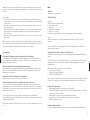 12
12
-
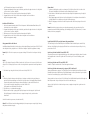 13
13
-
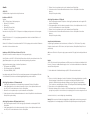 14
14
-
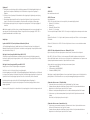 15
15
-
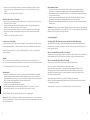 16
16
Jabra GN8110 Bedienungsanleitung
- Kategorie
- Mobile Headsets
- Typ
- Bedienungsanleitung
in anderen Sprachen
- English: Jabra GN8110 Owner's manual
- français: Jabra GN8110 Le manuel du propriétaire
- español: Jabra GN8110 El manual del propietario
- italiano: Jabra GN8110 Manuale del proprietario
- Nederlands: Jabra GN8110 de handleiding
- português: Jabra GN8110 Manual do proprietário
- dansk: Jabra GN8110 Brugervejledning
- svenska: Jabra GN8110 Bruksanvisning
- suomi: Jabra GN8110 Omistajan opas
Verwandte Papiere
Sonstige Unterlagen
-
Sony DR-350USB Bedienungsanleitung
-
Hama 00039772 Bedienungsanleitung
-
Hama 00039700 Bedienungsanleitung
-
Roland UA-1X Bedienungsanleitung
-
Edirol Studio Canvas SD-80 Getting Started
-
Silvercrest HS1000 Benutzerhandbuch
-
Roland AudioCapture UA-1D Bedienungsanleitung
-
Edirol UA-5 Getting Started
-
Intellinet Gigabit PC Card Benutzerhandbuch
-
Hercules Smart TV Bedienungsanleitung