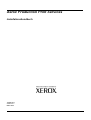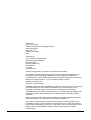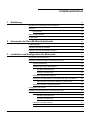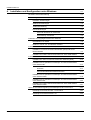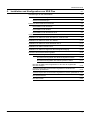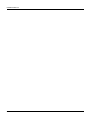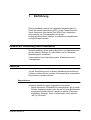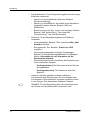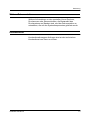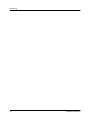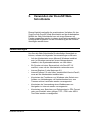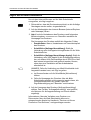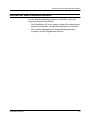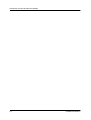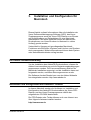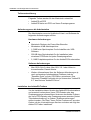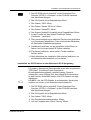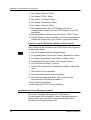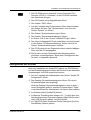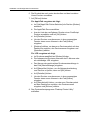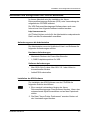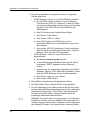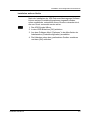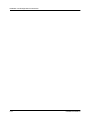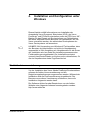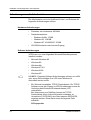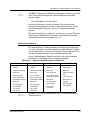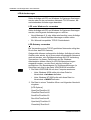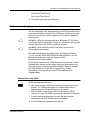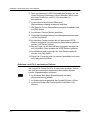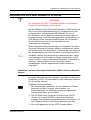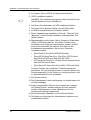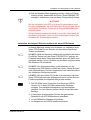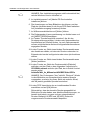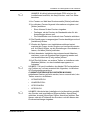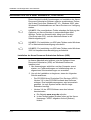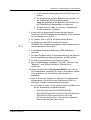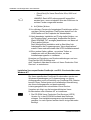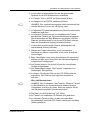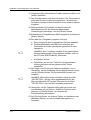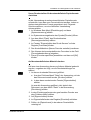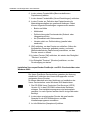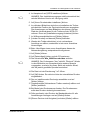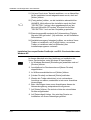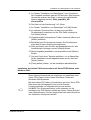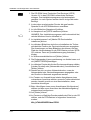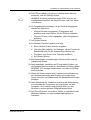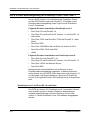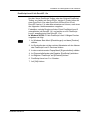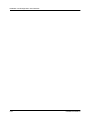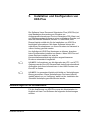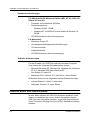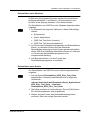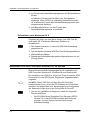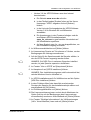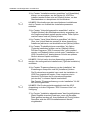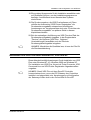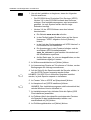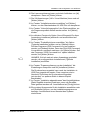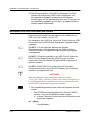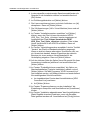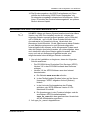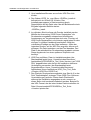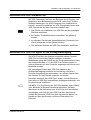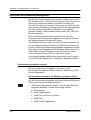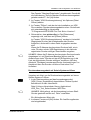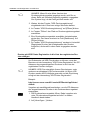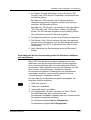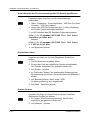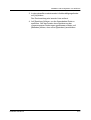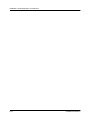Xerox 500 CF Installationsanleitung
- Kategorie
- Typ
- Installationsanleitung

Xerox Production Print Services
Installationshandbuch
708P87257
Version 3.7
März 2003

Erstellt von:
Xerox Corporation
Global Knowledge and Language Services
800 Phillips Road
Bldg. 845-17S
Webster, NY 14580
USA
Übersetzung:
The Document Company Xerox
GKLS European Operations
Bessemer Road
Welwyn Garden City
Hertfordshire
AL7 1HE
Großbritannien
© 2003 Copyright Xerox Corporation. Alle Rechte vorbehalten.
Der Urheberrechtsschutz erstreckt sich auf sämtliche gesetzlich zulässigen oder
bewilligten urheberrechtsfähigen Materialien und Informationen beliebiger Art,
einschließlich der mit den Softwareprogrammen erzeugten Materialien, die auf dem
Bildschirm angezeigt werden, so z. B. Schriften, Muster, Symbole,
Bildschirmanzeigen usw.
Gedruckt in Großbritannien.
XEROX®, XEROX Europe und XEROX Canada Limited, The Document Company®,
das stilisierte X® und alle in dieser Veröffentlichung in Verbindung mit Xerox-
Produkten erwähnten Namen und Kennnummern sind Marken der XEROX
CORPORATION. Alle anderen Produktnamen und -bezeichnungen sind Marken der
jeweiligen Hersteller. Die Produktnamen und Marken anderer Hersteller werden
anerkannt.
Dieses Produkt enthält von der Apache Software Foundation entwickelte Software
(http://www.apache.org/). SWOP® ist eine Marke der SWOP, Inc.
Die in dieser Veröffentlichung enthaltenen Informationen sind zum Zeitpunkt der
Drucklegung korrekt. Jedoch behält sich Xerox das Recht vor, diese Informationen
jederzeit ohne Ankündigung zu ändern. Änderungen, technische Neuerungen sowie
die Korrektur von Schreibfehlern werden jeweils in den folgenden Auflagen
berücksichtigt.

Installationshandbuch i
Inhaltsverzeichnis
1. Einführung 1-1
Hinweise zur Verwendung dieses Handbuchs 1-1
Überblick 1-1
Konventionen 1-1
Weitere Dokumentation 1-3
Kundendienst 1-3
2. Verwenden der DocuSP-Web-Schnittstelle 2-1
Voraussetzungen 2-1
Zugriff auf die Web-Schnittstelle 2-2
Schließen der Web-Schnittstellensoftware 2-3
3. Installation und Konfiguration für Macintosh 3-1
Die Adobe-Lizenzvereinbarung 3-1
Installation und Konfiguration des AdobePS-Treibers 3-1
Treiberunterstützung 3-2
Anforderungen an die Arbeitsstation 3-2
Hardware-Anforderungen 3-2
Software-Anforderungen 3-2
Installation des AdobePS-Treibers 3-2
Installation der PPD-Dateien in einer Macintosh OS X-Umgebung 3-3
Einrichten der PPD-Dateien mithilfe von Print Center 3-4
Installation des Xerox-Zusatzprogramms 3-4
Konfiguration der Drucker 3-5
Installation und Konfiguration von XDS für Macintosh 3-7
Anforderungen an die Arbeitsstation 3-7
Hardware-Anforderungen 3-7
Software-Anforderungen 3-7
Installation der XDS-Software 3-7
Installation weiterer Geräte 3-9

Inhaltsverzeichnis
ii Installationshandbuch
4. Installation und Konfiguration unter Windows 4-1
Die Adobe Lizenzvereinbarung 4-1
Anforderungen an die Arbeitsstation 4-2
Hardware-Anforderungen 4-2
Software-Anforderungen 4-2
Treiberunterstützung 4-3
LPR-Anforderungen 4-4
LPR unter Windows 9x verwenden 4-4
LPR-Gateway verwenden 4-4
Entfernen von Vorgängerversionen der Software 4-5
Deinstallation von XPPS 4-5
Entfernen von NT 4.0- und anderen Treibern 4-6
Installation von XPPS unter Windows 95, 98 und Me 4-7
Installation von Xerox Document Submission (XDS) und Xerox-
Druckertreibern 4-7
Installation des Adobe PS-Druckertreibers mit Xerox PPD-Dateien 4-9
Installation von XPPS unter Windows NT, 2000 und XP 4-12
Installation der Xerox Document Submission-Software (XDS) 4-12
Installation Xerox-spezifischer PostScript- und PCL-Druckertreiber
unter Windows NT 4-14
Xerox-Druckertreiber für benutzerdefinierte Papierformate
einrichten 4-17
Auf benutzerdefiniertem Material drucken 4-17
Installation Xerox-spezifischer PostScript- und PCL-Druckertreiber
unter Windows 2000 4-18
Installation Xerox-spezifischer PostScript- und PCL-Druckertreiber
unter Windows XP 4-20
Installation des Adobe PS-Druckertreibers mit Xerox PPD-Dateien
unter Windows 2000 4-21
XPPS in einer Mischumgebung mit PostScript Level 2 und Level 3 4-24
PostScript Level 3 mit DocuSP 1.4 und höher 4-24
PostScript Level 2 bis DocuSP 1.3x 4-25

Inhaltsverzeichnis
Installationshandbuch
iii
5. Installation und Konfiguration von XDS Plus 5-1
Anforderungen an die Arbeitsstation 5-1
Hardware-Anforderungen 5-2
Software-Anforderungen 5-2
Entfernen älterer XDS Plus-Versionen 5-2
Deinstallation unter Windows 5-3
Deinstallation unter Solaris 5-3
Deinstallation unter Macintosh OS X 5-4
Installation von XDS Plus unter Windows 95, 98 und Me 5-4
Installation von XDS Plus unter Windows NT, 2000 und XP 5-7
Installation von XDS Plus unter Sun Solaris 5-10
Installation von XDS Plus unter Macintosh OS X 5-13
Installation von XDS Command Line 5-15
Installation von XDS Plus-Applet für die Auftragsübertragung 5-15
Einrichten der Druckererkennungsdatei 5-16
Druckererkennungsdatei aufrufen 5-16
Druckererkennungsdatei auf Windows-Systemen öffnen 5-16
Druckererkennungsdatei auf Solaris-Systemen öffnen 5-17
Drucker mit XDS Printer Registration in die Liste der registrierten
Drucker einfügen 5-18
Verzeichnispfad der Druckererkennungsdatei für Windows und
Macintosh spezifizieren 5-19
Verzeichnispfad der Druckererkennungsdatei für Solaris spezifizieren 5-20
Druckerliste ändern 5-20
Drucker löschen 5-20

Inhaltsverzeichnis
iv Installationshandbuch

Installationshandbuch 1-1
1. Einführung
Dieses Handbuch umfasst die Installationsanweisungen für
Xerox Document Submission (XDS), für die Treiber sowie für
Xerox Document Submission Plus (XDS Plus). Allgemeine
Informationen zur Druckausgabe und zu den
Auftragsprofilfunktionen können in zusätzlichen Handbüchern
nachgeschlagen werden.
Hinweise zur Verwendung dieses Handbuchs
Dieses Handbuch richtet sich an Benutzer von Arbeitsstationen,
die den Internet Explorer 5.0 oder höher und ein Windows-
Betriebssystem verwenden.
Vertrautheit mit der Verwendung eines Webbrowsers wird
vorausgesetzt.
Überblick
Vor der Durchführung der in diesem Handbuch beschriebenen
Verfahren sollten Sie sich mit dem Inhalt sowie den verwendeten
Konventionen vertraut machen.
Konventionen
In diesem Handbuch gelten folgende Konventionen:
• Spitze Klammern: Veränderliche Informationen, die in einem
Fenster angezeigt werden oder die als Teil einer Befehlszeile
eingegeben werden können, werden in spitzen Klammern
angegeben. Beispiel: "Kann <Dateiname> nicht kopieren";
"set –p <Drucker>."

Einführung
1-2 Installationshandbuch
• Eckige Klammern: Für die folgenden Angaben werden eckige
Klammern verwendet:
– Namen von auszuwählenden Optionen. Beispiel:
[Druckereinstellung]
– Namen von Schaltflächen, die mithilfe eines Mausklicks
ausgewählt werden können. Beispiel: [OK] und
[Abbrechen].
– Bezeichnungen von Text-, Listen- und sonstigen Feldern.
Beispiel: "das Textfeld [Von]," "das Listenfeld
[Verzeichnisse]," "das Feld [Farbquelle]"
• Fettdruck: Für die folgenden Angaben wird Fettdruck
verwendet:
– Verzeichnispfade. Beispiel: "Das Verzeichnis Win_nt40/
Xeroxdrv aufrufen."
– Einzugebender Text. Beispiel: "Violett oder XDS
eingeben."
– Hervorhebung besonders wichtiger Textpassagen.
Beispiel: "Auf der Bedienungsoberfläche auf [Stoppen]
klicken. Keinesfalls die rote Stopptaste auf der
Steuereinheit drücken."
– Einleitende Begriffe oder Ausdrücke, die Elemente einer
Liste voranstehen. Beispiel:
[Auftrag anhalten]: Das Dokument wird am Drucker
zurückgehalten...
[Auftrag abbrechen]: Das Dokument wird nicht
gedruckt...
• Hinweis: Hinweise enthalten wichtige zusätzliche
Informationen oder Erläuterungen zu einer Aufgabe oder
zum besseren Textverständnis. Hinweise erscheinen kursiv
in vom übrigen Text abgesetzten Absätzen. Beispiel:
HINWEIS: Für die Übermittlung eines Druckauftrags muss
der Drucker mit der Arbeitsstation verbunden sein.
E

Einführung
Installationshandbuch 1-3
Weitere Dokumentation
Weitere Informationen zu den speziellen Xerox-Druckern,
Druckservern oder Steuereinheiten, die Bestandteil des
Drucksystems am Standort sind, sind der Dokumentation zu
entnehmen, die mit den Systemkomponenten geliefert wurde.
Kundendienst
Kundendienstbezogene Anfragen sind an den technischen
Kundendienst von Xerox zu richten.

Einführung
1-4 Installationshandbuch

Installationshandbuch 2-1
2. Verwenden der DocuSP-Web-
Schnittstelle
Dieses Kapitel beschreibt die verschiedenen Verfahren für den
Zugriff auf die DocuSP-Web-Schnittstelle auf der Arbeitsstation.
Mithilfe der Web-Schnittstelle kann mit einem Browser auf
Fenster zugegriffen werden, in denen eine Datei ausgewählt, ein
Auftragsprofil eingestellt und der Druckauftrag an den Drucker
übertragen werden kann.
Voraussetzungen
Um über die Web-Schnittstelle Druckaufträge übermitteln zu
können, müssen die folgenden Voraussetzungen erfüllt sein:
• Auf der Arbeitsstation muss Microsoft Windows installiert
sein. Ist Windows zentral auf einem Netzwerkserver
installiert, den Systemadministrator um Hilfe bitten.
• Ein Drucker mit einer Steuereinheit, die DocuSP 3.X
ausführt, muss mit der Arbeitsstation verbunden sein.
• Internet Explorer 6 oder Netscape 6.2.
• Internet Explorer 5.5 oder höher, einschließlich Service Pack 2,
muss auf der Arbeitsstation installiert sein.
• Kenntnisse der Funktionen von Windows oder Solaris zum
Aufbau von Verbindungen mit Netzlaufwerken bzw. zum
Trennen solcher Laufwerke werden vorausgesetzt.
• Kenntnisse der Verwendung eines Webbrowsers zur
Navigation im Internet werden vorausgesetzt.
• Kenntnisse zum Speichern von Dokumenten im PDL-Format
oder zum Erstellen einer gültigen TIFF-, PDS- oder ASCII-
Text-Datei werden vorausgesetzt.
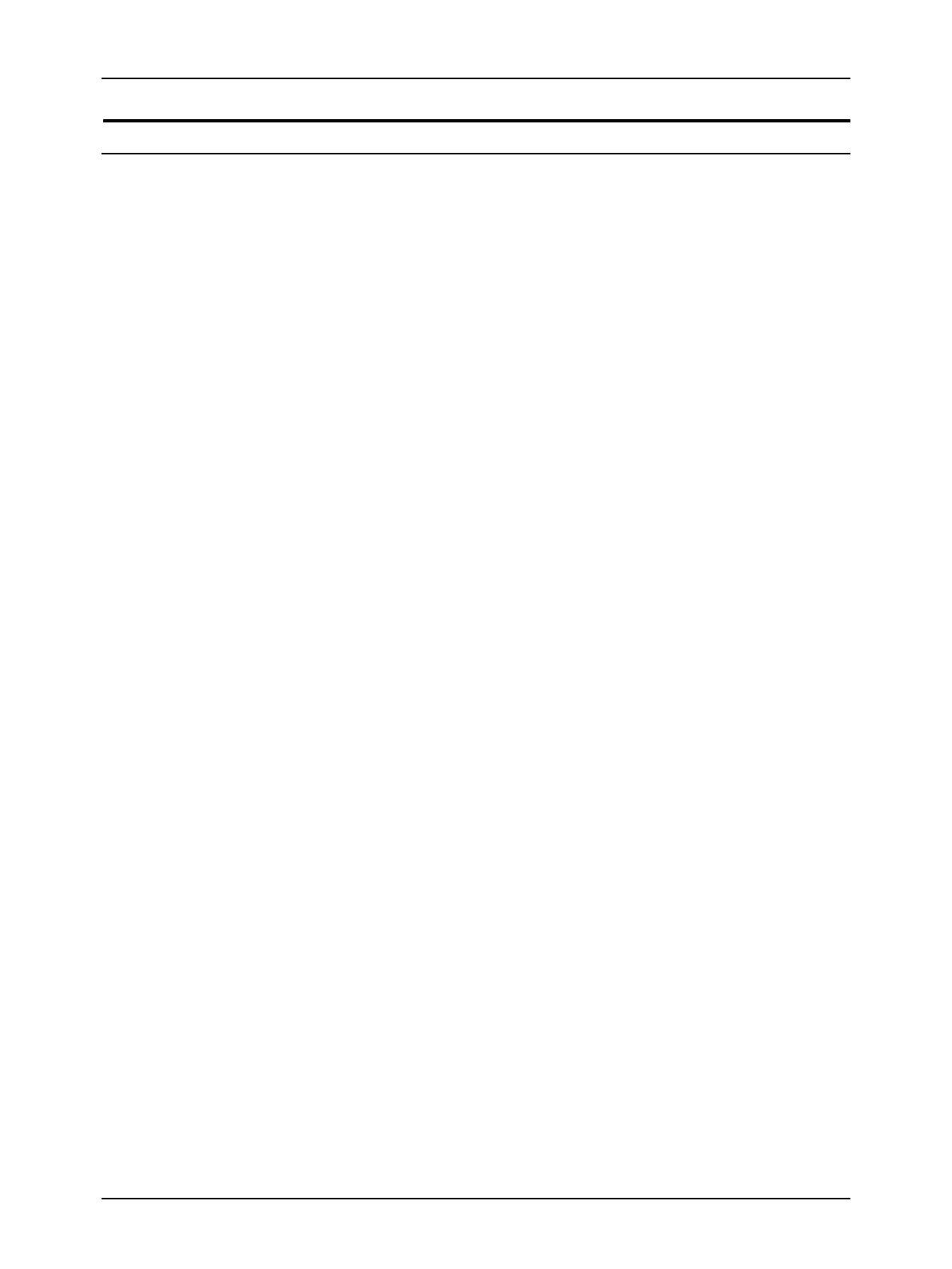
Verwenden der DocuSP-Web-Schnittstelle
2-2 Installationshandbuch
Zugriff auf die Web-Schnittstelle
Um mit dem Internet-Browser auf die Web-Schnittstelle
zuzugreifen, wie folgt vorgehen:
1. Sicherstellen, dass die Druckersteuereinheit, an die Aufträge
übertragen werden sollen, eingeschaltet ist.
2. Auf der Arbeitsstation den Internet-Browser (Internet Explorer
oder Netscape) öffnen.
3. http:// und die Hostadresse des Druckers nach folgendem
Muster eingeben: xx.xxx.xxx.xxx. Daraufhin erscheint die
Homepage des Druckers.
Die Homepage des Druckers enthält die folgenden Felder:
• Druckerdaten: Name, Hostadresse und Verzeichnispfad
des Druckers.
• Schaltfläche [Auftragsübermittlung]: Stellt die
Verbindung zum Auftragseinrichtungsfenster für die Web-
Schnittstelle her.
• Schaltfläche [Auftragsübermittlungs-Applet]: Stellt die
Verbindung zum XDS Applet für die Auftragsübermittlung
her, mit dessen Hilfe Druckaufträge durch XDS Plus über
das Internet eingerichtet und gedruckt werden können,
ohne dass eine Installation auf der Arbeitsstation
erforderlich ist.
HINWEIS: Falls die Verbindung zur Web-Schnittstelle nicht
hergestellt werden kann, wie folgt vorgehen:
a. Im Browserfenster auf die Schaltfläche [Aktualisieren]
klicken.
b. Falls die Homepage des Druckers über die Web-
Schnittstelle weiterhin nicht angezeigt werden kann, die
Druckersteuereinheit neu starten, dann die
Zugriffsberechtigung auf "Benutzer" zurücksetzen.
4. Auf der Homepage des Druckers [Auftragsübermittlung]
wählen. Das Fenster "Auftragsübermittlung" wird geöffnet,
die Optionen für Auftragseinstellung und Druck werden
angezeigt.
Informationen über das Verfahren zum Drucken von
Dokumenten über die Web-Schnittstelle können im
entsprechenden Kapitel im Handbuch "Drucken mit Xerox
Production Print Services", nachgeschlagen werden.
A
E

Verwenden der DocuSP-Web-Schnittstelle
Installationshandbuch 2-3
Schließen der Web-Schnittstellensoftware
Um die Web-Schnittstellensoftware zu schließen, einen der
folgenden Schritte durchführen:
• Die Schaltfläche [X] in der oberen rechten Ecke des Internet-
Browsers auswählen, um das Browserfenster zu schließen.
• Eine andere Webadresse ins Adressfeld des Browsers
eingeben und die Eingabetaste drücken.

Verwenden der DocuSP-Web-Schnittstelle
2-4 Installationshandbuch

Installationshandbuch 3-1
3. Installation und Konfiguration für
Macintosh
Dieses Kapitel umfasst Informationen über die Installation der
Xerox Dokumentübertragungs-Software (XDS), des Xerox-
Zusatzprogramms sowie der Xerox PPD-Dateien zum Einsatz
mit Druckertreibern von Drittanbietern für eine Macintosh-
Arbeitsstation. Mit dieser Software können die zahlreichen
Druckoptionen von Xerox-Druckern im Netzwerk in vollem
Umfang genutzt werden.
Vertrautheit im Umgang mit grundlegenden Macintosh-
Funktionen wie Einrichten, Kopieren und Löschen von Druckern
wird vorausgesetzt. Weitere Informationen können beim System-
oder Netzwerkadministrator erfragt werden.
Die Adobe-Lizenzvereinbarung
Vor der Installation des AdobePS-Druckertreibers müssen die
Adobe-Lizenzvereinbarung und die Registrierungsbedingungen
angenommen werden. Die Lizenzvereinbarung wird bei der
Macintosh-Installation angezeigt, und die Installation kann erst
fortgesetzt werden, nachdem diese angenommen wurde.
Die Software Acrobat Reader kann von der Adobe-Webseite
heruntergeladen werden: http://www.adobe.de
Installation und Konfiguration des AdobePS-Treibers
In diesem Abschnitt werden die Verfahren zur Installation und
Konfiguration des AdobePS-Druckertreibers, der Xerox PPD-
Dateien und des Xerox-Zusatzprogramms mithilfe der
mitgelieferten CD-ROM beschrieben.
Die PPD-Dateien oder Treiber können auch vom Internet aus
über folgende Adresse installiert werden:
http://www.xerox.de

Installation und Konfiguration für Macintosh
3-2 Installationshandbuch
Treiberunterstützung
Folgende Treiber werden für den Macintosh unterstützt:
• AdobePS mit PPD
• AdobePS Native mit PPD und Xerox-Zusatzprogramm
Anforderungen an die Arbeitsstation
Die Arbeitsstation muss im Hinblick auf Hard- und Software die
folgenden Anforderungen erfüllen:
Hardware-Anforderungen
• Macintosh-Rechner der Power Mac-Baureihe
• Mindestens 4 MB Arbeitsspeicher
• 1,5 MB freier Speicherplatz für die Installtion der XDS-
Software
• 500 KB freier Speicherplatz für die Installation jeder
einzelnen PPD-Datei und jedes Zusatzprogramms
• 2,1 MB Festplattenspeicher für den AdobePS-Druckertreiber
Software-Anforderungen
• Mac OS 8.6 bis 9.x bzw. Mac OS X 10.1 oder höher im
konventionellen Classic-Modus.
• Weitere Informationen über die Software-Anforderungen je
nach vorhandener Arbeitsstations-Plattform sind der
"ReadMe- Datei" auf der CD-ROM zu entnehmen. Das
Dokument "ReadMe" befindet sich im Unterordner "AdobePS
8.7" des Ordners "AdobePS Driver".
Installation des AdobePS-Treibers
Vor der Installation dieser Version des AdobePS-Druckertreibers
und eventuell vorhandener Xerox PPD-Dateien oder des
Zusatzprogramms müssen ältere Versionen des Adobe-Treibers,
der Xerox PPD-Dateien oder Zusatzprogramme aus dem Ordner
"Druckerbeschreibung" im Ordner "Systemerweiterungen"
entfernt werden. Die Datei "Xerox Printer Preferences" aus dem
Ordner mit den Voreinstellungen löschen und dann wie folgt den
Adobe PS-Treiber installieren.

Installation und Konfiguration für Macintosh
Installationshandbuch 3-3
1. Die CD-ROM mit der Aufschrift "Xerox Production Print
Services (XPPS) 3.x Software" in das CD-ROM-Laufwerk
des Macintosh einlegen.
2. Das CD-Symbol durch Doppelklicken öffnen.
3. Den Ordner "OS9" öffnen.
4. Den Ordner "Adobe PS Driver" öffnen.
5. Den Ordner "AdobePS" öffnen.
6. Das Symbol [AdobePS Installer] durch Doppelklicken öffnen.
7. In dem Fenster mit dem Adobe PostScript-Treiber
[Fortfahren...] anklicken.
8. Die Lizenzvereinbarung im nächsten Fenster durch Anklicken
von [Annehmen] akzeptieren. Dann erscheint der Bildschirm
für das Adobe-Installationsprogramm.
9. [Installieren] anklicken, um die Installation durchführen zu
lassen. Nun wird der AdobePS-Treiber installiert.
10.[Fortfahren] anklicken, wenn weitere Treiber installiert
werden sollen.
11. Nach Abschluss der Installation [Neu starten] anklicken, um
die Macintosh-Arbeitsstation neu zu starten.
Installation der PPD-Dateien in einer Macintosh OS X-Umgebung
Für jedes zu benutzende Druckermodell muss eine so genannte
"PPD-Datei" (PostScript Printer Description -
Druckerbeschreibungsdatei) installiert werden. Diese ist
erforderlich, wenn Aufträge über den AdobePS-Druckertreiber
an den Drucker übermittelt werden. Die PPD-Dateien wie folgt
installieren:
HINWEIS: Um die PPD-Dateien im erforderlichen Verzeichnis
kopieren zu können, sind Verwalterrechte erforderlich.
1. Die CD-ROM mit der Aufschrift "Xerox Production Print
Services (XPPS) 3.x Software" in das CD-ROM-Laufwerk
des Macintosh einlegen.
2. Das CD-Symbol durch Doppelklicken öffnen.
3. Den Ordner "OS9" öffnen.
4. Den Druckerbeschreibungsordner öffnen.
5. Auf der Festplatte den Ordner "Library" öffnen.
A
E
A

Installation und Konfiguration für Macintosh
3-4 Installationshandbuch
6. Den Ordner "Printers" öffnen.
7. Den Ordner "PPDs" öffnen.
8. Den Ordner "Contents" öffnen.
9. Den Ordner "Resources" öffnen.
10.Den Ordner "de.lproj" öffnen.
11. Die entsprechenden Xerox PPD-Dateien für die zu
installierenden Drucker aus dem PPDs-Ordner auf der CD
auswählen.
12.Die ausgewählten Symbole auf den Ordner "PPDs" ziehen.
13.Die PPD-Dateien werden installiert und können anschließend
mithilfe des Programms "Print Center" eingerichtet werden.
Einrichten der PPD-Dateien mithilfe von Print Center
Nach Abschluss der Installation der PPD-Dateien den folgenden
Anweisungen folgen:
1. Auf das Festplatten-Symbol doppelklicken.
2. Im eingeblendeten Fenster den Ordner "Applications" öffnen.
3. Im Fenster "Applications" den Ordner "Utilities" öffnen.
4. Anschließend auf das Symbol "Print Center" klicken.
5. Auf [Drucker hinzufügen...] klicken.
6. Im Menü die gewünschte Protokollart auswählen (AppleTalk
usw.).
7. Die korrekte Zone auswählen.
8. Den einzurichtenden Drucker auswählen.
9. Das Druckermodell auswählen. (Die für den Drucker
entsprechende PPD-Datei auswählen.)
10.Auf [Hinzufügen] klicken.
11. Das Programm "Print Center" schließen.
Installation des Xerox-Zusatzprogramms
Das Xerox Auftragsprofil-PlugIn ist für die einfache
Druckausgabe nicht erforderlich. Dieses Zusatzprogramm ist
jedoch nötig, wenn der volle Funktionsumfang des Xerox-
Druckers zum Einsatz kommen soll.
A

Installation und Konfiguration für Macintosh
Installationshandbuch 3-5
1. Die CD-ROM mit der Aufschrift "Xerox Production Print
Services (XPPS) 3.x Software" in das CD-ROM-Laufwerk
des Macintosh einlegen.
2. Das CD-Symbol durch Doppelklicken öffnen.
3. Den Ordner "OS9" öffnen.
4. Auf der Festplatte den Systemordner öffnen (darauf achten,
den Ordner mit dem Titel "Systemordner" und nicht den
Ordner "System" zu öffnen).
5. Den Ordner "Systemerweiterungen" öffnen.
6. Den Ordner "Druckerbeschreibungen" öffnen.
7. Im Ordner "OS 9" den Ordner "AdobePS PlugIn" öffnen.
8. Das Xerox Auftragsprofil-PlugIn auswählen und das Symbol
in den Ordner "Druckerbeschreibung" ziehen, der sich im
Ordner "Systemerweiterungen" befindet.
9. Das CD-Symbol auf den Papierkorb ziehen und dort ablegen.
Dann wird die CD ausgegeben.
10.Die Drucker mit dem Desktop-Druckerdienstprogramm
einrichten und konfigurieren. Siehe dazu "Konfiguration der
Drucker" im folgenden Abschnitt.
Konfiguration der Drucker
Nach der Installation des AdobePS-Treibers, der PPD-Dateien
und der Zusatzprogramme müssen die Drucker für die benutzten
Anwendungen und XDS eingerichtet werden.
1. Auf der Festplatte der Arbeitsstation den Ordner "Adobe PS
Components" öffnen.
2. Das Desktop-Druckerdienstprogramm öffnen. Ein neues
Druckerdialogfeld wird angezeigt.
Wird das Desktop-Druckerdienstprogramm nicht in einem
neuen Dialogfeld geöffnet, aus dem Pulldown-Menü "Datei"
in der Menüleiste der Arbeitsstation die Option [Neu] wählen.
3. Im Pulldown-Menü [AdobePS] wählen.
4. Im Bereich "Druckersymbol anlegen für..." je nach dem vom
Netzwerk benutzten Protokoll entweder [AppleTalk-Drucker]
oder [LPR-Drucker] wählen. Auf [OK] klicken.
5. Im Feld [PPD-Datei (PostScript Printer Description)] auf die
Schaltfläche [Ändern] klicken.
A
A

Installation und Konfiguration für Macintosh
3-6 Installationshandbuch
6. Die Druckerliste nach unten durchrollen und den korrekten
Xerox-Drucker auswählen.
7. Auf [Öffnen] klicken.
Für AppleTalk vorgehen wie folgt:
a. Im Feld [AppleTalk Printer Selection] die Position [Ändern]
anklicken.
b. Die AppleTalk-Zone auswählen.
c. Aus der Liste der verfügbaren Drucker einen PostScript-
Drucker auswählen und auf [OK] klicken.
d. Auf [Erstellen] klicken.
e. Um den Drucker umzubenennen, in dem angezeigten
Fenster einen neuen Namen in das Feld [Name]
eingeben.
f. [Desktop] wählen, um das neue Druckersymbol auf dem
Desktop zu erstellen, den Druckernamen eingeben und
[Speichern] wählen.
Für LPR vorgehen wie folgt:
a. Im Druckerauswahlfeld auf [Ändern] klicken.
b. Die Adresse des Druckers entweder als IP-Adresse oder
als vollständige URL eingeben.
c. Den Namen der gewünschten Druckerwarteschlange in
das Feld [Warteschlange] eingeben.
d. Auf [Überprüfen] klicken, um die Netzwerkverbindung
zum Drucker zu prüfen, dann auf [OK] klicken.
e. Auf [Erstellen] klicken.
f. Um den Drucker umzubenennen, in dem angezeigten
Fenster einen neuen Namen in das Feld [Name]
eingeben.
g. Auf [Schreibtisch] klicken, um das neue Druckersymbol
auf dem Desktop zu erstellen, den Druckernamen
eingeben und [Sichern] wählen.
8. Das Druckerdienstprogramm "Desktop Printer Utility"
schließen.
Seite wird geladen ...
Seite wird geladen ...
Seite wird geladen ...
Seite wird geladen ...
Seite wird geladen ...
Seite wird geladen ...
Seite wird geladen ...
Seite wird geladen ...
Seite wird geladen ...
Seite wird geladen ...
Seite wird geladen ...
Seite wird geladen ...
Seite wird geladen ...
Seite wird geladen ...
Seite wird geladen ...
Seite wird geladen ...
Seite wird geladen ...
Seite wird geladen ...
Seite wird geladen ...
Seite wird geladen ...
Seite wird geladen ...
Seite wird geladen ...
Seite wird geladen ...
Seite wird geladen ...
Seite wird geladen ...
Seite wird geladen ...
Seite wird geladen ...
Seite wird geladen ...
Seite wird geladen ...
Seite wird geladen ...
Seite wird geladen ...
Seite wird geladen ...
Seite wird geladen ...
Seite wird geladen ...
Seite wird geladen ...
Seite wird geladen ...
Seite wird geladen ...
Seite wird geladen ...
Seite wird geladen ...
Seite wird geladen ...
Seite wird geladen ...
Seite wird geladen ...
Seite wird geladen ...
Seite wird geladen ...
Seite wird geladen ...
Seite wird geladen ...
Seite wird geladen ...
Seite wird geladen ...
Seite wird geladen ...
Seite wird geladen ...
Seite wird geladen ...
Seite wird geladen ...
-
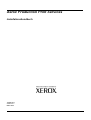 1
1
-
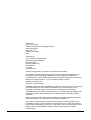 2
2
-
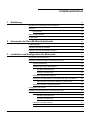 3
3
-
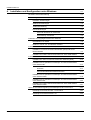 4
4
-
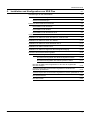 5
5
-
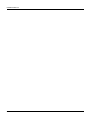 6
6
-
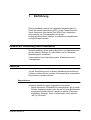 7
7
-
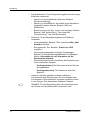 8
8
-
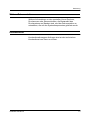 9
9
-
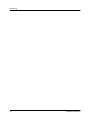 10
10
-
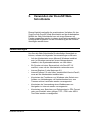 11
11
-
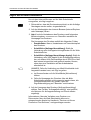 12
12
-
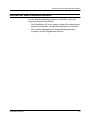 13
13
-
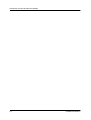 14
14
-
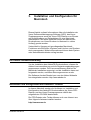 15
15
-
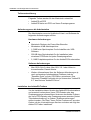 16
16
-
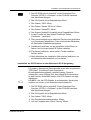 17
17
-
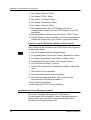 18
18
-
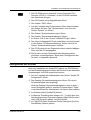 19
19
-
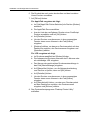 20
20
-
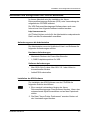 21
21
-
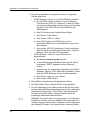 22
22
-
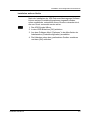 23
23
-
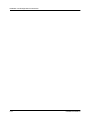 24
24
-
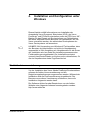 25
25
-
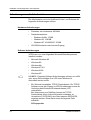 26
26
-
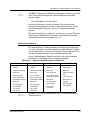 27
27
-
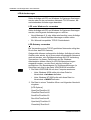 28
28
-
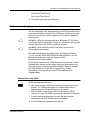 29
29
-
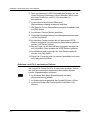 30
30
-
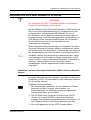 31
31
-
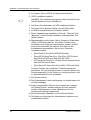 32
32
-
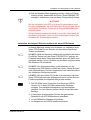 33
33
-
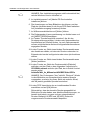 34
34
-
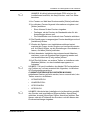 35
35
-
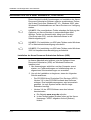 36
36
-
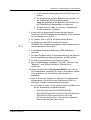 37
37
-
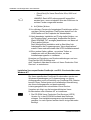 38
38
-
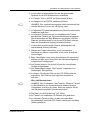 39
39
-
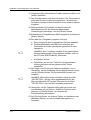 40
40
-
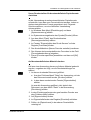 41
41
-
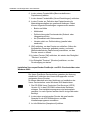 42
42
-
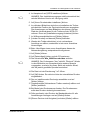 43
43
-
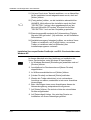 44
44
-
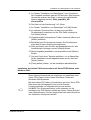 45
45
-
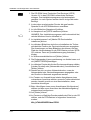 46
46
-
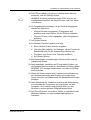 47
47
-
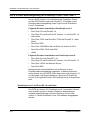 48
48
-
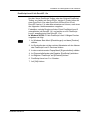 49
49
-
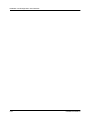 50
50
-
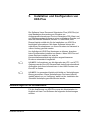 51
51
-
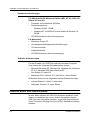 52
52
-
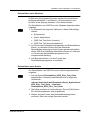 53
53
-
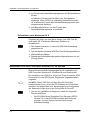 54
54
-
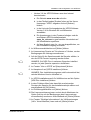 55
55
-
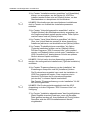 56
56
-
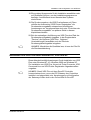 57
57
-
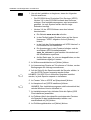 58
58
-
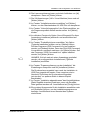 59
59
-
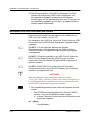 60
60
-
 61
61
-
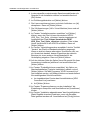 62
62
-
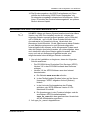 63
63
-
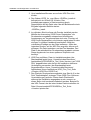 64
64
-
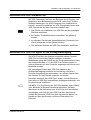 65
65
-
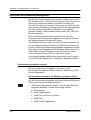 66
66
-
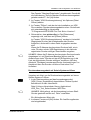 67
67
-
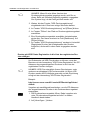 68
68
-
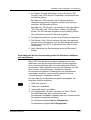 69
69
-
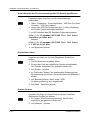 70
70
-
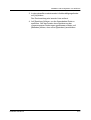 71
71
-
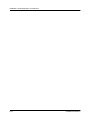 72
72
Xerox 500 CF Installationsanleitung
- Kategorie
- Typ
- Installationsanleitung
Verwandte Artikel
-
Xerox 100/100MX Installationsanleitung
-
Xerox 100/100MX Bedienungsanleitung
-
Xerox 100/100MX Benutzerhandbuch
-
Xerox NUVERA 100 Installationsanleitung
-
Xerox 6050 Benutzerhandbuch
-
Xerox 100/100MX Benutzerhandbuch
-
Xerox C118 Benutzerhandbuch
-
Xerox CX Print Server 700 Schnellstartanleitung
-
Xerox 790 Benutzerhandbuch
-
Xerox Pro 133 Benutzerhandbuch