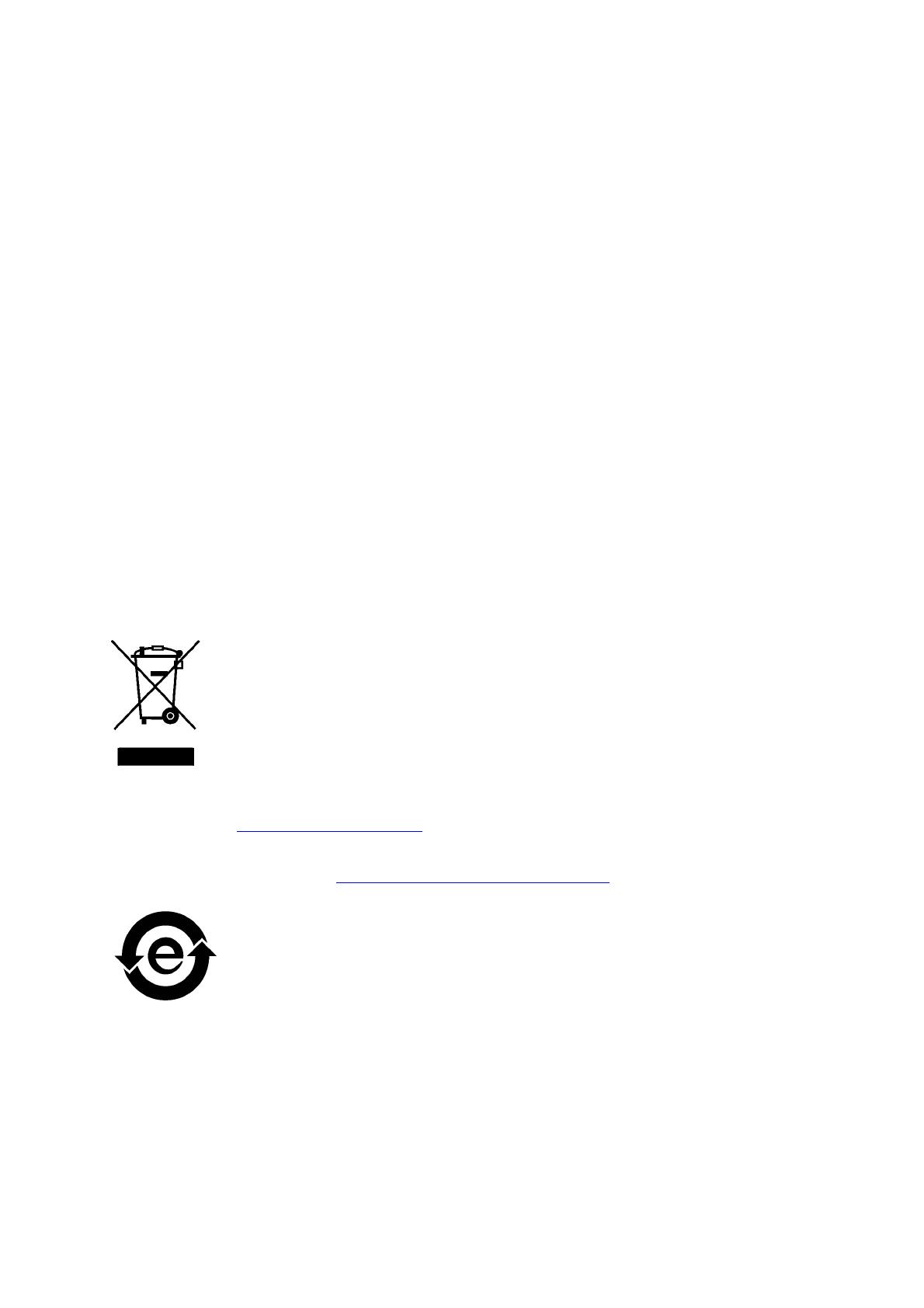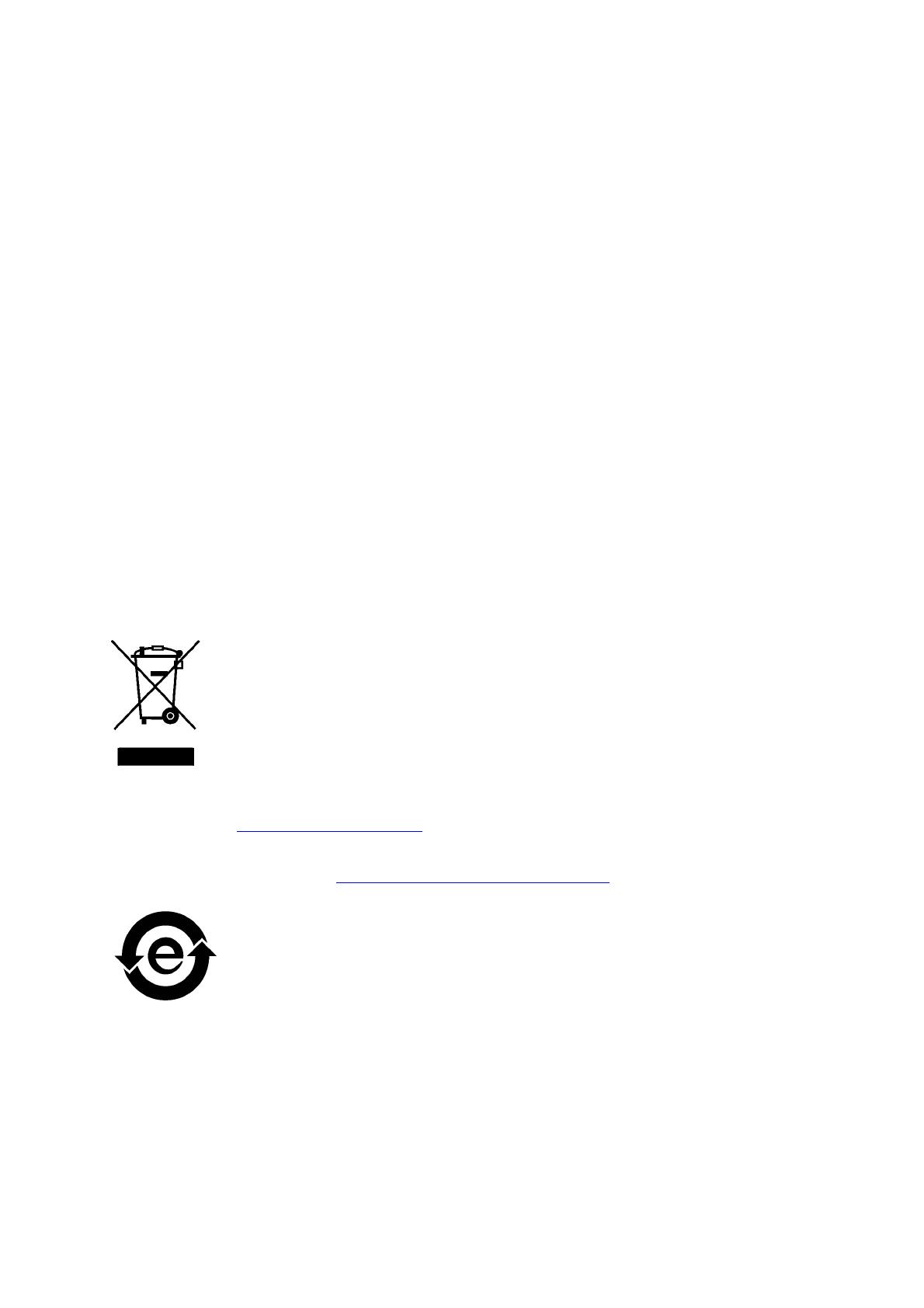
Copyright
© Creo, 2008. Alle Rechte vorbehalten.
Dieses Dokument wird auch im Format PDF (Portable Document Format) von Adobe Systems Incorporated vertrieben.
Die Reproduktion dieses Dokuments auf Basis der PDF-Datei für den internen Gebrauch ist gestattet. Aus der PDF-Datei
erstellte Kopien müssen in ihrer Gesamtheit reproduziert werden.
Marken
Creo ist eine Marke von Creo.
Kodak, Brisque und InSite sind Marken von Kodak.
Adobe, Acrobat, Adobe Illustrator, Distiller, Photoshop, PostScript und PageMaker sind eingetragene Marken der
Adobe Systems Incorporated.
Apple, AppleShare, AppleTalk, iMac, ImageWriter, LaserWriter, Mac OS, Power Macintosh und TrueType sind
eingetragene Marken der Apple Inc. Macintosh ist eine in den USA und anderen Ländern eingetragene Marke
der Apple Inc.
PANTONE, Hexachrome, PANTONE Hexachrome, PANTONE Goe und PANTONE MATCHING SYSTEM sind
Eigentum der Pantone, Inc.
PEARL, PEARLsetter, PEARLhdp, PEARLdry und PEARLgold sind eingetragene Marken der Presstek, Inc.
XEROX ist eine Marke der XEROX CORPORATION.
Einhaltung der FCC-Bestimmungen
Sämtliche in diesem Handbuch beschriebenen Geräte von Creo erfüllen die Auflagen von Teil 15 der FCC-Vorschriften
(Funkfrequenzstörung) für digitale Geräte der Klasse A. Der Betrieb dieser Geräte in einem Wohngebiet kann zu
unzulässigen Störungen des Radio- und Fernsehempfangs führen. In einem solchen Fall ist der Betreiber verpflichtet,
die zur Behebung dieser Störungen notwendigen Maßnahmen vorzunehmen.
Wiederverwendung und Entsorgung des Produkts
Wenn Sie für die Entsorgung Ihres Xerox Produkts verantwortlich sind, beachten Sie bitte, dass das Produkt Perchlorat,
Blei, Quecksilber und andere Materialien enthält, deren Entsorgung gemäß Umweltschutzbestimmungen gesetzlich
geregelt ist. Das Vorhandensein von Perchlorat, Blei und Quecksilber entspricht vollständig internationalen
Bestimmungen, die zum Zeitpunkt der Verfügbarkeit des Produkts am Markt galten.
Die Anbringung dieses Symbols auf Ihrem Gerät bedeutet, dass Sie sich bei der Entsorgung des Geräts an die in Ihrem
Land geltenden Vorschriften halten müssen.
Gemäß europäischer Gesetzgebung müssen zu entsorgende elektrische und elektronische Geräte entsprechend der
vereinbarten Verfahren behandelt werden.
Xerox betreibt weltweit ein Programm zur Anlagenrücknahme und Wiederverwendung/Recycling. Erfragen Sie
bitte bei Ihrem Xerox Vertriebsmitarbeiter (1-800-ASK-XEROX), ob dieses Xerox Produkt durch dieses Programm
abgedeckt wird. Weitere Informationen zu Xerox Umweltschutzprogrammen finden Sie auf der Website
http://www.xerox.com/environment
.
Wenden Sie sich an die örtlichen Behörden, um Informationen zur Wiederverwendung oder Entsorgung von Perchlorat
zu erhalten. In den USA können Sie sich auch direkt an das California Department of Toxic Substances Control (DTSC)
wenden oder unter http://www.dtsc.ca.gov/hazardouswaste/perchlorate
nachlesen.
Dieses elektronische Informationsprodukt entspricht dem Standard SJ/T 11363 - 2006 der Elektronikindustrie der
Volksrepublik China.