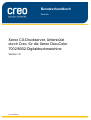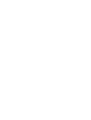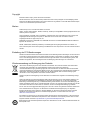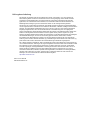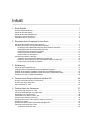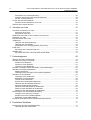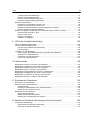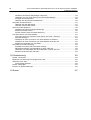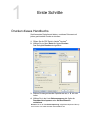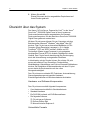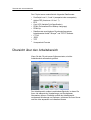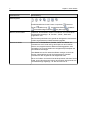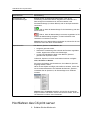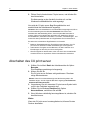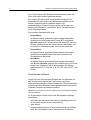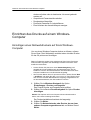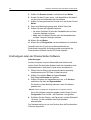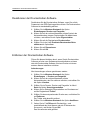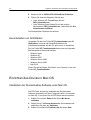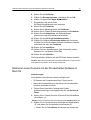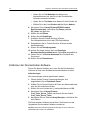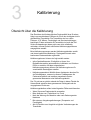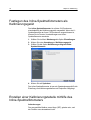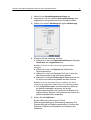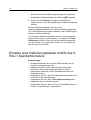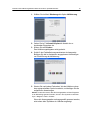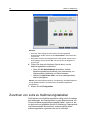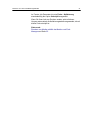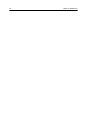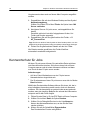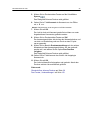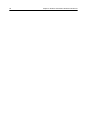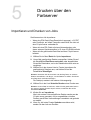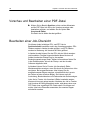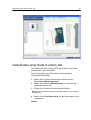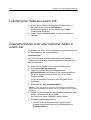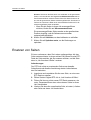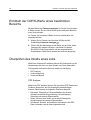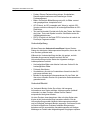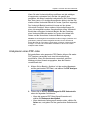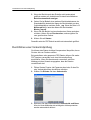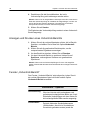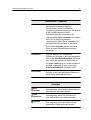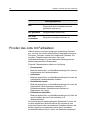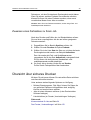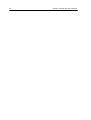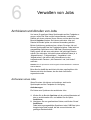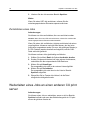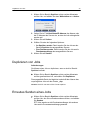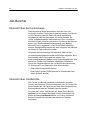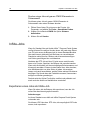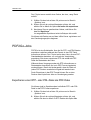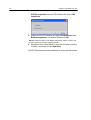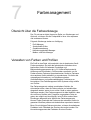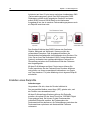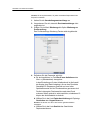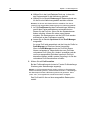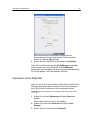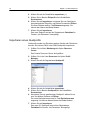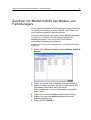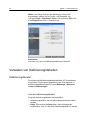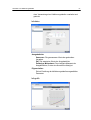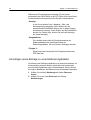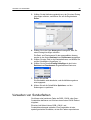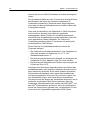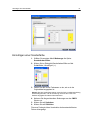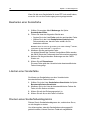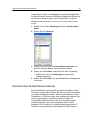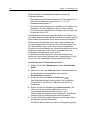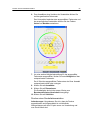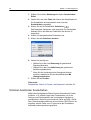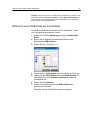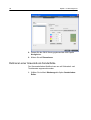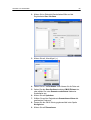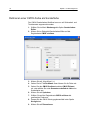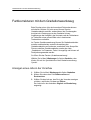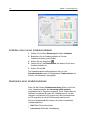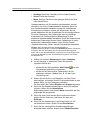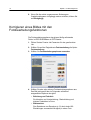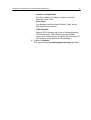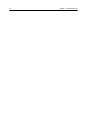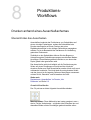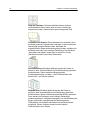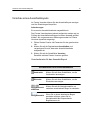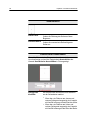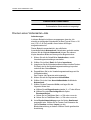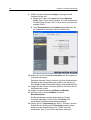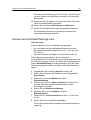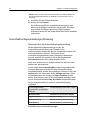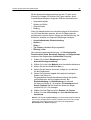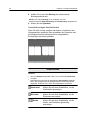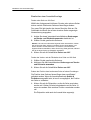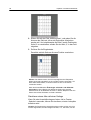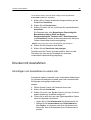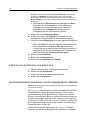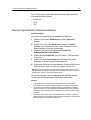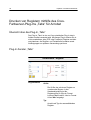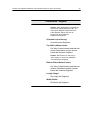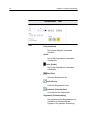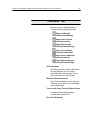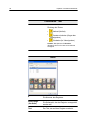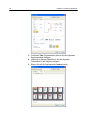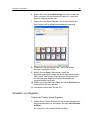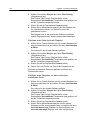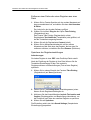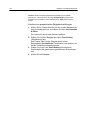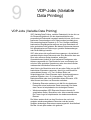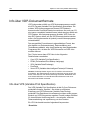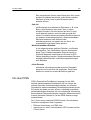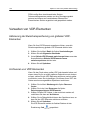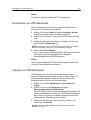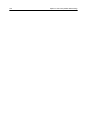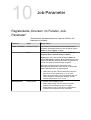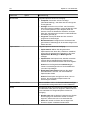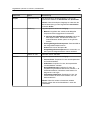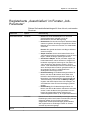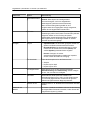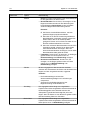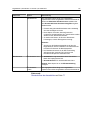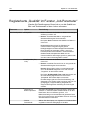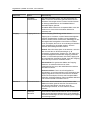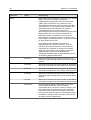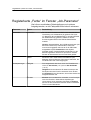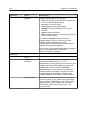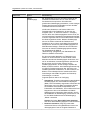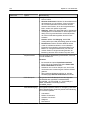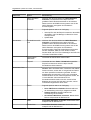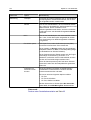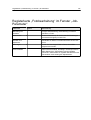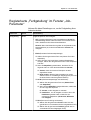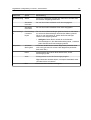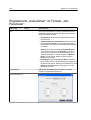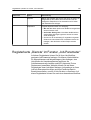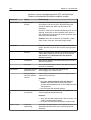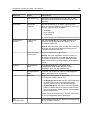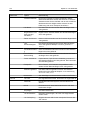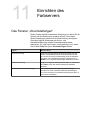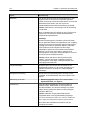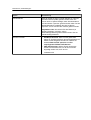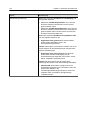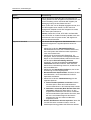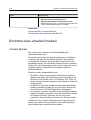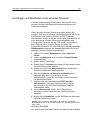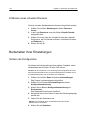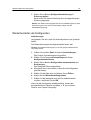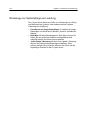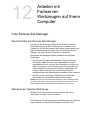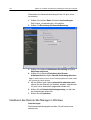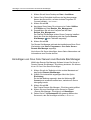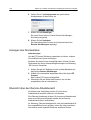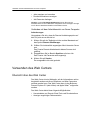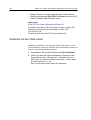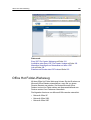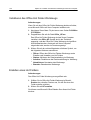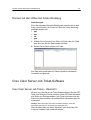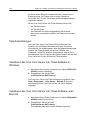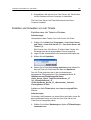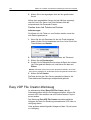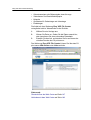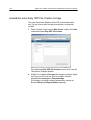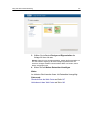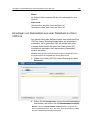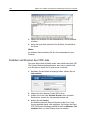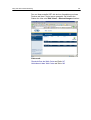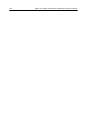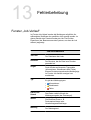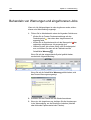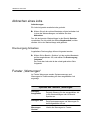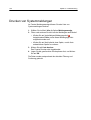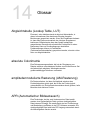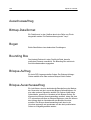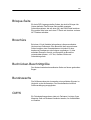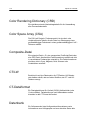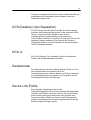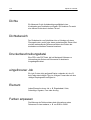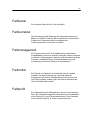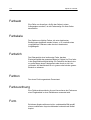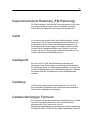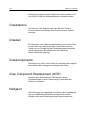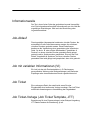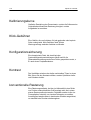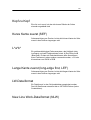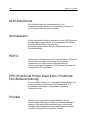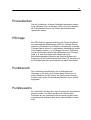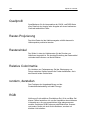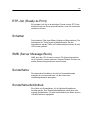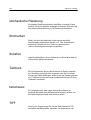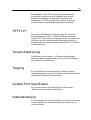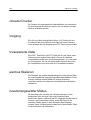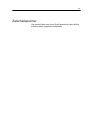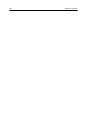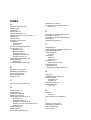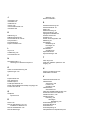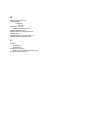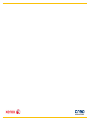Xerox DocuColor 7002/8002 Benutzerhandbuch
- Typ
- Benutzerhandbuch

Benutzerhandbuch
Deutsch
Xerox CX-Druckserver, Unterstützt
durch Creo, für die Xerox DocuColor
7002/8002-Digitaldruckmaschine
Version 1.0
731-01738A-DE


Copyright
Eastman Kodak Company, 2009. Alle Rechte vorbehalten.
Dieses Dokument ist auch im PDF-Format (Portable Document Format) verfügbar. Die Vervielfältigung dieses
Dokuments auf Basis der PDF-Datei für den internen Gebrauch ist gestattet. Aus der PDF-Datei erstellte Kopien
müssen in ihrer Gesamtheit reproduziert werden.
Marken
Kodak, Brisque, Creo und InSite sind Marken von Kodak.
Adobe, Acrobat, Adobe Illustrator, Distiller, Photoshop, PostScript und PageMaker sind eingetragene Marken der
Adobe Systems Incorporated.
Apple, AppleShare, AppleTalk, iMac, ImageWriter, LaserWriter, Mac OS, Power Macintosh und TrueType sind
eingetragene Marken der Apple Computer, Inc. Macintosh ist eine in den USA und anderen Ländern
eingetragene Marke der Apple Computer, Inc.
PANTONE, Hexachrome, PANTONE Goe, PANTONE Hexachrome und PANTONE MATCHING SYSTEM sind
Eigentum der Pantone, Inc.
PEARL, PEARLsetter, PEARLhdp, PEARLdry und PEARLgold sind eingetragene Marken der Presstek, Inc.
Xerox und das Sphere-of-Connectivity-Design sind Marken der Xerox Corporation in den USA und/oder anderen
Ländern.
Einhaltung der FCC-Bestimmungen
Sämtliche in diesem Handbuch beschriebenen Geräte mit Creo-Branding erfüllen die Auflagen von Teil 15 der FCC-
Vorschriften (Funkfrequenzstörung) für digitale Geräte der Klasse A. Der Betrieb von Geräten unter der Marke
Creo in einer Wohngegend kann zu unerwünschten Störungen beim Radio- und Fernsehempfang führen. Der
Betreiber ist angehalten, alle notwendigen Schritte zur Beseitigung dieser Störungen zu unternehmen.
Wiederverwendung und Entsorgung des Produkts
Wenn Sie für die Entsorgung Ihres Xerox Produkts verantwortlich sind, beachten Sie bitte, dass das Produkt
Perchlorat, Blei, Quecksilber und andere Materialien enthält, deren Entsorgung gemäß den
Umweltschutzbestimmungen gesetzlich geregelt ist. Das Vorhandensein von Perchlorat, Blei und Quecksilber
entspricht vollständig den internationalen Bestimmungen, die zum Zeitpunkt der Verfügbarkeit des Produkts am
Markt galten. Die Anbringung dieses Symbols auf Ihrem Gerät bedeutet, dass Sie bei der Entsorgung des
Geräts die in Ihrem Land geltenden Vorschriften einhalten müssen.
Gemäß europäischer Gesetzgebung müssen elektrische und elektronische Altgeräte vorschriftsmäßig entsorgt
werden.
Geben Sie Altgeräte und verbrauchte Batterien bitte entsprechend den in Ihrem Land geltenden Gesetzen und
den Richtlinien 2002/96/EG sowie 2006/66/EG an geeigneten Sammelstellen ab, um die ordnungsgemäße
Behandlung, Rohstoffrückgewinnung und Wiederverwertung sicherzustellen. Durch die korrekte Entsorgung der
Geräte und Batterien helfen Sie mit, wertvolle Rohstoffe zu sparen und potenziell negative Auswirkungen auf die
menschliche Gesundheit und die Umwelt zu verhindern, die durch unsachgemäße Entsorgung entstehen
können. Die nicht ordnungsgemäße Entsorgung kann nach den in Ihrem Land geltenden Gesetzen strafbar sein.
Xerox betreibt weltweit ein Programm zur Rücknahme und Wiederverwendung/Recycling von Altgeräten.
Erfragen Sie bitte beim Xerox-Vertrieb (1-800-ASK-XEROX), ob das Xerox-Produkt durch dieses Programm
abgedeckt wird. Weitere Informationen zu Umweltschutzprogrammen von Xerox finden Sie unter http://
www.xerox.com/environment.
Informationen zur Entsorgung von Perchlorat erfragen Sie bitte bei den örtlichen Behörden. In den USA können
Sie sich auch direkt an das California Department of Toxic Substances Control (DTSC) wenden oder sich unter
folgender Adresse informieren: http://www.dtsc.ca.gov/hazardouswaste/perchlorate.
Dieses elektronische Informationsprodukt entspricht dem Standard SJ/T 11363 - 2006 der Elektronikindustrie der
Volksrepublik China.

Haftungsbeschränkung
Das Produkt, die Software oder die Serviceleistungen werden „wie besehen“ und „ohne Garantie auf
Fehlerfreiheit“ geliefert. Soweit nicht ausdrücklich in Ihrem Vertrag festgelegt, lehnen Kodak sowie die
zugehörigen Tochtergesellschaften und angeschlossenen Unternehmen ausdrücklich alle Garantien
jeglicher Art, sei es ausdrücklich oder konkludent, ab, einschließlich aller konkludenten Garantien der
Markttauglichkeit, der Eignung für einen bestimmten Zweck und der Vertragsverletzungsfreiheit.
Sie erkennen an und sind damit einverstanden, dass Kodak sowie die zugehörigen Tochtergesellschaften
und die angeschlossenen Unternehmen nicht haftbar für alle direkten, indirekten, zufälligen und besonderen
Schäden, für Folgeschäden oder Bußzahlungen sind, es sei denn, dies ist in Ihrem Vertrag ausdrücklich
festgelegt. Eingeschlossen, aber nicht darauf beschränkt, sind Schäden aufgrund von entgangenem
Gewinn, Goodwillverlust, Nutzungsausfall, Datenverlust oder andere nicht greifbare Schäden (selbst wenn
Kodak von der Möglichkeit solcher Schäden in Kenntnis gesetzt wurde), die sich ergeben aus: (i) der
Nutzung oder Nichtnutzbarkeit des Produkts oder der Software; (ii) den Beschaffungskosten für Ersatzgüter
oder Ersatzdienstleistungen, die sich aus dem Erwerb jeglicher Produkte, Güter, Daten, Software,
Informationen oder Dienstleistungen ergeben; (iii) nicht autorisiertem Zugriff auf oder nicht autorisierter
Änderung Ihrer Produkte, Software oder Daten; (iv) Verlautbarungen oder Verhalten einer dritten Partei; (v)
jeder anderen das Produkt, die Software oder die Dienstleistungen betreffende Angelegenheit.
Die in diesem Handbuch enthaltenen Texte und Abbildungen dienen ausschließlich der Veranschaulichung
und zu Referenzzwecken. Änderungen der zugrunde liegenden technischen Daten sind vorbehalten. Kodak
kann jederzeit und ohne Vorankündigung Änderungen an diesem Dokument vornehmen. Kodak selbst
sowie die zugehörigen Tochtergesellschaften und die angeschlossenen Unternehmen haften nicht für in
diesem Handbuch enthaltene technische oder redaktionelle Fehler bzw. Auslassungen und nicht für
versehentlich entstandene, indirekte, spezielle oder Folgeschäden, einschließlich von Nutzungsausfällen,
Verlusten oder Änderungen von Daten, Verzögerungen, entgangenen Gewinnen oder Verlusten von
Rücklagen, die sich aus dem Gebrauch dieses Handbuchs ergeben.
http://www.creoservers.com
Intern 731-01738A-DE
Überarbeitet 2009-07-16

Inhalt
1 Erste Schritte 1
Drucken dieses Handbuchs....................................................................................................................1
Übersicht über das System.....................................................................................................................2
Übersicht über den Arbeitsbereich..........................................................................................................3
Hochfahren des CX print server..............................................................................................................5
Abschalten des CX print server...............................................................................................................6
2 Einrichten Ihres Computers für den Druck 7
Übersicht über die Einrichtung des Computers.......................................................................................7
Einrichten des Drucks auf einem Windows-Computer............................................................................9
Hinzufügen eines Netzwerkdruckers auf Ihrem Windows-Computer...............................................9
Erstmaliges Laden der Druckertreiber-Software............................................................................ 10
Deaktivieren der Druckertreiber-Software......................................................................................11
Entfernen der Druckertreiber-Software...........................................................................................11
Herunterladen von Schriftarten.......................................................................................................12
Einrichten des Drucks in Mac OS..........................................................................................................12
Installation der Druckertreiber-Software unter Mac OS..................................................................12
Definieren eines Druckers mit der Druckertreiber-Software in Mac OS.........................................13
Entfernen der Druckertreiber-Software...........................................................................................14
3 Kalibrierung 15
Übersicht über die Kalibrierung.............................................................................................................15
Festlegen des Inline-Spektralfotometers als Kalibrierungsgerät...........................................................16
Erstellen einer Kalibrierungstabelle mithilfe des Inline-Spektralfotometers...........................................16
Erstellen einer Kalibrierungstabelle mithilfe des X-Rite i1-Spektralfotometers..................................... 18
Zuordnen von Jobs zu Kalibrierungstabellen........................................................................................20
4 Drucken einer Datei in Windows und Mac OS 23
Drucken einer Datei auf dem CX print server........................................................................................23
Drucken über einen Hot Folder.............................................................................................................23
Kennwortschutz für Jobs.......................................................................................................................24
5 Drucken über den Farbserver 27
Importieren und Drucken von Jobs....................................................................................................... 27
Vorschau und Bearbeiten einer PDF-Datei...........................................................................................28
Bearbeiten einer Job-Übersicht.............................................................................................................28
Verschieben einer Seite in einem Job...................................................................................................29
Löschen einer Seite aus einem Job......................................................................................................30
Zusammenführen einer oder mehrerer Seiten in einem Job.................................................................30
Ersetzen von Seiten..............................................................................................................................31
Ermitteln der CMYK-Werte eines bestimmten Bereichs........................................................................32
Überprüfen des Inhalts eines Jobs........................................................................................................32
Analysieren eines PDF-Jobs..........................................................................................................34

Durchführen einer Vorkontrollprüfung.............................................................................................35
Anzeigen und Drucken eines Vorkontroll-Berichts......................................................................... 36
Fenster „Vorkontroll-Bericht“...........................................................................................................36
Proofen des Jobs mit Farbsätzen..........................................................................................................38
Zuweisen eines Farbsatzes zu Ihrem Job......................................................................................39
Übersicht über sicheres Drucken..........................................................................................................39
6 Verwalten von Jobs 41
Archivieren und Abrufen von Jobs........................................................................................................41
Archivieren eines Jobs...................................................................................................................41
Zurückholen eines Jobs..................................................................................................................42
Weiterleiten eines Jobs an einen anderen CX print server ..................................................................42
Duplizieren von Jobs.............................................................................................................................43
Erneutes Senden eines Jobs................................................................................................................43
Job-Berichte..........................................................................................................................................44
Übersicht über die Kontoanzeige ..................................................................................................44
Übersicht über Job-Berichte...........................................................................................................44
Sicherstellen einer ordnungsgemäßen Abrechnung......................................................................45
InSite-Jobs............................................................................................................................................46
Exportieren eines Jobs als InSite-Job............................................................................................46
PDF2Go-Jobs........................................................................................................................................47
Exportieren einer RTP- oder PDL-Datei als PDF-Datei..................................................................47
7 Farbmanagement 49
Übersicht über die Farbwerkzeuge.......................................................................................................49
Verwalten von Farben und Profilen ......................................................................................................49
Erstellen eines Zielprofils................................................................................................................50
Importieren eines Zielprofils...........................................................................................................53
Importieren eines Quellprofils.........................................................................................................54
Zuordnen von Medien mithilfe des Medien- und Farb-Managers..........................................................55
Verwalten von Kalibrierungstabellen.....................................................................................................56
Kalibrierungsfenster........................................................................................................................56
Hinzufügen eines Eintrags zu einer Kalibrierungstabelle...............................................................58
Verwalten von Sonderfarben.................................................................................................................59
Hinzufügen einer Sonderfarbe........................................................................................................61
Bearbeiten einer Sonderfarbe........................................................................................................62
Löschen einer Sonderfarbe............................................................................................................62
Drucken eines Sonderfarbendiagramms........................................................................................62
Übersicht über Sonderfarbenvariationen........................................................................................63
Schützen bestimmter Sonderfarben...............................................................................................66
Definieren einer RGB-Farbe als Sonderfarbe................................................................................67
Definieren einer Graustufe als Sonderfarbe...................................................................................68
Definieren einer CMYK-Farbe als Sonderfarbe..............................................................................70
Farbkorrekturen mit dem Gradationswerkzeug ....................................................................................71
Anzeigen eines Jobs in der Vorschau............................................................................................71
Erstellen einer neuen Gradationstabelle........................................................................................72
Bearbeiten einer Gradationstabelle................................................................................................72
Korrigieren eines Bildes mit den Fotobearbeitungsfunktionen..............................................................74
8 Produktions-Workflows 77
Drucken anhand eines Ausschießschemas..........................................................................................77
Übersicht über das Ausschießen....................................................................................................77
vi Xerox CX-Druckserver, Unterstützt durch Creo, für die Xerox DocuColor 7002/8002-
Digitaldruckmaschine

Vorschau eines Ausschießlayouts..................................................................................................79
Drucken eines Visitenkarten-Jobs..................................................................................................81
Drucken eines Rückstichheftungs-Jobs.........................................................................................83
Ausschießvorlagenerstellungs-Werkzeug......................................................................................84
Drucken mit Ausnahmen.......................................................................................................................89
Hinzufügen von Ausnahmen zu einem Job....................................................................................89
Löschen von Ausnahmen aus einem Job.......................................................................................90
Dynamische Seitenausnahmen und die „setpagedevice“-Befehle.................................................90
Drucken dynamischer Seitenausnahmen.......................................................................................91
Drucken von Registern mithilfe des Creo-Farbserver-Plug-Ins „Tabs“ für Acrobat...............................92
Übersicht über das Plug-In „Tabs“..................................................................................................92
Plug-In-Fenster „Tabs“....................................................................................................................92
Erstellen von Registern..................................................................................................................97
Verwalten von Registern.................................................................................................................99
9 VDP-Jobs (Variable Data Printing) 103
VDP-Jobs (Variable Data Printing)......................................................................................................103
Info über VDP-Dokumentformate........................................................................................................104
Info über VPS (Variable Print Specification)................................................................................. 104
Info über PPML.............................................................................................................................105
Verwalten von VDP-Elementen...........................................................................................................106
Aktivierung der Zwischenspeicherung von globalen VDP-Elementen..........................................106
Archivieren von VDP-Elementen..................................................................................................106
Zurückholen von VDP-Elementen................................................................................................107
Löschen von VDP-Elementen......................................................................................................107
10 Job-Parameter 109
Registerkarte „Drucken“ im Fenster „Job-Parameter“.........................................................................109
Registerkarte „Ausschießen“ im Fenster „Job-Parameter“..................................................................112
Registerkarte „Qualität“ im Fenster „Job-Parameter“.......................................................................... 116
Registerkarte „Farbe“ im Fenster „Job-Parameter“............................................................................. 119
Registerkarte „Fotobearbeitung“ im Fenster „Job-Parameter“............................................................125
Registerkarte „Fertigstellung“ im Fenster „Job-Parameter“.................................................................126
Registerkarte „Ausnahmen“ im Fenster „Job-Parameter“...................................................................128
Registerkarte „Dienste“ im Fenster „Job-Parameter“..........................................................................129
11 Einrichten des Farbservers 133
Das Fenster „Voreinstellungen“...........................................................................................................133
Einrichten eines virtuellen Druckers....................................................................................................138
Virtuelle Drucker...........................................................................................................................138
Hinzufügen und Bearbeiten eines virtuellen Druckers..................................................................139
Entfernen eines virtuellen Druckers..............................................................................................140
Beibehalten Ihrer Einstellungen..........................................................................................................140
Sichern der Konfiguration.............................................................................................................140
Wiederherstellen der Konfiguration..............................................................................................141
Werkzeuge zur Systempflege und -wartung.................................................................................142
12 Arbeiten mit Farbserver-Werkzeugen auf Ihrem Computer 143
Creo Remote Site Manager.................................................................................................................143
Übersicht über den Remote Site Manager...................................................................................143
Aktivieren der Remote-Werkzeuge...............................................................................................143
Inhalt vii

Installieren des Remote Site Manager in Windows......................................................................144
Hinzufügen von Creo Color Servern zum Remote Site Manager ................................................145
Anzeigen des Druckerstatus.........................................................................................................146
Übersicht über den Remote-Arbeitsbereich.................................................................................146
Verwenden des Web Centers..............................................................................................................147
Übersicht über das Web Center...................................................................................................147
Verbinden mit dem Web Center...................................................................................................148
Office Hot Folder-Werkzeug................................................................................................................149
Installieren des Office Hot Folder-Werkzeugs..............................................................................150
Erstellen eines Hot Folders..........................................................................................................150
Drucken mit dem Office Hot Folder-Werkzeug.............................................................................151
Creo Color Server Job Ticket-Software...............................................................................................151
Creo Color Server Job TicketCreo Color Server Job Ticket – Übersicht......................................151
Spracheinstellungen.....................................................................................................................152
Installieren der Creo Color Server Job Ticket-Software in Windows............................................152
Installieren der Creo Color Server Job Ticket-Software unter Mac OS........................................152
Erstellen und Verwalten von Job Tickets......................................................................................153
Easy VDP File Creator-Werkzeug.......................................................................................................154
Auswählen einer Easy VDP File Creator-Vorlage........................................................................156
Manuelles Hinzufügen von Datensätzen zu Ihrem VDP-Job........................................................158
Hinzufügen von Datensätzen aus einer Datenbank zu Ihrem VDP-Job.......................................159
Erstellen und Drucken des VDP-Jobs..........................................................................................160
13 Fehlerbehebung 163
Fenster „Job-Verlauf“...........................................................................................................................163
Behandeln von Warnungen und eingefrorenen Jobs..........................................................................164
Abbrechen eines Jobs.........................................................................................................................165
Druckvorgang fortsetzen..............................................................................................................165
Fenster „Warnungen“..........................................................................................................................165
Drucken von Systemmeldungen.........................................................................................................166
14 Glossar 167
viii Xerox CX-Druckserver, Unterstützt durch Creo, für die Xerox DocuColor 7002/8002-
Digitaldruckmaschine

1
Erste Schritte
Drucken dieses Handbuchs
Sie können das Papierformat ändern, um dieses Dokument auf
jedem gewünschten Drucker zu drucken.
1. Öffnen Sie die PDF-Datei in Adobe
®
Acrobat
®
.
2. Wählen Sie im Menü Datei die Option Drucken.
Das Dialogfeld Drucken wird geöffnet.
3. Wählen Sie das gewünschte Papierformat aus, z. B. A4 oder
Letter.
4. Wählen Sie in der Liste Seitenanpassung die Option In
Druckbereich einpassen oder Auf Druckbereich
verkleinern.
Hinweis:
Die in der Liste Seitenanpassung aufgeführten Optionen fallen je
nach Version von Adobe Acrobat unterschiedlich aus.

5. Klicken Sie auf OK.
Dieses Dokument wird im ausgewählten Papierformat auf
Ihrem Drucker gedruckt.
Übersicht über das System
Das Xerox CX Print Server, Powered by Creo
®
, for the Xerox
®
DocuColor
®
7002/8002 Digital Press ist ein mit modernen
Druckvorstufentechnologien ausgestattetes On-Demand-
Druckvorstufensystem, mit dem das Xerox DocuColor 7002/8002
Digital Press gesteuert werden kann.
Mit dem CX print server können Sie von Computern mit dem
Betriebssystem Microsoft
®
Windows
®
oder Apple
®
Mac OS
®
drucken. Das CX print server konvertiert Bilddateien in PDL-
Formaten (Page-Description Language), z. B. in Adobe
PostScript
®
, PDF und VDP-Formaten, mithilfe von RIP-
Technologie (Raster Image Processor) in ein geeignetes
druckbereites Format (RTP) für direkten Digitaldruck in hoher
Qualität. Das CX print server beschleunigt den Druckvorgang
durch die Unterstützung voreingestellter Workflows.
In Kombination mit der Drucker können Sie mit dem CX print
server sehr effizient Flyer, Broschüren, Druckschriften,
Modellkataloge, Kleinauflagen und Print-on-Demand-Publikationen
drucken. Bei Installation als Netzwerkdrucker mit dem CX print
server druckt die Druckmaschine mit der vollen
Nenngeschwindigkeit.
Das CX print server verbindet RIP-Funktionen, Automatisierung,
Steuerungswerkzeuge und spezielle Hardware-
Entwicklungsfunktionen mit Windows-basierter Architektur.
Hardware- und Software-Komponenten
Das CX print server enthält folgende Komponenten:
●
Creo-Hardware einschließlich Schnittstellenkarte
●
Standard-Hardware
●
Ein DVD-RW-Laufwerk mit DVD-Brennsoftware
●
Die folgende Software:
❐ CX print server-Software
❐ Enfocus PitStop Edit
❐ Microsoft Internet Explorer
®
6
Unterstützte Formate
2 Kapitel 1—Erste Schritte

Der CX print server unterstützt die folgenden Dateiformate:
●
PostScript Level 1, 2 und 3 (unsepariert
oder vorsepariert)
●
Adobe PDF (Versionen 1.2 bis 1.7)
●
EPS
●
Creo VPS (Variable Print Specification)
●
PPML (Personalized Print Markup Language)
●
PPML.zip
●
Dateiformate verschiedener Druckvorstufensysteme,
beispielsweise Kodak
®
Brisque
®
und TIFF/IT-Software
●
CT, LW
●
JPEG
●
TIFF
●
Vorseparierte Formate
Übersicht über den Arbeitsbereich
Wenn Sie die CX print server-Software starten, wird der
Arbeitsbereich automatisch geöffnet.
Der Arbeitsbereich umfasst verschiedene Bereiche, in denen Sie
Ihren Job während
der Verarbeitungs- und Druckphasen
überwachen können. Zusätzlich enthält der Arbeitsbereich
umfassende Werkzeuge und Optionen, mit denen Sie Ihren Server
und Ihre Jobs anpassen und verwalten können.
Übersicht über den Arbeitsbereich 3

Arbeitsbereich Beschreibung
Werkzeugleiste
Enthält Schaltflächen für die Fenster „Importieren“ , „Resource
Center“
, „Kalibrierung“ , „Sonderfarben-Editor“ , „Gradation“
, „Ausschießvorlagenerstellung“ und „Warnungen“ .
Bereich „Druckerstatus“ Im Bereich „Druckerstatus“ werden Informationen zum momentanen
Druckerstatus angezeigt, z. B. „Drucken“, „Bereit“, „Gerät wird
aufgewärmt“ usw.
Das Druckersymbol ändert sich gemäß der Konfiguration des Druckers
und der angeschlossenen Weiterverarbeitungsgeräte.
Ressourcendetails Klicken Sie auf Zufuhrfächer, Finisher, Toner oder Server, um
Informationen zum Format und Typ des Papiers in den einzelnen
Fächern, den angeschlossenen W
eiterverarbeitungsgeräten, dem
verfügbaren Toner sowie Details zum verfügbaren Speicherplatz und
zum Netzwerk anzuzeigen.
Unter Server können Sie zudem das Datum anzeigen, an dem der
Drucker zuletzt kalibriert wurde. Die Statusanzeigen enthalten
Informationen über eingehende und ausgehende Jobs.
Wenn ein Problem mit einer der Druckerkomponenten oder dem Server
auftritt, wird im Druckersymbol neben der relevanten Komponente eine
rote Statusanzeige angezeigt, z. B. falls ein Fach leer ist.
4 Kapitel 1—Erste Schritte

Arbeitsbereich Beschreibung
Verarbeitungs- und
Druckwarteschlangen
Besteht aus der Verarbeitungswarteschlange, in der die zur
Verarbeitung
anstehenden Dateien aufgeführt sind. Nachdem eine
Datei erfolgreich verarbeitet wurde, wird sie entweder in die
Druckwarteschlange (im oberen Bereich) oder in den Speicherbereich
verschoben.
Gibt an, dass die Warteschlange für die Verarbeitung oder den
Druck bereit ist.
Gibt an, dass die W
arteschlange momentan angehalten ist. Sie
müssen die Warteschlange freigeben,
um darin befindliche Jobs
verarbeiten und drucken zu können.
Hinweis: Wenn eine Warteschlange angehalten ist, können Sie die Job-
Parameter eines Jobs öffnen und bearbeiten.
Speicherbereich Der Bereich „Speicher“ enthält Dateien, die:
●
erfolgreich gedruckt wurden,
●
während der
Verarbeitung oder während des Druckens angehalten
wurden, abgebrochen wurden oder fehlschlugen,
●
von der Client-Workstation direkt in den Bereich „Speicher“
gesendet oder importiert wurden.
Im Bereich „Speicher“ sind drei verschiedene Ansichten verfügbar:
Liste, Vorschau und Galerie.
Sie können die Spalten und Informationen, die im Bereich „Speicher“
angezeigt werden, ändern.
Wenn Sie eine Spalte hinzufügen oder entfernen möchten, klicken Sie
mit der rechten Maustaste in die Titelleiste des Bereichs „Speicher“,
und wählen Sie die Spalte aus, die Sie hinzufügen bzw. entfernen
möchten.
Hinweis: Wenn Sie
Kopien auswählen, können Sie die Anzahl der
Kopien für diesen Job ändern und ihn zum Drucken senden, ohne die
Job-Parameter zu öffnen und zu bearbeiten.
Hochfahren des CX print server
1. Schalten Sie den Monitor ein.
Hochfahren des
CX print server 5

2. Öffnen Sie die Vordertür des CX print server, und drücken Sie
den Netzschalter.
Die Netzanzeige an der Vordertür leuchtet auf, und der
Windows-Anmeldebildschirm wird angezeigt.
Nun wird der CX print server-Begrüßungsbildschirm und
anschließend der Arbeitsbereich angezeigt.
Hinweise: Wenn der Arbeitsbereich nicht automatisch angezeigt wird, öffnen
Sie die Anwendung aus dem Windows-Startmenü. Sie können den
Arbeitsbereich standardmäßig öffnen, ohne sich jedes Mal anmelden zu
müssen. Wenn sich jeder Benutzer anmelden soll, deaktivieren Sie das
Kontrollkästchen „Automatisch anmelden“ im Fenster „Voreinstellungen“, und
weisen Sie dann jedem Benutzer eine Zugriffsebene und ein Kennwort zu.
Es stehen drei verschiedene Zugriffsebenen zur Auswahl:
●
Bediener (Standardeinstellung): Ermöglicht es dem Benutzer, den CX
print server zu bedienen und die Voreinstellungen zu konfigurieren.
●
Administrator: Ermöglicht es dem Benutzer, auf alle Funktionen und
Einstellungen auf dem CX print server zuzugreifen.
●
Gast: Ermöglicht es dem Benutzer, einen Job durch einen bestehenden
virtuellen Drucker zu importieren und den Arbeitsbereich anzusehen.
Abschalten des CX print server
1. Wählen Sie im Menü Datei des Arbeitsbereichs die Option
Beenden.
Eine Bestätigungsmeldung wird angezeigt.
2. Klicken Sie auf Ja.
Die CX print server-Software wird geschlossen. Dies kann
einige Minuten dauern.
Hinweis:
Wenn Sie mit dem Mauszeiger auf das Serversymbol in der
Taskleiste zeigen, wird die folgende QuickInfo angezeigt: Der Farbserver
wird beendet. Bitte warten Sie.
3. Vergewissern Sie sich, dass das CX print server-Symbol nicht
mehr in der Taskleiste angezeigt wird.
4. Wählen Sie im Windows-Startmenü die Option
Herunterfahren, und klicken Sie auf OK.
5. Wenn Windows vollständig heruntergefahren ist, schalten Sie
den Monitor aus.
Weiter:
Wenn der CX print server heruntergefahren ist, können Sie den
Drucker abschalten.
6 Kapitel 1—Erste Schritte

2
Einrichten Ihres
Computers für den
Druck
Übersicht über die Einrichtung des Computers
Druckmethoden
Methoden zum Drucken mit dem CX print server:
●
Senden Sie den Job an einen der virtuellen CX print server-
Drucker: Der Job wird gespoolt und dann verarbeitet oder
gedruckt (entsprechend dem ausgewählten Job-Ablauf des
virtuellen Druckers). Mit dieser Methode können Sie aus jeder
gewünschten Anwendung (z. B. aus Microsoft Word) drucken
und jedes beliebige Dateiformat auf einem Windows- oder
Macintosh-System verwenden.
●
Ziehen Sie den Job in einen Hot Folder. Der Job wird gespoolt
und dann verarbeitet oder gedruckt (gemäß dem ausgewählten
Job-Ablauf des entsprechenden virtuellen Druckers). Mit der Hot
Folder-Methode können Sie die meisten Arten von PDL-Dateien
drucken, beispielsweise PostScript, PDF, EPS, VPS (Variable
Print Specification) und PPML.
Netzwerkdrucker
Wenn Sie Ihre Datei mit einem virtuellen CX print server-Drucker
drucken möchten, müssen Sie den virtuellen Drucker zunächst als
Netzwerkdrucker auf Ihrem Computer installieren.
Nach dem Installieren des Netzwerkdruckers auf Ihrem Computer
können Sie Dateien zum Drucken senden. Die Netzwerkdrucker
werden standardmäßig mit der Druckertreiber-Software installiert.
Sie können in den Standardeinstellungen des Netzwerkdruckers
festlegen, dass die PPD-Parameter anstelle der Druckertreiber-
Software verwendet werden sollen.
Der CX print server unterstützt das Drucken unter den folgenden
Betriebssystemen:
●
Mac OS X
●
Windows 2000, Windows XP, Microsoft Windows Vista
®
,
Microsoft Windows Server
®
2003 und Windows Server 2008

Der CX print server stellt Standard-Netzwerkdrucker bereit, die
auch als virtuelle Drucker bezeichnet werden.
Ein virtueller Drucker enthält voreingestellte Workflows, die
automatisch für alle Druck-Jobs übernommen werden, die mit
diesem virtuellen Drucker verarbeitet werden. Die
standardmäßigen virtuellen Drucker werden im Netzwerk mit
bestimmten Parametern veröffentlicht, die für Verarbeitung und
Druck festgelegt wurden.
Die virtuellen Standarddrucker sind:
●
ProcessStore
An diesen Drucker gesendete Dateien werden automatisch
verarbeitet und im druckbereiten Format (RTP) im Bereich
Speicher gespeichert. Später können Sie einen RTP-Job zum
Drucken einreichen oder die Parameter des Jobs ändern und
ihn erneut zur Verarbeitung oder zum Drucken einreichen.
●
ProcessPrint
An diesen Drucker gesendete Dateien werden automatisch
verarbeitet und anschließend sofort zum Drucken an die
Druckmaschine übermittelt.
●
SpoolStore
An diesen Drucker gesendete Dateien werden automatisch
zum Bereich Speicher gespoolt und verbleiben dort, bis Sie sie
wieder zum Verarbeiten und Drucken senden. Die Dateien
behalten das PDL-Format bei (z. B. PS, PDF, Xerox VIPP
®
, und
PPML).
Druckertreiber-Software
Legen Sie in der Druckertreiber-Software die Job-Parameter für
das Senden eines Jobs an das CX print server aus einer
beliebigen Anwendung auf Ihrem Computer fest. Die Druckertreiber-
Software wird beim Einrichten eines Netzwerkdruckers auf einem
Windows-Computer automatisch installiert.
Hinweis:
Auf einem Mac-Computer müssen Sie die Druckertreiber-Software
manuell installieren.
Im Druckertreiber-Fenster können Sie die folgenden Vorgänge
durchführen:
●
Job-Parameter definieren oder ändern (unabhängig davon, ob
Ihr Computer mit dem Server verbunden ist)
●
Jobs sperren
●
Parametersätze speichern. Parametersätze sind sehr hilfreich,
wenn Sie verschiedene Jobs mit den gleichen Parametern
8 Kapitel 2—Einrichten Ihres Computers für den Druck

drucken möchten oder ein bestimmter Job erneut gedruckt
werden soll.
●
Gespeicherte Parametersätze abrufen
●
Druckerstatus überprüfen
●
PostScript-Parameter für Jobs definieren
●
Eine Vorschau des Ausschießlayout anzeigen
Einrichten des Drucks auf einem Windows-
Computer
Hinzufügen eines Netzwerkdruckers auf Ihrem Windows-
Computer
Um von einem Windows-Computer drucken zu können, müssen
Sie auf Ihrer Client-Workstation zunächst einen virtuellen Drucker
für das CX print server hinzufügen.
Tipp:
Im Folgenden werden einige zeitsparende Tipps für die Einrichtung
eines Druckers vorgestellt. Das vollständige Verfahren wird weiter unten
ausführlich beschrieben.
●
Suchen Sie den CX print server unter Netzwerkumgebung, und
doppelklicken Sie anschließend auf den Netzwerkdrucker, den Sie
installieren möchten. Der Netzwerkdrucker wird automatisch auf Ihrem
Computer installiert und in der Druckerliste angezeigt.
●
Wenn Sie den Namen Ihres CX print server kennen, klicken Sie auf Start
> Ausführen, und geben Sie dann \\Servername ein. Der CX print server
wird mit einer Liste aller Netzwerkdrucker angezeigt. Doppelklicken Sie
auf den Netzwerkdrucker, den Sie installieren möchten.
1. Wählen Sie im Windows-Startmenü die Option
Einstellungen > Drucker und Faxgeräte.
Das Fenster Drucker und Faxgeräte wird geöffnet.
2. Wählen Sie im Bereich Druckeraufgaben die Option Drucker
hinzufügen.
Hinweis:
Die Optionen auf Ihrem Computer können teilweise anders
heißen, als in dieser Anleitung beschrieben.
Der Druckerinstallations-Assistent wird angezeigt.
3. Wählen Sie Weiter.
4. Wählen Sie Netzwerkdrucker oder Drucker, der an einen
anderen Computer angeschlossen ist, und klicken Sie auf
Weiter.
Einrichten des Drucks auf einem Windows-Computer 9

5. Wählen Sie Drucker suchen, und klicken Sie auf Weiter.
6. Suchen Sie das CX print server, und doppelklicken Sie darauf,
um die Liste der Netzwerkdrucker anzuzeigen.
7. Wählen Sie den gewünschten Drucker aus, und klicken Sie auf
Weiter.
8. Wenn eine Meldung angezeigt wird, klicken Sie auf Ja.
9. Wählen Sie eine der folgenden Optionen:
●
Ja, wenn Sie diesen Drucker als Standarddrucker auf dem
Computer festlegen möchten.
●
Nein, wenn Sie diesen Drucker nicht als Standarddrucker
auf dem Computer festlegen möchten.
10. Klicken Sie auf Weiter.
11. Klicken Sie auf Fertig stellen, um den Assistenten zu schließen.
Daraufhin wird der CX print server-Netzwerkdrucker zur
Druckerliste hinzugefügt. Außerdem werden automatisch die
Druckertreiber-Software und die PPD-Datei installiert.
Erstmaliges Laden der Druckertreiber-Software
Anforderungen:
Auf dem Computer muss ein Netzwerkdrucker definiert sein.
Laden Sie die Druckertreiber-Software nach der Installation eines
Netzwerkdruckers, damit das CX print server druckbereit ist.
1. Öffnen Sie eine Datei in der entsprechenden Anwendung,
beispielsweise eine PDF-Datei in Adobe Acrobat.
2. Wählen Sie im Menü Datei die Option Drucken.
Das Dialogfeld Drucken wird geöffnet.
3. Wählen Sie einen der Netzwerkdrucker aus, z. B. Drucken,
und klicken Sie dann auf Eigenschaften.
Sie werden in einer Meldung informiert, dass die Software
geladen wird.
Hinweis:
Dieser Vorgang kann einige Minuten in Anspruch nehmen.
Wenn die Software erfolgreich geladen wurde, klicken Sie auf
Fertig stellen. Das Fenster „Job-Parameter“ wird geöffnet.
4. Schließen Sie das Fenster „Job-Parameter“ und das Dialogfeld
„Drucken“, um die Installation des Druckertreibers
abzuschließen.
Der Netzwerkdrucker ist nun zum Drucken über die Druckertreiber-
Software eingerichtet.
10 Kapitel 2—Einrichten Ihres Computers für den Druck

Deaktivieren der Druckertreiber-Software
Deaktivieren Sie die Druckertreiber-Software, wenn Sie auf die
Parameter in der PPD-Datei zugreifen möchten. Die Druckertreiber-
Software ist standardmäßig aktiviert.
1. Wählen Sie im Windows-Startmenü die Option
Einstellungen> Drucker und Faxgeräte.
2. Klicken Sie mit der rechten Maustaste auf das Symbol des
Netzwerkdruckers, dessen Druckertreiber Sie deaktivieren
möchten, und wählen Sie die Option Eigenschaften.
3. Klicken Sie auf die Registerkarte Druckertreiber.
4. Wählen Sie in der Liste Erweiterte Benutzeroberfläche
aktivieren die Option Aus.
5. Klicken Sie auf Übernehmen.
6. Klicken Sie auf OK.
Entfernen der Druckertreiber-Software
Führen Sie dieses Verfahren durch, wenn Sie die Druckertreiber-
Software auf eine neue Softwareversion aktualisieren müssen
oder die Druckertreiber-Software für einen Drucker mit einem
anderen Namen installieren möchten.
Anforderungen:
Alle Anwendungen müssen geschlossen werden.
1. Wählen Sie im Windows-Startmenü die Option
Einstellungen > Drucker und Faxgeräte.
2. Klicken Sie mit der rechten Maustaste auf den
Netzwerkdrucker, den Sie entfernen möchten, und wählen Sie
die Option Löschen.
3. Wählen Sie im Fenster „Drucker und Faxgeräte“ im Menü
Datei die Option Servereigenschaften.
4. Klicken Sie im Dialogfeld „Eigenschaften von Druckerserver“
auf die Registerkarte Treiber.
5. Wählen Sie den entsprechenden Drucker aus, und klicken Sie
auf Entfernen.
Der Treiber wird daraufhin entfernt.
6. Wählen Sie im Windows-Startmenü die Option Ausführen.
7. Geben Sie im Feld Öffnen die Zeichenfolge \\ und
anschließend den Host-Namen oder die IP-Adresse des
Servers ein, und klicken Sie auf OK.
Das Serverfenster wird geöffnet.
Deaktivieren der Druckertreiber-Software 11

8. Wechseln Sie zu \Utilities\PC Utilities\Driver Extension.
9. Führen Sie einen der folgenden Schritte aus:
●
Unter Windows XP: Doppelklicken Sie auf
DEX_Uninstaller.exe.
●
Unter Windows Vista: Klicken Sie mit der rechten
Maustaste auf DEX_Uninstaller.exe, und wählen Sie Als
Administrator ausführen.
Die Druckertreiber-Software wird entfernt.
Herunterladen von Schriftarten
Verwenden Sie den Hot Folder HF_Fontdownloader unter D:
\HotFolders, um neue oder fehlende Schriftarten im
Schriftartenverzeichnis auf dem CX print server zu installieren.
Der Hot Folder HF_Fontdownloader kann unter den folgenden
Betriebssystemen verwendet werden:
●
Windows Vista
●
Windows XP
●
Windows 2000
●
Windows Server 2008
●
Windows Server 2003
●
Mac OS X
Ziehen Sie die benötigten Schriftarten vom Computer in den Hot
Folder HF_Fontdownloader.
Einrichten des Drucks in Mac OS
Installation der Druckertreiber-Software unter Mac OS
Die PPD-Datei wird bei der Installation der Druckertreiber-
Software automatisch auf Ihren Computer kopiert. In Versionen
vor Mac OS 10.4 müssen Sie die PPD-Datei manuell kopieren.
1. Wählen Sie im Menü Gehe zu die Option Mit Server
verbinden.
2. Geben Sie im Feld Server-Adresse die Serveradresse ein,
und klicken Sie dann auf Verbinden.
3. Wählen Sie im Bereich Verbinden als die Option Gast.
12 Kapitel 2—Einrichten Ihres Computers für den Druck
Seite wird geladen ...
Seite wird geladen ...
Seite wird geladen ...
Seite wird geladen ...
Seite wird geladen ...
Seite wird geladen ...
Seite wird geladen ...
Seite wird geladen ...
Seite wird geladen ...
Seite wird geladen ...
Seite wird geladen ...
Seite wird geladen ...
Seite wird geladen ...
Seite wird geladen ...
Seite wird geladen ...
Seite wird geladen ...
Seite wird geladen ...
Seite wird geladen ...
Seite wird geladen ...
Seite wird geladen ...
Seite wird geladen ...
Seite wird geladen ...
Seite wird geladen ...
Seite wird geladen ...
Seite wird geladen ...
Seite wird geladen ...
Seite wird geladen ...
Seite wird geladen ...
Seite wird geladen ...
Seite wird geladen ...
Seite wird geladen ...
Seite wird geladen ...
Seite wird geladen ...
Seite wird geladen ...
Seite wird geladen ...
Seite wird geladen ...
Seite wird geladen ...
Seite wird geladen ...
Seite wird geladen ...
Seite wird geladen ...
Seite wird geladen ...
Seite wird geladen ...
Seite wird geladen ...
Seite wird geladen ...
Seite wird geladen ...
Seite wird geladen ...
Seite wird geladen ...
Seite wird geladen ...
Seite wird geladen ...
Seite wird geladen ...
Seite wird geladen ...
Seite wird geladen ...
Seite wird geladen ...
Seite wird geladen ...
Seite wird geladen ...
Seite wird geladen ...
Seite wird geladen ...
Seite wird geladen ...
Seite wird geladen ...
Seite wird geladen ...
Seite wird geladen ...
Seite wird geladen ...
Seite wird geladen ...
Seite wird geladen ...
Seite wird geladen ...
Seite wird geladen ...
Seite wird geladen ...
Seite wird geladen ...
Seite wird geladen ...
Seite wird geladen ...
Seite wird geladen ...
Seite wird geladen ...
Seite wird geladen ...
Seite wird geladen ...
Seite wird geladen ...
Seite wird geladen ...
Seite wird geladen ...
Seite wird geladen ...
Seite wird geladen ...
Seite wird geladen ...
Seite wird geladen ...
Seite wird geladen ...
Seite wird geladen ...
Seite wird geladen ...
Seite wird geladen ...
Seite wird geladen ...
Seite wird geladen ...
Seite wird geladen ...
Seite wird geladen ...
Seite wird geladen ...
Seite wird geladen ...
Seite wird geladen ...
Seite wird geladen ...
Seite wird geladen ...
Seite wird geladen ...
Seite wird geladen ...
Seite wird geladen ...
Seite wird geladen ...
Seite wird geladen ...
Seite wird geladen ...
Seite wird geladen ...
Seite wird geladen ...
Seite wird geladen ...
Seite wird geladen ...
Seite wird geladen ...
Seite wird geladen ...
Seite wird geladen ...
Seite wird geladen ...
Seite wird geladen ...
Seite wird geladen ...
Seite wird geladen ...
Seite wird geladen ...
Seite wird geladen ...
Seite wird geladen ...
Seite wird geladen ...
Seite wird geladen ...
Seite wird geladen ...
Seite wird geladen ...
Seite wird geladen ...
Seite wird geladen ...
Seite wird geladen ...
Seite wird geladen ...
Seite wird geladen ...
Seite wird geladen ...
Seite wird geladen ...
Seite wird geladen ...
Seite wird geladen ...
Seite wird geladen ...
Seite wird geladen ...
Seite wird geladen ...
Seite wird geladen ...
Seite wird geladen ...
Seite wird geladen ...
Seite wird geladen ...
Seite wird geladen ...
Seite wird geladen ...
Seite wird geladen ...
Seite wird geladen ...
Seite wird geladen ...
Seite wird geladen ...
Seite wird geladen ...
Seite wird geladen ...
Seite wird geladen ...
Seite wird geladen ...
Seite wird geladen ...
Seite wird geladen ...
Seite wird geladen ...
Seite wird geladen ...
Seite wird geladen ...
Seite wird geladen ...
Seite wird geladen ...
Seite wird geladen ...
Seite wird geladen ...
Seite wird geladen ...
Seite wird geladen ...
Seite wird geladen ...
Seite wird geladen ...
Seite wird geladen ...
Seite wird geladen ...
Seite wird geladen ...
Seite wird geladen ...
Seite wird geladen ...
Seite wird geladen ...
Seite wird geladen ...
Seite wird geladen ...
Seite wird geladen ...
Seite wird geladen ...
Seite wird geladen ...
Seite wird geladen ...
Seite wird geladen ...
Seite wird geladen ...
Seite wird geladen ...
Seite wird geladen ...
Seite wird geladen ...
Seite wird geladen ...
Seite wird geladen ...
Seite wird geladen ...
Seite wird geladen ...
Seite wird geladen ...
Seite wird geladen ...
-
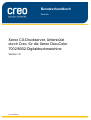 1
1
-
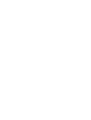 2
2
-
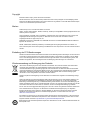 3
3
-
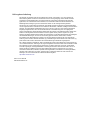 4
4
-
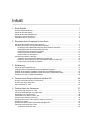 5
5
-
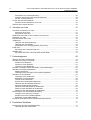 6
6
-
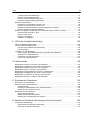 7
7
-
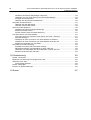 8
8
-
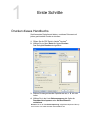 9
9
-
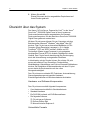 10
10
-
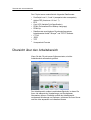 11
11
-
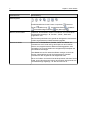 12
12
-
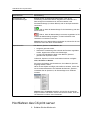 13
13
-
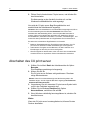 14
14
-
 15
15
-
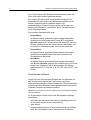 16
16
-
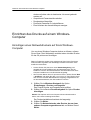 17
17
-
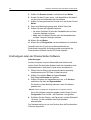 18
18
-
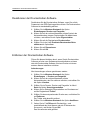 19
19
-
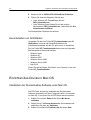 20
20
-
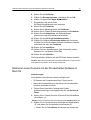 21
21
-
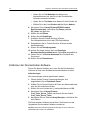 22
22
-
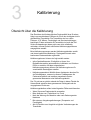 23
23
-
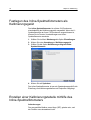 24
24
-
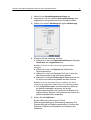 25
25
-
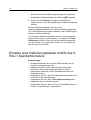 26
26
-
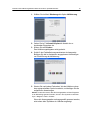 27
27
-
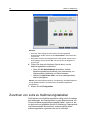 28
28
-
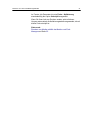 29
29
-
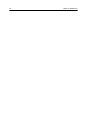 30
30
-
 31
31
-
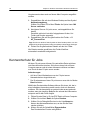 32
32
-
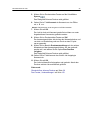 33
33
-
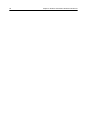 34
34
-
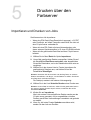 35
35
-
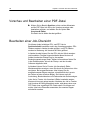 36
36
-
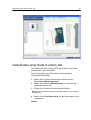 37
37
-
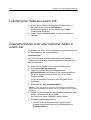 38
38
-
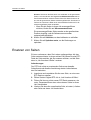 39
39
-
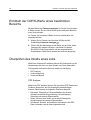 40
40
-
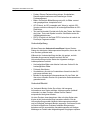 41
41
-
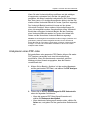 42
42
-
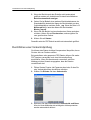 43
43
-
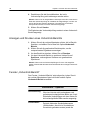 44
44
-
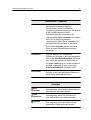 45
45
-
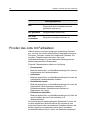 46
46
-
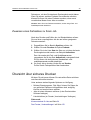 47
47
-
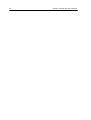 48
48
-
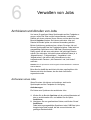 49
49
-
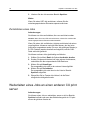 50
50
-
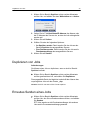 51
51
-
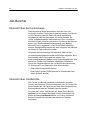 52
52
-
 53
53
-
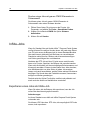 54
54
-
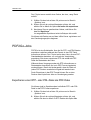 55
55
-
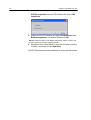 56
56
-
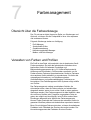 57
57
-
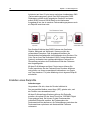 58
58
-
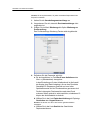 59
59
-
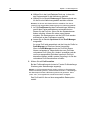 60
60
-
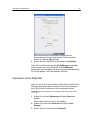 61
61
-
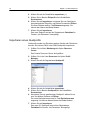 62
62
-
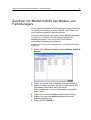 63
63
-
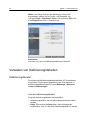 64
64
-
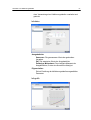 65
65
-
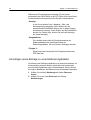 66
66
-
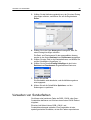 67
67
-
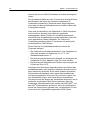 68
68
-
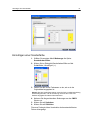 69
69
-
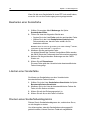 70
70
-
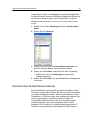 71
71
-
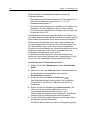 72
72
-
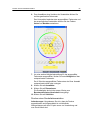 73
73
-
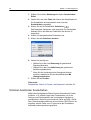 74
74
-
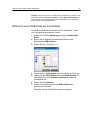 75
75
-
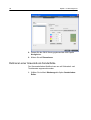 76
76
-
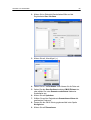 77
77
-
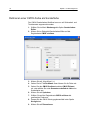 78
78
-
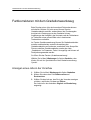 79
79
-
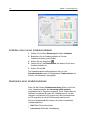 80
80
-
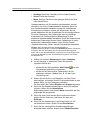 81
81
-
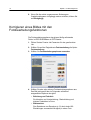 82
82
-
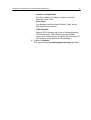 83
83
-
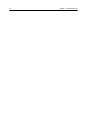 84
84
-
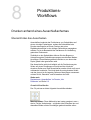 85
85
-
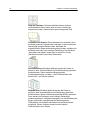 86
86
-
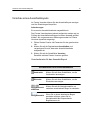 87
87
-
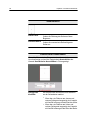 88
88
-
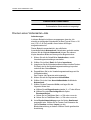 89
89
-
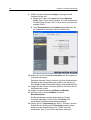 90
90
-
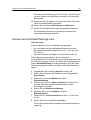 91
91
-
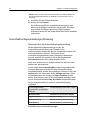 92
92
-
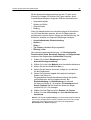 93
93
-
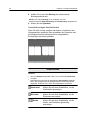 94
94
-
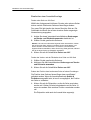 95
95
-
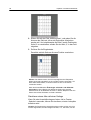 96
96
-
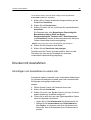 97
97
-
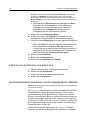 98
98
-
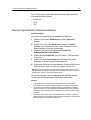 99
99
-
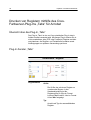 100
100
-
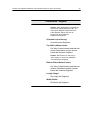 101
101
-
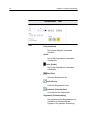 102
102
-
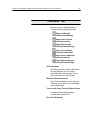 103
103
-
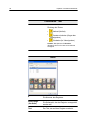 104
104
-
 105
105
-
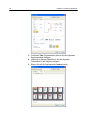 106
106
-
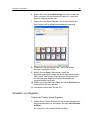 107
107
-
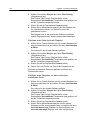 108
108
-
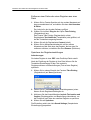 109
109
-
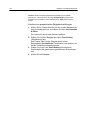 110
110
-
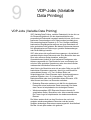 111
111
-
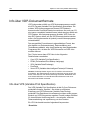 112
112
-
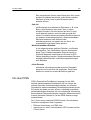 113
113
-
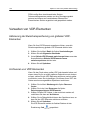 114
114
-
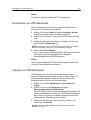 115
115
-
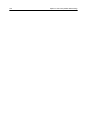 116
116
-
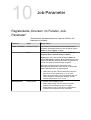 117
117
-
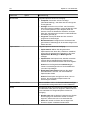 118
118
-
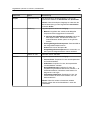 119
119
-
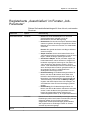 120
120
-
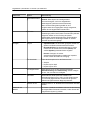 121
121
-
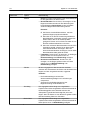 122
122
-
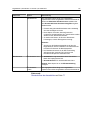 123
123
-
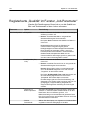 124
124
-
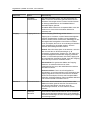 125
125
-
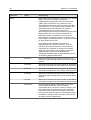 126
126
-
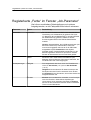 127
127
-
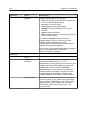 128
128
-
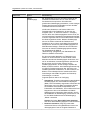 129
129
-
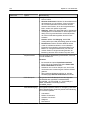 130
130
-
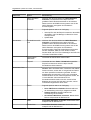 131
131
-
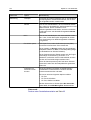 132
132
-
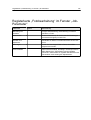 133
133
-
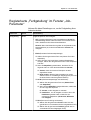 134
134
-
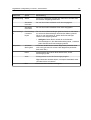 135
135
-
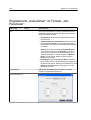 136
136
-
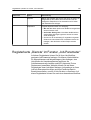 137
137
-
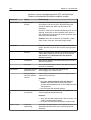 138
138
-
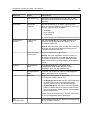 139
139
-
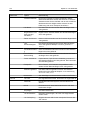 140
140
-
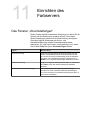 141
141
-
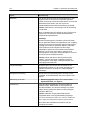 142
142
-
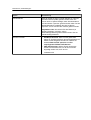 143
143
-
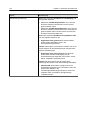 144
144
-
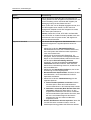 145
145
-
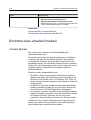 146
146
-
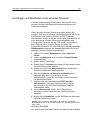 147
147
-
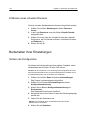 148
148
-
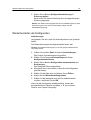 149
149
-
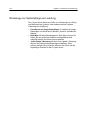 150
150
-
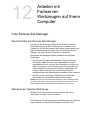 151
151
-
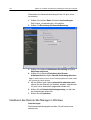 152
152
-
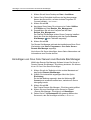 153
153
-
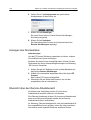 154
154
-
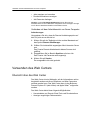 155
155
-
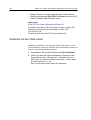 156
156
-
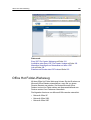 157
157
-
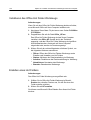 158
158
-
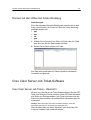 159
159
-
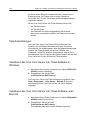 160
160
-
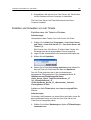 161
161
-
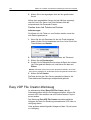 162
162
-
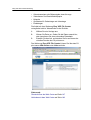 163
163
-
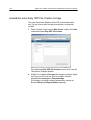 164
164
-
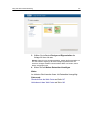 165
165
-
 166
166
-
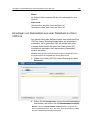 167
167
-
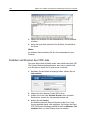 168
168
-
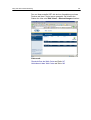 169
169
-
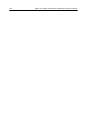 170
170
-
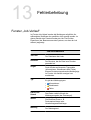 171
171
-
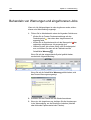 172
172
-
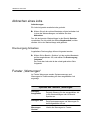 173
173
-
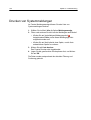 174
174
-
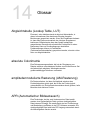 175
175
-
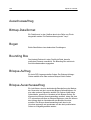 176
176
-
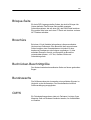 177
177
-
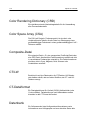 178
178
-
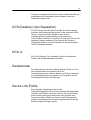 179
179
-
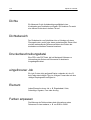 180
180
-
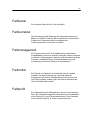 181
181
-
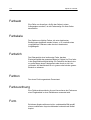 182
182
-
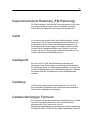 183
183
-
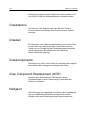 184
184
-
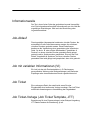 185
185
-
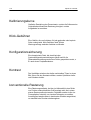 186
186
-
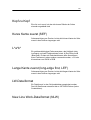 187
187
-
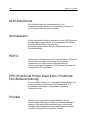 188
188
-
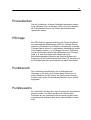 189
189
-
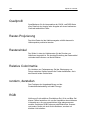 190
190
-
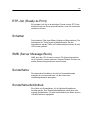 191
191
-
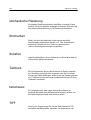 192
192
-
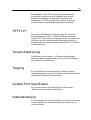 193
193
-
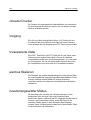 194
194
-
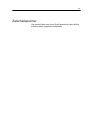 195
195
-
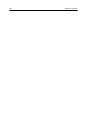 196
196
-
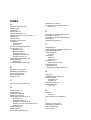 197
197
-
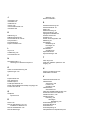 198
198
-
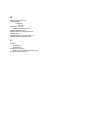 199
199
-
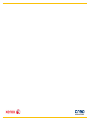 200
200
Xerox DocuColor 7002/8002 Benutzerhandbuch
- Typ
- Benutzerhandbuch
Verwandte Artikel
-
Xerox 700i/700 Benutzerhandbuch
-
Xerox Xerox Color 550/560/570 Printer with Xerox CX Print Server (powered by Creo) Benutzerhandbuch
-
Xerox DocuColor 7000AP/8000AP Benutzerhandbuch
-
Xerox DocuColor 5000 Benutzerhandbuch
-
Xerox DocuColor 252 Benutzerhandbuch
-
Creo Spire CXP5000 Benutzerhandbuch
-
Xerox 700i/700 Benutzerhandbuch
-
Xerox DocuColor 7000AP/8000AP Benutzerhandbuch
-
Xerox Color 550/560/570 Benutzerhandbuch
-
Xerox CX Print Server 700 Schnellstartanleitung