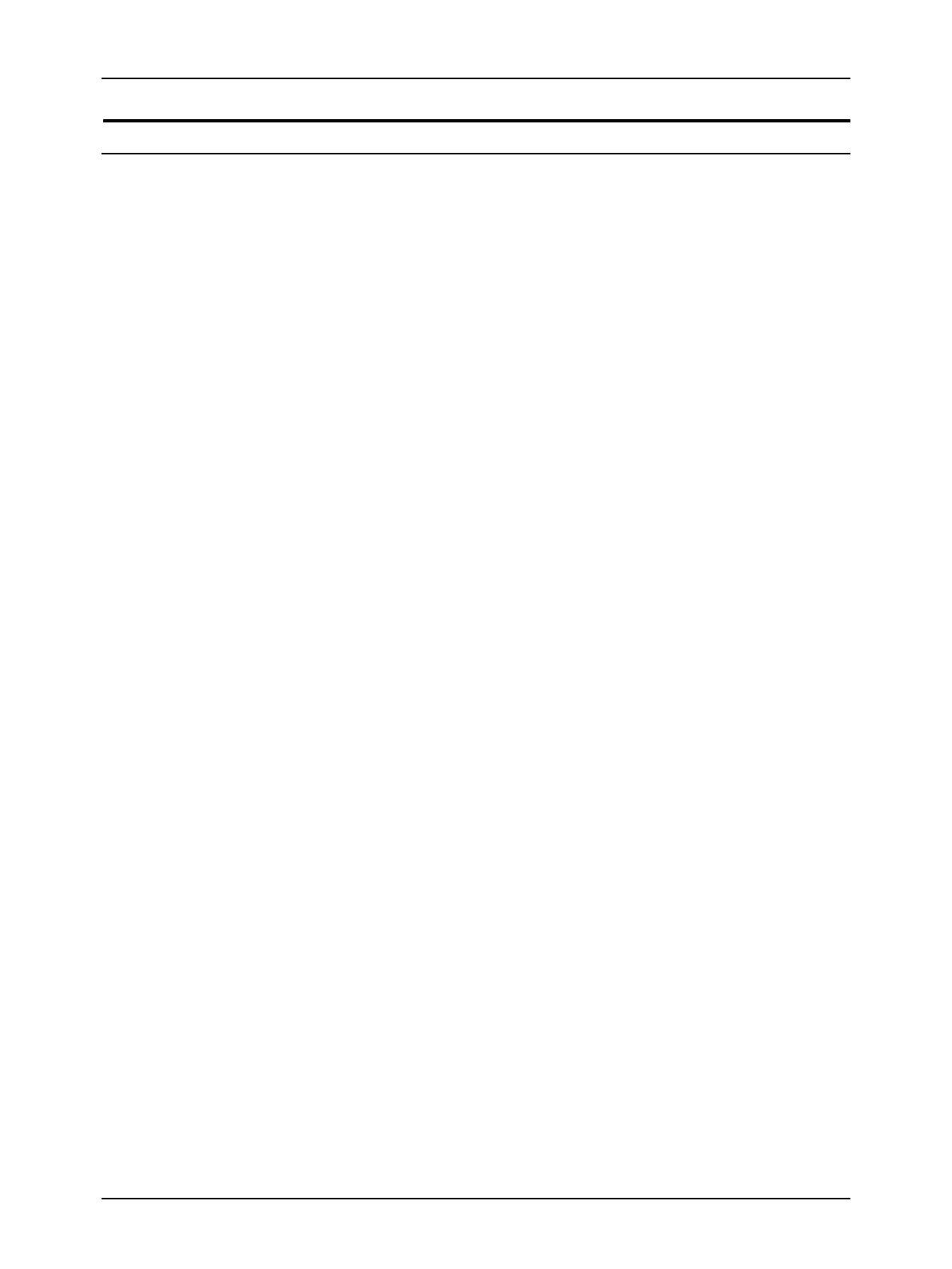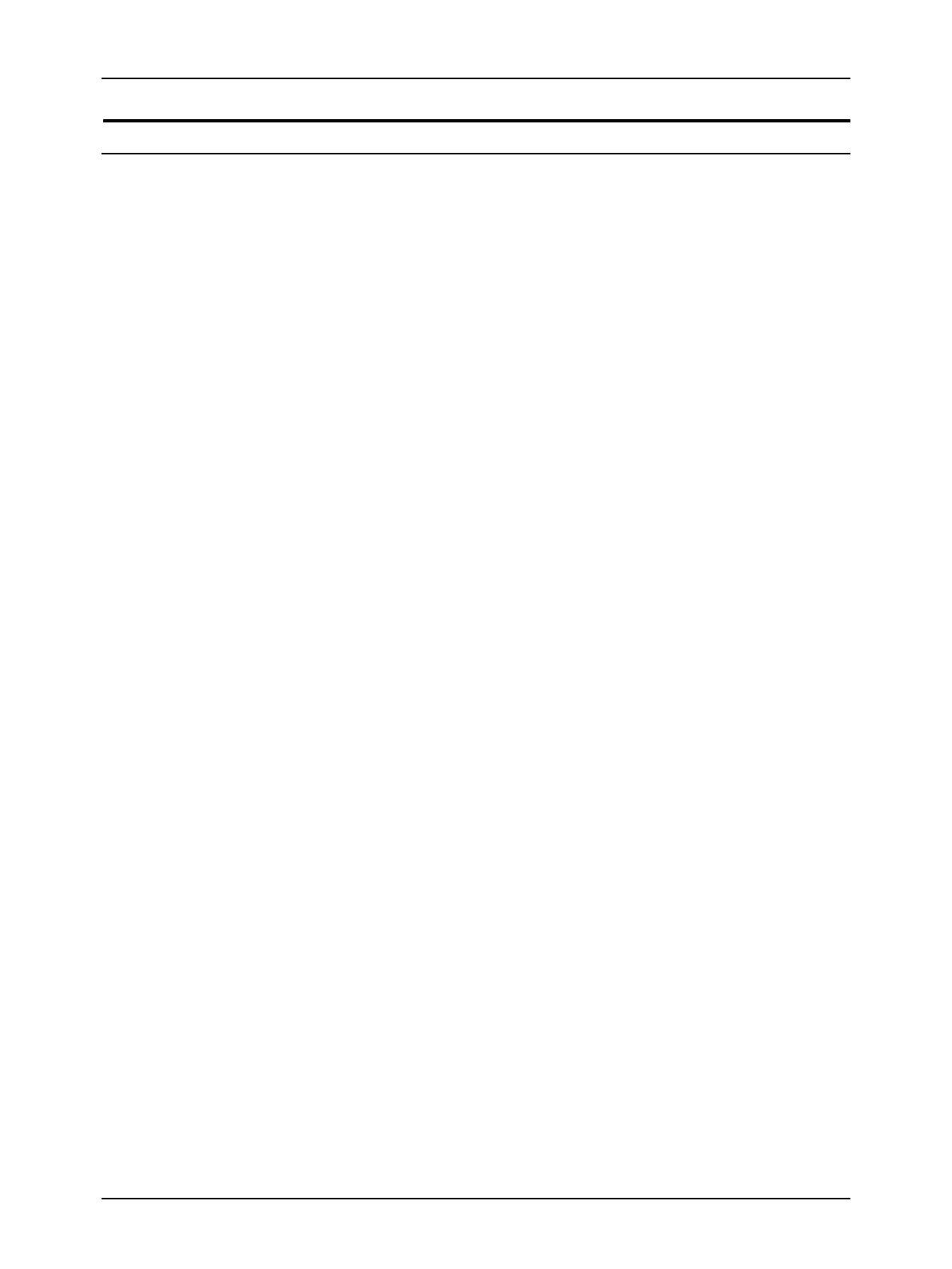
Verwenden der DocuSP-Web-Schnittstelle
2-2 Installationshandbuch
Zugriff auf die Web-Schnittstelle
Um mit dem Internet-Browser auf die Web-Schnittstelle
zuzugreifen, wie folgt vorgehen:
1. Sicherstellen, dass die Druckersteuereinheit, an die Aufträge
übertragen werden sollen, eingeschaltet ist.
2. Auf der Arbeitsstation den Internet-Browser (Internet Explorer
oder Netscape) öffnen.
3. http:// und die Hostadresse des Druckers nach folgendem
Muster eingeben: xx.xxx.xxx.xxx. Daraufhin erscheint die
Homepage des Druckers.
Die Homepage des Druckers enthält die folgenden Felder:
• Druckerdaten: Name, Hostadresse und Verzeichnispfad
des Druckers.
• Schaltfläche [Auftragsübermittlung]: Stellt die
Verbindung zum Auftragseinrichtungsfenster für die Web-
Schnittstelle her.
• Schaltfläche [Auftragsübermittlungs-Applet]: Stellt die
Verbindung zum XDS Applet für die Auftragsübermittlung
her, mit dessen Hilfe Druckaufträge durch XDS Plus über
das Internet eingerichtet und gedruckt werden können,
ohne dass eine Installation auf der Arbeitsstation
erforderlich ist.
HINWEIS: Falls die Verbindung zur Web-Schnittstelle nicht
hergestellt werden kann, wie folgt vorgehen:
a. Im Browserfenster auf die Schaltfläche [Aktualisieren]
klicken.
b. Falls die Homepage des Druckers über die Web-
Schnittstelle weiterhin nicht angezeigt werden kann, die
Druckersteuereinheit neu starten, dann die
Zugriffsberechtigung auf "Benutzer" zurücksetzen.
4. Auf der Homepage des Druckers [Auftragsübermittlung]
wählen. Das Fenster "Auftragsübermittlung" wird geöffnet,
die Optionen für Auftragseinstellung und Druck werden
angezeigt.
Informationen über das Verfahren zum Drucken von
Dokumenten über die Web-Schnittstelle können im
entsprechenden Kapitel im Handbuch "Drucken mit Xerox
Production Print Services", nachgeschlagen werden.
A
E