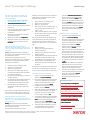K U R Z A N L E I T U N G
Xerox
®
Connect App
für iManage
B E S C H R E IB U N G
Xerox
®
Connect App für iManage ist eine Xerox
®
Gallery App, die es Benutzern ermöglicht, sich mit
iManage zu verbinden, einem Managementsystem für juristische Dokumente. Xerox
®
Workplace
Solutions (Xerox
®
Workplace Suite und Xerox
®
Workplace Cloud) arbeiten als Single Sign-On-Lösung,
die für einfaches und schnelles Anmelden sorgt. Nach erfolgter Anmeldung ermöglicht die App dem
Benutzer, ein Dokument in einen beliebigen Arbeitsbereich, Tab oder Ordner zu scannen, nach
Dokumenten zu suchen und die Ergebnisse zu drucken. Bestimmte Metadaten werden beim Scannen
automatisch mit dem Dokument verknüpft, weitere Metadaten wie Klasse und Kommentare können
manuell hinzugefügt werden.
Die Xerox
®
Connect App für iManage kann auf allen unterstützten Xerox-Geräten installiert werden
und steht Benutzern mit einem Xerox App Gallery-Konto jederzeit zur Verfügung.
Die Xerox
®
Connect App für iManage ist für die Verwendung mit Multifunktionsdruckern mit Xerox
®
ConnectKey
®
-Technology sowie AltaLink
®
- und VersaLink
®
-Geräten vorgesehen.
A N F O R D E R U N G E N A N D A S GE R Ä T
In diesem gesamten Handbuch wird das Wort „Gerät“ gleichbedeutend und austauschbar mit dem
Begriff „Multifunktionsdrucker“ und „Drucker“ verwendet.
Für alle Geräte gelten folgende Anforderungen:
• Die Xerox Extensible Interface Platform
®
(EIP) muss aktiviert sein, um die App installieren zu
können.
– Das Gerät muss EIP 3.5 oder höher unterstützen.
• Die ConnectKey
®
App-Installation (Richtlinie für die Installation von Weblets) muss aktiviert sein,
um die App installieren zu können.
• Stellen Sie sicher, dass das Gerät mit dem Internet kommunizieren kann.
Hinweis
HinweisHinweis
Hinweis:
• Manche Netzwerke benötigen einen Proxy, um mit dem Internet kommunizieren zu können.
• Wenn die Option SSL-Verifizierung auf dem Gerät aktiviert ist, stellen Sie sicher, dass die
Sicherheitszertifikate auf dem Gerät installiert sind.
• Normalerweise sind die Xerox® Solutions-Zertifikate auf allen 2016 Xerox
®
ConnectKey
®
-
Technology Geräten der i-Serie, Xerox
®
AltaLink
®
- und Xerox
®
VersaLink
®
-Geräten bereits
vorinstalliert.
Weitere Informationen zu den vorstehend beschriebenen Einstellungen finden Sie in der Online-
Unterstützung für die Xerox
®
App Gallery unter https://www.support.xerox.com/support/xerox-app-
gallery.
C O N N E C T FÜ R I M AN A G E I N S T A L L I E R E N
Im folgenden Verfahren wird angenommen, dass
Sie bereits ein Xerox
®
App Gallery-Konto erstellt
haben. Wenn Sie noch kein Xerox
®
App Gallery-
Konto haben, lesen Sie bitte in der Kurzanleitung
zur Xerox
®
App Gallery die Anleitung zum Erstellen
eines solchen Kontos.
Hinweis:
Hinweis: Hinweis:
Hinweis: Für eine ausführliche Anleitung zum
Hinzufügen von Geräten zur Xerox
®
App Gallery
sowie zum Installieren von Apps über Ihr Xerox
App Gallery-Konto folgen Sie bitte am Ende dieses
Dokuments den Links auf die entsprechende
Dokumentation.
I N S T A L L I E R E N V O N G A L L E RY A P P S ÜB E R
D A S X E R O X A P P G AL L E R Y - W E B P O RT AL
( K O S T E N P F L I C H T IG E A P P )
1. Gehen Sie zur URL der Xerox
®
App Gallery:
https://appgallery.services.xerox.com
2. Wählen Sie „Anmelden“ aus.
3. Geben Sie eine gültige E-Mail-Adresse und
das Kennwort ein.
4. Fügen Sie im Register „Geräte“
gegebenenfalls einen Multifunktionsdrucker
oder einen Drucker hinzu.
5. Wählen Sie auf der Registerkarte „Alle Apps“
die gewünschte App aus.
6. Wählen Sie die Schaltfläche Kaufen
KaufenKaufen
Kaufen.
7. Akzeptieren Sie die Endbenutzer-
Lizenzvereinbarung (EULA) für Apps.
8. Wählen Sie die Geräte aus, für die Sie die
App kaufen möchten, und wählen Sie dann
Zur Kasse
Zur KasseZur Kasse
Zur Kasse.
9. Geben Sie die Rechnungsinformationen ein
und wählen Sie Bestellung aufgeben
Bestellung aufgebenBestellung aufgeben
Bestellung aufgeben. Wählen
Sie Fertig
FertigFertig
Fertig.

©2019 Xerox Corporation. Alle Rechte vorbehalten. Xerox®, AltaLink®, ConnectKey®, VersaLink®, und Xerox Extensible Interface Platform®
sind Marken der Xerox Corporation in den USA und/oder anderen Ländern. BR26931
K U R Z A N L E I T U N G
Xerox
®
Connect App für iM
anage
G A L L E RY-A P P S Ü B E R D A S X E R O X A PP
G A L L E RY-W E B P O R T A L I N STA L L I E R E N
( T E S T V E R S I O N E N )
1. Gehen Sie zur URL der Xerox
®
App Gallery:
https://appgallery.services.xerox.com
2. Wählen Sie „Anmelden“ aus.
3. Geben Sie eine gültige E-Mail-Adresse und das
Kennwort ein.
4. Fügen Sie im Register „Geräte“ gegebenenfalls
einen Multifunktionsdrucker oder einen
Drucker hinzu.
5. Wählen Sie auf der Registerkarte „Alle Apps“
die gewünschte App aus.
6. Wählen Sie die Schaltfläche Ausprobieren
AusprobierenAusprobieren
Ausprobieren.
7. Wählen Sie die Geräte aus, auf denen Sie die
App testen möchten, und wählen Sie dann
Installieren
InstallierenInstallieren
Installieren.
K O N F I G U R I E R E N V O N G E K A U F T E N
G A L E R I E - A P P S F Ü R S I N G L E SI G N - ON : D I E
A P P I S T IN D E R X E R O X W O RK P L A C E S U I T E
G E L I S T E T
Wichtig: Administratoren der Xerox
®
Workplace
Suite sollten die nachfolgend beschriebenen Schritte
durchführen. Wenn Sie keine
Administratorberechtigungen für die Xerox
Workplace Suite haben, bitten Sie den zuständigen
Administrator, die folgenden Schritte der Admin-
Konfiguration durchzuführen.
1. Starten Sie die Xerox
®
Workplace Suite.
2. Klicken Sie auf „Einstellungen“.
3. Wählen Sie „Single Sign-On“.
4. Wenn Ihre neu erworbene App in der Liste
angezeigt wird, klicken Sie darauf und wählen
Sie „Schlüssel austauschen“.
5. Dadurch wird eine E-Mail-Anfrage an die Xerox
SSO Apps gesendet.
6. Der Administrator der SSO Apps wird dann den
erforderlichen Schlüssel per E-Mail an den
Xerox Workplace Suite Administrator senden.
7. Daraufhin gibt der Xerox Workplace Suite
Administrator den öffentlichen Schlüssel für
die App ein.
SSO ist damit für die App aktiviert. Benutzer können
sich nun bei der ersten Anmeldung für Single Sign-
On (d. h. für eine „Einmalanmeldung“) entscheiden.
K O N F I G U R I E R E N V O N G E K A U F T E N
G A L E R I E - A P P S F Ü R S I N G L E SI G N - ON : D I E
A P P I S T N IC H T I N D E R X E R O X W O R K PL A C E
SUI T E G EL I S T E T
Wichtig
WichtigWichtig
Wichtig: Administratoren der Xerox
®
Workplace
Suite sollten die nachfolgend beschriebenen Schritte
durchführen. Wenn Sie keine
Administratorberechtigungen für die Xerox
®
Workplace Suite haben, bitten Sie den zuständigen
Administrator, die folgenden Schritte der Admin-
Konfiguration durchzuführen.
1. Starten Sie die Xerox
®
Workplace Suite.
2. Klicken Sie auf „Einstellungen“.
3. Wählen Sie „Single Sign-On“.
4. Wenn die von Ihnen neu erworbene App in der
Liste nicht angezeigt wird, klicken Sie auf
„Aktion -> Neu“.
5. Geben Sie die Beschreibung, den Herausgeber,
die E-Mail-Adresse des Herausgebers, die App-
ID und die Umleitungs-URL ein.
Diese Informationen sollten in der App Gallery als
Teil der Beschreibung in der Anzeige „App-Details“
enthalten sein. Wenn diese Informationen nicht
verfügbar sind, wenden Sie sich an den Ersteller der
App.
6. Wählen Sie Senden.
7. Klicken Sie auf die App und wählen Sie
„Schlüssel austauschen“.
8. Dadurch wird eine E-Mail-Anfrage an Xerox
SSO Apps gesendet.
9. Der Administrator der SSO Apps wird dann den
erforderlichen Schlüssel per E-Mail an den
Xerox Workplace Suite Administrator senden.
10. Daraufhin gibt der Xerox Workplace Suite
Administrator den öffentlichen Schlüssel für
die App ein.
SSO ist damit für die App aktiviert. Benutzer können
sich nun bei der ersten Anmeldung für Single Sign-
On (d. h. für eine „Einmalanmeldung“) entscheiden.
SO S C A NN E N S I E E I N D O K UM E N T
1. Tippen Sie auf dem Startbildschirm des
Gerätes auf Connect für iManage
Connect für iManageConnect für iManage
Connect für iManage.
2. Beim Öffnen der App werden Sie aufgefordert,
sich bei Ihrem iManage-Konto anzumelden.
Geben Sie Ihren Benutzernamen und das
Passwort ein und wählen dann Weiter
WeiterWeiter
Weiter.
3. Sobald Sie sich im Switchboard der App
befinden, wählen Sie Scannen
ScannenScannen
Scannen.
4. Blättern Sie durch die Liste der Arbeitsbereiche,
Tabs und Ordner. Sobald Sie in den Bereich
gewechselt sind, in den Sie Ihr Dokument
scannen möchten, wählen Sie OK
OKOK
OK.
5. Sie werden zum Bildschirm mit den Metadaten
des Dokuments geführt. Wählen Sie die Zeile
Klasse
KlasseKlasse
Klasse aus, um die Klasse anzugeben, und
tippen Sie auf das Feld Kommentare
KommentareKommentare
Kommentare, um
Anmerkungen hinzuzufügen. Wählen Sie OK
OKOK
OK.
6. Jetzt sehen Sie den Scanbildschirm. Falls Sie
die im Metadaten-Fenster eingegebenen
Daten ändern möchten, wählen Sie die
Schaltfläche Metadaten des Dokuments
Metadaten des DokumentsMetadaten des Dokuments
Metadaten des Dokuments. Sie
können auch den Zielort des Scans ändern,
indem Sie die Schaltfläche Ändern
ÄndernÄndern
Ändern wählen.
7. Konfigurieren Sie die Scaneinstellungen und
wählen Sie Scannen
ScannenScannen
Scannen. Falls Sie die Vorschau auf
der Scanseite aktiviert haben, wird Ihnen ein
Vorschaubild des Scans angezeigt. Wenn Sie
damit zufrieden sind, tippen Sie auf Senden
SendenSenden
Senden.
Ihr Dokument wird in Ihr iManage-Konto
hochgeladen.
SO D R U C K E N S I E EI N D O K UM E N T
1. Tippen Sie auf dem Startbildschirm des
Gerätes auf Connect für iManage
Connect für iManageConnect für iManage
Connect für iManage.
2. Beim Öffnen der App werden Sie aufgefordert,
sich bei Ihrem iManage-Konto anzumelden.
Geben Sie Ihren Benutzernamen und das
Passwort ein und wählen dann Weiter
WeiterWeiter
Weiter.
3. Sobald Sie sich im Switchboard der App
befinden, wählen Sie Drucken
DruckenDrucken
Drucken.
4. Blättern Sie durch die Liste der Arbeitsbereiche,
Tabs und Ordner, um zur Datei zu gelangen,
die Sie drucken möchten. Alternativ können Sie
auch die Schaltfläche Suchen verwenden, um
Dateien zu finden. Wählen Sie durch Antippen
der Checkbox(en) links von den Dateinamen
die zu druckende(n) Datei(en) aus. Tippen Sie
auf OK
OKOK
OK.
Hinweis:
Hinweis:Hinweis:
Hinweis: Bei der Auswahl des zu druckenden
Dokuments können Sie eine Vorschau der
Datei durch Auswahl des Vorschausymbols
(Auge) rechts vom Dateinamen öffnen.
5. Sie werden zum Druckbildschirm weitergeleitet.
Sie können die Auswahl der zu druckenden
Dateien über die Schaltfläche Ändern
ÄndernÄndern
Ändern
bearbeiten. Konfigurieren Sie die
Druckeinstellungen und tippen Sie auf
Drucken
DruckenDrucken
Drucken.
K U N D E N S U P P O R T
Xerox App Gallery
Xerox App GalleryXerox App Gallery
Xerox App Gallery-
--
-Knowledgebase
KnowledgebaseKnowledgebase
Knowledgebase
http://www.support.xerox.com/support/xer
ox-app-gallery/support/enus.html
Xerox App Gallery
Xerox App GalleryXerox App Gallery
Xerox App Gallery-
--
-Dokumentation
Dokumentation Dokumentation
Dokumentation
http://www.support.xerox.com/support/xer
ox-appgallery/documentation/enus.html
Xerox Connect App für iManage
Xerox Connect App für iManageXerox Connect App für iManage
Xerox Connect App für iManage-
--
-Support
SupportSupport
Support
https://www.xeroxlegaldms.com
Unterstützte Multifunktionsdrucker
Unterstützte Multifunktionsdrucker Unterstützte Multifunktionsdrucker
Unterstützte Multifunktionsdrucker
(MFD)
(MFD) (MFD)
(MFD) und Drucker
und Druckerund Drucker
und Drucker
https://www.xerox.com/en-
us/connectkey/apps
-
 1
1
-
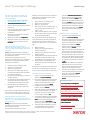 2
2
Xerox Connect App for iManage Installationsanleitung
- Typ
- Installationsanleitung
- Dieses Handbuch eignet sich auch für
Verwandte Artikel
-
Xerox App Gallery Installationsanleitung
-
Xerox App Gallery Installationsanleitung
-
Xerox App Gallery Installationsanleitung
-
Xerox App Gallery Schnellstartanleitung
-
Xerox App Gallery Installationsanleitung
-
Xerox App Gallery Installationsanleitung
-
Xerox App Gallery Installationsanleitung
-
Xerox App Gallery Benutzerhandbuch
-
Xerox App Gallery Benutzerhandbuch
-
Xerox ConnectKey Apps Installationsanleitung