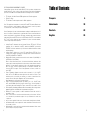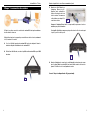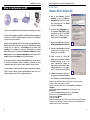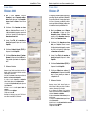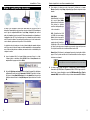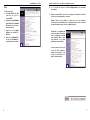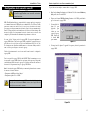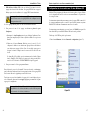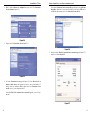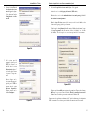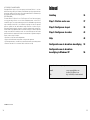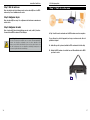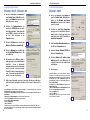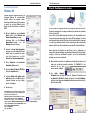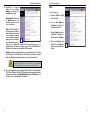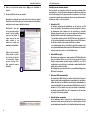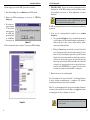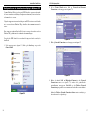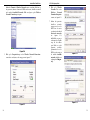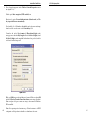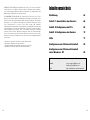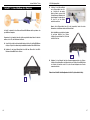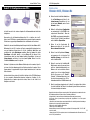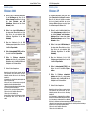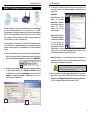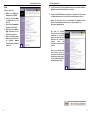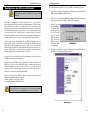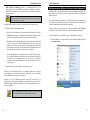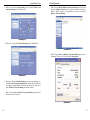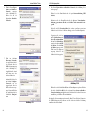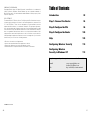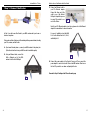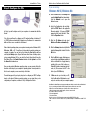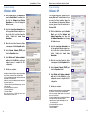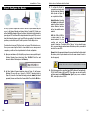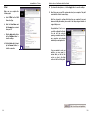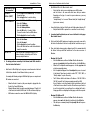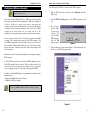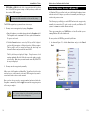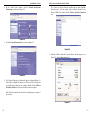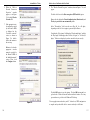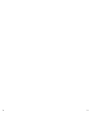Linksys BEFW11S4 Benutzerhandbuch
- Kategorie
- Router
- Typ
- Benutzerhandbuch
Dieses Handbuch eignet sich auch für

Instant Wireless™ Series
Wireless Access Point
Router with 4-Port Switch
Use this Guide to install:
BEFW11S4 ver. 3
Fast Start
Guide
Seite wird geladen ...
Seite wird geladen ...
Seite wird geladen ...
Seite wird geladen ...
Seite wird geladen ...
Seite wird geladen ...
Seite wird geladen ...
Seite wird geladen ...
Seite wird geladen ...
Seite wird geladen ...
Seite wird geladen ...
Seite wird geladen ...
Seite wird geladen ...
Seite wird geladen ...
Seite wird geladen ...
Seite wird geladen ...
Seite wird geladen ...
Seite wird geladen ...
Seite wird geladen ...
Seite wird geladen ...
Seite wird geladen ...
Seite wird geladen ...
Seite wird geladen ...
Seite wird geladen ...
Seite wird geladen ...
Seite wird geladen ...
Seite wird geladen ...
Seite wird geladen ...
Seite wird geladen ...
Seite wird geladen ...

62
Inhaltsverzeichnis
Einführung 64
Schritt 1: Anschließen des Routers 66
Schritt 2: Konfigurieren der PCs 68
Schritt 3: Konfigurieren des Routers 72
Hilfe 77
Konfigurieren der Wireless-Sicherheit 82
Konfigurieren der Wireless-Sicherheit
unter Windows XP 85
Produktunterstützung erhalten Sie unter den folgenden Adressen:
E-mail [email protected]
Web http://www.linksys.com/international
63
COPYRIGHT UND MARKEN Copyright © 2002 Linksys. Alle Rechte vorbehalten.
Instant Wireless ist eine Marke von Linksys. Microsoft, Windows und das Windows-
Logo sind eingetragene Marken der Microsoft Corporation. Alle anderen Marken und
Markennamen sind Eigentum der jeweiligen Firmen.
FCC-KONFORMITÄTSERKLÄRUNG Der Instant Wireless™ Wireless Access Point-
Router mit 4-Port-Switch wurde nach Maßgabe der Grenzwerte von Abschnitt 15 der
FCC-Vorschriften geprüft und als digitales Gerät der Klasse B eingestuft. Zweck dieser
Grenzwerte ist es, für angemessenen Schutz vor schädlichen Störungen im Umfeld
einer Privatinstallation zu sorgen. Dieses Gerät erzeugt und verwendet
Funkfrequenzenergie und kann diese ausstrahlen. Bei unsachgemäßer Installation und
Verwendung kann es Störungen des Funkverkehrs verursachen. Es kann nicht grund-
sätzlich ausgeschlossen werden, dass in bestimmten Installationen Störungen
auftreten. Für den Fall, dass das Gerät Störungen des Funk- oder Fernsehempfangs
auslöst, die sich durch Aus- und Einschalten des Geräts feststellen lassen, wird dem
Benutzer empfohlen, die Störung durch eine oder mehrere der folgenden Maßnahmen
zu beseitigen:
• Antenne neu ausrichten oder an einem anderen Ort aufstellen
• Abstand zum Empfänger oder Gerät erhöhen
• Empfänger und Gerät an getrennten Stromkreisen anschließen
• Händler oder erfahrenen Radio/TV-Fachmann hinzuziehen

64
Die Anweisungen in dieser Kurzanleitung helfen Ihnen, den Router anzuschließen, Ihre PCs
zu konfigurieren und den Router in Ihrem Netzwerk einzurichten. Diese Anweisungen sollten
ausreichen, um ein einfaches Netzwerk mit freigegebenem Internetzugriff in Betrieb zu
nehmen. Der Router verfügt auch über erweiterte Funktionen, die jedoch ein entsprechen-
des Fachwissen über Router und Netzwerke voraussetzen.
Das Setup des Routers ist dem in der oben stehenden Abbildung für Windows-PCs
gezeigten Setup vergleichbar. Mit dem Router können Sie Ihre ADSL-Verbindung für mehrere
Computer in Ihrem privaten oder geschäftlichen Umfeld freigeben. Eine solche Struktur wird
LAN (Local Area Network) genannt.
Diese Kurzanleitung vermittelt eine Übersicht der Komponenten zur Einrichtung eines
einfachen privaten oder geschäftlichen Netzwerks. In den nächsten drei Abschnitten
erfahren Sie, wie Sie Ihre Geräte einrichten und konfigurieren müssen, um über einen
gemeinsamen Hochgeschwindigkeitszugang zum Internet zu verfügen.
Schritt 1: Anschließen des Routers
In diesem Schritt schließen Sie den Router an Ihr ADSL-Modem an. Anschließend verbinden
Sie Ihre PCs mit dem Router.
Schritt 2: Konfigurieren der PCs
Hier ist beschrieben, wie Sie Ihre PCs konfigurieren müssen, um mit dem Router zu
kommunizieren.
Schritt 3: Konfigurieren des Routers
In diesem Schritt lernen Sie grundlegende Einstellungen des Routers kennen, die den
Betrieb mit Ihrem ADSL-Modem und Ihren ISP-Einstellungen ermöglichen.
Hinweis: Diese Kurzanleitung beschreibt die Einrichtung des Routers mit Ethernet-
Kabeln. Der Router kann zwar auch über eine kabellose Verbindung eingerichtet
werden. In dieser Kurzanleitung werden jedoch keine Details zur kabellosen
Einrichtung des Routers beschrieben. Wenn Sie den Router über eine kabellose
Verbindung einrichten möchten, finden Sie weitere Informationen auf der Linksys-
Website unter www.linksys.com.
So sieht die fertig gestellte Struktur aus:
65
Instant EtherFast
®
Series
10/100 Workgroup Hubs
Vielen Dank für die Wahl des Instant Wireless™ Wireless Access Point-Routers. Dieser
Router ermöglicht Ihnen die Einrichtung eines Netzwerks mit Ihren PCs sowie die Freigabe
Ihrer Internet-Verbindung im Netzwerk.
Wie kann der Router diese Funktionen erfüllen? Wenn Sie Ihr ADSL-Modem direkt mit dem
Router verbinden und Ihre PCs an den Ethernet-Ports des Routers anschließen, ist die
Wirkung dieselbe, als wäre jeder PC direkt mit dem Internet verbunden. Auf diese Weise
können mehrere PCs gleichzeitig eine Internet-Verbindung verwenden. Da der Router
zugleich ein Access Point ist, kann er Ihr Ethernet-Netzwerk mit Ihren kabellosen PCs als
Bridge verbinden.
Was bedeutet das?
Netzwerke sind ein wirkungsvolles Mittel zur gemeinsamen Nutzung von
Computerressourcen. Über Netzwerke können Sie beispielsweise von verschiedenen
Computern aus auf einen Drucker zugreifen und mit Daten arbeiten, die sich auf der
Festplatte eines anderen Computers befinden. Netzwerke werden sogar dazu verwendet,
Videospiele mit mehreren Spielern zu ermöglichen. Sie sind also nicht nur für die Arbeit
zuhause und im Büro, sondern auch für die Freizeit nützlich.
Die PCs, die Sie an die vier LAN-Ports des Routers anschließen, bilden bei richtiger
Konfiguration ein so genanntes LAN (Local Area Network), d. h. ein Nahbereichsnetzwerk.
Sie sind über Ethernet-Kabel verbunden, die jeweils an den Ethernet-Karten der Computer
und an den von 1 bis 4 nummerierten LAN-Ports des Routers angeschlossen sind. Der
Begriff “Ethernet”, mit dem Netzwerkkomponenten wie Kabel und Netzwerkkarten
be
zeichnet werden, weist darauf hin, dass Ethernet der Typ des Netzwerks ist, das Sie
einrichten
. In der Dokumentation des Routers bezeichnet “Ethernet” alle
Netzwerkkomponenten, die Computerdaten mit 10 bis 100 Mbit/s übertragen. (10 und 100
Mbit/s sind die von den Netzwerkgeräten verwendeten Übertragungsraten. Wenn Daten
mit 10 Mbit/s übertragen werden, entspricht dies dem Inhalt von mehr als sieben
Disketten pro Sekunde! Netzwerkkomponenten, die mit 100 Mbit/s arbeiten,
transportieren die Daten sogar noch zehnmal schneller!)
PCs können mit dem Router auch kabellos kommunizieren. Wenn Sie Ihre kabellosen PCs
und den Router mit denselben Wireless-Einstellungen konfigurieren, können Sie diese
kabellosen PCs in Ihr vorhandenes Ethernet-Netzwerk einbinden.
Ein besonders interessanter Aspekt ist, dass der Router die gemeinsame Nutzung Ihrer
Kabel- oder ADSL-Internetverbindung ermöglicht. Hierzu müssen Sie lediglich Ihr ADSL-
Modem über ein Ethernet-Kabel an den WAN-Port des Routers anschließen. (WAN ist die
Abkürzung von „Wide Area Network“, d. h. Weitbereichsnetzwerk.) Das Internet weist als
globales Netzwerk die größte Ausdehnung aller Netzwerke auf! Die an den Router
angeschlossenen PCs können diese Verbindung nutzen.
Einführung

66
C. Schließen Sie ein Ethernet-Kabel
an die Ethernet-Karte Ihres PCs
an. Schließen Sie das andere
Ende des Kabels an einen LAN-
Port des Routers an. Wiederholen Sie
diesen Vorgang für jeden weiteren
PC, den Sie an den Router
anschließen möchten.
Hinweis: Ist die Ethernet-Karte Ihres PCs nicht eingerichtet, finden Sie weitere
Informationen in der Dokumentation der Ethernet-Karte.
Um die Installation zu vereinfachen, beginnen
Sie mit dem LAN-Port 1 des Routers.
Schließen Sie anschließend Port 2, Port 3 und
schließlich Port 4 an.
D. Verbinden Sie das Netzgerät mit dem Stromversorgungsanschluss des Routers.
Schließen Sie das Netzgerät an einer Netzsteckdose an. Schalten Sie das ADSL-Modem
ein. Schalten Sie dann den ersten PC ein, den Sie zum Konfigurieren des Routers
verwenden möchten.
Fahren Sie mit Schritt 2 fort: Konfigurieren Sie die PCs (siehe nächste Seite).
C1
C2
67
Instant EtherFast
®
Series
10/100 Workgroup Hubs
In Schritt 1 verbinden Sie den Router mit Ihrem ADSL-Modem und Ihren privaten oder
geschäftlichen Computern.
Vergewissern Sie sich zunächst, dass alle Geräte ausgeschaltet sind, mit denen Sie arbeiten
werden, also die PCs, das Modem und der Router.
A. Soweit Sie dies nicht bereits durchgeführt haben, schließen Sie jetzt Ihr ADSL-Modem
richtig an. Folgen Sie den Anweisungen im Installationshandbuch Ihres ADSL-Modems.
B. Verbinden Sie mit einem Ethernet-Kabel den LAN- bzw. Ethernet-Port des ADSL-
Modems mit dem WAN-Port des Routers.
Schritt 1: Anschließen des Routers
B

68
A. Klicken Sie auf die Schaltfläche Start, klicken
Sie auf Einstellungen, und öffnen Sie die
Systemsteuerung. Doppelklicken Sie hier
auf das Symbol Netzwerk, um das Fenster
Netzwerk zu öffnen.
B. Wählen Sie die Registerkarte Konfiguration
aus, und markieren Sie Zeile TCP/IP für die
entsprechende Ethernet-Karte*. Wenn das
Wort TCP/IP separat angezeigt wird, wählen
Sie diese Zeile aus**. Klicken Sie anschließend
auf die Schaltfläche Eigenschaften.
C. Klicken Sie auf die Registerkarte IP-
Adresse, und wählen Sie die Option IP-
Adresse automatisch beziehen.
D. Klicken Sie auf die Registerkarte Gateway,
und vergewissern Sie sich, dass das Feld
Installierte Gateways leer ist. Klicken Sie
auf die Schaltfläche OK.
E. Klicken Sie erneut auf die Schaltfläche OK.
Möglicherweise werden Sie nun vom System
nach den Original-Installationsdateien von
Windows oder nach zusätzlichen Dateien
gefragt. Geben Sie den richtigen Dateipfad
für diese Ressourcen an, z. B. “D:\win98”,
“D:\win9x”, “C:\Windows\Options\cabs” usw.
(hierbei wird angenommen, dass “D” der
Laufwerkbuchstabe Ihres CD-ROM-Laufwerks ist).
F. Wenn Sie vom System gefragt werden, ob Sie Ihren PC neu starten möchten, klicken
Sie auf die Schaltfläche Ja. Führen Sie den Neustart in jedem Fall durch, auch wenn
Sie hierzu nicht aufgefordert werden.
Hinweis: Wenn ich Internet Explorer verwende, wird ein Feld eingeblendet, dass zumHerstellen einer
DFÜ-Verbindung auffordert. Wie kann ich diese Einstellung deaktivieren?
A. Doppelklicken Sie auf dem Desktop auf Arbeitsplatz und dann auf Systemsteuerung.
B. Wenn das Fenster Systemsteuerung angezeigt wird, doppelklicken Sie auf das Symbol
Internetoptionen.
C. Wenn das Fenster Internetoptionen angezeigt wird, klicken Sie auf die Registerkarte Verbindungen.
D. Aktivieren Sie die Option Keine Verbindung wählen.
E. Klicken Sie auf die Schaltfläche Übernehmen.
F. Klicken Sie auf die Schaltfläche OK.
*Hinweis: Wählen Sie keinen TCP/IP-Eintrag, dessen Name die Zeichenfolgen “DUN”,“PPPoE”, “VPN”
oder “AOL” enthält.
**
Hinweis: Ist keine TCP/IP-Zeile aufgelistet, sehen Sie
in der Dokumentation Ihrer Ethernet-Karte nach,
wie Sie TCP/IP jetzt installieren.
Betriebssystem:
Windows 98 SE, Windows Me
B
C
69
Instant EtherFast
®
Series
10/100 Workgroup Hubs
In Schritt 2 werden Sie die einzelnen Computer für die Kommunikation mit dem Router
konfigurieren.
Hierzu müssen Sie die Netzwerkeinstellungen Ihres PCs so einstellen, dass eine IP-
Adresse (auch TCP/IP-Adresse genannt) automatisch bezogen wird. Computer verwenden
IP-Adressen zur gegenseitigen Kommunikation über ein Netzwerk oder das Internet.
Ermitteln Sie, unter welchem Betriebssystem Ihr Computer läuft, z. B. unter Windows 98 SE,
Millennium, 2000 oder XP. Sie müssen den Typ des verwendeten Betriebssystems ken-
nen, um fortzufahren. Hierzu können Sie auf die Schaltfläche Start klicken und
anschließend die Option Einstellungen auswählen. (Wenn Ihr Startmenü die Option
Einstellungen nicht enthält, handelt es sich um Windows XP. Hier können Sie die
Systemsteuerung direkt aus dem Startmenü wählen.) Doppelklicken Sie dann auf
Systemsteuerung, und klicken Sie auf das Symbol System. Klicken Sie auf die
Schaltfläche Abbrechen, wenn Sie fertig sind.
Nachdem Sie jetzt wissen, welches Windows-Betriebssystem Sie verwenden, folgen Sie
in diesem Schritt den Anweisungen für das Betriebssystem Ihres Computers. Diesen
Vorgang müssen Sie gegebenenfalls für jeden Computer wiederholen, den Sie mit dem
Router verbinden.
Auf den nächsten Seiten erfahren Sie Schritt für Schritt, wie Sie Ihre TCP/IP-Einstellungen
für das verwendete Windows-Betriebssystem konfigurieren. Nachdem Sie die
Konfiguration Ihrer Computer abgeschlossen haben, fahren Sie mit Schritt 3 fort:
Konfigurieren des Routers
Schritt 2: Konfigurieren der PCs

70
Die folgenden Anweisungen setzen voraus, dass
Sie die Standardoberfläche von Windows XP verwenden.
Wenn Sie die klassische Oberfläche verwenden
(bei der die Symbole und Menüs wie in den
vorherigen Windows-Versionen aussehen), folgen
Sie den Anweisungen für Windows 2000.
A. Klicken Sie auf die Schaltfläche Start, öffnen
Sie die Systemsteuerung, und klicken Sie auf
das Symbol Netzwerk- und Internetver-
bindungen. Klicken Sie dann auf das Symbol
Netzwerkverbindungen, um das Fenster
Netzwerk zu öffnen.
B. Wählen Sie das Symbol LAN-Verbindung für
die entsprechende Ethernet-Karte aus (in der
Regel ist dies die erste aufgelistete LAN-
Verbindung). Doppelklicken Sie auf LAN-
Verbindung.
C. Wenn das Statusfenster für die LAN-
Verbindung angezeigt wird, klicken Sie auf die
Schaltfläche Eigenschaften.
D. Wählen Sie Internetprotokoll (TCP/IP), und
klicken Sie auf die Schaltfläche Eigens-
chaften.
E. Wählen Sie IP-Adresse automatisch
beziehen, und klicken Sie in den folgenden
Dialogfeldern auf die Schaltfläche OK, um die
Konfiguration des PCs abzuschließen.
F. Starten Sie Ihren Computer neu.
Hinweis: Wenn ich Internet Explorer verwende, wird ein
Feld eingeblendet, dass zum Herstellen einer DFÜ-
Verbindung auffordert. Wie kann ich diese Einstellung
deaktivieren?
A. bei Verwendung der Standardoberfläche von Windows
XP klicken Sie auf Start und wählen dann Systemsteuerung.
B. bei Verwendung der Standardoberfläche von Windows
XP klicken Sie auf Netzwerk- und Internetverbindungen und dann auf Internetoptionen.
C. Wenn das Fenster Internetoptionen angezeigt wird, klicken Sie auf die Registerkarte Verbindungen.
D. Aktivieren Sie die Option Keine Verbindung wählen.
E. Klicken Sie auf die Schaltfläche Übernehmen.
F. Klicken Sie auf die Schaltfläche OK.
Betriebssystem:
Windows XP
C
D
E
71
Instant EtherFast
®
Series
10/100 Workgroup Hubs
A. Klicken Sie auf die Schaltfläche Start, klicken
Sie auf Einstellungen, und öffnen Sie die
System-steuerung. Doppelklicken Sie hier auf
das Symbol Netzwerk- und DFÜ
Verbindungen. Hierdurch wird das Fenster
Netzwerk geöffnet.
B. Wählen Sie das Symbol LAN-Verbindung für
die entsprechende Ethernet-Karte* aus (in der
Regel ist dies die erste aufgelistete LAN-
Verbindung). Doppelklicken Sie auf LAN-
Verbindung.
C. Wenn das Statusfenster für die LAN-
Verbindung angezeigt wird, klicken Sie auf die
Schaltfläche Eigenschaften.
D. Wählen Sie Internetprotokoll (TCP/IP), und klicken
Sie auf die Schaltfläche Eigenschaften.
E. Wählen Sie IP-Adresse automatisch
beziehen, und klicken Sie in den folgenden
Dialogfeldern auf die Schaltfläche OK, um die
Konfiguration des PCs abzuschließen.
F. Starten Sie Ihren Computer neu.
Hinweis: Wenn ich Internet Explorer verwende, wird ein
Feld eingeblendet, dass zum Herstellen einer DFÜ-
Verbindung auffordert. Wie kann ich diese Einstellung
deaktivieren?
A. Doppelklicken Sie auf dem Desktop auf Arbeitsplatz und
dann auf Systemsteuerung.
B. Wenn das Fenster Systemsteuerung angezeigt wird,
doppelklicken Sie auf das Symbol Internetoptionen.
C. Wenn das Fenster Internetoptionen angezeigt wird, klicken
Sie auf die Registerkarte Verbindungen.
D. Aktivieren Sie die Option Keine Verbindung wählen.
E. Klicken Sie auf die Schaltfläche Übernehmen.
F. Klicken Sie auf die Schaltfläche OK.
*Hinweis:Wählen Sie keinen TCP/IP-Eintrag, dessen Name
die Zeichenfolgen “DUN”, “PPPoE”, “VPN”oder “AOL”
enthält.
Betriebssystem:
Windows 2000
E
D
C

72
C. Um den Router für Ihr kabelloses
Netzwerk zu konfigurieren, verge-
wissern Sie sich,
dass die Wireless-Felder auf der Registerkarte Setup (siehe Abbildung D) wie folgt
ausgefüllt sind:
Enable/Disable:
(Aktivieren/Deaktivieren):
Durch
Auswahl des Optionsfelds
Enable (Aktivieren) werden die
Wireless-Funktionen des Routers
aktiviert. Die Wireless-
Funktionen sind nur nach
Aktivierung verfügbar.
SSID: Die SSID (bzw. ESSID) ist
ein eindeutiger Name für Ihr kabel-
loses Netzwerk. Er darf maximal
32 Zeichen umfassen; die
Groß- /Kleinschreibung wird
berücksichtigt. Die Standard-
SSID lautet “linksys”. Sie sollten
diese jedoch auf einen persönlichen Netzwerknamen ändern. Alle Wireless Access
Points in Ihrem Netzwerk müssen dieselbe SSID verwenden.
Channel (Kanal): Wählen Sie den entsprechenden Kanal für Ihr Netzwerk aus der
angezeigten Liste. Alle Wireless Access Points in Ihrem Netzwerk müssen denselben
Kanal verwenden, um einwandfrei zu funktionieren.
D. Der Router unterstützt fünf Verbindungstypen: DHCP (automatischer Bezug der IP-
Adresse), PPPoE, statische IP-Adresse, RAS und PPTP. Diese Typen können aus dem
Pulldownmenü neben WAN Connection Type (WAN-Verbindungstyp) ausgewählt werden.
Sofern Sie ein Standard-ADSL-Abonnement besitzen, wählen Sie PPoE.
D
Hinweis: Wenn Sie die WEP-Einstellungen des Routers
ändern möchten, fahren Sie mit dem Abschnitt zum
Konfigurieren der Wireless-Sicherheit fort.
73
Instant EtherFast
®
Series
10/100 Workgroup Hubs
In Schritt 3 konfigurieren Sie den Router für Ihr Netzwerk und richten den Internetzugang
über Ihren Internetdienstanbieter (ISP) ein. Außerdem legen Sie den WAN-
Konfigurationstyp auf der Registerkarte Setup des Routers nach den Setup-Informationen
Ihres ISP fest. Diese Setup-Informationen müssen Ihnen vorliegen. Sollte dies nicht der
Fall sein, wenden Sie sich an Ihren ISP, bevor Sie fortfahren. Die richtigen Fragestellungen
an Ihren ISP finden Sie in Frage Nr. 1 im Hilfeabschnitt.
Die Anweisungen Ihres ISP beschreiben, wie Sie Ihren PC für den Internetzugriff einrichten.
Da Sie jetzt den Router zur gemeinsamen Nutzung des Internetzugangs durch mehrere
Computer verwenden, werden diese Setup-Informationen für die Router-Konfiguration
benötigt.
A. Öffnen Sie Ihren Webbrowser. (Wenn Sie an diesem Punkt eine Fehlermeldung erhalten,
können Sie diese ignorieren. Fahren Sie den Anweisungen entsprechend fort.) Geben Sie
im Adressfeld des Webbrowsers 192.168.1.1 ein, und drücken Sie die EINGABETASTE.
B. Nun wird ein Fenster zur Eingabe des Netzwerkkennworts angezeigt (siehe Abbildung
B
1). Unter Windows XP wird das Fenster Verbinden mit 192.168.1.1 angezeigt
(siehe Abbildung B
2.). Lassen Sie das Feld Benutzername leer, und geben Sie im Feld
Kennwort das Standardkennwort admin in Kleinbuchstaben ein. Klicken Sie
anschließend auf die Schaltfläche OK.
Schritt 3: Konfigurieren des Routers
A
B1
B2

74
E. Soweit Sie dies nicht bereits durchgeführt haben, klicken Sie jetzt auf die Schaltfläche
Apply (Übernehmen) um die Einstellungen zu speichern.
F. Schalten Sie das ADSL-Modem aus und wieder ein, und starten Sie Ihre Computer
neu. Damit übernehmen diese Geräte jetzt die neuen Einstellungen des Routers.
Hinweis: Der Router muss nur von einem Computer aus konfiguriert werden.
Erweiterte Setup-Informationen finden Sie auf der Support-Website von
Linksys unter support.linksys.com
Das Setup ist beendet!
Der Router ist nun vollständig
konfiguriert. Sie können das
Setup testen, indem Sie Ihren
Webbrowser auf einem der
Computer öffnen und
www.linksys.com/registration
eingeben.
Wenn Sie diese Website nicht
öffnen können, sollten Sie
die einzelnen Schritte in diesem
Abschnitt noch einmal überprü-
fen oder im Hilfeabschnitt dieser
Kurzanleitung nachschlagen.
E
5
75
Instant EtherFast
®
Series
10/100 Workgroup Hubs
PPPoE
Führ diese Schritte aus:
a. Wählen Sie als WAN-Verbin-
dungstyp die Option PPPoE.
b. Geben Sie unter User Name
den Benutzernamen ein. Von
Ihrem ISP.
c. Geben Sie unter Password das
Kennwort ein. Von Ihrem ISP.
d. Klicken Sie auf die Schaltfläche
Apply (Übernehmen)
um die
Einstellungen zu speichern.
e. Klicken Sie auf die Registerkarte
Status und anschließend auf
die Schaltfläche Connect
(Verbinden), um die Verbindung
herzustellen.
E3

76
Im Hilfeabschnitt finden Sie die am häufigsten gestellten Fragen zu Internetverbindungen.
Wenn Sie zusätzliche Optionen festlegen möchten oder Informationen zu den erweiterten
Funktionen benötigen, besuchen Sie kb.linksys.com
1. Ich bin mir nicht sicher, welche Informationen ich von meinem
Internetdienstanbieter (ISP) benötige, um mein Netzwerk in Betrieb nehmen zu
können. Welche Fragen muss ich stellen?
Welchen Verbindungstyp verwenden Sie: dynamische IP-Adresse, statische IP-Adresse
oder PPPoE?
• Wenn Sie eine dynamische IP-Adresse verwenden, benötigen Sie folgende Daten:
- Ihren Hostnamen (soweit erforderlich)
- Ihren Domänennamen (soweit erforderlich)
• Wenn Sie eine statische IP-Adresse verwenden, benötigen Sie folgende Daten:
- Ihre IP-Adresse
- Ihre Gateway-Adresse
- Ihre DNS-Adresse
• Wenn Sie PPPoE verwenden (üblich bei ADSL-ISPs), benötigen Sie folgende Daten:
- Ihren Benutzernamen
- Ihr Kennwort
Nachdem Sie diese Informationen erhalten haben, folgen Sie den Anweisungen in Schritt
3 der Kurzanleitung: Konfigurieren Sie den Router, und verwenden Sie diese Informationen
zur Eingabe auf der Registerkarte Setup. Beziehen Sie sich für den Abschnitt WAN
Connection Type (WAN-Verbindungstyp) auf das Diagramm auf der nächsten Seite:
Hilfe
?
77
Instant EtherFast
®
Series
10/100 Workgroup Hubs
Sicherung Ihres drahtlosen Netzwerks
Da drahtlose Netzwerke mit Funkwellen arbeiten, weisen sie bestimmte
Sicherheitsrisiken auf, die es in verkabelten Netzwerken nicht gibt.
Beispielsweise könnten Unbefugte übertragene Daten abfangen oder in Ihr draht-
loses Netzwerk eindringen usw. Um Ihr drahtloses Netzwerk so sicher zu machen
wie ein verkabeltes Netzwerk, sind zumindest die folgenden Maßnahmen
unerlässlich:
1. Änderung des SSID
Ihr drahtloses Netzwerk wird anhand des so genannten SSID (Service Set
Identifier) identifiziert. Dieser Parameter könnte als Name des Netzwerks
betrachtet werden und wird in regelmäßigen Abständen gesendet.
Infolgedessen wird für den SSID in den meisten Fällen standardmäßig ein
bekannter Name verwandt. Um die Sicherheit zu erhöhen, können Sie
Folgendes tun:
1. Deaktivieren Sie die Übertragung des SSID. Von nun an müssen Nutzer, die
sich mit Ihrem drahtlosen Netzwerk verbinden möchten, diesen Namen kennen.
Damit bleibt Ihr drahtloses Netzwerk für andere unsichtbar.
2. Ändern Sie den standardmäßig vergebenen Namen des SSID. Der SSID kann
bis zu 32 Zeichen umfassen. Am besten wählen Sie einen Namen, der nicht
leicht zu erraten ist.
2 Aktivierung des WEP
Um die Vertraulichkeit Ihrer Daten zu gewährleisten, können Sie WEP (Wired
Equivalent Privacy) aktivieren. Durch die Verwendung dieses Protokolls wer-
den Ihre per Funk übermittelten Daten verschlüsselt. Wählen Sie einen
möglichst großen Schlüssel (zumeist 128 Bits) und stellen Sie sicher, dass alle
PCs Ihres drahtlosen Netzwerks den gleichen Schlüssel verwenden wie der
Zugangspunkt.
Die Sicherheit kann noch erhöht werden, wenn der WEP-Schlüssel regelmäßig
geändert wird.
3 Aktivierung der Kontrollliste der MAC-Adressen
Durch Verwendung der MAC-Adressliste, die auch als "Verbindungs-kontroll-
liste" bezeichnet wird, können Sie bestimmen, welcher Client-
Netzwerkadapter Zugang auf Ihr drahtloses Netzwerk haben soll. Hierfür wird
die MAC-Adresse des Netzwerkadapters in die im Zugangspunkt enthaltene
Liste eingegeben. Eine MAC-Adresse besteht aus 12 Zeichen (0-9, A-F) und
befindet sich hinter dem Adapter. Ein Adapter, dessen MAC-Adresse nicht in
der Liste aufgeführt ist, erhält keine Genehmigung, auf Ihr drahtloses
Netzwerk zuzugreifen.
4 Änderung bzw. Aktivierung der Passwörter
Die Konfigurierung eines Zugangspunkts erfolgt über einen Internet-Browser.
Dieser und ggf. noch andere vorhandene Zugänge sollten durch ein gut
durchdachtes Passwort geschützt werden. Wird ein Passwort standardmäßig vom
Hersteller eingestellt, müssen Sie es durch ein eigenes Passwort ersetzen

78
• Die LED WAN Link leuchtet nicht. Was muss ich überprüfen?
-
Prüfen Sie, ob es sich bei dem Kabel zwischen dem ADSL-Modem und dem Router
um das mit dem Modem gelieferte Kabel handelt. Abhängig von dem
Verbindungstyp, den Ihr Modem verwendet, benötigen Sie entweder ein
“ge-rades” oder ein “gekreuztes” Ethernet-Kabel (das “gerade” Kabel ist das
üblichere).
• Nach dem Anschließen eines PCs leuchten einige der LEDs an der Vorderseite des
Routers nicht.
- Die einwandfreie Funktion einer Verbindung ist bereits gewährleistet, wenn nur
die LED Link/Act leuchtet.
3. Ich kann keine Verbindung zum Internet herstellen und nicht auf die Setup-
Seite des Routers zugreifen. Was muss ich überprüfen?
A. Prüfen Sie zunächst, ob das ADSL-Modem und die Computer richtig mit dem Router
verbunden sind. In der Antwort zur Frage Nr. 2 ist beschrieben, wie Sie diese
Verbindungen überprüfen.
B. Prüfen Sie dann, ob Sie die PCs richtig für die Kommunikation mit dem Router
konfiguriert haben. Nachfolgend finden Sie Anweisungen hierzu für die verschiedenen
Versionen von Windows.
- Windows 98 SE oder Me
• Klicken Sie auf das Menü Start und dann auf Ausführen. Wenn das Fenster
Ausführen angezeigt wird, geben Sie im Feld Öffnen die Zeichenfolge
winipcfg ein. Klicken Sie anschließend auf die Schaltfläche OK.
• Wenn das Fenster IP-Konfiguration angezeigt wird, klicken Sie auf das grau
unterlegte Feld mit dem schwarzen, nach unten weisenden Pfeil.
• Nun wird eine Liste mit Netzwerkkarten angezeigt. Wählen Sie die Karte aus,
mit der Sie die Verbindung zum Internet herstellen. Diese Karteneinträge
dürfen nicht die Zeichenfolgen “PPP”, “VPN”, “AOL” oder “DFÜ-Adapter” enthalten.
• Das Feld IP-Adresse muss die IP-Adresse 192.168.1.100 bzw. 192.168.1.xxx
enthalten, wobei “xxx” für eine Zahl größer 100 steht. Befindet sich Ihre
IP-Adresse nicht in diesem Bereich, drücken Sie die Reset-Taste an der
Vorderseite des Routers länger als 30 Sekunden. Hierdurch wird der Router auf
die Werksvorgabe zurückgesetzt, daher müssen Sie anschließend die Setup-
Seite des Routers neu konfigurieren. Führen Sie nach der Neukonfiguration der
Setup-Seite einen Neustart des Computers aus.
- Windows NT, 2000 und XP
• Klicken Sie auf das Menü Start und dann auf Ausführen. Wenn das Fenster
Ausführen angezeigt wird, geben Sie im Feld Öffnen die Zeichenfolge cmd ein.
Klicken Sie anschließend auf die Schaltfläche OK.
• Hierdurch wird eine Eingabeaufforderung angezeigt. Geben Sie ipconfig /all
ein, und drücken Sie dann die Eingabetaste.
79
Instant EtherFast
®
Series
10/100 Workgroup Hubs
2. Ich habe Probleme beim Herstellen einer Verbindung zum Internet. Welche der
LEDs an der Vorderseite des Routers sollen leuchten?
• Eine leuchtende Router-LED zeigt jeweils an, dass die zugehörige Verbindung an der
Rückseite des Routers einwandfrei ist, gleich ob es sich dabei um das Ethernet-Kabel
oder um die Stromversorgung handelt.
Beispielsweise leuchten üblicherweise die folgenden LEDs, nachdem ein Computer
und ein DSL-Modem angeschlossen wurde:
- Wenn der Router eingeschaltet ist (wenn also das Netzteil am Router
angeschlossen ist), leuchtet die LED Power.
- Wenn ein Ethernet-Kabel an Port 4 des Routers und an einen PC richtig
angeschlossen ist, leuchten die LEDs Link/Act, Ful/Col und 100 in Spalte 4.
- Der Anschluss eines DSL-Modems bewirkt das Aufleuchten der LED WAN Link.
Dynamische
IP-Adresse (DHCP)
1. Wählen Sie als WAN-Verbindungstyp die Option Obtain an
IP automatically (IP-Adresse automatisch beziehen).
2. Klicken Sie auf die Schaltfläche Apply (Übernehmen) um
die Einstellung zu speichern.
Führen Sie diese Schritte aus:
PPPoE
1. Wählen Sie als WAN-Verbindungstyp die Option PPPoE.
2. Geben Sie unter User Name den Benutzernamen ein.
3. Geben Sie unter Password das Kennwort ein.
4. Klicken Sie auf die Schaltflächen Apply (Übernehmen) um die
Einstellungen zu speichern.
5. Die Status-Taste und anschließend die Connect-Taste anklicken,
um plie Verbindung zu starten.
Statische
IP-Adresse
1. Wählen Sie als WAN-Verbindungstyp die Option Static IP
(statische IP-Adresse).
2. Geben Sie unter IP Address die IP-Adresse ein.
3. Geben Sie unter Subnet Mask die Subnetmask ein.
4. Geben Sie unter Gateway Address die Gatewayadresse ein.
5. Geben Sie unter DNS die DNS-Adresse in den Feldern 1, 2
bzw. 3 ein. Sie müssen mindestens eine DNS-Adresse
eingeben.
6. Klicken Sie auf die Schaltfläche Apply (Übernehmen) um die
Einstellungen zu speichern.
RAS oder PPTP
Wenn Sie RAS (Singapore SingTel) oder PPTP (einen europäis-
chen Dienst) verwenden, fragen Sie Ihren ISP nach den
erforderlichen Setup-Informationen.
Verbindungstyp:

80
D. Aktivieren Sie die Option Keine Verbindung wählen.
E. Klicken Sie auf die Schaltfläche Übernehmen.
F. Klicken Sie auf die Schaltfläche OK.
6. Es wird keine ausreichende Signalstärke oder Verbindungsqualität angezeigt;
was kann ich tun?
A. Vergewissern Sie sich, dass die WLAN-LED des Routers leuchtet.
B. Vergewissern Sie sich, dass alle Ihre kabellosen PCs den Infrastrukturmodus verwenden.
7. Wie kann ich die Betriebsreichweite des Routers verbessern?
A. Vergewissern Sie sich, dass der Router möglichst hoch über dem Boden aufgestellt ist.
B. Vergewissern Sie sich, dass sich in der Nähe keine großen elektrischen
Störungsquellen befinden (wie beispielsweise Lautsprecher, Schaltschränke,
Leuchtstoffröhren, Mikrowellengeräte usw.)
C. Wechseln Sie den verwendeten Wireless-Kanal. Hierzu gehen Sie wie folgt vor:
- Öffnen Sie Ihren Webbrowser, und geben Sie im Adressfeld http://192.168.1.1 ein.
- Lassen Sie im Dialogfeld Enter Network Password (Netzwerkkennwort eingeben)
das Feld User Name (Benutzername) leer, und geben Sie admin als Kennwort ein.
Klicken Sie anschließend auf OK.
- Ändern Sie auf der Registerkarte Setup den Kanal auf 1.
- Klicken Sie auf die Schaltfläche Apply (Übernehmen) um die Einstellungen zu speichern.
- Wiederholen Sie diesen Vorgang, bis Sie den Kanal mit der besten Reichweite gefunden
haben.
81
Instant EtherFast
®
Series
10/100 Workgroup Hubs
• Das Feld IP-Adresse muss die IP-Adresse 192.168.1.100 bzw. 192.168.1.xxx
enthalten, wobei “xxx” für eine Zahl größer 100 steht. Befindet sich Ihre IP-
Adresse nicht in diesem Bereich, drücken Sie die Reset-Taste an der Vorderseite
des Routers länger als 30 Sekunden. Hierdurch wird der Router auf die
Werksvorgabe zurückgesetzt, daher müssen Sie die Setup-Seite des Routers
neu konfigurieren. Führen Sie nach der Neukonfiguration der Setup-Seite einen
Neustart des Computers aus.
C. Anschließend konfigurieren Sie einige Einstellungen von Windows.
- Doppelklicken Sie auf dem Desktop auf Arbeitsplatz und dann auf
Systemsteuerung (bei Verwendung der Standardoberfläche von Windows XP klicken
Sie auf Start und wählen dann Systemsteuerung).
- Wenn das Fenster Systemsteuerung angezeigt wird, doppelklicken Sie auf das
Symbol Internetoptionen (bei Verwendung der Standardoberfläche von Windows XP
klicken Sie auf Netzwerk- und Internetverbindungen und dann auf
Internetoptionen).
- Wenn das Fenster Internetoptionen angezeigt wird, klicken Sie auf die Registerkarte
Verbindungen.
- Aktivieren Sie die Option Keine Verbindung wählen. (Wenn diese Option abge-
blendet ist, müssen Sie nichts ändern.)
- Klicken Sie auf die Schaltfläche LAN-Einstellungen in der unteren rechten Ecke.
- Wenn das Fenster Einstellungen für lokales Netzwerk (LAN) angezeigt wird, deak-
tivieren Sie alle Kontrollkästchen.
- Klicken Sie auf die Schaltfläche OK und anschließend auf die Schaltfläche
Übernehmen (wenn Sie keine Änderungen vornehmen mussten, ist die Schaltfläche
Übernehmen abgeblendet). Klicken Sie anschließend erneut auf die Schaltfläche OK.
- Schließen Sie die Systemsteuerung, und starten Sie Ihren Computer neu.
4. Wenn ich auf das Symbol für den Internetzugang klicke und die Benutzer-
name/Kennwort-Kombination eingebe, die mir mein ISP mitgeteilt hat, kann
ich keine Verbindung zum Internet herstellen. Was ist der Fehler?
Sie verwenden die von Ihrem ISP bereitgestellte Software. Verwenden Sie stattdessen
Internet Explorer bzw. Netscape Navigator. Diese Browser können Sie von Ihrem Desktop
aus (unter Windows XP aus dem Startmenü) aufrufen.
5. Wenn ich Internet Explorer verwende, wird ein Feld eingeblendet, dass zum
Herstellen einer DFÜ-Verbindung auffordert. Wie kann ich diese Einstellung
deaktivieren?
A. Doppelklicken Sie auf dem Desktop auf Arbeitsplatz und dann auf
Systemsteuerung (bei Verwendung der Standardoberfläche von Windows XP klicken
Sie auf Start und wählen dann Systemsteuerung).
B. Wenn das Fenster Systemsteuerung angezeigt wird, doppelklicken Sie auf das
Symbol Internetoptionen (bei Verwendung der Standardoberfläche von Windows XP
klicken Sie auf Netzwerk- und Internetverbindungen und dann auf
Internetoptionen).
C. Wenn das Fenster Internetoptionen angezeigt wird, klicken Sie auf die Registerkarte
Verbindungen.

82
Die folgenden Schritte zeigen Ihnen, wie Sie die WEP-Verschlüsselung einsetzen.
1. Wählen Sie auf der Registerkarte Setup des Web-Dienstprogramms im Abschnitt
WEP die Option Mandatory (Obligatorisch).
2. Klicken Sie auf die Schaltfläche WEP Key Setting (WEP-Schlüsseleinstellung),
um den Typ und die Stufe der WEP-Verschlüsselung einzustellen.
3. Nun wird gegebenen-
falls das in Abbildung
C-1 dargestellte Dia-
logfeld angezeigt,
in dem bestätigt
wird, dass Sie die
WEP Verschlüsse-
lung aktivieren.
Klicken Sie auf die
Schaltfläche OK,
um fortzufahren.
4. Nun wird das in Abbildung C-2 dargestellte Dialogfeld angezeigt. Hier können Sie
Ihre WEP-Verschlüsselungseinstellungen wählen.
Abbildung C-2
Abbildung C-1
83
Instant EtherFast
®
Series
10/100 Workgroup Hubs
WEP steht als Abkürzung für “Wired Equivalent Privacy”, ein Verschlüsse-
lungsverfahren zum Schutz Ihrer kabellosen Datenkommunikation. WEP verwendet
eine Kombination aus 64-Bit- oder 128-Bit-Schlüsseln, um den Zugriff auf das
Netzwerk zu kontrollieren und die einzelnen Datenübertragungen sicher zu verschlüsseln.
Um eine Datenübertragung zu decodieren, muss jeder Access Point im Netzwerk einen
identischen 64-Bit- bzw. 128-Bit-Schlüssel verwenden. Höhere Verschlüsse-
lungsstärken gewährleisten zwar eine höhere Sicherheit, aufgrund der Komplexität der
Verschlüsselung können sie jedoch eine verminderte Netzwerkleistung bewirken.
Vielleicht haben Sie im Zusammenhang mit der WEP-Verschlüsselung auch den
Begriff “40-Bit” gehört. Auch damit ist die 64-Bit-WEP-Verschlüsselung gemeint.
Diese WEP-Verschlüsselungsstufe wird “40-Bit” genannt, weil sie einen geheimen
40-Bit-Schlüssel zusammen mit einem 24-Bit-Initialisierungsvektor verwendet (40 +
24 = 64). Die Hersteller von Wireless-Geräten verwenden beide Bezeichnungen.
Linksys bezeichnet diese Verschlüsselungsstufe mit “64-Bit”.
Vergewissern Sie sich, dass Ihr kabelloses Netzwerk funktioniert, bevor Sie versuchen,
die WEP-Verschlüsselung zu konfigurieren.
Ein nach dem 128-Bit-WEP-Verfahren verschlüsseltes kabelloses Netzwerk kann
NICHT mit einem nach dem 64-Bit-WEP-Verfahren verschlüsselten kabellosen
Netzwerk kommunizieren. Vergewissern Sie sich daher, dass alle Ihre kabellosen
Geräte die gleiche Verschlüsselungsstufe verwenden. Alle kabellosen Geräte, die der
Norm 802.11b entsprechen, unterstützen 64-Bit-WEP.
Linksys empfiehlt nicht nur, WEP zu aktivieren, sondern darüber hinaus auch
folgende Sicherheitsmaßnahmen zu ergreifen:
• Ändern der SSID von der Vorgabe “linksys”
• Regelmäßiges Ändern des WEP-Schlüssels
Hinweis: Die WEP-Verschlüsselung ist ein zusätzliches Mittel
zur Datensicherheit und für die Funktion des Routers nicht
erforderlich.
Hinweis: Möchten Sie die WEP-Verschlüsselung aktivieren, müssen zuerst die
Wireless-Funktionen aktiviert sein. Wählen Sie auf der Registerkarte Wireless
(Kabellos) des Routers die Option Enable (Aktivieren), bevor Sie fortfahren.
Konfigurieren der Wireless-Sicherheit

84
Da Windows XP die Verwendung der Linksys-Kennwortsatzfunktion mit Wireless PC-
Karten nicht gestattet, müssen Sie den im vorherigen Abschnitt generierten Schlüssel
manuell eingeben.
Die folgenden Schritte zeigen Ihnen, wie Sie WEP aktivieren und den Schlüssel für
Ihre kabellosen PC-Karten manuell eingeben, um Ihr Windows XP-System für die
kabellose Kommunikation mit dem Router einzurichten.
Für diese Schritte wird vorausgesetzt, dass der Laufwerkbuchstabe Ihres CD-ROM-
Laufwerks “D” lautet und dass Sie Windows XP im Standardmodus ausführen.
Außerdem muss Ihnen der vom Router generierte WEP-Schlüssel vorliegen.
1. Wie in Abbildung C-3 gezeigt, klicken Sie auf die Schaltfläche Start und öffnen
die Systemsteuerung.
Abbildung C-3
Konfigurieren der Wireless-Sicherheit unter Windows XP
85
Instant EtherFast
®
Series
10/100 Workgroup Hubs
• WEP (64-Bit oder 128-Bit) Wählen Sie die Verschlüsselungsstufe aus dem
Dropdownfeld. Die 128-Bit-WEP-Verschlüsselung von Linksys ist hersteller-
spezifisch und möglicherweise nicht kompatibel mit der WEP-Verschlüsselung
anderer Hersteller.
Der WEP-Schlüssel wird nach einem der folgenden beiden Verfahren generiert:
1. Durch Verwendung eines Kennwortsatzes
a. Geben Sie einen Kennwortsatz als benutzerdefiniertes Kennwort in das Feld
Passphrase (Kennwortsatz) ein. Der Kennwortsatz kann bis zu 31 Buchstaben,
Sonderzeichen und Ziffern enthalten. Leerzeichen sind nicht zulässig.
b. Klicken Sie auf die Schaltfläche Generate (Generieren), um einen Schlüssel zu
erstellen. Wenn Sie die 64-Bit-Verschlüsselung gewählt haben, besteht der
Schlüssel aus 10 Ziffern, bei der 128-Bit-Verschlüsselung aus 26 Ziffern. Mit
diesem Schlüssel werden die zwischen dem Router und den kabellosen PCs des
Netzwerks übertragenen Daten verschlüsselt bzw. entschlüsselt.
Im Feld Key (Schlüssel) werden möglicherweise nicht alle Ziffern angezeigt.
In diesem Fall klicken Sie mit der Maus an eine beliebige Stelle in diesem Feld.
Verschieben Sie den Mauszeiger nach rechts, um den Rest des Schlüssels
anzuzeigen. Der gesamte Schlüssel muss exakt so übernommen werden, wie er
angezeigt wird.
2. Alternativ können Sie einen Schlüssel auch manuell eingeben.
Notieren Sie sich den Kennwortsatz bzw. den manuellen Schlüssel. Sie benötigen
diese Angaben für die anderen kabellosen Geräte im Netzwerk, da bei diesen immer
derselbe WEP-Schlüssel eingegeben werden muss.
Nachdem Sie das Verschlüsselungsverfahren ausgewählt und entweder den
Kennwortsatz oder einen manuellen Schlüssel eingegeben haben, klicken Sie auf die
Schaltfläche Apply (Übernehmen). Damit ist die Verschlüsselungskomponente des
Setup abgeschlossen.
Hinweis: Um die WEP-Verschlüsselung einsetzen zu können, muss diese bei
allen Access Points in Ihrem kabellosen Netzwerk aktiviert und auf dieselbe
Schlüsseleinstellung eingestellt sein.
Hinweis: Unter Windows XP wird der vom Router generierte 128-Bit-
Schlüssel “104-Bit-Schlüssel (26 Ziffern)” genannt und der vom Router
generierte 64-Bit-Schlüssel heißt “40-Bit-Schlüssel (10 Ziffern)”.

86
Wird das Fenster Mit dem drahtlosen Netzwerk verbinden angezeigt, klicken
Sie unter Verfügbare Netzwerke auf das gewünschte Netzwerk, das über die
SSID des Routers angegeben ist. Doppelklicken Sie dann auf das Symbol
Drahtlose Netzwerkverbindung.
5. Wird das Fenster Status von Drahtlose Netzwerkverbindung angezeigt (siehe
Abbildung C-7), klicken Sie auf die Schaltfläche Eigenschaften.
Abbildung C-6
Abbildung C-7
87
2. Klicken Sie im Fenster Systemsteuerung auf das Symbol Netzwerk- und
Internetverbindungen (siehe Abbildung C-4).
3. Klicken Sie auf das Symbol Netzwerkverbindungen (siehe Abbildung C-5).
4. Nun wird das Fenster Netzwerkverbindungen angezeigt (siehe Abbildung C-6).
Unter LAN oder Hochgeschwindigkeitsinternet sehen Sie alle Netzwerkkarten,
die in Ihrem Computer installiert und aktiviert sind. Klicken Sie dann auf das
Symbol Drahtlose Netzwerkverbindung zu Ihrer Wireless-Karte.
Wird das Fenster Status von Drahtlose Netzwerkverbindung angezeigt, fahren
Sie mit dem nächsten Schritt fort.
Abbildung C-4
Abbildung C-5
Instant EtherFast
®
Series
10/100 Workgroup Hubs

88
8. Das Fenster Eigenschaften von Drahtloses Netzwerk (siehe Abbildung C-10)
wird angezeigt.
Klicken Sie auf das Kontrollkästchen für die Option Datenverschlüsselung (WEP
aktiviert).
Deaktivieren Sie die Kontrollkästchen für die Optionen Netzwerkauthen-
tifizierung (gemeinsamer Modus) und Schlüssel wird automatisch bereit-
gestellt.
Geben Sie im Feld Netzwerkschlüssel den exakten, vom Router generierten
Schlüssel ein (alle 10 bzw. 26 Ziffern, abhängig von der Verschlüsselungsstufe).
Vergewissern Sie sich, dass
im Feld Schlüsselformat die
Option Hexadezimalziffern
und im Feld Schlüssellänge
entweder die Option 40 Bits
(10 Ziffern) oder 104 Bits
(26 Ziffern) angezeigt wird.
Wird keine diese Optionen
angezeigt, haben Sie den
Schlüssel falsch eingegeben.
Klicken Sie auf die Schaltfläche OK, um die Einstellungen zu speichern. Klicken
Sie auf die Schaltflächen OK, bis Sie wieder zum Fenster Status von Drahtlose
Netzwerkverbindung zurückgekehrt sind. Schließen Sie alle offenen Fenster, um
zum Desktop von Windows XP zurückzukehren.
Beenden Sie alle Anwendungen, und starten Sie Ihren PC neu. Nach dem Neustart ist
die WEP-Konfiguration abgeschlossen, und Sie sollten eine kabellose Verbindung
zum Router herstellen können.
Abbildung C-10
89
6. Wird das Fenster Eigens-
chaften von Drahtloses
Netzwerk angezeigt
(siehe Abbildung C-8),
klicken Sie auf die
Registerkarte Drahtlose
Netzwerke.
7. Wird im Abschnitt
Bevorzugte Netzwerke
das entsprechende kabel-
lose Netzwerk über die
SSID des Routers angezeigt
(siehe Abbildung C-9),
doppelklicken Sie darauf
und fahren mit dem
nächsten Schritt fort.
Andernfalls klicken Sie
im
Abschnitt Verfügbare
Netz-
werke auf das
entspre-chende, über die
SSID des Routers ange-
zeigte Netzwerk. Klicken
Sie anschließend auf die
Schaltfläche Konfiguri-
eren.
Abbildung C-8
Abbildung C-9
Instant EtherFast
®
Series
10/100 Workgroup Hubs
Seite wird geladen ...
Seite wird geladen ...
Seite wird geladen ...
Seite wird geladen ...
Seite wird geladen ...
Seite wird geladen ...
Seite wird geladen ...
Seite wird geladen ...
Seite wird geladen ...
Seite wird geladen ...
Seite wird geladen ...
Seite wird geladen ...
Seite wird geladen ...
Seite wird geladen ...
Seite wird geladen ...
Seite wird geladen ...
-
 1
1
-
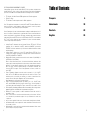 2
2
-
 3
3
-
 4
4
-
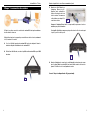 5
5
-
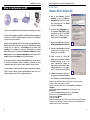 6
6
-
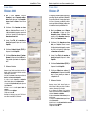 7
7
-
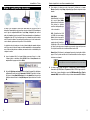 8
8
-
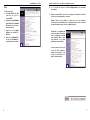 9
9
-
 10
10
-
 11
11
-
 12
12
-
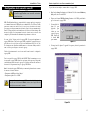 13
13
-
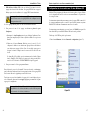 14
14
-
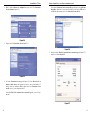 15
15
-
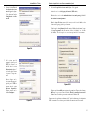 16
16
-
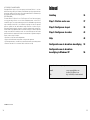 17
17
-
 18
18
-
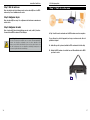 19
19
-
 20
20
-
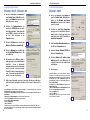 21
21
-
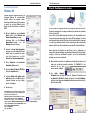 22
22
-
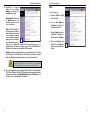 23
23
-
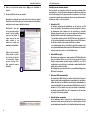 24
24
-
 25
25
-
 26
26
-
 27
27
-
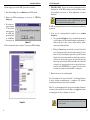 28
28
-
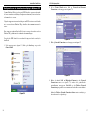 29
29
-
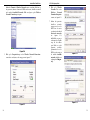 30
30
-
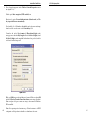 31
31
-
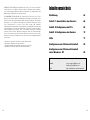 32
32
-
 33
33
-
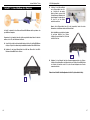 34
34
-
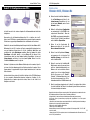 35
35
-
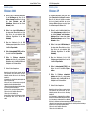 36
36
-
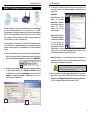 37
37
-
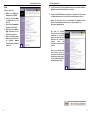 38
38
-
 39
39
-
 40
40
-
 41
41
-
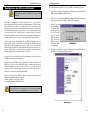 42
42
-
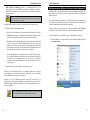 43
43
-
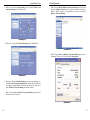 44
44
-
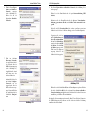 45
45
-
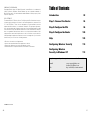 46
46
-
 47
47
-
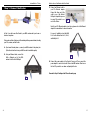 48
48
-
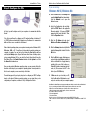 49
49
-
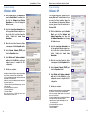 50
50
-
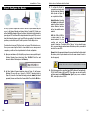 51
51
-
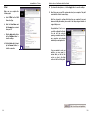 52
52
-
 53
53
-
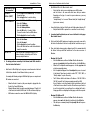 54
54
-
 55
55
-
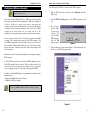 56
56
-
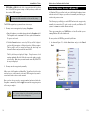 57
57
-
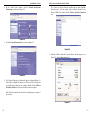 58
58
-
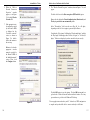 59
59
-
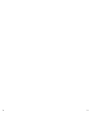 60
60
-
 61
61
Linksys BEFW11S4 Benutzerhandbuch
- Kategorie
- Router
- Typ
- Benutzerhandbuch
- Dieses Handbuch eignet sich auch für
in anderen Sprachen
- English: Linksys BEFW11S4 User manual
- français: Linksys BEFW11S4 Manuel utilisateur
- Nederlands: Linksys BEFW11S4 Handleiding
Verwandte Artikel
Andere Dokumente
-
Cisco Systems WAG54GS (EU) Benutzerhandbuch
-
Cisco X3000 Benutzerhandbuch
-
Belkin F5D7632EA4A Benutzerhandbuch
-
Allnet ALL0276VPN Kurzanleitung zur Einrichtung
-
Asus ET2210IUKS Benutzerhandbuch
-
SMC Networks EZ-Stream SMC2304WBRA-AG Benutzerhandbuch
-
Allnet ALL-WAP02850N Schnellstartanleitung
-
Trendnet RB-TW100-BRV204 Quick Installation Guide
-
Hama 00062775 Bedienungsanleitung
-
Asus RT-AC66U Benutzerhandbuch