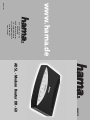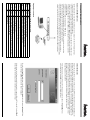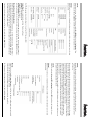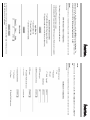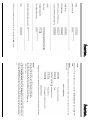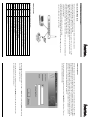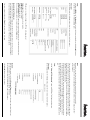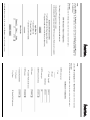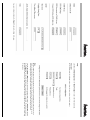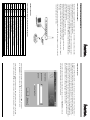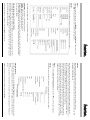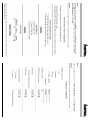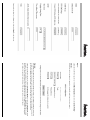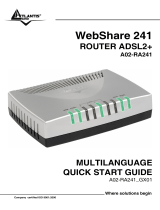00062775
ADSL - Modem Router DR- 60
00062775-10.04
Hama GmbH & Co KG
Postfach 80
86651 Monheim/Germany
Tel. +49 (0)9091/502-0
Fax +49 (0) 90 91 /502-274
www.hama.de
www.hama.de
00062775bda 15.03.2006 10:17 Uhr Seite 2

Software-Konfiguration
Auf allen PCs die das Internet nutzen sollen muss das TCP/IP- Protokoll installiert sein. Standardmäßig ist für
den Router die IP- Adresse 10.0.0.2 und ein aktivierter DHCP- Server vorkonfiguriert. Dadurch erhalten die
angeschlossenen PCs automatisch passende Adressen und weitere Einstellungen. Wir empfehlen, dies bei-
zubehalten. Wählen Sie für alle PCs die am Router angeschlossen sind die TCP/IP- Einstellung "IP-Adresse
automatisch beziehen". Danach können Sie den Router per Web-Browser einrichten. Der Browser muss
Java-fähig sein und diese Funktion aktiviert haben (z.B. Internet Explorer 5.0 und neuer oder
Netscape Navigator ab Version 4.71)
Um die Konfiguration zu starten, öffnen Sie Ihren Browser und geben als Adresse "http://10.0.0.2" ein. Es
erscheint danach das Auswahl-Menü (siehe unteres Bild) des Routers.
Es erscheint das Login Fenster. Anfangs ist der Benutzername: admin und das Kennwort: epicrouter. Klicken
Sie nach der Eingabe auf OK um sich auf dem Router einzuloggen.
Als nächstes wird das Zugangsprotokoll festgelegt. In den meisten Fällen (z.B. T-Online, 1&1) ist dies PPPoE.
Die nachfolgende Beschreibung bezieht sich daher ausschliesslich hierauf.
Anschluss des ADSL Modem Routers:
-Der Betrieb darf weder in der Nähe von Heizungen noch in staubiger oder feuchter Umgebung erfolgen.
-Trennen Sie das Gerät vor dem Anschließen vom Stromnetz
-Schließen Sie die Computer, andere Netzwerkgeräte, Hub/Switch an die Buchsen 1-4 an. Verwenden Sie
hierzu ein Crossover oder CAT5 Patchkabel (max. 100m). Der eingebaute Switch erkennt selbständig die
Verbindungsgeschwindigkeit von 10 oder 100 Mbps, half/full Duplex Übertragungsmodus sowie den
verwendeten Kabeltyp.
-Verbinden Sie ihren Splitter mit dem Anschluss "WAN" am Router.
-Stecken Sie nun das mitgelieferte Netzgerät in eine freie Steckdose und verbinden es dann mit dem
Router. Vorsicht: Ein ungeeignetes Netzteil kann zu Beschädigungen führen!
-Schalten Sie den Modem Router an, indem Sie auf der Rückseite den Hebel nach oben schieben.
-Falls Sie einen Computer bzw. Notebook ohne Netzwerkkarte benutzen, aber dieser mit einem USB Port
ausgerüstet ist, können Sie diesen auch mit dem Modem Router über dessen USB Port verbinden.
Überprüfung der Installation
An der Vorderseite befinden sich 8 LEDs zur Statusanzeige:
l Anleitung ADSL - Modem Router DR- 60
LED Zustand Status
POWER Leuchtet Netzteil ist angeschlossen und liefert Strom
Aus Kein Netzteil angeschlossen, keine Stromversorgung des Geräts
Ready Blinkt Der Modem Router ist hochgefahren und betriebsbereit
Aus Fehler in der Firmware, bzw fehler bei der Initialisierung
Show Time Leuchtet Es wurde eine korrekte ADSL Session aufgebaut
Aus Keine Verbindung mit Splitter oder ungültige ADSL Session
ADSL RxD Leuchtet Zeigt eine aktive WAN Session an.
Aus Momentan keine aktive WAN Session
LAN 1- 4 Leuchtet Der entsprechende LAN-Port hat eine korrekte Netzwerkverbindung hergestellt
Blinkt Datentransfer über jeweiligen LAN-Port
Aus Keine Verbindung
00062775bda 15.03.2006 10:17 Uhr Seite 4

Achtung:
Wichtig für Benutzer, die keinen Flatrate Vertrag mit Ihrem Internet Provider abgeschlossen haben!
Um den Router nach Benutzung des Internets vom Netz zu nehmen, geben Sie bitte bei „Disconnect Time-
out“ z.B 3 ein
Wir weisen darauf hin, dass der Router die Internetverbindung nur dann trennt, wenn keines der Programme
auf den an Ihrem Router angeschlossenen Rechnern die Verbindung nutzt. Der Internet Explorer oder andere
Browser sind nicht die einzigen Programme, die sich mit dem Internet verbinden wollen, z.b LiveUpdate, Nor-
ton Internet Security und AntiVirus oder MSN Messenger, um nur einige zu nennen.
Um den Router nach Benutzung des Internets vom Netz zu nehmen, schalten Sie den Router komplett ab,
indem Sie auf der Rückseite den Hebel nach unten schieben oder abstecken. Damit wird sichergestellt, dass
Ihr Router sich nicht versehentlich während ihrer Abwesenheit mit dem Internet verbindet und so zusätzli-
che Kosten verursacht.
Bitte beachten Sie, dass die Firma Hama GmbH & Co.KG bei Nichtbeachtung für eventuelle Schadensersatz-
ansprüche nicht haftbar gemacht werden kann.
Schritt 2:
Klicken Sie auf Option „Advanced PPP configuration“ im Kasten PPP. Jetzt öffnet sich folgendes Fenster.
Achtung!:
Bitte stellen Sie sicher, dass sie folgende Einstellungen vornehmen. Alle anderen Optionen lassen Sie bitte
voreingestellt.
Wichtig:
Geben Sie bei der Option Disconnect Timeout die selbe Zahl ein, z.B 3 wie im Menupunkt zuvor, anderenfalls
trennt sich der Router nicht korrekt vom Internet!
Stellen Sie sicher das alle weitern Angaben genauso aussehen wie im oberen Bild.
Zur Übernehmen der Einstellungen klicken Sie auf die Schaltfläche Submit.
Schritt 1:
Bitte klicken Sie in dem linken Menufenster nun auf das Wort WAN im Abschnitt „Configuration“. Nun
klicken Sie auf den Button Submit im rechten Menufenster und es öffnet sich folgendes Fenster.
Achtung!:
Bitte stellen Sie sicher, dass sie folgende Einstellungen vornehmen. Alle anderen Optionen lassen Sie bitte
voreingestellt.
Der PPPoE Zugang wird wie folgt konfiguriert: ( siehe Punkt PPP im oberen Bild )
Service Name: Wenn benötigt, bitte bei Ihrem Provider nachfragen.
Username: Provider-Benutzername
Password: Provider-Passwort
Disconnect Timeout: Geben Sie bitte die Anzahl der Minuten ein, nachdem der Internet Zugang bei Nicht-
nutzung deaktiviert werden soll, dies ist besonders wichtig bei Benutzer die keinen Flatrate Vertrag haben.
Wichtiger Hinweis für T-Online-Benutzer:
Der Benutzername (User Name) setzt sich zusammen aus: 12-stellige Anschlusskennung, T-Online-Nummer
(ist diese kürzer als 12 Stellen, müssen Sie sie mit dem Zeichen # abschließen), 4-stellige Mitbenutzernum-
mer (z.B. 0001) und danach “@t-online.de“. Schreiben Sie alle Angaben ohne Leerzeichen hintereinander.
Das Passwort ist Ihr T-Online Zugangskennwort
Speichern Sie ihre Angaben, indem Sie am Ende der Seite auf den Button „Submit“ klicken.
00062775bda 15.03.2006 10:17 Uhr Seite 6

Schritt 4:
Bitte klicken Sie in dem linken Menufenster nun auf das Wort Misc Configuration im Abschnitt „Admin Privi-
lege“.
Achtung!:
Bitte stellen Sie sicher, dass sie folgende Einstellungen vornehmen. Alle anderen Optionen lassen Sie bitte
voreingestellt.
Schritt 3:
Bitte klicken Sie in dem linken Menufenster nun auf das Wort WAN im Abschnitt „Configuration“. Nun
klicken Sie auf den Button Submit und es öffnet sich das gleiche Fenster wie bei Schritt 1. Klicken sie nun
mit dem Mauszeiger auf die Option „PPP Disconnect Timer Config“ im Menu PPP.
Achtung!:
Bitte stellen Sie sicher, dass sie folgende Einstellungen vornehmen. Alle anderen Optionen lassen Sie bitte
voreingestellt.
Zur Übernehmen der Filter Einstellungen klicken Sie auf die Schaltfläche Submit für Änderung der ersten
beiden Menüpunkte klicken Sie auf Execute.
00062775bda 15.03.2006 10:17 Uhr Seite 8

Schritt 5:
Bitte klicken Sie in dem linken Menufenster nun auf das Wort ADSL Configuration im Abschnitt „Admin Pri-
vilege“.
Achtung!:
Bitte stellen Sie sicher, dass sie folgende Einstellungen vornehmen. Alle anderen Optionen lassen Sie bitte
voreingestellt.
Hinweis:
Es wird ausserdem empfohlen, seinen DSL-Kontostand regelmäßig zu
kontrollieren ( alle 1 bis 2 Tage ) um sicherzustellen, das sich der Router
auch tatsächlich nach der eingestellten Zeit auswählt. Zur Sicherheit
empfehlen wir nach Beendigung der Internetnutzung den Router vollständig vom
Stromkreis zu trennen.
Um abschließend alle Einstellungen dauerhaft zu speichern, klicken Sie bitte in dem linken Menufenster auf
die Option „Save Settings / Reboot“ im Abschnitt „Configuration“ und anschließend im rechten Fenster auf
dem Button „ Save & Reboot. Jetzt speichert der Router ihre Konfiguration und startet sich neu. Schliessen
Sie nun ihr Browserfenster und starten ihren Rechner ebenfalls erneut. Ihr neuer Router ist nun Einsatzbe-
reit.
Speichern Sie ihre Angaben, indem Sie am Ende der Seite auf den Button „Submit“ klicken.
00062775bda 15.03.2006 10:17 Uhr Seite 10

Software configuration
TCP/IP protocol must be installed on all PCs which are to use the internet. By default, the IP address 10.0.0.2
and an activated DHCP server are configured for the router. That means that the connected PCs are automa-
tically given appropriate addresses and other settings. We recommend using these. Select TCP/IP setting
Get IP address automatically for all PCs connected to the router. You can then configure the router using the
web browser. The browser must be Java-capable and the Java function must be activated (e.g. Internet
Explorer 5.0 or better, or Netscape Navigator from version 4.71).
To start the configuration process, open your browser and enter “http://10.0.0.2” as the address. The router
selection menu is displayed (see below).
The login window is displayed. Initially the user name is: admin and the password: epicrouter. After entering
these, click OK to log on to the router.
First, you must set the access protocol. This is generally PPPoE (e.g. T-Online, 1&1). For this reason, the
description below refers only to this protocol.
Connecting the ADSL Modem Router:
-Keep this device away from heaters and radiators, dust or dampness when being operated.
-Unplug the unit from the power supply before connection.
-Connect the computers, other network devices, hubs/switches to sockets 1-4. Use a crossover or CAT5
patch cable (max. 100m). The integrated switch automatically identifies the connection speed of 10 or
100Mbps, half/full duplex transfer mode and the type of cable used.
-Connect your splitter to the “WAN” connection on the router.
-Plug the power unit supplied into an empty socket and connect it to the router. Caution: Unsuitable power
units can cause damage!
-Switch on the modem router by pushing the lever at the rear up.
-If you are using a computer or notebook without a network card, but with a USB port, you can also
connect it to the modem router via the USB port.
Checking Installation
There are 8 LEDS on the front to display the status:
L DR-60 ADSL modem router instructions
LED Status Explanation
POWER Illuminated Power unit is connected and supplying electricity
Off No power unit connected, device not being supplied with electricity
Ready Flashing The modem router has been started and is ready for operation
Off Firmware error or initialisation error
Show Time Illuminated A proper ADSL session has been established
Off No connection to splitter or invalid ADSL session
ADSL RxD Illuminated Indicates an active WAN session
Off Currently no active WAN session
LAN 1- 4 Illuminated The corresponding LAN port has generated a correct network connection
Flashing Data transfer via respective LAN port
Off No connection
00062775bda 15.03.2006 10:17 Uhr Seite 12

Note:
Important for users who do not have a flatrate contract with their internet provider!
In order to disconnect the router automatically after using the internet, enter 3, for example, under Dis-
connect Timeout.
Please note that the router only disconnects from the internet when none of the programs on the computers
connected to your router is using the connection. Internet Explorer or other browsers are not the only pro-
grams which establish connections with the Internet, e.g. LiveUpdate, Norton Internet Security and AntiVirus
or MSN Messenger, to name but a few.
In order to disconnect the router from the network when you are finished using the Internet, switch the rou-
ter off completely by pushing the lever on the rear of the device down or unplugging it. This ensures that
your router does not connect to the internet inadvertently in your absence, causing additional costs.
Note that Hama GmbH & Co. KG cannot be held liable for any damages which result from failing to observe
this.
Step 2:
Click the “Advanced PPP configuration” option in the PPP box. The following window opens.
Please note!:
Ensure that you make the following settings. Leave the preset values for all other options.
Important:
Enter the same number, e.g. 3 for the Disconnect Timeout option as in the previous menu item. If you do not
do so, the router does not disconnect correctly from the internet!
Ensure that all other entries are identical to those in the screenshot above.
Click the Submit button to save the settings.
Step 1:
Click the word WAN in the “Configuration” section in the left menu window. Now click the Submit button in
the right menu window. The following window opens.
Please note!:
Ensure that you make the following settings. Leave the preset values for all other options.
PPPoE access is configured as follows: (see PPP item in the image above)
Service name: If necessary, please ask your provider.
User Name: Provider user name
Password: Provider password
Disconnect Timeout: Enter the number of minutes after which the internet is to be disconnected when idle.
This is particularly important for users who do not have a Flatrate contract.
Important note for T-Online users:
The user name consists of: the 12-digit connection ID, T-Online number (if this is shorter than 12 digits, you
must complete it with the # symbol), 4-digit user number (e.g. 0001) and then @t-online.de. Enter all compo-
nents consecutively without spaces. The password is your T-Online access password.
Save your settings by clicking the “Submit” button at the bottom of the page.
00062775bda 15.03.2006 10:17 Uhr Seite 14

Step 4:
Click the word Misc Configuration in the “Admin Privilege” section in the left menu window.
Please note!:
Ensure that you make the following settings. Leave the preset values for all other options.
Step 3:
Click the word WAN in the “Configuration” section in the left menu window. Now click the Submit button in
the right menu window. The same window as in step 1 opens. Click the “PPP Disconnect Timer Config” opti-
on in the PPP menu.
Please note!:
Ensure that you make the following settings. Leave the preset values for all other options.
Click the Submit button to save the filter settings. Click Execute to change the first two menu items.
00062775bda 15.03.2006 10:17 Uhr Seite 16

Step 5:
Click the word ADSL Configuration in the “Admin Privilege” section in the left menu window.
Please note!:
Ensure that you make the following settings. Leave the preset values for all other options.
Note:
We also recommend that you check your DSL account status regularly (daily or every two days) to ensure
that the router actually disconnects after the period set. To guarantee that it is disconnected, we recom-
mend unplugging the router completely from the mains when you are finished using the internet.
Click the "Save Settings / Reboot" option in the left menu window, followed by the “Save & Reboot” button in
the “Configuration” section in the right window to save all settings permanently. The router saves your con-
figuration and restarts. Close your browser window and restart your computer. Your new router is now ready
for operation.
Save your settings by clicking the “Submit” button at the bottom of the page.
00062775bda 15.03.2006 10:17 Uhr Seite 18

Configuration du logiciel
Le protocole TCP/IP doit être installé sur tous les ordinateurs censés utiliser internet. Par défaut, l'adresse
IP 10.0.0.2 et un serveur DHCP sont préconfigurés pour le routeur. Les ordinateurs connectés obtiennent
ainsi automatiquement les adresses adéquates et d'autres paramètres. Nous vous recommandons de con-
server ces derniers. Sélectionnez la configuration TCP/IP "Obtenir une adresse IP automa-tiquement" pour
tous les ordinateurs connectés au routeur. Vous pouvez ensuite configurer le routeur à l'aide d'un navigateur
web. Le navigateur doit prendre en charge Java et cette fonction doit être activée (par exemple Internet
Explorer 5.0 et version ultérieure ou Netscape Navigator à partir de la version 4.71).
Ouvrez votre navigateur afin de lancer la configuration et saisissez l'adresse "http://10.0.0.2". Le menu de
sélection du routeur (voir illustration ci-dessous) est alors affiché.
Une fenêtre de login apparaît. Votre nom d'utilisateur vient en premier : admin, puis le mot de
passe : epicrouter. Après la saisie, cliquez sur OK afin de vous enregistrer dans le routeur.
L'étape suivante consiste à définir le protocole d'accès. Dans la plupart des cas (T-Online, 1&1, par exem-
ple), il s'agit du protocole PPPoE. La description suivante se réfère donc uniquement à ce type de protocole.
Connexion du routeur modem ADSL :
-N'utilisez pas l'appareil à proximité d'un radiateur ni dans des environnements poussiéreux ou humides.
-Débranchez l'appareil avant de connecter les périphériques.
-Connectez les ordinateurs, les autres appareils de réseau et le concentrateur / commutateur aux ports
1 à 4. Utilisez un câble patch croisé ou CAT5 (100 m au maximum). Le commutateur intégré détecte
automatiquement la vitesse de la connexion (10 ou 100 Mbits/s), le mode de transfert (Half/Full Duplex)
ainsi que le type de câble utilisé.
-Raccordez votre splitter à la connexion "WAN" de votre routeur.
-Branchez alors le bloc d'alimentation fourni à une prise de courant et raccordez-le au routeur.
Attention : Un bloc d'alimentation inadapté peut endommager l'appareil !
-Mettez votre routeur de modem sous tension en poussant le levier situé sur la face arrière de l'appareil
vers le haut.
-Vous pouvez connecter le routeur de modem à un port USB de votre ordinateur, si celui-ci en est équipé,
et si vous l'utilisez sans carte de réseau.
Contrôle de l'installation
8 voyants DEL d'état sont placés sur le panneau avant de l'appareil :
¬ Mode d’emploi - Routeur modem ADSL DR- 60
DEL Action Etat
POWER allumée le bloc d'alimentation est raccordé correctement et alimente l'appareil
éteinte pas de bloc d'alimentation raccordé, l'appareil n'est pas alimenté
Ready clignote le routeur modem a démarré et est prêt à l’emploi
éteinte erreur de mise à jour du microprogramme ou d’initialisation
Show Time allumée une session ADSL est établie correctement
éteinte aucune connexion avec le splitter ou session ADSL invalide
ADSL RxD allumée indique une session WAN active
éteinte aucune session WAN active momentanément.
LAN 1- 4 allumée le port LAN correspondant a établi une connexion réseau correcte
clignote transfert de données par le port LAN correspondant
éteinte pas de connexion
00062775bda 15.03.2006 10:17 Uhr Seite 20

Attention :
Important pour les utilisateurs disposant d'un contrat au volume, donc n'utilisant pas de forfait.
Afin de mettre automatiquement le routeur hors tension après une connexion à internet, saisissez par exem-
ple 300 dans „Disconnect Timeout“.
Nous attirons votre attention sur le fait que le routeur interrompt la connexion uniquement lorsqu'aucun
ordinateur connecté au routeur ne requiert une connexion. Internet Explorer ou d'autres navigateurs ne sont
pas les seuls programmes nécessitant une connexion internet ; il en existe d'autres : LiveUpdate, Norton
Internet Security, AntiVirus ou MSN Messenger, pour n'en nommer que quelques uns.
A la fin de l'utilisation de la connexion internet, vous pouvez mettre le routeur hors tension en poussant le
levier de la face arrière vers le bas ou en retirant la fiche secteur. Vous vous assurez ainsi que le routeur ne
se mette pas involontairement sous tension en votre absence et provoque ainsi des dépenses superflues.
Veuillez noter qu'aucune revendication en dommages et intérêts ne pourra être réclamée à la société Hama
GmbH & Co. KG en cas de non respect de ces consignes.
Etape 2 :
Cliquez sur l'option „Advanced PPP configuration“ dans la fenêtre PPP. La fenêtre suivante apparaît :
Attention :
Assurez-vous de bien configurer les paramètres suivants. Ne modifiez pas les autres options.
Remarque importante :
Le chiffre que vous saisissez dans l'option Disconnect Timeout doit être identique à celui que vous avez saisi
dans le menu précédent (3, par exemple), sinon le routeur n'interrompra pas correctement la connexion à
internet.
Assurez-vous que toutes les autres données correspondent exactement aux indications de l'illustration ci-
dessus.
Appliquez finalement ces paramètres en cliquant sur le bouton Submit.
Etape 1 :
Cliquez dans la fenêtre de gauche sur le mot WAN dans la section „Configuration“. Cliquez ensuite sur la
touche Submit dans la partie droite du menu ; la fenêtre suivante apparaît :
Attention :
Assurez-vous de bien configurer les paramètres suivants. Ne modifiez pas les autres options.
L'accès PPPoE est configuré comme suit : (voir point PPP de l'image ci-dessus)
Service Name : Si nécessaire, consultez votre fournisseur.
Username : Nom d'utilisateur fourni par votre fournisseur
Password : Mot de passe fourni par votre fournisseur
Disconnect Timeout : Saisissez le nombre de minutes après lequel l'accès à internet doit être interrompu lor-
sque vous n'utilisez pas la connexion ; ce paramétrage est particulièrement important pour les utilisateurs
de disposant pas de forfait.
Remarque importante pour les utilisateur de T-Online :
Le nom d'utilisateur (User Name) se compose des éléments suivants : identifiant de connexion à 12 chiffres,
numéro T-Online (si celui-ci est plus court que 12 chiffres, tapez # après le dernier chiffre), numéro de co-uti-
lisateur à 4 chiffres (p. ex. 0001), puis “@t-online.de“. Saisissez toutes les données sans espaces. Le mot de
passe est le mot de passe d'accès de T-Online.
Sauvegardez vos données en cliquant sur le bouton „Submit“ en bas de page.
00062775bda 15.03.2006 10:17 Uhr Seite 22

Etape 4 :
Cliquez dans la fenêtre de gauche sur le mot Misc Configuration dans la section „Admin Privilege“.
Attention :
Assurez-vous de bien configurer les paramètres suivants. Ne modifiez pas les autres options.
Etape 3 :
Cliquez dans la fenêtre de gauche sur le mot WAN dans la section „Configuration“. Cliquez ensuite sur le
bouton Submit ; une fenêtre identique à celle de l'étape 1 apparaît. Cliquez alors sur l'option „PPP Dis-
connect Timer Config“ dans le menu PPP.
Attention :
Assurez-vous de bien configurer les paramètres suivants. Ne modifiez pas les autres options.
Cliquez sur le bouton Submit afin d'appliquer les paramètres de filtrage ; cliquez sur Execute afin de modifier
les deux premiers items de menu.
00062775bda 15.03.2006 10:17 Uhr Seite 24

Etape 5 :
Cliquez dans la fenêtre de gauche sur le mot ADSL Configuration dans la section „Admin Privilege“.
Attention :
Assurez-vous de bien configurer les paramètres suivants. Ne modifiez pas les autres options.
Remarque :
Il est également recommandé de contrôler régulièrement l'état de son compte DSL (quotidiennement ou tous
les deux jours), afin de s'assurer que le routeur se déconnecte bien dans le cadre des paramètres préconfi-
gurés. Il est recommandé de retirer la fiche secteur du routeur après s'être connecté à internet.
Cliquez dans la fenêtre de gauche sur l'option „Save Settings / Reboot“ de la section „Configuration“ afin de
sauvegarder tous les paramètres de façon permanente puis sur le bouton „Save & Reboot“ dans le fenêtre
de droite. Le routeur enregistre alors votre configuration puis redémarre. Fermez la fenêtre du navigateur
puis redémarrez également votre ordinateur. Votre nouveau routeur est prêt à l'emploi.
Sauvegardez vos données en cliquant sur le bouton „Submit“ en bas de page.
00062775bda 15.03.2006 10:17 Uhr Seite 26
-
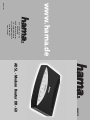 1
1
-
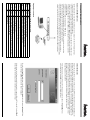 2
2
-
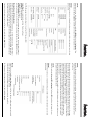 3
3
-
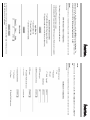 4
4
-
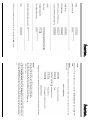 5
5
-
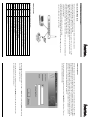 6
6
-
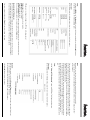 7
7
-
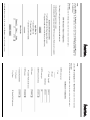 8
8
-
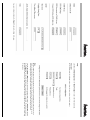 9
9
-
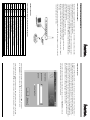 10
10
-
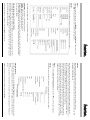 11
11
-
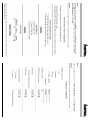 12
12
-
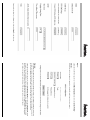 13
13
in anderen Sprachen
- English: Hama 00062775 Owner's manual
- français: Hama 00062775 Le manuel du propriétaire
Verwandte Artikel
Andere Dokumente
-
Atlantis-Land A02-RA240-W54 Benutzerhandbuch
-
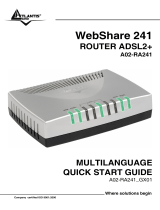 Atlantis Land WebShare 241 ROUTER ADSL2+ A02-RA241 Benutzerhandbuch
Atlantis Land WebShare 241 ROUTER ADSL2+ A02-RA241 Benutzerhandbuch
-
 MICRADIGITAL F5D7230EA4-E Benutzerhandbuch
MICRADIGITAL F5D7230EA4-E Benutzerhandbuch
-
Topcom WBR 7121 Benutzerhandbuch
-
 Atlantis Land A02-RA242-W54_GX01 Benutzerhandbuch
Atlantis Land A02-RA242-W54_GX01 Benutzerhandbuch
-
Belkin F5D9630-4 Benutzerhandbuch
-
Linksys BEFW11S4 ver. 3 Benutzerhandbuch
-
Belkin F5D7632EA4A Benutzerhandbuch
-
A-Link RoadRunner-84AP Bedienungsanleitung
-
Rutenbeck DRMR Benutzerhandbuch