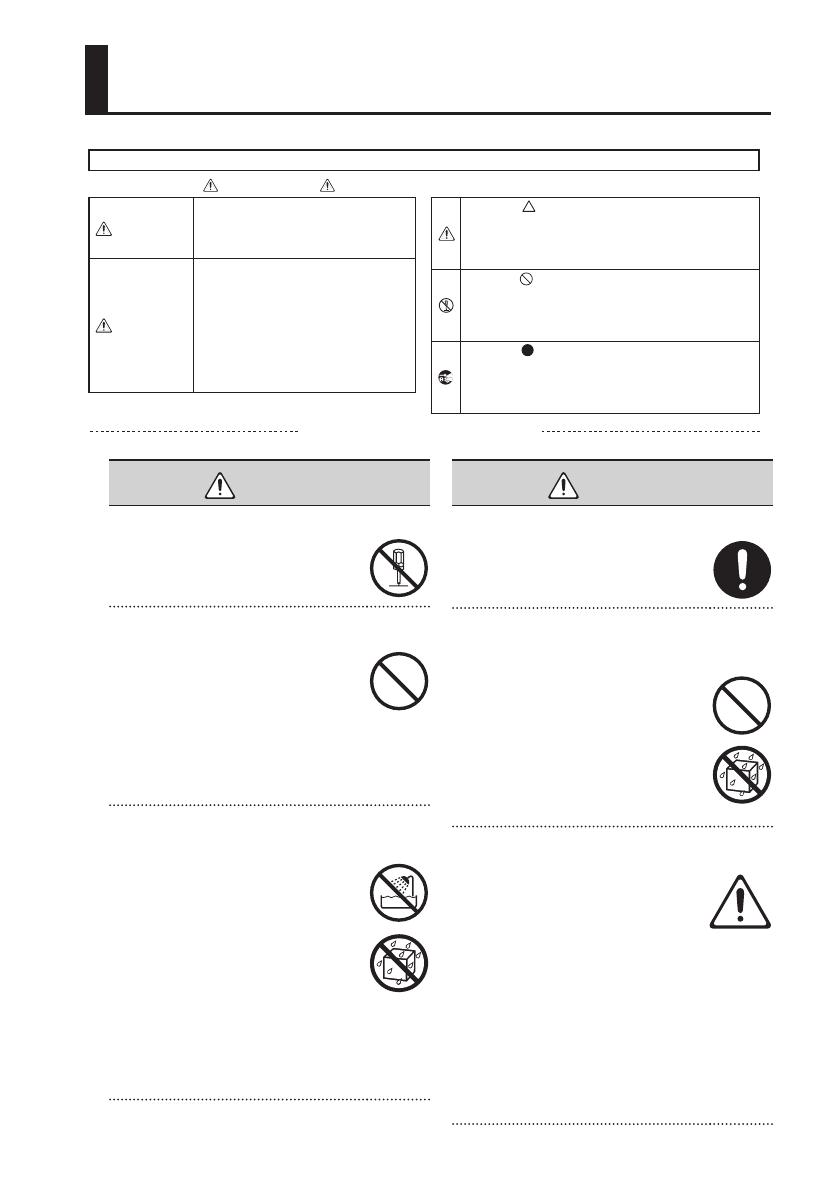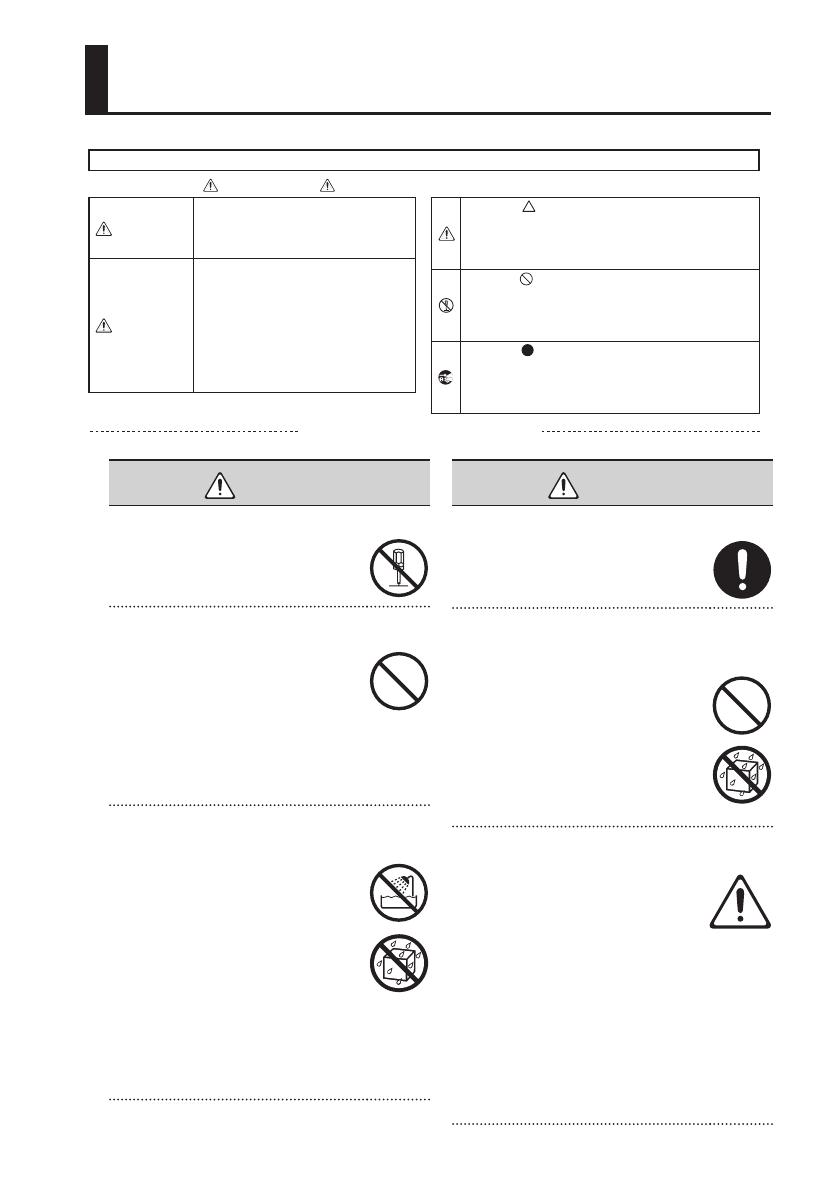
3
SICHERER BETRIEB DES GERÄTES
Über die Hinweise WARNUNG und ACHTUNG
Das Symbol weist den Anwender auf Vorgänge hin, die niemals
ausgeführt werden dürfen (verboten sind). Welcher Vorgang genau
nicht ausgeführt werden soll, ist an der Abbildung innerhalb des
Kreises zu erkennen. Im Falle des links abgebildeten Symbols bedeutet
es hier, dass das Gerät niemals auseinander genommen werden darf.
Über die Symbole
ANWEISUNGEN ZUR VERMEIDUNG VON FEUER, ELEKTRISCHEM SCHLAG ODER PERSONENSCHÄDEN
Wird für Anweisungen verwendet, die
den Anwender vor Lebensgefahr oder der
Möglichkeit schwerer Verletzungen bei falscher
Anwendung des Geräts warnen sollen.
WARNUNG
Wird für Anweisungen verwendet, die den
Anwender vor Verletzungsgefahr oder der
Möglichkeit von Sachbeschädigung bei falscher
Anwendung des Gerätes warnen sollen.
* Als Sachbeschädigung werden Schäden
oder andere unerwünschte Auswirkungen
bezeichnet, die sich auf Haus/Wohnung und
die darin enthaltene Einrichtung sowie
Nutz- oder Haustiere beziehen.
ACHTUNG
Das Symbol weist den Anwender auf wichtige Anweisungen
oder Warnungen hin. Die genaue Bedeutung des Symbols ist an
der Abbildung innerhalb des Dreiecks zu erkennen. Im Falle des
links abgebildeten Symbols sind dies allgemeine Vorsichtsmaß-
nahmen, Warnungen oder Gefahrenhinweise.
Das Symbol weist den Anwender auf Vorgänge hin, die
ausgeführt werden müssen. Welcher Vorgang genau ausgeführt
werden soll, ist an der Abbildung innerhalb des Kreises zu
erkennen. Im Falle des links abgebildeten Symbols bedeutet es
hier, dass das Netzkabel aus der Steckdose gezogen werden muss.
BEACHTEN SIE IMMER FOLGENDES
WARNUNG
Gerät nicht selbst önen oder verändern
Önen Sie das Gerät nicht bzw. nehmen
Sie keinerlei interne Änderungen am
Gerät vor.
Teile nicht selbst reparieren oder austauschen
Versuchen Sie nicht, das Gerät zu
reparieren oder darin enthaltene Teile
zu ersetzen (außer in Fällen, für die in
dieser Anleitung genaue Anweisungen
gegeben sind). Wenden Sie sich
bezüglich jeglicher Reparaturen an Ihren
Fachhändler, ein Roland Service Center in
Ihrer Nähe oder an einen der autorisierten
Roland-Vertriebspartner, die auf der Seite
„Information“ aufgelistet sind.
Nicht an Orten verwenden oder lagern, an denen das
Gerät den folgenden Bedingungen ausgesetzt ist
Extreme Temperaturen (z. B. direktes
Sonnenlicht in einem geschlossenen
Fahrzeug, in der Nähe einer
Heizungsleitung, auf Wärmequellen)
• Feuchtigkeit (z. B. Bäder, Waschräume,
nasse Fußböden)
• Dampf oder Rauch
• Salz
• Hohe Luftfeuchtigkeit
• Regen
• Staub oder Sand
• Starke Vibrationen oder
Erschütterungen
WARNUNG
Nicht auf instabilen Unterlagen aufstellen
Achten Sie darauf, dass das Gerät immer
waagerecht und stabil steht. Platzieren Sie
es nicht auf wackeligen Ständern oder auf
schiefen Standächen.
Darauf achten, dass keine Fremdkörper oder
Flüssigkeiten in das Gerät gelangen. Keine Behälter
mit Flüssigkeiten auf dem Gerät abstellen
Stellen Sie keine Behälter mit Flüssigkeiten
auf dem Produkt ab. Achten Sie darauf,
dass keine Fremdkörper (z. B. leicht
entzündliche Gegenstände, Münzen,
Drähte) oder Flüssigkeiten (z. B. Wasser
oder Saft) in das Produkt gelangen.
Andernfalls kann es zu Kurzschlüssen,
fehlerhaftem Betrieb oder anderen
Fehlfunktionen kommen.
Gerät beim Auftreten von Störungen oder
Fehlfunktionen ausschalten
Ziehen Sie sofort das USB-Kabel ab und
wenden Sie sich bezüglich Reparaturen
an Ihren Fachhändler, ein Roland Service
Center oder an einen der autorisierten
Roland-Vertriebspartner, die auf der Seite
„Informationen“ aufgelistet sind, wenn:
• Gegenstände oder Flüssigkeiten in das
Gerät gelangt sind
• Rauch oder ein ungewöhnlicher
Geruch auftritt
• das Gerät Regen (oder sonstiger
Feuchtigkeit) ausgesetzt war
• das Gerät nicht normal zu funktionieren
scheint oder eine deutliche Änderung
der Leistungsfähigkeit aufweist