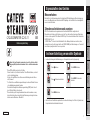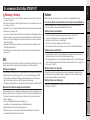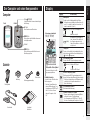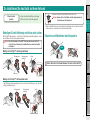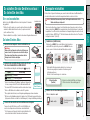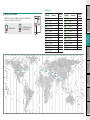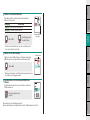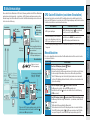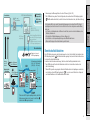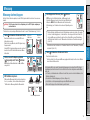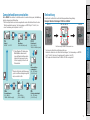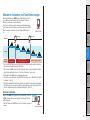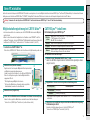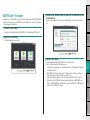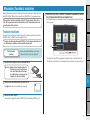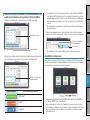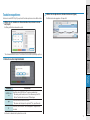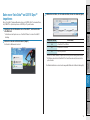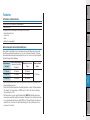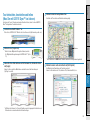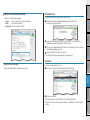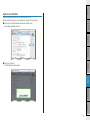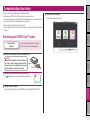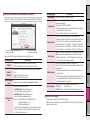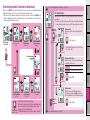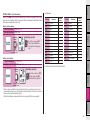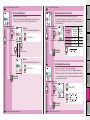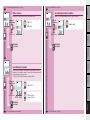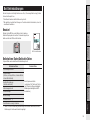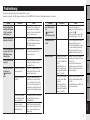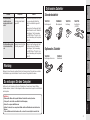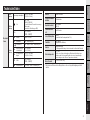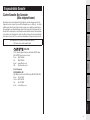Cateye Stealth evo [CC-GL11] Bedienungsanleitung
- Kategorie
- Fahrradzubehör
- Typ
- Bedienungsanleitung
Dieses Handbuch eignet sich auch für

1
So installieren
Sie das Gerät an
Ihrem Fahrrad
Computer
einrichten
So nutzen Sie
den Computer
Ihren PC
einrichten
Messdaten
hochladen
Computerkonfi-
guration ändern
SonstigesEinleitung
CYCLOCOMPUTER CC-GL11
Eigenschaften des Gerätes
Messverfahren
Das Gerät ist ein Fahrradcomputer mit integriertem GPS-Empfänger und Beschleunigungs-
sensor, das Messdaten auch allein durch GPS-Empfang ohne zusätzliche Geschwindigkeits-
sensoren ermitteln kann.
Strecken aufzeichnen und anzeigen
GPS-Positionsdaten werden gemeinsam mit weiteren Messwerten aufgezeichnet.
Messdaten wie Strecke und Höhe lassen sich als Tour auf einer Karte anzeigen. Dazu laden
Sie diese in die spezielle PC-Software CATEYE Sync™ und anschließend auf die Internetseite
CATEYE Atlas™ hoch.
„CATEYE Atlas™“ können Sie als Datenbank für Ihre Radsporterlebnisse einsetzen; unter
anderem können Sie mit diesem Gerät oder CATEYE INOU (zur Aufzeichnung von Touren mit
einer Kamera) aufgezeichnete Touren speichern.
In dieser Anleitung verwendete Symbole
• In dieser Anleitung wird die Bedienung von Computertasten wie folgt angezeigt.
Taste drücken
MODE
Taste MODE drücken
Taste 2 Sekunden drücken
MODE
Taste MODE 2 Sekunden
drücken
MENU
Taste MENU drücken
• Zum leichteren Verständnis repräsentieren in dieser Anleitung roter Text/rote Symbole am
Computerbildschirm blinkende Elemente.
Bevor Sie den Computer verwenden, lesen Sie sich diese Anlei-
tung sorgfältig durch und bewahren Sie sie zu Referenzzwecken
auf.
* Diese PDF enthält einen Link zu YouTube.
Wenn Sie auf die „Ein Video betrachten“-Schaltfläche klicken, erscheint
eine Sicherheitsmeldung.
Klicken Sie zum Öffnen eines Browsers und Wiedergeben des Videos
auf „Zulassen“.
* YouTube-Videos und Bedienungsanleitungen zu diesem Produkt können
ohne Ankündigung geändert werden.
Die aktuellste Ausgabe der Bedienungsanleitung (PDF) finden Sie auf
der offiziellen CatEye-Internetseite.
* Diese Anleitung setzt einige Grundkenntnisse des Anwenders voraus;
dazu zählen Kenntnisse hinsichtlich der Bedienung und einige Fachaus-
drücke aus der Windows- / Mac-Welt.
Bedienungsanleitung
DE
066601233
1

2
So installieren
Sie das Gerät an
Ihrem Fahrrad
Computer
einrichten
So nutzen Sie
den Computer
Ihren PC
einrichten
Messdaten
hochladen
Computerkonfi-
guration ändern
SonstigesEinleitung
Batterie
Mit den folgenden Hinweisen können Sie eine besonders hohe Akkulaufzeit erreichen.
Laden Sie den Akku vor dem ersten Einsatz oder nach längerer Lagerung komplett auf
Die Batteriespannung kann bei langer Lagerung aufgrund von Ruhestrom nachlassen.
Laden Sie den Akku vor dem Einsatz grundsätzlich komplett auf.
Wichtige Hinweise zum Aufladen
• Laden Sie den Akku bei Umgebungstemperaturen zwischen 5 und 40 °C auf.
• Trennen Sie den USB-Stecker, wenn der Akku komplett geladen ist.
• Reinigen Sie die USB-Stecker vor dem Aufladen.
• Setzen Sie das Gerät beim Aufladen keinen Vibrationen aus.
• Bei vielen PCs wird der Akku nicht geladen, wenn sich der PC im Ruhezustand befindet.
Wichtige Hinweise zum Einsatz
• Laden, Entladen und Lagern bei hohen Temperaturen beschädigen den Akku. Lassen Sie
den Akku nicht im Auto oder in der Nähe einer Wärmequelle liegen.
• Falls die Akkulaufzeit auch nach voller Akkuladung spürbar nachlässt, ist der Akku am Ende
seiner Einsatzzeit angekommen. Weitere Hinweise dazu finden Sie unter “So entsorgen Sie
den Computer” (Seite 31).
Wichtige Hinweise zur Lagerung
Lagern Sie den Lithium-Ionen-Akku am besten komplett aufgeladen. Wir empfehlen dazu
einen kühlen und trockenen Ort. Bei längerer Lagerung ist es wichtig, den Akku alle sechs
Monate mindestens 10 Minuten lang nachzuladen.
Wichtige Hinweise zur Entsorgung
Nehmen Sie den Akku heraus, bevor Sie das Gerät entsorgen.
Sie unter “So entsorgen Sie
den Computer” (Seite 31).
So verwenden Sie CatEye STEALTH 11
Warnung / Achtung
• Konzentrieren Sie sich nicht auf den Computer, während Sie fahren. Achten Sie beim Fah-
ren auf Ihre Sicherheit!
• Fixieren Sie die Halterung an Ihrem Rad, überzeugen Sie sich hin und wieder davon, dass
sich nichts gelockert hat.
• Vermeiden Sie es, den Computer für längere Zeit direkter Sonneneinstrahlung auszusetzen.
• Zerlegen Sie den Computer nicht.
• Lassen Sie den Computer nicht fallen. Dies kann zu Fehlfunktion und Beschädigungen führen.
• Achten Sie darauf, die Verschlussmutter der FlexTight™-Halterung von Hand festzuziehen.
Wenn Sie sie mit einem Werkzeug oder dergleichen befestigen, kann dies das Schrauben-
gewinde beschädigen.
• Verwenden Sie beim Reinigen des Computers und der Halterung keine Verdünnung, keine
Treibstoffe und keinen Alkohol.
• Die LCD-Anzeige kann verzerrt erscheinen, wenn durch polarisierte Sonnenbrillengläser
gesehen wird.
GPS
GPS (Global Positioning System) ist ein System zur Ermittlung der derzeitigen Position auf
der Erde; dazu werden hoch präzise Positionierungsdaten von Satelliten eingesetzt.
GPS-Signale empfangen
• Nach Einschalten des Computers kann es einige Minuten dauern, bis GPS-Signale bezogen werden.
• Während der Suche nach GPS-Signalen sollten Sie sich nicht umher bewegen, bis GPS-
Signale empfangen werden. Der Empfang von GPS-Signalen kann mehr Zeit erfordern,
wenn Sie sich während der Suche nach GPS-Signalen umher bewegen.
• Der Empfang von GPS-Signalen ist bei klarem Himmel und freier Sicht auf die Satelliten einfacher.
Wann keine GPS-Signale empfangen werden können
An folgenden Orten oder unter folgenden Bedingungen wird eventuell kein GPS-Signal emp-
fangen; das Gerät zeichnet in solchen Fällen nicht auf oder zeigt keine exakten Messwerte an.
• In Tunneln, in Gebäuden und an Orten unter der Erde, zwischen hohen Gebäuden, unter
Brücken, Arkaden etc.
• Bei schlechten Wetterbedingungen (Schnee, Regen etc.)
• In der Nähe von Hochspannungsleitungen oder Mobilfunkantennen.
• Wenn das Display nicht auf den Himmel gerichtet wird.
* Die Messwerte können eventuell etwas vom tatsächlichen Wert abweichen, da die Ge-
schwindigkeit durch GPS-Signale ermittelt wird.

3
So installieren
Sie das Gerät an
Ihrem Fahrrad
Computer
einrichten
So nutzen Sie
den Computer
Ihren PC
einrichten
Messdaten
hochladen
Computerkonfi-
guration ändern
SonstigesEinleitung
Der Computer und seine Komponenten
Display
Symbol Beschreibung
Akkusymbol
Zeigt die restliche Akkukapazität in fünf Stufen.
* Informationen zum Aufladen des Akkus finden Sie
unter “So schalten Sie das Gerät ein und aus | So
laden Sie den Akku” (Seite 5).
(leuchtet) Hohe restliche Akkukapazität.
Akku fast erschöpft.
(blinkt)
Der Akku ist fast vollständig ent-
leert. In diesem Fall schaltet sich
der Computer automatisch ab.
Laden Sie den Akku so schnell wie
möglich nach.
Tempopfeil
Zeigt an, ob die aktuelle Geschwindigkeit über oder
unter der durchschnittlichen Geschwindigkeit liegt.
(
Schneller, Langsamer)
GPS-Empfang-Symbol
Zeigt an, dass GPS-Signale empfangen werden.
(leuchtet) Kräftiges GPS-Signal.
Schwaches GPS-Signal.
Kein-GPS-Empfang-Symbol
Blinkt, wenn kein GPS-Signal empfangen wird. In
diesem Fall können keine Messwerte erfasst werden.
* Falls dieser Zustand länger als 10 Minuten anhält,
schaltet sich der Computer automatisch ab.
(Auto-Abschaltung)
Geschwindigkeitseinheit
Blinkt während der Messung.
Sommerzeit/Winterzeit-Symbol
* Hinweise zum Festlegen der Sommerzeit/Winter-
zeit finden Sie unter “Uhr Einstellungen”
(bei Verwendung von CATEYE Sync™: Seite 23,
bei reiner Verwendung des Computers: Seite 25).
Computer
Zubehör
MODE-Taste
Wechselt die ausgewählte Funktion sowie
Einstellungsoptionen.
Front Zurück
MENU-Taste
Wechselt zwischen Menübildschirmen und
bestätigt Auswahlen.
Taste (POWER)
Schaltet das Gerät ein/aus und startet/stoppt
die Messung.
AC-Taste
Zum Formatieren und Neustarten.
Kontakt
Montageband
Halterungsgummiauflage
Drehscheibe
Halterung
Momentangeschwindigkeit
0,0 (3,0) – 105,9 km/h
[0,0 (2,0) – 65,9 m/h]
Ausgewählte-Daten-Symbol
Verweist auf die unten im Dis-
play angezeigten Daten.
Punktmatrixanzeige
Zeigt die Uhr bzw. Höhe über dem
Meeresspiegel an.
* Beachten Sie zum Ändern der
Anzeige “Mittlere Anzeige” (bei
Verwendung von CATEYE Sync™:
Seite 23, bei reiner Verwen-
dung des Computers: Seite
28).
Gerätehalter Schnellstart
Gelbe Karte

4
Einleitung
Computer
einrichten
So nutzen Sie
den Computer
Ihren PC
einrichten
Messdaten
hochladen
Computerkonfi-
guration ändern
Sonstiges
So installieren
Sie das Gerät an
Ihrem Fahrrad
Befestigen Sie die Halterung am Vorbau oder Lenker
Die FlexTight™-Halterung kann – je nach Position der Halterung im Halterungsband – entwe-
der am Vorbau oder am Lenker angebracht werden.
Achtung: Den Verschlussring der FlexTight™-Halterung bitte nur von Hand fest-
ziehen. Zu festes Anziehen mit einem Werkzeug usw. kann das Gewinde
beschädigen.
Montage der FlexTight ™ -Halterung am Vorbau
So installieren Sie das Gerät an Ihrem Fahrrad
Montage der FlexTight ™ -Halterung Am Lenker
* Um GPS-Signale optimal empfangen zu können, stellen Sie die Halterung so ein, dass das
Display zum Himmel zeigt.
Schneiden Sie überschüssiges Band mit einer Schere ab.
Achtung: Runden Sie die Schnittkante des Befestigungsbandes zur
Vermeidung von Verletzungen ab.
* Wenn Sie die Halterung an eine aerodynamische Lenkstange oder einen größeren Lenker-
vorbau montieren, verwenden Sie die optionalen Nylonbinder.
Einsetzen und Abnehmen des Computers
Achtung:
Halten Sie das Gerät beim Entnehmen fest, damit es nicht herab fällt.
Klicken Sie auf die Schaltfläche, ein Browser
öffnet sich und ein Video wird abgespielt.
Video betrachten
(YouTube)
Montageband
Montageband
Vorbau
Klick
Lenker
Drehscheibe
Drehscheibe
Halterungsgum-
miauflage
Halterungsgum-
miauflage
Halterung
Halterung

5
Einleitung
So installieren
Sie das Gerät an
Ihrem Fahrrad
So nutzen Sie
den Computer
Ihren PC
einrichten
Messdaten
hochladen
Computerkonfi-
guration ändern
Sonstiges
Computer
einrichten
Computer einrichten
Führen Sie die folgende Formatierung aus, wenn Sie das Gerät zum ersten Mal benutzten
oder das Gerät wieder in den Auslieferungszustand zurück versetzen möchten.
Achtung: Sämtliche Daten werden gelöscht, der Computer wird wieder auf die
Werkseinstellungen rückgesetzt.
* Zum schnellen Abschluss stoppen Sie die Einrichtung des Computers nach der Forma-
tierung, indem Sie die MENU-Taste zweimal drücken. Anschließend können Sie das Gerät
bequem über Ihren PC einrichten; zum Ändern der Computerkonfiguration nutzen Sie die
spezielle Software „CATEYE Sync™“. Weitere Hinweise dazu finden Sie unter “Computer-
konfiguration ändern” (Seite 23).
1
Formatieren (initialisieren)
Drücken Sie die MENU-Taste an der Rückseite des Computers
und die AC-Taste gleichzeitig. Lassen Sie die MENU-Taste wie-
der los, wenn ein Testmuster auf dem Bildschirm erscheint.
MENUMENU
AC
AC
MENUAC
MENUAC
MENUAC
1 2 3
* Falls sämtliche Displayelemente aufleuchten, ohne dass ein
Testmuster angezeigt wird, wurde die Formatierung nicht
richtig abgeschlossen.
Führen Sie die Formatierung noch einmal aus.
2
Wählen Sie die Geschwindigkeitseinheit
Wählen Sie km/h oder m/h.
MODE
km/h
↔
m/h
MENU
Einstellung speichern
(Zurück)
So schalten Sie das Gerät ein und aus |
So laden Sie den Akku
Ein- und ausschalten
Halten Sie die Taste an der Rückseite des Computers 2 Sekunden
lang gedrückt.
* Richten Sie den Computer ein, wenn Sie das Gerät zum ersten Mal
einschalten. Details dazu finden Sie unter „Computer einrichten“
(rechts auf dieser Seite).
* Wenn der Akku fast erschöpft ist, laden Sie ihn anhand folgender Hinweise auf.
So laden Sie den Akku
1
Setzen Sie den Computer in den Gerätehalter ein
Achtung:
Bringen Sie den Computer nicht an der Halterung an,
wenn er feucht ist; bspw. nach einer Fahrt im Regen.
Dies kann einen Kurzschluss verursachen und den
Computer oder Daten beschädigen.
2
Verbinden Sie den USB-Stecker mit Ihrem PC oder
mit einem handelsüblichen USB-Netzteil
Beim Aufladen wird lediglich das Akkusymbol angezeigt.
Symbol Beschreibung
(Animation) Aufladen
(leuchtet) Vollständig geladen
* Wenn Sie den Akku per PC aufladen, funktioniert dies gewöhn-
lich nur, solange sich der PC nicht im Ruhezustand befindet.
* Bei einem USB 1.0-Anschluss braucht das Laden etwas länger.
* Nach ca. 90 Minuten ist der Akku zu etwa 80 % geladen.
* Die reguläre Ladezeit kann je nach Umgebungsbedingungen etwas schwanken.
* Mit einer vollen Akkuladung kann der Computer etwa 10 Stunden lang genutzt werden.
(Aufgrund von Ruhestrom verkürzt sich die Nutzungszeit, je länger die Aufladung zurückliegt.)
3
Trennen Sie das Gerät nach dem Aufladen vom Computer
Trennen Sie den USB-Stecker vom PC oder USB-Netzteil, neh-
men Sie den Computer anschließend aus dem Gerätehalter.
* Zur Trennung vom Computer halten Sie den Gerätehalter fest
und schieben das Gerät mit der anderen Hand heraus.
Reguläre Ladezeit
Etwa 5 Stunden
Klicken Sie auf die Schaltfläche, ein Browser
öffnet sich und ein Video wird abgespielt.
Video betrachten
(YouTube)
Testmuster
Akkusymbol
Gerätehalter
Computer
(Gedrückt halten)

6
Einleitung
So installieren
Sie das Gerät an
Ihrem Fahrrad
So nutzen Sie
den Computer
Ihren PC
einrichten
Messdaten
hochladen
Computerkonfi-
guration ändern
Sonstiges
Computer
einrichten
3
Wählen Sie die Zeitzone
Wählen Sie den Code einer Stadt in der Nähe Ihres Aufenthalts-
ortes aus der folgenden „Zeitzonenliste“.
MODE
Wert wechseln
MODE
Einstellung speichern
(Gedrückt halten)
Stadtcode Stadtname
Zeitunter-
schied
LON London 0
PAR Paris +1
ATH Athen +2
MOW Moskau +3
THR Teheran +3.5
DXB Dubai +4
KBL Kabul +4.5
KHI Karachi +5
DEL Delhi +5.5
DAC Dhaka +6
RGN Yangon +6.5
BKK Bangkok +7
HKG Hongkong +8
TYO Tokio +9
Stadtcode Stadtname
Zeitunter-
schied
DRW Darwin +9.5
SYD Sydney +10
NOU Noumea +11
WLG Wellington +12
PPG Pago Pago -11
HNL Honolulu -10
ANC Anchorage -9
LAX Los Angeles -8
DEN Denver -7
CHI Chicago -6
NYC New York -5
CCS Caracas -4
RIO Rio de Janeiro -3
Zeitzonenliste
LON
HNL
ANC
PAR
ATH
MOW
THR
DXB
KBL
KHI
DEL
DAC
RGN
BKK
HKG
TYO
DRW
SYD
NOU
PPG
WLG
LAX
DEN
CHI
NYC
CCS
RIO
-00:00-01:00-02:00-03:00-04:00-05:00-06:00-07:00+08:00-09:00-10:00-11:00 +01:00 +02:00 +03:00 +04:00 +05:00 +06:00 +07:00 +08:00 +09:00 +10:00 +11:00 +12:00
Stadtcode

7
Einleitung
So installieren
Sie das Gerät an
Ihrem Fahrrad
So nutzen Sie
den Computer
Ihren PC
einrichten
Messdaten
hochladen
Computerkonfi-
guration ändern
Sonstiges
Computer
einrichten
4
Wählen Sie Sommerzeit/Winterzeit
Diese Option wählen Sie während der Sommerzeitperiode.
Wählen Sie Ein oder Aus.
Einstellung Beschreibung
ON (Ein) Stellt die Uhr eine Stunde vor.
OFF (Aus) Zeigt die Uhrzeit normal an.
MODE
ON
↔
OFF
MODE
Einstellung speichern
(Gedrückt halten)
* Schalten Sie diese Funktion ein oder aus; je nachdem, ob bei
Ihnen gerade die Sommerzeit gilt.
5
Wählen Sie das Uhrzeitformat
Wählen Sie zwischen 12h (Anzeige im 12-Stunden-Format) und
24h (Anzeige im bei uns gebräuchlichen 24-Stunden-Format).
MODE
12h
↔
24h
* Datum und Zeit werden vom GPS-Signal bezogen; daher müssen
diese Daten nicht eingegeben werden.
6
Zum Abschließen der Einstellungen MENU-Taste
drücken
Die Einrichtung ist abgeschlossen, der Computer schaltet zum
GPS-Bildschirm um.
MENU
Einrichtung abgeschlossen
(Zurück)
Der Computer ist nun vollständig eingerichtet.
Hinweise zur Nutzung des Computers finden Sie unter “Bildschirmanzeige” (Seite 8)
.
Anzeigeformat
Sommerzeit/Winter-
zeit-Symbol

8
Einleitung
So installieren
Sie das Gerät an
Ihrem Fahrrad
Computer
einrichten
Ihren PC
einrichten
Messdaten
hochladen
Computerkonfi-
guration ändern
Sonstiges
So nutzen Sie
den Computer
Bildschirmanzeige
GPS-Suche-Bildschirm (nach dem Einschalten)
Nach dem Einschalten erscheint der GPS-Suchbildschirm und das Gerät beginnt mit der
Suche nach GPS-Signalen. Je nachdem, ob ein GPS-Signal empfangen wird, ändert sich das
Verhalten des Gerätes wie nachstehend beschrieben.
GPS-Empfang Verhalten des Gerätes
GPS-Signal empfangen
Das GPS-Empfang-Symbol (
) erscheint und
das Gerät wechselt zum Messbildschirm.
Kein GPS-Empfang (in Innenräumen
oder in einer Umgebung, in der kein
GPS-Signal empfangen werden kann)
Durch Drücken der MODE-Taste wechseln Sie
ohne GPS-Empfang zum Messbildschirm.
* Je nach Empfangsbedingungen kann es mehrere Minuten dauern, bis ein GPS-Signal emp-
fangen wir.
Messbildschirm
Dies ist der Hauptbildschirm des Gerätes. Der Messbildschirm besitzt die nachstehend be-
schriebenen Zustände.
Bildschirm Beschreibung
Das Kein-GPS-Empfang-Symbol ( ) blinkt
GPS kann nicht empfangen werden.
In diesem Zustand ist eine Messung auch dann nicht möglich, wenn Sie fahren;
Sie können lediglich Messdaten prüfen und eine Rücksetzung durchführen.
* Falls 10 Minuten lang keine Taste betätigt wird, während sich das Gerät
im Kein-GPS-Empfang-Zustand befindet, schaltet es sich automatisch ab.
(Auto-Abschaltung)
Das GPS-Empfang-Symbol ( ) erscheint und STOP blinkt
Die Messung ist gestoppt, während STOP angezeigt wird.
Durch Drücken der Taste
starten oder unterbrechen Sie die Messung
(STOP erscheint).
Das GPS-Empfang-Symbol ( ) erscheint und STOP wird nicht angezeigt
Die Messung startet und stoppt automatisch – je nachdem, ob das Fahrrad
bewegt wird.
* Während der Messung blinkt die Messeinheit.
* Falls während der Fahrt der GPS-Empfang unterbrochen wird, blinkt das
Kein-GPS-Empfang-Symbol (
), die Messung wird gestoppt. Die Mes-
sung wird fortgesetzt, sobald der GPS-Empfang wiederhergestellt ist.
Dieses Gerät hat drei Bildschirme: GPS-Suche, Messung und Bereitschaft. Diese Bildschirme
werden abwechselnd angezeigt – je nachdem, ob GPS-Signale empfangen werden und das
Fahrrad bewegt wird. Dieser Abschnitt beschreibt die Bildschirmanzeige nach dem Einschal-
ten bis zur ersten Messung.
Automatisch
eingestellt
Mit Bedien-
tasten einge-
stellt
MODE
(Gedrückt halten)
Ein- und
ausschalten
GPS-Suche-Bildschirm
Messbildschirm
Ausschalten
Momentangeschwindigkeit
0,0 (3,0) – 105,9 km/h
[0,0 (2,0) – 65,9 m/h]
Geschwin-
digkeitsein-
heit
Uhr
0:00 – 23:59
[AM1:00 – PM12:59]
Messung startetMessung stoppt
GO
STOP
GPS-Signal
empfangen
Wechselt zum Messbildschirm,
wenn kein GPS-Signal empfan-
gen werden kann
* STOP wird angezeigt, wenn kein
GPS-Signal empfangen wird.
* Wenn kein GPS-Signal empfangen wird, startet die
Messung auch dann nicht, wenn Sie die Taste
drücken und GO angezeigt wird.
Ändert sich je nach
GPS-Signalempfang.
Drücken
und los-
lassen
Keine Bedienung
über 10 Minuten
Keine Bedienung
über 10 Minuten
Bereitschafts-
bildschirm
MODE
oder
Keine Be-
dienung
über 50
Minuten
Selected data

9
Einleitung
So installieren
Sie das Gerät an
Ihrem Fahrrad
Computer
einrichten
Ihren PC
einrichten
Messdaten
hochladen
Computerkonfi-
guration ändern
Sonstiges
So nutzen Sie
den Computer
* Anweisungen zur Messung finden Sie unter “Messung” (Seite 10).
* Falls 10 Minuten lang keine Taste betätigt wird, während das Kein-GPS-Empfang-Symbol
(
) im Messbildschirm blinkt, schaltet sich das Gerät automatisch ab. (Auto-Abschaltung)
An folgenden Orten oder unter folgenden Bedingungen wird eventuell kein GPS-Signal
empfangen; das Gerät zeichnet in solchen Fällen nicht auf oder zeigt keine exakten Mess-
werte an.
• In Tunneln, in Gebäuden und an Orten unter der Erde, zwischen hohen Gebäuden, unter
Brücken, Arkaden etc.
• Bei schlechten Wetterbedingungen (Schnee, Regen etc.)
• In der Nähe von Hochspannungsleitungen oder Mobilfunkantennen.
• Wenn das Display nicht auf den Himmel gerichtet wird.
Bereitschaftsbildschirm
Falls 10 Minuten lang weder das Fahrrad bewegt noch eine Taste betätigt wird, während das
GPS-Empfang-Symbol ( ) im Messbildschirm angezeigt wird, wechselt das Gerät automa-
tisch zum Bereitschaftsbildschirm.
Sobald sich das Fahrrad wieder bewegt, kehrt das Gerät zum Originalzustand zurück.
* Nach 50 Minuten im Bereitschaftsbildschirm schaltet sich das Gerät automatisch ab.
(Auto-Abschaltung)
* Wenn GPS-Signale bei angezeigtem Bereitschaftsbildschirm nicht empfangen werden kön-
nen, blinkt das Kein-GPS-Empfang-Symbol (
). In solch einem Fall kehrt der Computer
auch beim Radfahren nicht zum Messbildschirm zurück.
Keine Bedienung
über 10 Minuten
Keine Bedienung
über 10 Minuten
Automatisch
eingestellt
Mit Bedien-
tasten einge-
stellt
Messbildschirm
Ausschalten
Momentangeschwindigkeit
0,0 (3,0) – 105,9 km/h
[0,0 (2,0) – 65,9 m/h]
Geschwin-
digkeitsein-
heit
Messung startetMessung stoppt
GO
STOP
* Wenn kein GPS-Signal empfangen wird, startet die
Messung auch dann nicht, wenn Sie die Taste
drücken und GO angezeigt wird.
MODE
(Gedrückt halten)
Ein- und
ausschalten
GPS-Suche-Bildschirm
Uhr
0:00 – 23:59
[AM1:00 – PM12:59]
GPS-Signal
empfangen
Wechselt zum Messbildschirm,
wenn kein GPS-Signal empfan-
gen werden kann
* STOP wird angezeigt, wenn kein
GPS-Signal empfangen wird.
Ändert sich je nach
GPS-Signalempfang.
Drücken
und los-
lassen
Bereitschafts-
bildschirm
MODE
oder
Keine Be-
dienung
über 50
Minuten
Selected data

10
Einleitung
So installieren
Sie das Gerät an
Ihrem Fahrrad
Computer
einrichten
Ihren PC
einrichten
Messdaten
hochladen
Computerkonfi-
guration ändern
Sonstiges
So nutzen Sie
den Computer
Messung
Messung starten/stoppen
Ihr Gerät ist ein Fahrradcomputer, der mit GPS-Signalen arbeitet und ohne Sensoren aus-
kommt.
Achtung: Die Messung erfordert eine Umgebung, in der GPS-Signale empfangen
werden können.
* Einzelheiten zu den jeweiligen Bildschirmen finden Sie unter “Bildschirmanzeige” (Seite 8).
1
Taste 2 Sekunden drücken und halten
Das Gerät schaltet sich ein und der GPS-Such-
bildschirm erscheint.
Warten Sie einige Minuten, bis GPS-Signale emp-
fangen werden.
Sobald GPS-Signale empfangen werden, wechselt
das Gerät vom GPS-Suchbildschirm zum Mess-
bildschirm.
2
Prüfen, dass GPS-Empfang-Symbol
(
) angezeigt wird; Taste drücken
STOP wird am Messbildschirm zu GO, die Mes-
sung startet.
3
Mit Radfahren beginnen
Während der Messung startet und stoppt automa-
tisch – je nachdem, ob das Fahrrad bewegt wird.
* Während der Messung blinkt die Messeinheit.
4
Zum Stoppen der Messung Taste drücken
STOP erscheint im Messbildschirm, die Messung stoppt.
Sobald die Messung stoppt, können Sie durch Drücken und
Halten der MODE-Taste die Messdaten auf 0 zurücksetzen
(Rücksetzung) und Tourdaten bis zu diesem Zeitpunkt generie-
ren.
* Daten ab Beginn der Messung bis zur Rücksetzung werden als einzelne Tour aufge-
zeichnet – unabhängig davon, ob das Gerät ein- oder abgeschaltet wird. Zum Fort-
setzen der Messung schalten Sie das Gerät ohne Durchführen einer Rücksetzung
ab. Details dazu finden Sie unter “Messwerte rücksetzen und Tourdaten erzeugen”
(Seite 12).
* Informationen zum Hochladen von Tourdaten finden Sie unter “Messdaten (Tourdaten)
hochladen” (Seite 15).
5
Taste 2 Sekunden drücken und halten
Das Gerät schaltet sich ab.
* Falls das Gerät ohne Stoppen der Messung abgeschaltet wird, startet es beim Wieder-
einschalten im Messmodus.
An folgenden Orten oder unter folgenden Bedingungen wird eventuell kein GPS-Signal
empfangen; das Gerät zeichnet in solchen Fällen nicht auf oder zeigt keine exakten Mess-
werte an.
• In Tunneln, in Gebäuden und an Orten unter der Erde, zwischen hohen Gebäuden, unter
Brücken, Arkaden etc.
• Bei schlechten Wetterbedingungen (Schnee, Regen etc.)
• In der Nähe von Hochspannungsleitungen oder Mobilfunkantennen.
• Wenn das Display nicht auf den Himmel gerichtet wird.
Radfahren Gestoppt
GO
GPS-Such-
bildschirm
Messbild-
schirm
Geschwindigkeitseinheit

11
Einleitung
So installieren
Sie das Gerät an
Ihrem Fahrrad
Computer
einrichten
Ihren PC
einrichten
Messdaten
hochladen
Computerkonfi-
guration ändern
Sonstiges
So nutzen Sie
den Computer
Beleuchtung
Beim Einsatz zur Nachtzeit leuchtet die Hintergrundbeleuchtung ständig.
Beispiel: Nachtzeit festlegen: 19:00 bis 6:00 Uhr
* Sie können die Nachtzeit nach Belieben definieren.
Einzelheiten finden Sie unter “Nachtzeit-Einstellungen” (bei Verwendung von CATEYE
Sync™: Seite 23, bei reiner Verwendung des Computers: Seite 27).
* Per Vorgabe ist die Nachtzeit auf 18:00 bis 7:00 Uhr voreingestellt.
Computerfunktionen umschalten
Mit der MODE-Taste schalten Sie die Messwerte in der unteren Anzeige um; die Abbildung
zeigt die entsprechende Reihenfolge.
* Nicht benötigte Funktionen können ausgeblendet werden. Einzelheiten finden Sie unter
“Einstellungsfunktionsanzeige” (bei Verwendung von CATEYE Sync™: Seite 23, bei
reiner Verwendung des Computers: Seite 27).
* Wenn die Höhe über dem Meeresspie-
gel in der mittleren Anzeige dargestellt
wird, erscheint die Uhr.
*1:
Wenn Tm etwa 27 Stunden oder
Dst 999,99 km überschreitet,
kann die Durchschnittsgeschwin-
digkeit nicht gemessen werden,
.E wird angezeigt. Setzen Sie die
Daten zurück.
MODE MODE
MODE MODE
MODE
MODE
MODE
PM 6:59 AM 6:00PM 7:00 – AM 5:59
Die Beleuchtung schaltet sich automatisch ein.
Tm
Fahrzeit
0:00’ 00” – 9:59’ 59”
Dst
Fahrdistanz
0,00 – 999,99 km [mile]
Dst 2
Fahrdistanz-2
0,00 – 999,99 /
1000,0 – 9999,9 km [mile]
Av
Durchschnittsge-
schwindigkeit
0,0 – 105,9 km/h
[0,0 – 65,9 m/h]
Mx
Höchstgeschwindigkeit
0,0 – 105,9 km/h
[0,0 – 65,9 m/h]
ALT
Höhe
-500 – 9999 m
[-1640 – 29600 ft]
Odo
Gesamtkilometer
0,0 – 9999,9 /
10000 – 99999 km [mile]

12
Einleitung
So installieren
Sie das Gerät an
Ihrem Fahrrad
Computer
einrichten
Ihren PC
einrichten
Messdaten
hochladen
Computerkonfi-
guration ändern
Sonstiges
So nutzen Sie
den Computer
Messwerte rücksetzen und Tourdaten erzeugen
Durch Gedrückthalten der MODE-Taste im Messbildschirm setzen
Sie die Messwerte auf 0 zurück. Sämtliche bis dahin erfassten
Messwerte werden als Tourdaten abgelegt.
Sie können sich Messergebnisse anschauen und Tourdaten spei-
chern, indem Sie die Tourdaten zur speziellen Internetseite CATEYE
Atlas™ hochladen; dazu setzen Sie die Software CATEYE Sync™
ein.
1 Tag
2 Tag
3 Tag
4 Tag
5 Tag
6 Tag
Tourdaten zum ersten
Tag werden erzeugt.
Erzeugte
Tourdaten
Rücksetzen
Tourtage
Tourdaten zum zweiten bis
vierten Tag werden erzeugt.
Noch keine Tourdaten erzeugt.
MODE
Rücksetzen
MODE
Rücksetzen
* Eine Tour wird bis zum Rücksetzen fortgesetzt; auch dann, wenn das Gerät bei laufender
Messung zwischenzeitlich ausgeschaltet wird.
* Die Teilstrecke 2 (Dst2) wird nicht auf 0 rückgesetzt, da diese separat rückgesetzt werden
muss. Details dazu finden Sie unter „Teilstrecke 2 rücksetzen“ weiter unten.
* Die Gesamtstrecke (Odo) kann nicht rückgesetzt werden.
* Informationen zum Hochladen zu CATEYE Atlas™ finden Sie unter “Messdaten (Tourdaten)
hochladen“ (Seite 15).
* Die Speicherkapazität des Gerätes ist begrenzt. Falls das Datenvolumen die Speicherkapa-
zität überschreitet, können keine zusätzlichen Daten abgelegt werden. Details dazu finden
Sie unter “Aufzeichnungsintervall und Kapazitätsgrenze” (Seite 19).
Teilstrecke 2 rücksetzen
Wenn Sie die MODE-Taste gedrückt halten, während die Teilstrecke
2 (Dst2) angezeigt wird, werden lediglich die Teilstrecke 2-Daten
auf 0 rückgesetzt.
* Der Wert Teilstrecke 2 (Dst2) kann nicht als Tourdaten gespeichert
werden.
MODE
MODE
(Gedrückt halten)
(Gedrückt halten)

13
Einleitung
So installieren
Sie das Gerät an
Ihrem Fahrrad
Computer
einrichten
So nutzen Sie
den Computer
Messdaten
hochladen
Computerkonfi-
guration ändern
Sonstiges
Ihren PC
einrichten
CATEYE Sync™ installieren
Betriebsumgebung von CATEYE Sync™
Betriebs-
system
Windows XP (32 Bit) und Vista / 7 / 8 (32 Bit / 64 Bit)
*.NET Framework 3.5 erforderlich.
Mac OS 10.6 oder aktueller
Speicher Empfohlene Umgebung des jeweiligen Betriebssystems
Festplatte Erforderliche verfügbare Kapazität: 64 MB oder mehr
Browser
Internet Explorer 7 oder aktueller, Safari 4.0 oder aktueller,
Firefox und Google Chrome 5.0 oder aktueller
So installieren Sie CATEYE Sync™
1
Klicken Sie auf [Download CATEYE Sync™ now]
Laden Sie die Datei entsprechend den am Bildschirm angezeigten Anwei-
sungen herunter.
2
Doppelklicken Sie auf die heruntergeladene Ausführungsdatei
Betriebssystem Ausführungsdatei
Unter Windows [setup.exe]
Unter Mac
[CATEYESyncSetUp.pkg]
* Zum Ausführen des Programms unter Windows Vista / 7 / 8 sind Administratorrechte
erforderlich.
3
Führen Sie die Installation entsprechend den am Bildschirm angezeig-
ten Anweisungen durch
Sobald die Installation abgeschlossen ist, startet, CATEYE Sync™.
* Gehen Sie zu “CATEYE Sync™ einrichten” (Seite 14).
Ihren PC einrichten
Greifen Sie zunächst auf die spezielle CATEYE Atlas™-Webseite zu und registrieren Sie sich als Mitglied. Installieren Sie dann CATEYE Sync™ auf Ihrem PC (Windows/Mac). Sie können die mit diesem
Gerät gemessenen Tourdaten auf CATEYE Atlas™, STRAVA™, TrainingPeaks™ und andere Plattformen hochladen oder die Computerkonfiguration über Ihren PC ändern.
Achtung: Verwenden Sie zum Zugreifen auf CATEYE Atlas™ und Herunterladen von CATEYE Sync™ einen PC mit Internetverbindung.
Mitgliedschaftsregistrierung bei CATEYE Atlas™
• Sie können dasselbe Konto verwenden, wenn Sie CATEYE INOU nutzen und als Mitglied
registriert sind.
• Wenn Sie die mit diesem Gerät aufgezeichneten Tourdaten nur auf STRAVA™ oder Trai-
ningPeaks™ hochladen, ist keine CATEYE Atlas™-Mitgliedschaftsregistrierung erforderlich.
Installieren Sie CATEYE Sync™ und beachten Sie “Tourdaten hochladen” (Seite 15).
1
Greifen Sie auf CATEYE Atlas™ zu
Rufen Sie die „CATEYE Atlas™“-Webseite über Ihren Browser auf (http://www.cateyeatlas.com)
2
Klicken Sie auf [Create account]
Registrieren Sie Ihre temporäre Mitgliedschaft entsprechend den
am Bildschirm angezeigten Anweisungen.
Sobald Sie registriert sind, erhalten Sie eine eMail von CATEYE Atlas™.
Rufen Sie zur Registrierung Ihrer formellen Mitgliedschaft die
angegebene URL auf.
* Die Registrierung als Mitglied ist kostenlos.
* Notieren Sie eMail-Adresse, Kennwort und das registrierte
Geburtsdatum; bewahren Sie diese Daten auf.
3
Klicken Sie auf [Login here]
4
Geben Sie Ihre eMail-Adresse und Ihr Kennwort ein, klicken Sie dann auf [Login]
Geben Sie Ihre registrierte eMail-Adresse und das Kennwort zur Anmeldung ein.
* Gehen Sie zu „CATEYE Sync™ installieren“ (rechts auf dieser Seite).
2
3

14
Einleitung
So installieren
Sie das Gerät an
Ihrem Fahrrad
Computer
einrichten
So nutzen Sie
den Computer
Messdaten
hochladen
Computerkonfi-
guration ändern
Sonstiges
Ihren PC
einrichten
CATEYE Sync™ einrichten
Konfigurieren Sie nach der CATEYE Sync™-Installation die Anmeldungseinstellung für CATEYE Atlas™.
* Wenn Sie die Tourdaten nur auf STRAVA™ oder TrainingPeaks™ hochladen, ist die folgen-
de Einstellung nicht erforderlich.
1
Starten Sie CATEYE Sync™
Starten Sie durch Doppelklick auf die [CATEYE Sync™]-Verknüpfung CATEYE Sync™.
2
Klicken Sie auf [Settings]
Der Einstellungsbildschirm erscheint.
3
Klicken Sie auf [Account setting] und geben Sie Ihre eMail-Adresse und
Ihr Kennwort ein
Geben Sie die bei CATEYE Atlas™ registrierte eMail-Adresse und das Kennwort richtig
ein.
4
Klicken Sie auf [Apply]
Die Anmeldungseinstellung für CATEYE Sync™ ist abgeschlossen.
Nun ist die Einrichtung Ihres PCs abgeschlossen.
* I
nformationen zum Hochladen von Tourdaten finden Sie unter “Messdaten (Tourdaten)
hochladen” (Seite 15).
* Mit CATEYE Sync™ können Sie die unter “Computer einrichten” (Seite 5) konfigu-
rierten Einstellungen mit dem Computer synchronisieren.
Weitere Hinweise dazu finden Sie unter “Computerkonfiguration ändern” (Seite 23).
* Beim Einsatz von CATEYE INOU, starten Sie durch Anklicken von [INOU] INOU Sync.
Wenn Sie CATEYE INOU das erste Mal nutzen, laden Sie CATEYE Sync™ INOU zum Ins-
tallieren von CATEYE Atlas™ herunter.

15
Einleitung
So installieren
Sie das Gerät an
Ihrem Fahrrad
Computer
einrichten
So nutzen Sie
den Computer
Ihren PC
einrichten
Computerkonfi-
guration ändern
Sonstiges
Messdaten
hochladen
Messdaten (Tourdaten) hochladen
Die durch Rücksetzung generierten Tourdaten können durch folgendes Verfahren auf die spe-
zielle CATEYE Atlas™-Webseite oder andere Dienste (STRAVA™ etc.) hochgeladen werden.
Wir empfehlen, Tourdaten regelmäßig auf Ihren PC herunterzuladen. Wenn sich zu
viele Daten ansammeln, kann das Herunterladen viel Zeit in Anspruch nehmen oder
einen Download-Fehler auftreten.
Tourdaten hochladen
Speichern Sie die Tourdaten des Stealth auf Ihrem PC und laden die gewünschten Tourdaten
auf CATEYE Atlas™, STRAVA™ oder TrainingPeaks™ hoch.
* Tourdaten ohne Rücksetzung können mit CATEYE Sync™ nicht erkannt werden. Führen Sie
die Rücksetzung des Computers vor Einsetzen im Gerätehalter durch.
1
Setzen Sie den Computer in den Gerätehalter ein
Achtung:
B
ringen Sie den Computer nicht an der
Halterung an, wenn er feucht ist; bspw.
nach einer Fahrt im Regen. Dies kann
einen Kurzschluss verursachen und den
Computer oder Daten beschädigen.
2
Schließen Sie den USB-Stecker an Ihrem PC an
Nur (Akkusymbol) wird am Bildschirm angezeigt.
3
Starten Sie CATEYE Sync™
Starten Sie durch Doppelklick auf die [CATEYE Sync™]-Verknüpfung CATEYE Sync™.
4
Stellen Sie sicher, dass „STEALTH“ unter Gerät ausgewählt ist; klicken
Sie auf [Download All Activities & View Data List]
Die Tourdaten werden vom Computer auf Ihren PC heruntergeladen, der Datenlistenbild-
schirm erscheint.
* Erfolgreich auf Ihren PC heruntergeladene Tourdaten werden vom Stealth gelöscht.
* Derzeit gemessene Daten, die nicht rückgesetzt wurden, können nicht gelesen werden.
Klicken Sie auf die Schaltfläche, ein Browser
öffnet sich und ein Video wird abgespielt.
Video betrachten
(YouTube)
Gerätehalter
Computer
Gerät

16
Einleitung
So installieren
Sie das Gerät an
Ihrem Fahrrad
Computer
einrichten
So nutzen Sie
den Computer
Ihren PC
einrichten
Computerkonfi-
guration ändern
Sonstiges
Messdaten
hochladen
5
Stellen Sie sicher, dass die Tourdaten, die Sie hochladen möchten, aus-
gewählt wurden; klicken Sie auf die gewünschte Upload-Schaltfläche
Übertragene Tourdaten werden in der Datenliste mit einem Häkchen angezeigt.
Entfernen Sie das Häkchen bei allen nicht benötigten Tourdaten; klicken Sie dann auf die
Upload-Schaltfläche der Serviceseite, auf die Sie die Daten hochladen möchten.
Upload-Schaltfläche Ziel der hochgeladenen Tourdaten
CATEYE Atlas™
STRAVA™
TraingPeaks™
* Sie benötigen ein Konto bei der entsprechenden Seite, damit Sie Daten auf STRAVA™
oder TrainingPeaks™ hochladen können. Beim erstmaligen Hochladen ist eine Seiten-
authentifizierung erforderlich. Befolgen Sie nach Anklicken der Upload-Schaltfläche die
Bildschirmanweisungen und geben den von der Seite ausgestellten Authentifizierungs-
code ein.
* Das Hochladen der Tourdaten kann je nach Größe der Tourdaten und Verbindungssta-
tus einige Zeit dauern.
Wenn der Upload abgeschlossen ist, werden die Seiten, auf die die Daten hochgeladen
wurden, in der „Status“-Spalte angezeigt; Links zur Tour erscheinen in der Spalte daneben.
* Durch Anklicken des Links startet Ihr Browser und zeigt die hochgeladene Tour.
Alle Aktivitäten synchronisieren
Durch Anklicken von [Sync All Activities] können Sie Tourdaten auf Ihren PC herunterladen
und Touren durch Klick auf eine einzige Schaltfläche auf Serviceseiten hochladen. Tourdaten
werden auf die zuvor verwendete Serviceseite hochgeladen.
* Sie können das Upload-Ziel anhand der Schaltflächenfarbe erkennen. (Grün: CATEYE At-
las™, Orange: STRAVA™, Blau: TrainingPeaks™)
* Wenn Sie nur bestimmte Tourdaten oder Tourdaten auf eine andere Serviceseite als die
zuletzt verwendete hochladen möchten, verwenden Sie die [Download All Activities & View
Data List]-Schaltfläche. Einzelheiten finden Sie in Schritt 6 unter „Tourdaten hochladen“
(links auf dieser Seite).
Hochgeladene Tourdaten
Upload-Schaltfläche
Häkchen bei nicht benötigten
Tourdaten entfernen
Serviceseiten, auf die Daten
hochgeladen wurden
Links zu Seiten

17
Einleitung
So installieren
Sie das Gerät an
Ihrem Fahrrad
Computer
einrichten
So nutzen Sie
den Computer
Ihren PC
einrichten
Computerkonfi-
guration ändern
Sonstiges
Messdaten
hochladen
3
Wählen Sie das Speicherziel, klicken Sie dann auf [Open]
Die Datei wird an das angegebene Ziel exportiert.
Tourdaten exportieren
Sie können die unter CATEYE Sync™ gespeicherten Tourdaten exportieren und eine Datei erstellen.
1
Wählen Sie die Tourdaten im Datenlistebildschirm, klicken Sie dann
auf [Export]
Ein Dialog zur Dateiformatauswahl erscheint.
* Durch Auswahl der Daten für mehrere Touren können Sie mehrere Dateien gleichzeitig exportieren.
2
Klicken Sie auf das Exportdateiformat
Dateiformat Beschreibung
CATEYE Sync
.ces
Eine Datei, die in CATEYE Sync™ eingelesen werden kann
* Dies kann genutzt werden, wenn Sie bei Erneuerung Ihres PCs
frühere Tourdaten auf einen neuen PC übertragen.
.gpx
Eine Datei mit universellen GPS-Daten
* Dies kann nach Einlegen in Google Earth™ etc. genutzt werden
.fit
Eine Datei, die in STRAVA™ und TrainingPeaks™ eingelesen wer-
den kann
Ein Fenster zur Auswahl des Speicherziels erscheint.

18
Einleitung
So installieren
Sie das Gerät an
Ihrem Fahrrad
Computer
einrichten
So nutzen Sie
den Computer
Ihren PC
einrichten
Computerkonfi-
guration ändern
Sonstiges
Messdaten
hochladen
Daten von e-Train Data™ an CATEYE Sync™
importieren
Die in e-Train Data™ geladenen Messdaten können mit CATEYE Atlas™ und anderen Diens-
ten (STRAVA™ etc.) durch Importieren an CATEYE Sync™ genutzt werden.
1
Exportieren Sie die Messdaten von e-Train Data™, und bereiten Sie
eine Datei vor
* Informationen zum Exportieren von e-Train Data™ finden Sie in der e-Train Data™-
Anleitung.
2
Klicken Sie im oberen Bildschirm auf [Import]
Ein Fenster zur Dateiauswahl erscheint.
3
Wählen Sie die Datei, die Sie laden möchten, klicken Sie dann auf [Open]
Kompatible Dateien Beschreibung
.etd e-Train Data™Ver.3/4-Datei
.csv e-Train Data™Ver.2-Datei
.ces CATEYE Sync-Datei
* Auch die von einem anderen PC exportierte CATEYE Sync-Datei kann geladen werden.
* CSV-Dateien, die nicht mit e-Train Data™ Ver.2 erstellt worden sind, können nicht im-
portiert werden.
Der Datenlistenbildschirm erscheint und die ausgewählte Datei wird zur Datenliste hinzugefügt.

19
Einleitung
So installieren
Sie das Gerät an
Ihrem Fahrrad
Computer
einrichten
So nutzen Sie
den Computer
Ihren PC
einrichten
Computerkonfi-
guration ändern
Sonstiges
Messdaten
hochladen
Tourdaten
In Tourdaten enthaltene Daten
Datum und Uhrzeit (Datum/Zeit bei Messbeginn)
Verstrichene Zeit
Im angegebenen Aufzeichnungsintervall aufgezeichnete Daten
• Standortinformationen
• Tourstrecke
• Höhe
• Aktuelle Geschwindigkeit
Aufzeichnungsintervall und Kapazitätsgrenze
Dieses Gerät zeichnet Daten bei einem bestimmten Intervall auf. Wählen Sie entsprechend
Ihrer Nutzung ein Aufzeichnungsintervall von 1, 2 oder 5 Sekunden (Standard: 1 Sekunde).
Die maximale Aufzeichnungszeit und maximale Zeit einer Tour sind vom wie folgt ausgewähl-
ten Aufzeichnungsintervall abhängig.
Aufzeichnungs-
intervall
Maximale Aufzeichnungszeit
(Gesamtzeit sämtlicher
Tourdaten)
Maximale Zeit einer
Tour
Maximale Anzahl
Touren
1 Sekunde 35 Stunden 12 Stunden
250 Touren2 Sekunden 70 Stunden 24 Stunden
5 Sekunden 175 Stunden 60 Stunden
* Aufzeichnungszeit und Anzahl Touren oben dienen nur als Referenz. Sie können je nach
Betriebsumgebung variieren.
* Einzelheiten zu Aufzeichnungsintervalleinstellungen finden Sie unter “Aufzeichnungsinter-
vall festlegen” (bei Verwendung von CATEYE Sync™: Seite 23, bei reiner Verwendung
des Computers: Seite 27).
* Bei Überschreiten eines der obigen Zustände blinkt „MEM FULL“ im Bildschirm und es
können keine neuen Daten aufgezeichnet werden. Übertragen Sie die Tourdaten zur Freiga-
be von Speicherplatz am Computer auf CATEYE Sync™. Nur bei Überschreiten der maxi-
malen Zeit einer Tour können Sie durch Rücksetzung (Seite 12) eine Messung in Form
einer neuen Tour starten.

20
Einleitung
So installieren
Sie das Gerät an
Ihrem Fahrrad
Computer
einrichten
So nutzen Sie
den Computer
Ihren PC
einrichten
Computerkonfi-
guration ändern
Sonstiges
Messdaten
hochladen
Tour betrachten, bearbeiten und teilen
(Was Sie mit CATEYE Sync™ tun können)
Sie können die Tour mit Freunden und anderen Benutzern teilen, indem Sie die auf CATEYE
Atlas™ hochgeladenen Tourdaten bearbeiten.
1
Greifen Sie auf CATEYE Atlas™ zu
Rufen Sie die „CATEYE Atlas™“-Webseite über Ihren Browser auf (http://www.cateyeatlas.com).
2
Klicken Sie auf [Login here]
* Wenn Sie keine Mitgliedschaft registriert haben, beachten
Sie “Mitgliedschaftsregistrierung bei CATEYE Atlas™” (Seite
13).
3
Geben Sie Ihre eMail-Adresse und Ihr Kennwort ein, klicken Sie dann
auf [Login]
Geben Sie Ihre registrierte eMail-Adresse und das Kennwort zur Anmeldung ein.
„My Page“ erscheint.
* Auf Meine Seite können Sie Tour und Tourdaten aus der Vergangenheit betrachten und
Zieltourstrecke in einem bestimmten Zeitraum festlegen.
4
Klicken Sie auf die hochgeladene Tour
Eine Karte mit Tourstrecke und Fahrdaten wird angezeigt.
* Durch Anklicken von MODE unter Fahrdaten werden die Anzeigeelemente geändert.
5
Klicken Sie oben rechts in der Karte auf [Edit trip info]
Ein Bildschirm zur Bearbeitung der Tourdaten erscheint.
Geben Sie Informationen zur Tour, inklusive Titel, Fahrrad und Notiz, ein.
Fahrdaten
Seite wird geladen ...
Seite wird geladen ...
Seite wird geladen ...
Seite wird geladen ...
Seite wird geladen ...
Seite wird geladen ...
Seite wird geladen ...
Seite wird geladen ...
Seite wird geladen ...
Seite wird geladen ...
Seite wird geladen ...
Seite wird geladen ...
Seite wird geladen ...
-
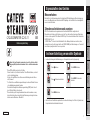 1
1
-
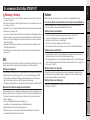 2
2
-
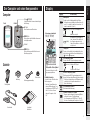 3
3
-
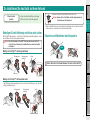 4
4
-
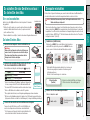 5
5
-
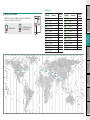 6
6
-
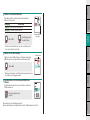 7
7
-
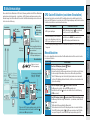 8
8
-
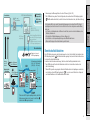 9
9
-
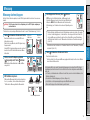 10
10
-
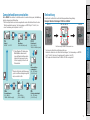 11
11
-
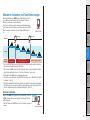 12
12
-
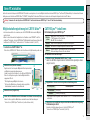 13
13
-
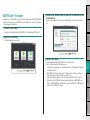 14
14
-
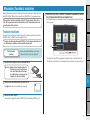 15
15
-
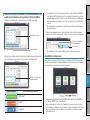 16
16
-
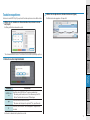 17
17
-
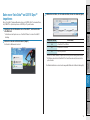 18
18
-
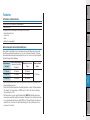 19
19
-
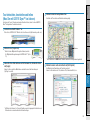 20
20
-
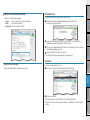 21
21
-
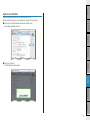 22
22
-
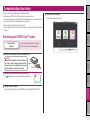 23
23
-
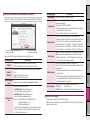 24
24
-
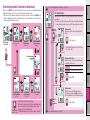 25
25
-
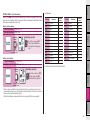 26
26
-
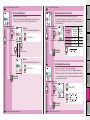 27
27
-
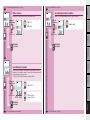 28
28
-
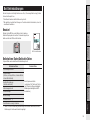 29
29
-
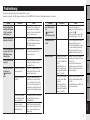 30
30
-
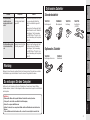 31
31
-
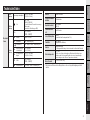 32
32
-
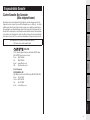 33
33
Cateye Stealth evo [CC-GL11] Bedienungsanleitung
- Kategorie
- Fahrradzubehör
- Typ
- Bedienungsanleitung
- Dieses Handbuch eignet sich auch für
Verwandte Artikel
-
Cateye CC-GL51 Stealth evo plus Bedienungsanleitung
-
Cateye Stealth 10 [CC-GL10] Benutzerhandbuch
-
Cateye Stealth 50 [CC-GL50] Bedienungsanleitung
-
Cateye Rapid 1 G [TL-LD611G] Benutzerhandbuch
-
Cateye Padrone Smart [CC-PA500B] Bedienungsanleitung
-
Cateye Padrone Smart%2b [CC-SC100B] Bedienungsanleitung
-
Cateye INOU [MSC-GC100] Bedienungsanleitung
-
Cateye CC-RD410DW Bedienungsanleitung
-
Cateye Strada Digital Wireless [CC-RD420DW] Bedienungsanleitung
-
Cateye Strada Digital Wireless [CC-RD430DW] Bedienungsanleitung