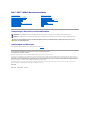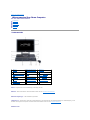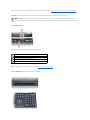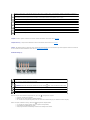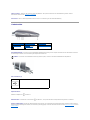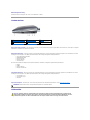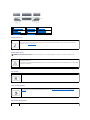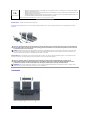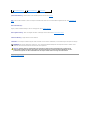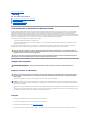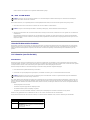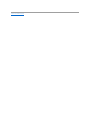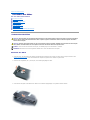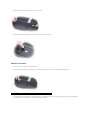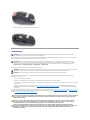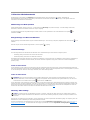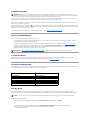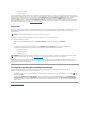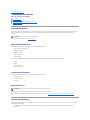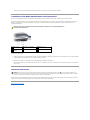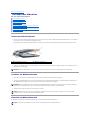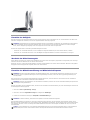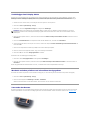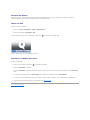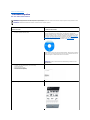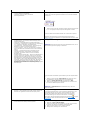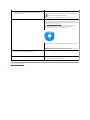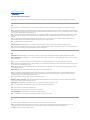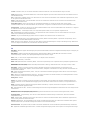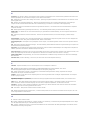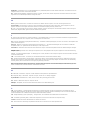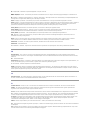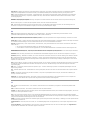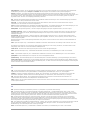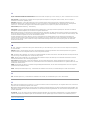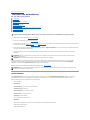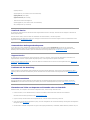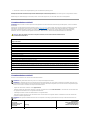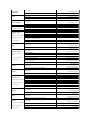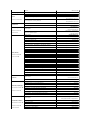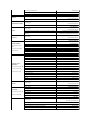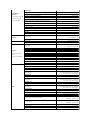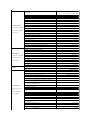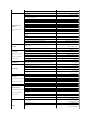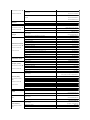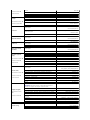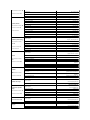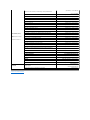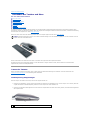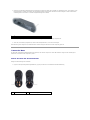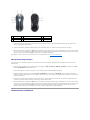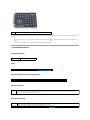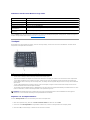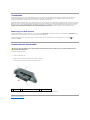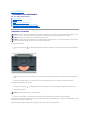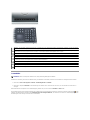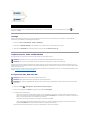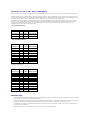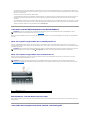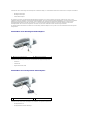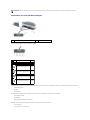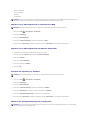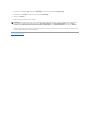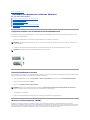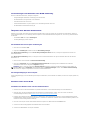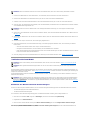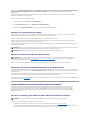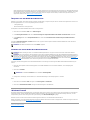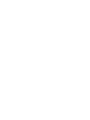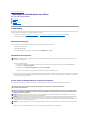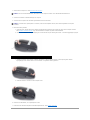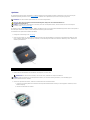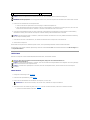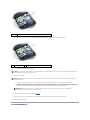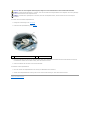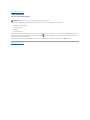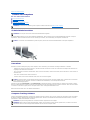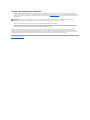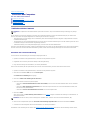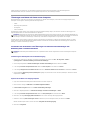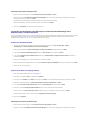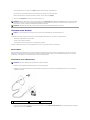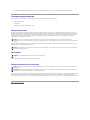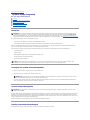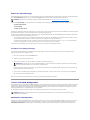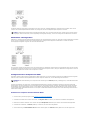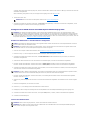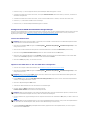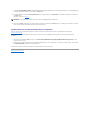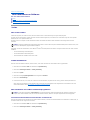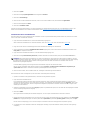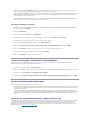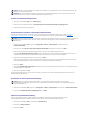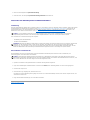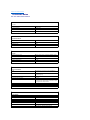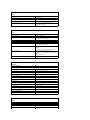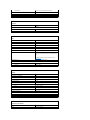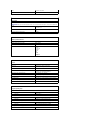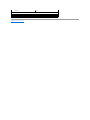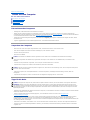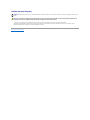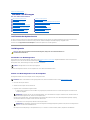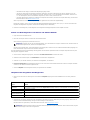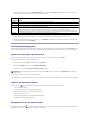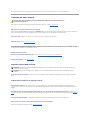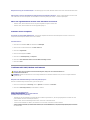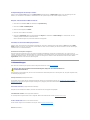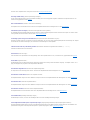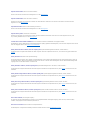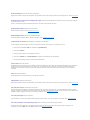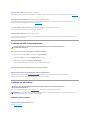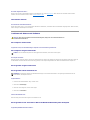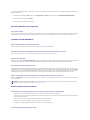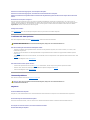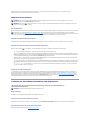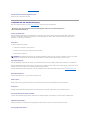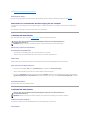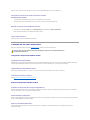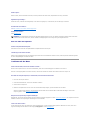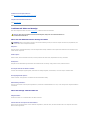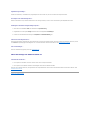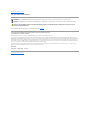Dell XPS-M2010 Bedienungsanleitung
- Kategorie
- PC / Workstation Barebones
- Typ
- Bedienungsanleitung
Dieses Handbuch eignet sich auch für

Dell™XPS™M2010Benutzerhandbuch
Anmerkungen, Hinweise und Vorsichtshinweise
AbkürzungenundAkronyme
EinevollständigeListederAbkürzungenundAkronymefindenSieimGlossar.
DieindiesemDokumententhaltenenInformationenkönnensichohnevorherigeAnkündigungändern.
©2006–2007DellInc.AlleRechtevorbehalten.
Nachdrucke jeglicher Art ohne die vorherige schriftliche Genehmigung von Dell Inc. sind strengstens untersagt.
In diesem Text verwendete Marken: Dell, das DELL-Logo, Inspiron, Dell Precision, Dimension, OptiPlex, Latitude, PowerEdge, PowerVault, PowerApp, PowerConnect, Dell TravelLite, Dell
Media Experience, Dell MediaDirect und XPS sind Marken von Dell Inc.; Intel und Core sind eingetragene Marken der Intel Corporation; Microsoft, Windows und Outlook sind eingetragene
Marken der Microsoft Corporation; Bluetooth ist eine eingetragene Marke im Besitz von Bluetooth SIG, Inc. und wird von Dell unter Lizenz verwendet; EMC ist eine eingetragene
Marke der EMC Corporation; ENERGY STARisteineeingetrageneMarkederU.S.EnvironmentalProtectionAgency(amerikanischeUmweltschutzbehörde).AlsENERGYSTAR-Partner
hat Dell Inc. festgestellt, dass dieses Produkt die ENERGY STAR-Energiesparrichtlinieneinhält.
Alle anderen in dieser Dokumentation genannten Marken und Handelsbezeichnungen sind Eigentum der entsprechenden Hersteller und Firmen. Dell Inc. verzichtet auf alle
Besitzrechte an Marken und Handelsbezeichnungen, die nicht Eigentum von Dell sind.
Model PP03X
Februar2007Teilenr.YC853Rev.A04
Informationsquellen
WissenswertesüberIhrenComputer
Verwenden der Tastatur und Maus
Verwenden von Multimedia
Verwenden des Bildschirms
Verwenden des Akkus
Einrichten des Computers
Verwenden von Netzwerken (LAN oder Wireless)
Verwenden von Karten
Sichern des Computers
BehebenvonStörungen
System-Setup-Programm
Reisen mit dem Computer
Neu Installieren von Software
HinzufügenundAustauschenvonTeilen
Dell QuickSet
Technische Daten
AnfordernvonUnterstützung
Anhang
Glossar
ANMERKUNG: EineANMERKUNGmachtaufwichtigeInformationenaufmerksam,mitdenenSiedenComputerbessereinsetzenkönnen.
HINWEIS: EinHINWEISwarntvormöglichenBeschädigungenderHardwareodervorDatenverlustunderläutert,wiedasvermiedenwerdenkann.
VORSICHT: DurchVORSICHTwerdenSieaufGefahrenquellenhingewiesen,diematerielleSchäden,VerletzungenodersogardenTodvon
PersonenzurFolgehabenkönnen.

""
ZurückzumInhaltsverzeichnis
WissenswertesüberIhrenComputer
Dell™XPS™M2010Benutzerhandbuch
Vorderansicht
Linke Ansicht
Rechte Ansicht
Rückansicht
Unterseite
Vorderansicht
Kamera – IntegrierteKamerafürVideoerfassung,ConferencingundChat.
Bildschirm – WeitereInformationenüberIhrenBildschirmfindenSieunterVerwenden des Bildschirms.
Bildschirmverriegelung (4) – HältdenBildschirmgeschlossen.
Lautsprecher (8) – DrückenSiedieTastenfürdieLautstärkeregelung,dieStummtasteoderdieTastenkombinationenzurLautstärkeregelung,umdie
LautstärkederintegriertenLautsprechereinzustellen.WeitereInformationenfindenSieunterTastenkombinationen.
MediaDirect-Taste –
1
Kamera
2
Bildschirmverriegelung
(4)
3
Bildschirm
4
Lautsprecher (8)
5
MediaDirect-Taste
6
Netzschalter
7
Tastaturstatusanzeigen
(4)
8
Maus
9
Tastatur Tasten zur
Mediensteuerung
10
Touchpad
11
Touchpad-Tasten (2)
12
Sockel Tasten zur
Mediensteuerung
13
Tastatur
14
Gerätestatusanzeige
(5)
15
optisches Laufwerk
16
Infrarotsensor

SteuerelementefürdenZugriffaufDellMediaDirect™.WeitereInformationenfindenSieunterVerwenden von Dell Media Experience und Dell MediaDirect.
Netzschalter – DrückenSiedenNetzschalter,umdenComputereinzuschaltenoderumeinenEnergieverwaltungsmoduszubeenden.
WennderComputernichtmehrreagiert,haltenSiedenNetzschaltergedrückt,bisderComputervollständigausgeschaltetist.(DaskanneinigeSekunden
dauern.)
Tastaturstatusanzeigen (4)
Die blauen Anzeigen oberhalb der Tastatur weisen auf Folgendes hin:
Maus – Wireless-Maus. Weitere Informationen finden Sie unter Verwenden der Tastatur und Maus.
Tasten zur Mediensteuerung – Steuern der Wiedergabe von Medien.
HINWEIS: UmDatenverlustzuvermeiden,drückenSiezumAusschaltennichtdenNetzschalter,sondernfahrendasBetriebssystemMicrosoft®
Windows®herunter.
Leuchtet auf oder blinkt, um den Ladezustand des Tastaturakkus anzuzeigen.
Leuchtet, wenn der nummerische Tastenblock aktiviert ist.
Leuchtet,wenndieGroßschreibungaktiviertist.
Leuchtet, wenn die Rollen-Tastenfunktion aktiviert ist.

Touchpad – ErfülltdiegleichenFunktionenwieeineMaus.WeitereInformationenhierzufindenSieaufTouchpad.
Touchpad-Tasten (2) – Entsprechen den Maustasten. Weitere Informationen hierzu finden Sie auf Touchpad.
Tastatur – Die Wireless-Tastatur ist sowohl mit einem nummerischen Tastenblock als auch mit der Windows-Logo-Taste ausgestattet. Weitere Informationen
zudenunterstütztenTastenkombinationenfindenSieunterNummerischer Tastenblock.
Gerätestatusanzeige(5)
WennderComputerandasStromnetzangeschlossenist,giltfürdie -Anzeigeleuchte Folgendes:
¡ Stetig blau: Der Akku wird aufgeladen.
¡ Blinkendblau:DerAkkuistbeinahevollständigaufgeladen.
¡ Aus:DerAkkuwirdentsprechendgeladen(oderesistkeineexterneStromversorgungzumAufladendesAkkusverfügbar).
Wird der Computer mit Akkustrom versorgt, leuchtet die -Anzeigeleuchtefolgendermaßen:
¡ Aus:DerAkkuistgenügendgeladen(oderderComputeristausgeschaltet).
¡ Orange blinkend: Die Akkuladung ist niedrig.
¡ Stetig orange leuchtend: Die Akkuladung hat einen kritisch niedrigen Stand erreicht.
DrückenSiedieseTaste,umdasoptischeLaufwerkzuöffnenoderzuschließen.WennimgeschlossenenLaufwerkeinDatenträgervorhandenist,
wirddasLaufwerkdurchDrückendieserTastegeöffnetundderDatenträgerwirdausgeworfen.
Einmaldrücken,umandenAnfangdesmomentanabgespieltenTitels/Kapitelszurückzugelangen.Mehrmalsdrücken,umzuvorherigen
Titeln/Kapitelnzurückzuspringen.Drückenundhalten,uminnerhalbdesaktuellenTitels/Kapitelszurückzuspulen.
Drücken,umMedienwiedergabezustoppen.
Einmaldrücken,umeinenTitel/Kapitelweiterzuspringen.Mehrmalsdrücken,ummehrereTitel/Kapitelweiterzuspringen.Drückenundhalten,um
innerhalbdesaktuellenTitels/KapitelseinenschnellenVorlaufdurchzuführen.
Drücken,umMedienwiederzugebenoderzupausieren.
Drücken,umdieAudiowiedergabeausinternenoderexternenLautsprechernstummzuschalten.
Drücken,umdieWiedergabelautstärkevoninternenoderexternenLautsprechernzuverringern.
Drücken,umdieWiedergabelautstärkevoninternenoderexternenLautsprechernzuerhöhen.
Leuchtet, wenn Sie den Computer einschalten, und blinkt, wenn sich der Computer im Energieverwaltungsmodus befindet.
Leuchtet, wenn der Computer Daten liest oder schreibt.
HINWEIS: Schalten Sie den Computer niemals aus, wenn die Anzeige blinkt,dadieszuDatenverlustführenkann.
Leuchtet auf oder blinkt, um den Ladezustand des Akkus anzuzeigen.
Leuchtet, wenn Bluetooth® Wireless-Technologie aktiviert ist.
Leuchtet, wenn Wireless-Geräteaktiviertsind.

optisches Laufwerk – Spielt CD-, DVD- und Blu-rayDisc™(BD)-Medien ab. Das optische Laufwerk wird mit den Medientasten gesteuert. Weitere
Informationen finden Sie unter Verwenden von Multimedia.
Infrarotsensor – Dient zur Steuerung des Media Center PC aus bis zu 6 m Entfernung mit der Standardfernbedienung.
Linke Ansicht
Sicherheitskabeleinschub – HierlässtsicheinehandelsüblicheDiebstahlschutzvorrichtungandenComputeranschließen.WeitereInformationenkönnenSie
den Anweisungen entnehmen, die im Lieferumfang der Komponente enthalten sind.
USB 2.0-Anschlüsse(2)
Kopfhöreranschluss–
SchließenSieKopfhöreram -Anschluss an.
Mikrofonanschluss – SchließenSieandenAnschluss ein Mikrofon an, um Sprache oder Musik mit entsprechenden Programmen zu verarbeiten.
Wireless-Verbindungstaste – Aktiviert den Erkennungsmodus des Computers, um die Verbindung zwischen Wireless-Tastatur und Maus mit dem System mit
Bluetooth Wireless-Technologie herzustellen, wenn die Paarung verloren gegangen ist. Weitere Informationen finden Sie unter Paaren der Tastatur und unter
Paaren der Maus.
1
Sicherheitskabeleinschub
2
USB 2.0-Anschlüsse(2)
3
Mikrofonanschluss
4
Kopfhöreranschluss
5
Wireless-
Verbindungstaste
(Bluetooth Wireless-
Technologie)
6
Bildschirmfreigabevorrichtung
HINWEIS: VordemKaufeinerDiebstahlschutzvorrichtungsolltenSieprüfen,obdiesemitdemSicherheitskabeleinschubkompatibelist.
Zum Anschluss von USB-Geräten,etwaMaus,TastaturoderDrucker.

Bildschirmfreigabevorrichtung –
SchiebenSiedieseVorrichtungennachvorne,umdenBildschirmzuöffnen.
Rechte Ansicht
IEEE 1394-Anschluss (Firewire) – ZumAnschlussvonGeräten,diehoheDatenübertragungsratengemäßIEEE1394unterstützen,zumBeispielvondigitalen
Videokameras, Festplatten und optischen Laufwerken.
Media-Speicherkartenleser – BieteteineschnelleundkomfortableMöglichkeit,aufeinerSpeicherkartegespeichertedigitaleFotos,MusikdateienundVideos
anzuzeigen und weiterzugeben. Der Media-Speicherkartenleser liest die folgenden digitalen Media-Speicherkarten:
¡ Secure-Digital-Karte (SD)/SDIO
¡ MultiMediaCard (MMC)
¡ Memory Stick (MS)
¡ Memory Stick PRO
¡ xD-Picture-Karte
MiteinemüberallerhältlichenAdapterliestderSpeicherkartenleseraußerdemdiefolgendendigitalenMedia-Speicherkarten:
¡ MiniSD
¡ RSMMC
¡ Memory Stick Duo
¡ Memory Stick PRO Duo
CompactFlash-Kartenleser – BieteteineschnelleundkomfortableMöglichkeit,aufeinerSpeicherkartegespeichertedigitaleFotos,MusikdateienundVideos
anzuzeigen und weiterzugeben. Der Media-Speicherkartenleser liest die folgenden digitalen Media-Speicherkarten:
¡ CompactFlash, Typ I
¡ CompactFlash, Typ II
¡ Microdrive
ExpressCard-Steckplatz – Unterstützt34- und 54-mm-PCI-ExpressCards oder USB-basierte ExpressCards. Siehe Verwenden von Karten.
Rückansicht
1
Bildschirmfreigabevorrichtung
2
IEEE 1394-Anschluss
(Firewire)
3
Media-
Speicherkartenleser
4
CompactFlash-Kartenleser
5
ExpressCard-Steckplatz
ANMERKUNG: PCMCIA-KartenkönnenimExpressCard-Steckplatz nicht verwendet werden.
VORSICHT: AchtenSiedarauf,dieLüftungsschlitzenichtzublockieren,schiebenSiekeineGegenständehinein,undhaltenSiedie
Lüftungsschlitzestaubfrei.BewahrenSiedenComputerwährenddesBetriebsnichtinschlechtdurchlüftetenBehältnissenwieeiner
geschlossenen Tragetasche auf. Ohne Luftzirkulation kann der Computer Schaden nehmen oder sogar ein Brand entstehen.

Modemanschluss (RJ-11)
Netzwerkanschluss (RJ-45)
DVI-I-Anschluss
S-Video TV-Ausgangsanschluss
Audio/IR Blaster-Adapteranschluss
1
Modemanschluss (RJ-11)
2
Netzwerkanschluss
(RJ-45)
3
DVI-I-Anschluss
4
S-Video TV-
Ausgangsanschluss
5
USB 2.0-Anschlüsse
(2)
6
Audio/IR Blaster-
Adapteranschluss
7
Netzteilanschluss
8
Lüftungsschlitze(3)
Wenn Sie ein optionales internes Modem bestellt haben, verbinden Sie die Telefonleitung mit dem Modemanschluss.
Informationen zur Verwendung des Modems finden Sie in der Online-Dokumentation zum Modem, die im Lieferumfang des Computers
enthalten ist (siehe Informationsquellen).
HINWEIS: DerNetzwerksteckeristetwasgrößeralsderModemstecker.UmeineBeschädigungdesComputerszuvermeiden,schließenSiekein
Telefonkabel an den Netzwerkanschluss an.
DientdemAnschlussaneinNetzwerk.DiebeidenAnzeigennebendemAnschlussgebenStatusundAktivitätkabelgebundener
Netzwerkverbindungen an.
Informationen zur Verwendung des Netzwerkadapters finden Sie in der Online-Dokumentation des Netzwerkadapters, die im Lieferumfang
desComputersenthaltenist.
ZumAnschließeneinesexternenDVI-kompatiblen Monitors oder eines High-Definition-Fernsehers.MiteinemAdapterkabelkönnenSie
auch einen externen VGA-kompatiblen Monitor an den DVI-Anschlussanschließen.
ZumAnschließendesComputersaneinFernsehgerätüberdiesenanalogenVideoausgang.MiteinementsprechendenAdapterkann
auch Mischsignal- und Komponente-Video angeschlossen werden. Siehe Verwenden des Computers mit einem Fernseh- oder
Audiogerät.
ZumAnschließenderfolgendenKomponenten:

Netzteilanschluss – SchließteinNetzteilandenComputeran.
DasNetzteilwandeltWechselstromindenvomComputerbenötigtenGleichstromum.SiekönnendasNetzteilbeiein- oder ausgeschaltetem Computer
anschließen.
Lüftungsschlitze(3)– DerComputeristmiteinemintegriertenLüfterversehen,derLuftdurchdieLüftungsschlitzeansaugt,umeinerÜberhitzungdes
Computersvorzubeugen.AufderRückseitedesComputersbefindensichandreiStellenLüftungsschlitze.
Unterseite
¡ Multi-Channel-Analog-Audio-E/AzumAnschließenvon7.1-Lautsprechern oder 5.1-Lautsprechern, Line-EingangfürMikrofone,
MP3-Player, Kassettendecks usw.
¡ Digitaler S/PDIF-Ausgang (optischer TOSLINK-Anschluss)zumAnschließenvonHome-Theater-Receivern, Minidisk-Playern oder
digitalen High-End-5.1-Lautsprechern
¡ IR Blaster-AusgängewerdenvonWindowsMediaCenterEditionzurSteuerungexternerUnterhaltungselektronikgerätewie
zum Beispiel Satelliten-/Kabellautsprecher,Videorekorderusw.verwendet.
Weitere Informationen finden Sie unter AnschließenvonAudio/IRBlasterAdapter.
VORSICHT: DasNetzteilfunktioniertmitallenSteckdosenweltweit.DieNetzanschlüsseundSteckerleistenkönnenjedochunterschiedlichsein.
WirdeinfalschesKabelverwendetoderdiesesnichtordnungsgemäßandieSteckerleisteoderdieSteckdoseangeschlossen,könneneinBrand
oderSchädenimSystemverursachtwerden.
HINWEIS: Ziehen Sie beim Trennen des Netzteilkabels vom Computer am Kabelstecker und nicht am Kabel selbst, und ziehen Sie diesen fest, aber
nichtruckartigab,damitdasKabelnichtbeschädigtwird.WennSiedasNetzteilkabelaufwickeln,stellenSiesicher,dassSiedemKnickwinkeldes
AnschlussesaufdemNetzteilfolgen,umBeschädigungenamKabelzuvermeiden.
VORSICHT: AchtenSiedarauf,dieLüftungsschlitzenichtzublockieren,schiebenSiekeineGegenständehinein,undhaltenSiedie
Lüftungsschlitzestaubfrei.BewahrenSiedenComputerinangeschaltetemZustandnichtinschlechtdurchlüftetenBehältnissenwieeiner
geschlossenen Tragetasche auf. Ohne Luftzirkulation kann der Computer Schaden nehmen oder sogar ein Brand entstehen.
ANMERKUNG: DerComputerschaltetdenVentilatorein,umdieordnungsgemäßeBetriebstemperaturdesComputersaufrechtzuerhalten.Dasist
normalundweistnichtaufeinProblemmitdemLüfteroderdemComputerhin.
1
Speichermodulabdeckung
2
Akku
3
Akku-Ladestandanzeige

Speichermodulabdeckung – DecktdasFachfürdassekundäreSpeichermodulab.SieheSpeicher.
Akku – Wenn ein Akku installiert ist, kann der Computer verwendet werden, ohne dass er an eine Steckdose angeschlossen wird. Siehe Verwenden des
Akkus.
Akku-Ladestandanzeige –
Zeigtan,wievielverbleibendeLadungimAkkuzurVerfügungsteht.SieheLadestandanzeige.
Akku-Freigabevorrichtung – Dient zum Freigeben des Akkus. Anweisungen hierzu finden Sie unter Austauschen des Akkus.
Subwoofer-Abdeckung – Umgibt das Fach mit dem Subwoofer.
Lüfterschlitze– DerComputerverwendetintegrierteLüfterzumBlasenvonLuftdurchdieLüfterschlitze,umeineÜberhitzungdesComputersvorzubeugen.
ZurückzumInhaltsverzeichnis
4
Akku-Freigabevorrichtung
5
Subwoofer-Abdeckung
6
Lüfterschlitze
ANMERKUNG: DerComputerschaltetdenVentilatorein,umdieordnungsgemäßeBetriebstemperaturdesComputersaufrechtzuerhalten.Dasist
normalundweistnichtaufeinProblemmitdemLüfteroderdemComputerhin.
VORSICHT: AchtenSiedarauf,dieLüftungsschlitzenichtzublockieren,schiebenSiekeineGegenständehinein,undhaltenSiedie
Lüftungsschlitzestaubfrei.BewahrenSiedenComputerwährenddesBetriebsnichtinschlechtdurchlüftetenBehältnissenwieeiner
geschlossenen Tragetasche auf. Ohne Luftzirkulation kann der Computer Schaden nehmen oder sogar ein Brand entstehen.

ZurückzumInhaltsverzeichnis
Anhang
Dell™XPS™M2010Benutzerhandbuch
Vorsichtshinweis zu Sicherheit und Bluetooth-Geräte
Reinigen des Computers
HinweisfürMacrovision-Produkte
FCC-Hinweise(nurfürdieUSA)
Vorsichtshinweis zu Sicherheit und Bluetooth-Geräte
DasDell™Bluetooth®-ModulstrahltwieandereFunkgeräteelektromagnetischeHochfrequenzenergieab.AllerdingsistdieMengedervondiesenGeräten
ausgestrahlten elektromagnetischen Energie geringer als bei anderen Wireless-Komponenten wie zum Beispiel Mobiltelefonen. Das Dell Bluetooth-Modul
arbeitet innerhalb der Richtlinien, die in den Sicherheitsnormen und -empfehlungenfürHochfrequenzenthaltensind.DieseNormenundEmpfehlungen
entsprechendemStandderwissenschaftlichenErkenntnisundberuhenaufEmpfehlungenwissenschaftlicherArbeitsgruppenundAusschüsse,dieständigdie
umfangreicheForschungsliteraturzudiesemThemaprüfenundauswerten.IneinigenSituationenoderUmgebungenkanndieVerwendungdesDellBluetooth-
ModulsdurchdenGebäudeeigentümeroderverantwortlicheVertreterderzuständigenOrganisationeingeschränktsein.
SolcheSituationkönnenzumBeispielindenfolgendenFällenvorliegen:
l Verwenden des Dell Bluetooth-Moduls in Flugzeugen oder
l Verwenden des Dell Bluetooth-ModulsinanderenUmgebungen,indenendieGefahrvonStörungenandererGeräteoderDienstebestehtoderals
schädlichfestgestelltwurde.
BeiUnklarheitenbezüglichderBestimmungenzurVerwendungvonWireless-GeräteninbestimmtenOrganisationenoderUmgebungen(zumBeispielan
Flughäfen)solltenSiestetszunächsteinegültigeZustimmungzurVerwendungdesWireless-Gerätseinholen,bevorSieeseinschalten.
Reinigen des Computers
Computer, Tastatur und Bildschirm
l Benutzen Sie eine Dose Druckluftspray, um Staub zwischen den Tasten auf der Tastatur zu beseitigen.
l FeuchtenSieeinweiches,fusselfreiesTuchmitWasserodereinemspeziellenReinigungsmittelfürBildschirmean,undwischenSiedenBildschirmdamit
ab.
l Feuchten Sie ein weiches, fusselfreies Tuch mit Wasser an und wischen Sie den Computer sowie die Tastatur damit ab. Achten Sie hierbei darauf, dass
keinWasserzwischendasTouchpadunddieumgebendeHandballenstützegelangt.
Touchpad
1. Fahren Sie das Betriebssystem herunter und schalten Sie Ihren Computer aus.
2. TrennenSiealleangeschlossenenGerätevomComputerundvomStromnetz.
3. Entfernen Sie alle installierten Akkus. Siehe Austauschen des Akkus.
4. Feuchten Sie ein weiches, fusselfreies Tuch mit Wasser an und wischen Sie das Touchpad damit vorsichtig ab. Achten Sie hierbei darauf, dass kein
VORSICHT: WarnungbeiBetriebinderNähevonSprengkörpern:BetreibenSiekeinenbeweglichenSender(wiezumBeispieleineWireless-
Netzwerkkomponente)inderNähevonnichtabgeschirmtenZündkapselnoderinexplosivenUmgebungen,esseidenn,dieKomponentewurdeso
umgebaut,dasssiefüreinesolcheVerwendunggeeignetist.
VORSICHT: Verwendung in Flugzeugen: Die Bestimmungen der FCC und FAA verbieten den Betrieb von Wireless-Hochfrequenzkomponenten in
Flugzeugen,dadurchderenSignalewichtigeInstrumentedesFlugzeugsgestörtwerdenkönnten.
VORSICHT: BevorSieirgendwelcheindiesemAbschnittbeschriebenenVerfahrenausführen,lesenSieerstdieSicherheitshinweiseim
Produktinformationshandbuch.
VORSICHT: Trennen Sie den Computer vor dem Reinigen vom Stromnetz und entfernen Sie alle installierten Akkus. Reinigen Sie den Computer
miteinemweichen,leichtbefeuchtetenTuch.VerwendenSiekeineflüssigenReinigungsmitteloderSprühreiniger,dieeventuellentflammbare
Stoffe enthalten.
HINWEIS: UmSchädenamComputeroderamBildschirmzuvermeiden,darfdieReinigungsflüssigkeitnichtdirektaufdenBildschirmgesprühtwerden.
Verwenden Sie nur Produkte, die speziell zum Reinigen von Computermonitoren vorgesehen sind, und befolgen Sie die mitgelieferten Anweisungen zur
Verwendung dieser Produkte.

WasserzwischendasTouchpadunddieumgebendeHandballenstützegelangt.
CD-, DVD- und BD-Medien
WennProblemeauftreten,z.B.UnregelmäßigkeitenbeiderWiedergabequalitätderMedien,könnendieDiscsauffolgendeWeisegereinigtwerden:
1. FassenSiedieDiscimmernuramRandan.SiekönnenauchdeninnerenRandinderMitteanfassen.
2. Wischen Sie die Unterseite der Disc (die nicht beschriftete Seite) vorsichtig mit einem weichen, fusselfreien Tuch in einer geraden Linie von der Mitte zur
Außenkanteab.
BeihartnäckigemSchmutzkönnenSieWasserodereineschwacheLösungausWasserundmilderSeifeverwenden.Siekönnenauchhandelsübliche
ProduktezumReinigenvonDiscserwerben,dieSchutzgegenStaub,FingerabdrückeundKratzerbieten.ReinigungsproduktefürCDseignensichinder
RegelauchfürDVDs.
HinweisfürMacrovision-Produkte
DiesesProduktverfügtübereineTechnologiezumSchutzdesUrheberrechts,dasdurchUS-amerikanische Patente und andere Rechte zum Schutz geistigen
Eigentumsgeschütztist.DieVerwendungdieserSchutztechnologiemussvonMacrovisiongenehmigtwerdenundistausschließlichfürdenHeimeinsatzund
andereeingeschränkteNutzungsbereichevorgesehen,fallsnichtandersvonMacrovisiongenehmigt.ZurückentwicklungoderDeassemblierungistnicht
gestattet.
FCC-Hinweise(nurfürdieUSA)
FCC-Klasse B
DiesesGeräterzeugtundbenutztHochfrequenzenergieundkanndiesemöglicherweiseauchausstrahlen;eskannmöglicherweiseStörungenbeimRadio-
undFernsehempfangverursachen,wennesnichtdenAnweisungenimHandbuchdesHerstellersentsprechendinstalliertwurde.DiesesGerätwurdegetestet
und entspricht den in Abschnitt 15 der FCC-BestimmungenfürdigitaleGerätederKlasseBfestgelegtenGrenzwerten.
DiesesGerätentsprichtAbschnitt15derFCC-Bestimmungen. Der Betrieb unterliegt den beiden folgenden Bedingungen:
1. DiesesGerätdarfkeinegefährdendenStörungenverursachen.
2. DiesesGerätmussjedeempfangeneStörungakzeptieren,einschließlicheinerStörung,diezuunerwünschtemBetriebführenkönnte.
DieindiesenBestimmungenfestgelegtenGrenzwertesolleninWohngebieteneinenweitgehendstörungsfreienBetriebgewährleisten.Eskannjedochnicht
garantiertwerden,dassbeieinerbestimmtenInstallationnichtdochStörungenauftreten.WenndasGerätdenRadio- oderFernsehempfangstört,wassich
durch Aus- undwiederEinschaltendesGerätesfeststellenlässt,solltenSieversuchen,dieStörungenmithilfeeinerodermehrererderfolgendenMaßnahmen
zu beheben:
l Die Empfangsantenne neu ausrichten.
l DiePositiondesSystemsgegenüberdemEmpfängerändern.
l DenAbstandzwischenSystemundEmpfängervergrößern.
l DasSystemaneineandereSteckdoseanschließen,sodassSystemundEmpfängerüberverschiedeneStromkreiseversorgtwerden.
Wenden Sie sich gegebenenfalls an einen Mitarbeiter von Dell Inc. oder an einen erfahrenen Radio- und Fernsehtechniker.
DiefolgendenInformationenüberdasGerätoderdieGeräte,dieindiesemDokumentbehandeltwerden,dienenderEinhaltungderFCC-Richtlinien:
HINWEIS: ReinigenSiedieLinseimoptischenLaufwerknurmitDruckluft.BefolgenSiedabeidieAnweisungenzumAnwendendesDruckluftgeräts.
BerührenSieaufkeinenFalldieLinseimLaufwerk.
HINWEIS: ReinigenSiedenDatenträgerkeinesfallsinkreisförmigenBewegungen,damitdieOberflächenichtbeschädigtwird.
HINWEIS: Beachten Sie, dass Ihnen nach den FCC-BestimmungenbeinichtausdrücklichvonDellInc.zugelassenenÄnderungenoderModifikationen
dieBetriebserlaubnisfürdasGerätentzogenwerdenkann.
Produktname:
Dell™XPS™M2010
Modellnummer:
PP03X
Hersteller:
Dell Inc.
Worldwide Regulatory Compliance & Environmental Affairs
One Dell Way
Round Rock, TX 78682 USA
512-338-4400

ZurückzumInhaltsverzeichnis
Verwenden des Akkus
Dell™XPS™M2010Benutzerhandbuch
Austauschen des Akkus
Akkuleistung
PrüfendesAkkuladezustands
Aufladen des Akkus
Sparen von Akkuenergie
Lagern des Akkus
Energieverwaltungsmodi
Konfigurieren der Energieverwaltungseinstellungen
Austauschen des Akkus
Einsetzen des Akkus
1. Stellen Sie sicher, dass die Tastatur sicher befestigt und der Bildschirm geschlossen und verriegelt sind, bevor Sie den Computer umdrehen. Siehe
SchließendesBildschirmdeckels.LegenSieanschließenddenComputerumgedrehtaufeinesaubereundglatteFläche.
2. DrückenSiedieFreigabetaste(Nr.1)amComputer,umdieAkku-Zugangsklappezuöffnen.
3. Setzen Sie den Akku gerade in das Akkufach ein. Dabei muss sich die Akku-ZugangsklappeindergeöffnetenPositionbefinden.
VORSICHT: Bei Verwendung eines ungeeigneten Akkus besteht Brand- oder Explosionsgefahr. Ersetzen Sie die Akkus nur mit einem kompatiblen
AkkuvonDell.DerAkkuistfürdenEinsatzinIhremDell™-Computer vorgesehen. Verwenden Sie keine aus anderen Computern stammenden
AkkusfürdiesenComputer.
VORSICHT: FührenSiediefolgendenSchritteaus,bevorSiefortfahren:Computerausschalten,NetzkabelausderSteckdoseunddemComputer
ziehen, Modem vom Wandanschluss und vom Computer trennen sowie alle externen Kabel vom Computer trennen.
HINWEIS: TrennenSiealleexternenKabelvomComputer,umBeschädigungenandenAnschlüssenzuvermeiden.
ANMERKUNG: Das Etikett mit der Service-Tag-Nummer befindet sich im Innern des Akkufachs des Computers.

4. Schieben Sie den Akku in Richtung des Pfeils Nr. 1, bis er einrastet.
5. SchließenSiedieAkku-Zugangsklappe,indemSiesiemitdemFingernachuntendrücken.
Entfernen des Akkus
1. Stellen Sie sicher, dass der Computer ausgeschaltet ist.
2. Schieben Sie die Freigabetaste auf der Unterseite des Computers in Richtung des Pfeils Nr. 1. Die Akku-Zugangsklappe springt auf.
3. Schieben Sie den Akku mit den Daumen in Richtung des Pfeil Nr. 2, wobei Sie den einen Daumen in der Aussparung neben der Akku-Zugangsklappe und
den anderen Daumen in der den Pfeil Nr. 2 umgebenden Vertiefung platzieren.
1
Akku-Zugangsklappe

4. Heben Sie den Akku an und dann aus dem Computer heraus.
Akkuleistung
FüreineoptimaleLeistungdesComputersundzurBeibehaltungderBIOS-EinstellungendürfenSieIhrNotebookvonDell™stetsnurmitdemeingelegten
Hauptakkuverwenden.BeiAuslieferungwirdstandardmäßigeinAkkumitgeliefert.
DieBetriebszeitdesAkkushängtstarkvondenBetriebsbedingungenab.
DieBetriebszeitdesAkkushängtstarkvondenBetriebsbedingungenab.DieBetriebszeitwirdstarkbeeinträchtigt,wennSiebestimmteVorgänge
durchführen.Dazugehörenu.A.:
l Verwenden von optischen Laufwerken
l Verwendung von Wireless-Kommunikationsgeräten,ExpressCards,Medien-Speicherkarten oder USB-Geräten
l Verwenden von sehr hellen Bildschirmeinstellungen, von 3D-BildschirmschonernoderanderenProgrammen,dievielStrombenötigenwiez.B.3D-Grafik-
Anwendungen
l Betrieb des Computers mit maximaler Leistung. Siehe Konfigurieren der Energieverwaltungseinstellungen,umInformationenüberZugangzuden
EigenschaftenvonEnergieoptioneninWindowsoderzuDellQuickSetzuerhalten,dieSiedazubenutzenkönnen,Energieverwaltungseinstellungen
einzurichten.
SiekönnendenAkkuladezustandüberprüfen,bevorSiedenAkkuindenComputereinsetzen.SiehePrüfendesAkkuladezustands und Einsetzen des Akkus.
AußerdemkönnenSiedieEnergieverwaltungsoptionensokonfigurieren,dasseineWarnmeldungausgegebenwird,wennderLadezustanddesAkkusniedrig
ist. Siehe Konfigurieren der Energieverwaltungseinstellungen.
ANMERKUNG: InformationenüberdieDell-GarantiefürIhrenComputerfindenSieinIhremProduktinformationshandbuch oder in der gedruckten
Garantiebescheinigung, die im Lieferumfang Ihres Computers enthalten ist.
ANMERKUNG: DaderAkkubeimKaufdesComputersmöglicherweisenichtvollständiggeladenist,verwendenSieeinNetzteil,umIhrenneuen
ComputervordererstenVerwendunganeineSteckdoseanzuschließenunddenAkkuzuladen.SieerzielendiebestenErgebnisse,wennSieden
ComputersolangeübereinNetzteilbetreiben,bisderAkkuvollständiggeladenist.UmdenLadestatusdesAkkuszubetrachtengehenSiezu
Systemsteuerung® Leistung und Wartung® Energieoptionen® Energieanzeige.
ANMERKUNG: DieBetriebszeiteinesAkkus(dieZeit,wielangeeineAkkuladungvorhält)nimmtmitderZeitab.Jenachdem,wieoftundunterwelchen
BedingungenderAkkuverwendetwird,müssenSiemöglicherweisenochvorEndederLaufzeitIhresComputersdenAkkuersetzen.
ANMERKUNG: Eswirdempfohlen,denComputerbeimBeschreibenvonCDs,DVDsoderBDsandasStromnetzanzuschließen.
VORSICHT: Bei Verwendung eines ungeeigneten Akkus besteht Brand- oder Explosionsgefahr. Ersetzen Sie die Akkus nur mit einem kompatiblen
AkkuvonDell.DerAkkuistfürdenEinsatzinIhremDell-Computer vorgesehen. Verwenden Sie keine aus anderen Computern stammenden
AkkusfürdiesenComputer.
VORSICHT: EntsorgenSiedieAkkusnichtimHausmüll.FallseinAkkunichtmehraufgeladenwerdenkann,wendenSiesichbitteaneinen
Recyclinghof vor Ort oder an eine Umweltorganisation, um Informationen zur Entsorgung von Lithium-Ionen-Akkus zu erhalten. Weitere
Informationen finden Sie unter dem Abschnitt "Entsorgung von Akkus" in Ihrem Produktinformationshandbuch.
VORSICHT: BeiunsachgemäßerVerwendungdesAkkusbestehtBrand- oderVerätzungsgefahr.SiedürfendenAkkunichtaufstechen,
verbrennen,auseinandernehmenoderTemperaturenüber65°Caussetzen.BewahrenSiedenAkkuaußerhalbderReichweitevonKindernauf.
HandhabenSiebeschädigteoderauslaufendeAkkusmitäußersterVorsicht.BeschädigteAkkuskönnenauslaufenundPersonen- oder
Sachschädenverursachen.

PrüfendesAkkuladezustands
Die Akkuanzeige von Dell QuickSet, die Akkuanzeige von Microsoft®Windows®und das entsprechende -Symbol, die Akkulade- und
AkkuzustandsanzeigesowiedieWarnung"Akkuniedrig"informierenüberdenLadezustanddesAkkus.DieAkkuanzeigevonDellQuickSetliefertauch
Informationen zum Ladestand des Tastaturakkus.
Akkuanzeige von Dell QuickSet
IstDellQuickSetinstalliert,drückenSie<Fn><F3>,umdasFensterfürdieAkkuanzeige von QuickSet anzuzeigen. In der Akkuanzeige werden Status,
Akkuzustand, Ladestand und Ladedauer des Akkus im Computer angezeigt.
UmweitereInformationenüberdieQuickSet-Anzeige zu erhalten, klicken Sie in der Symbolleiste mit der rechten Maustaste auf das Symbol und
anschließendaufHilfe.
Energieanzeige von Microsoft Windows
DieEnergieanzeigevonMicrosoftWindowszeigtdieverbleibendeAkkuladungan.UmdieLadungzuüberprüfen,doppelklickenSieaufdasSymbol in der
Taskleiste.
Wenn der Computer an eine Steckdose angeschlossen ist, wird das Symbol angezeigt.
Ladestandanzeige
DurcheinmaligesDrückenoderGedrückthaltenderStatustasteanderLadestandsanzeigedesAkkuskönnenSieFolgendesprüfen:
l Akkuladung(PrüfungdurchDrückenundLoslassen der Statustaste)
l Akkuzustand(PrüfungdurchDrückenundHalten der Statustaste)
DieBetriebszeitdesAkkushängtweitgehendvonderAnzahlderAufladungenab.DurchHunderteAuf- undEntladungenverlierenAkkusanLadekapazität,d.
h.derAkkuzustandverschlechtertsich.Diesbedeutet,dasseinAkkudenStatus"aufgeladen"anzeigt,abernurübereineverminderteLadekapazität
(Zustand)verfügt.
PrüfendesLadezustands
UmdieAkkuladungzuprüfen,drücken Sie die Statustaste in der Akku-Ladestandsanzeige und lassen Sie sie los, damit die Akkustandsanzeigen aufleuchten.
JedeAnzeigerepräsentiertetwa20ProzentderGesamtladekapazitätdesAkkus.WennderAkkualsobeispielsweisenochzu80Prozentgeladenist,leuchten
vierderfünfAnzeigenauf.WennkeinederAnzeigenaufleuchtet,istderAkkuvollständigentladen.
PrüfendesAkkuzustands
UmdenAkkuzustandmitderLadeanzeigezuüberprüfen,drückenundhalten Sie die Statustaste der Akku-Ladestandanzeigemindestens3Sekundenlang
gedrückt.WennkeinederAnzeigenaufleuchtet,istderAkkuingutemZustand,undmehrals80ProzentderursprünglichenLadekapazitätverbleiben.Jede
AnzeigestellteineprozentuelleVerschlechterungdar.WennfünfAnzeigenleuchten,verbleibenwenigerals60ProzentderLadekapazität.IndiesemFall
sollten Sie den Akku ersetzen. Weitere Informationen zur Betriebszeit des Akkus finden Sie unter Akku.
Warnung "Akku niedrig"
WennderAkkuzuungefähr90Prozenterschöpftist,wirdeinPopup-Fenster mit einem entsprechenden Warnhinweis angezeigt. Der Computer geht in den
Ruhemodusüber,wenndieAkkuladungeinkritischniedrigesNiveauerreichthat.
SiekönnendieEinstellungenderAkkuwarnanzeigeninQuickSetoderdemFensterEigenschaften von Energieoptionen einstellen. Siehe Konfigurieren der
Energieverwaltungseinstellungen,umInformationenüberdenZugangzuQuickSetoderzumFensterEigenschaften von Energieoptionen zu erhalten.
ANMERKUNG: SiekönnendenAkkuzustandaufzweiverschiedeneWeisenprüfen:durchKontrollierenderLadestandanzeigeaufdemAkku,wie
nachstehendbeschrieben,unddurchKontrollederAkkuanzeigeinDellQuickSet.WeitereInformationenüberQuickSeterhaltenSie,wennSiemitder
rechten Maustaste in der Taskleiste auf das Symbol klicken und dann auf Hilfe klicken.
HINWEIS: UmDatenverlustodereineBeschädigungderDatenzuvermeiden,solltenSieIhreArbeitsofortnacheinersolchenWarnungspeichern.
SchließenSiedenComputeranschließendaneineSteckdosean.WennderAkkuvollständigerschöpftist,wechseltderComputerautomatischinden
Ruhemodus.

Aufladen des Akkus
WennderComputerandasStromnetzangeschlossenodereinAkkuineinendaranangeschlossenenComputereingesetztwird,prüftderComputerden
LadezustandunddieTemperaturdesAkkus.DasNetzteillädtgegebenenfallsdenAkkuaufunderhältdieAkkuladung.
FallsderAkkudurchBetriebinIhremComputeroderaufgrundhoherUmgebungstemperaturenheißist,wirdderAkkubeiAnschlussdesComputersaneine
SteckdoseunterUmständennichtgeladen.
Bei abwechselnd blau und orange blinkender -Anzeigeleuchte ist die Akkutemperatur zu hoch, und der Ladevorgang kann nicht erfolgen. Ziehen Sie den
NetzsteckerausderSteckdose,undlassenSieComputerundAkkuaufZimmertemperaturabkühlen.SchließenSiedenComputeranschließendwiederaneine
Steckdose an, und setzen Sie den Ladevorgang fort.
WeitereInformationenüberdasBehebenvonProblemenmitAkkusfindenSieunterProbleme mit der Stromversorgung.
Sparen von Akkuenergie
DiefolgendenMaßnahmenhelfenIhnen,Akkuenergiezusparen:
l DieBetriebsdauereinesAkkushängtweitgehenddavonab,wieofterverwendetundwiederaufgeladenwird.DahersolltenSieIhrenComputer,
soweitdiesmöglichist,immermitNetzstrombetreiben.
l Aktivieren Sie den Standby-ModusoderdenRuhemodus,wennSiedenComputerlängereZeitnichtverwenden.SieheEnergieverwaltungsmodi.
l BenutzenSiedenAssistentenfürdieEnergieverwaltung,oderdasFensterEigenschaften von Energieoptionen, um Optionen zur Optimierung des
StromverbrauchsIhresComputersauszuwählen.DieseOptionenkönnenaußerdemsoeingestelltwerden,dasssiesichändern,wennSieden
Netzschalterbetätigen,denBildschirmschließenoder<Fn><Esc>drücken.
Lagern des Akkus
EntfernenSiedenAkku,wennSiedenComputerfürlängereZeitlagernmöchten.AkkusentladensichwährendeinerlängerenLagerzeit.Nachlängerer
LagerungsolltenSiedenAkkuwiedervollständigaufladen,bevorSieihnverwenden.SieheAufladen des Akkus.
Energieverwaltungsmodi
Die Betriebsanzeige-LEDzeigtdenBetriebszustanddesComputersan.DasDellEmblemaufderRückseitedesBildschirmdeckelszeigtdenBetriebszustand
des Computers an, wenn der Computer bei geschlossenem Deckel eingeschaltet ist.
Standby-Modus
Im Standby-ModuskannStromgespartwerden,indemderBildschirmunddieFestplattenacheinerfestgelegenZeitspannederInaktivität(Zeitlimit)
ausgeschaltet werden. Beim Verlassen des Standby-Modus wird der gleiche Betriebszustand wie vor dem Aktivieren des Standby-Modus wiederhergestellt.
So aktivieren Sie den Standby-Modus:
l KlickenSieaufdieSchaltflächeStart, klicken Sie dann auf Computer ausschaltenundanschließendaufStandby.
oder
l Je nachdem, wie die Energieverwaltungsoptionen im Fenster Eigenschaften von Energieoptionen oder dem QuickSet-Assistentenfür
Energieverwaltungeingestelltwurden,könnenSieeinederfolgendenMethodenverwenden:
¡ DenNetzschalterdrücken.
ANMERKUNG: DasNetzteilkannbeiausgeschaltetemComputereinenvollständigentladenenAkkuinca.90Minutenauf80Prozentaufladen.Zur
vollständigenAufladungisteinelängereLadezeiterforderlich.BeieingeschaltetemComputerverlängertsichdieLadezeitentsprechend.DerAkkukann
beliebiglangeimComputerverbleiben.EinimAkkuintegrierterSchaltkreisverhindertdasÜberladendesAkkus.
ANMERKUNG: Siehe Konfigurieren der Energieverwaltungseinstellungen,umInformationenüberdasSparenvonAkkuenergiezuerhalten.
Betriebszustand
Betriebsanzeige-LED
Normalbetriebszustand
Stetig leuchtende blaue Anzeigeleuchte
Niedrigstromzustand
Blaue Anzeigeleuchte blinkt langsam
Standby-Modus
Blaue Anzeigeleuchte blinkt langsam
Ruhezustand
Aus
Mechanisch aus (kein Netzstrom)
Aus
HINWEIS: Wenn die Versorgung mit Netz- oderAkkustromwährenddesStandby-Modus unterbrochen wird, kann es zu Datenverlust kommen.

¡ DenBildschirmschließen.
¡ <Fn><Esc>drücken.
Um den Standby-Moduszubeenden,drückenSiedenNetzschalteroderöffnendenBildschirm,jenachdem,welcheEnergieverwaltungsoptioneneingestellt
wurden.WenndieseOptionaktiviertist,kannderComputernurdurchDrückeneinerTasteoderBerührendesTouchpadszumVerlassendesStandby-Modus
veranlasstwerden.ZunächstmüssenSieimSystem-Setup unter Power Management die Option USB Wakeup-Unterstützung aktivieren. Klicken Sie
anschließendmitderrechtenMaustasteaufdasBluetooth-Symbol im Infobereich der Taskleiste, klicken Sie auf Options(Optionen),wählenSiedie
Registerkarte Other(Sonstige)undwählenSieHID Profile Wakeup Setting (HID-Profil-Wakeup-Einstellung), um die Komponenten, die aus dem Standby-
Modusaufgewecktwerdensollen,auszuwählen.ZumAufweckenausdemStandby-ModusmussderComputeraußerdemandasStromnetzangeschlossen
sein. Weitere Informationen finden Sie unter System-Setup-Dialogfelder.
Ruhemodus
UmEnergiezusparen,werdenimRuhemodussämtlicheSystemdatenineinenreserviertenBereichaufderFestplattekopiert;danachwirddieStromzufuhr
zumComputervollständigabgeschaltet.BeimVerlassendesRuhemoduswirddergleicheBetriebszustandwievordemAktivierendesRuhemodus
wiederhergestellt.
Der Computer wechselt in den Ruhemodus, wenn der Ladezustand des Akkus auf ein kritisches Niveau absinkt.
So rufen Sie den Ruhemodus manuell auf:
l KlickenSieaufdieSchaltflächeStart, klicken Sie auf Computer ausschaltenundklickenSieanschließendaufRuhemodus.
oder
l Je nachdem, wie die Energieverwaltungsoptionen im Fenster Eigenschaften von Energieoptionen oder dem QuickSet-Assistentenfür
Energieverwaltung eingestellt wurden, verwenden Sie eine der folgenden Methoden zur Eingabe des Ruhemodus:
¡ DenNetzschalterdrücken.
¡ DenBildschirmschließen.
¡ DrückenSie<Fn><F1>.
UmdenRuhemoduszubeenden,drückenSiedenNetzschalter.EskanneinigeSekundendauern,bisderComputerdenRuhemodusbeendethat.Der
RuhemoduslässtsichnichtdurchDrückeneinerTasteoderBerührendesTouchpadsbeenden.NähereInformationenzumRuhemodusfindenSieindermit
dem Betriebssystem gelieferten Dokumentation.
Konfigurieren der Energieverwaltungseinstellungen
SiekönnendenQuickSet-AssistentenfürdieEnergieverwaltungoderdieWindows-Eigenschaften von Energieoptionen verwenden, um die
Energieverwaltungseinstellungen Ihres Computers zu konfigurieren.
l UmweitereInformationenüberdieQuickSet-Anzeige zu erhalten, klicken Sie in der Symbolleiste mit der rechten Maustaste auf das Symbol und
anschließendaufHilfe.
l Um das Fenster Eigenschaften von EnergieoptioneninWindowszuöffnen,klickenSieaufdieSchaltflächeStart, zeigen auf Systemsteuerung®
Leistung und Wartung und klicken auf Energieoptionen. Weitere Informationen zu jedem Feld in dem Fenster Eigenschaften von Energieoptionen
erhaltenSie,wennSieaufdasFragezeichensymbolinderTitelleisteklickenundanschließendaufdenBereich,überdenSieInformationenerhalten
möchten,klicken.
ZurückzumInhaltsverzeichnis
HINWEIS: SiekönnenkeineGeräteentfernen,währendderRuhemodusaktiviertist.
ANMERKUNG: MancheExpressCardsarbeitenmöglicherweisenichtmehrkorrekt,nachdemderComputerausdemRuhemoduszurückkehrt.Entfernen
Sie die Karte und setzen Sie sie neu ein (siehe Entfernen einer Karte), oder starten Sie den Computer einfach neu (Neustart).

ZurückzumInhaltsverzeichnis
Verwenden von Karten
Dell™XPS™M2010Benutzerhandbuch
UnterstützteKarten
KartenmitÜberlänge
Installieren einer Media-Speicherkarte oder ExpressCard
Entfernen einer Karte
UnterstützteKarten
IhrComputerverfügtüberzweiSteckplätzefürSpeichermedien,mitdenenSieaufschnelleundeinfacheWeiseaufSpeicherkartengespeicherteDigitalfotos,
MusikundVideosanzeigenundübertragenkönnen,undeinenSteckplatzfüreineExpressCardzurWWAN-Unterstützung.KartenkönnenSiebeiDell
erwerben.
Weitere Informationen finden Sie unter Technische Daten.
Media-Speicherkartenleser
Der Media-Speicherkartenleser liest die folgenden digitalen Media-Speicherkarten:
l Secure-Digital-Karte (SD)/SDIO
l MultiMediaCard (MMC)
l Memory Stick (MS)
l Memory Stick PRO
l xD-Picture-Karte
MiteinemüberallerhältlichenAdapterliestderSpeicherkartenleseraußerdemdiefolgendendigitalenMedia-Speicherkarten:
l MiniSD
l RSMCC
l Memory Stick Duo
l Memory Stick PRO Duo
CompactFlash-Kartenleser
Der CompactFlash-Kartenleser liest die folgenden digitalen Media-Speicherkarten:
l CompactFlash, Typ I
l CompactFlash, Typ II
l Microdrive
ExpressCard-Leser
Der Anschluss des ExpressCard-Steckplatzunterstütztsowohl34-mm- und 54-mm-ExpressCards.
WeitereInformationüberWWAN-UnterstützungmitderExpressCardfindenSieunterMobile Broadband oder Wireless Wide Area-Netzwerk (WWAN).
KartenmitÜberlänge
EineKartemitÜberlängeistlängeralseineStandardkarteundragtüberdenComputerhinaus.BeachtenSiebeiVerwendungvonKartenmitÜberlängedie
folgenden Sicherheitshinweise:
l SchützenSiedasfreiliegendeEndederinstalliertenKarte.StößegegendasfreiliegendeEndekönneneineBeschädigungderSystemplatine
verursachen.
ANMERKUNG: IhrComputerunterstütztkeinePCCards.
ANMERKUNG: PCMCIA-KartenkönnenimExpressCard-Leser nicht verwendet werden.

l EntfernenSieeineKartemitÜberlängestetsausdemComputer,bevorSieihnineinerTragetascheverstauen.
Installieren einer Media-Speicherkarte oder ExpressCard
SiekönneneineMedia-Speicherkarte oder ExpressCard bei laufendem Computer einbauen. Karten werden automatisch vom Computer erkannt.
Karten sind im Allgemeinen durch ein Symbol (ein Dreieck oder einen Pfeil) gekennzeichnet, das angibt, welche Kartenseite in den Steckplatz einzusetzen ist.
Die Karten sind kodiert, um eine falsche Installation zu verhindern. In der Dokumentation zur Karte ist beschrieben, in welcher Ausrichtung sie in den
Steckplatz einzusetzen ist.
So setzen Sie eine Karte ein:
1. HaltenSiedieKartemitderKartenoberseitesonachoben,dassdasSymbolfürdierichtigeAusrichtungaufdenSteckplatzzeigt.DieVerriegelungstaste
mussmöglicherweisegedrücktwerden,umdieKarteeinsetzenzukönnen.
2. SchiebenSiedieKarteindenSteckplatz,bissieordnungsgemäßimSteckplatzeingerastetist.
ÜbenSiekeineGewaltaus,wennbeimEinschiebenderKartezuvielWiderstandzuspürenist.ÜberprüfenSiedieAusrichtungderKarte,undversuchen
Sie es erneut.
Entfernen einer Karte
DrückenSieaufdieVerriegelungstasteundnehmenSiediePC- bzw.Platzhalterkarteheraus.BeimanchenVerriegelungenmüssenSiezweimalaufdieTaste
drücken:einmal,damitdieTasteherausspringt,undeinzweitesMal,damitdieKarteherausspringt.
ZurückzumInhaltsverzeichnis
VORSICHT: Bevor Sie mit den Arbeiten in diesem Abschnitt beginnen, befolgen Sie erst die Sicherheitshinweise im
Produktinformationshandbuch.
1
1394-Anschluss
2
SteckplatzfüreineMedia-
Speicherkarte
3
Steckplatzfüreine
CompactFlash-Karte
4
ExpressCard-
Steckplatz
HINWEIS: Bevor Sie eine PC Card aus dem Computer entfernen, klicken Sie in der Taskleiste auf das Symbol ,umeineKarteauszuwählen,und
deaktivierenSiediese.WennSiedieKartenichtmitdemKonfigurationsdienstprogrammdeaktivieren,gehenmöglicherweiseDatenverloren.Versuchen
Sie nicht, eine PC Card durch Ziehen am Kabel zu entfernen, sofern eines vorhanden ist.
Seite wird geladen ...
Seite wird geladen ...
Seite wird geladen ...
Seite wird geladen ...
Seite wird geladen ...
Seite wird geladen ...
Seite wird geladen ...
Seite wird geladen ...
Seite wird geladen ...
Seite wird geladen ...
Seite wird geladen ...
Seite wird geladen ...
Seite wird geladen ...
Seite wird geladen ...
Seite wird geladen ...
Seite wird geladen ...
Seite wird geladen ...
Seite wird geladen ...
Seite wird geladen ...
Seite wird geladen ...
Seite wird geladen ...
Seite wird geladen ...
Seite wird geladen ...
Seite wird geladen ...
Seite wird geladen ...
Seite wird geladen ...
Seite wird geladen ...
Seite wird geladen ...
Seite wird geladen ...
Seite wird geladen ...
Seite wird geladen ...
Seite wird geladen ...
Seite wird geladen ...
Seite wird geladen ...
Seite wird geladen ...
Seite wird geladen ...
Seite wird geladen ...
Seite wird geladen ...
Seite wird geladen ...
Seite wird geladen ...
Seite wird geladen ...
Seite wird geladen ...
Seite wird geladen ...
Seite wird geladen ...
Seite wird geladen ...
Seite wird geladen ...
Seite wird geladen ...
Seite wird geladen ...
Seite wird geladen ...
Seite wird geladen ...
Seite wird geladen ...
Seite wird geladen ...
Seite wird geladen ...
Seite wird geladen ...
Seite wird geladen ...
Seite wird geladen ...
Seite wird geladen ...
Seite wird geladen ...
Seite wird geladen ...
Seite wird geladen ...
Seite wird geladen ...
Seite wird geladen ...
Seite wird geladen ...
Seite wird geladen ...
Seite wird geladen ...
Seite wird geladen ...
Seite wird geladen ...
Seite wird geladen ...
Seite wird geladen ...
Seite wird geladen ...
Seite wird geladen ...
Seite wird geladen ...
Seite wird geladen ...
Seite wird geladen ...
Seite wird geladen ...
Seite wird geladen ...
Seite wird geladen ...
Seite wird geladen ...
Seite wird geladen ...
Seite wird geladen ...
Seite wird geladen ...
Seite wird geladen ...
Seite wird geladen ...
Seite wird geladen ...
Seite wird geladen ...
Seite wird geladen ...
Seite wird geladen ...
Seite wird geladen ...
Seite wird geladen ...
Seite wird geladen ...
Seite wird geladen ...
Seite wird geladen ...
Seite wird geladen ...
Seite wird geladen ...
Seite wird geladen ...
Seite wird geladen ...
Seite wird geladen ...
Seite wird geladen ...
Seite wird geladen ...
Seite wird geladen ...
Seite wird geladen ...
Seite wird geladen ...
-
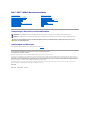 1
1
-
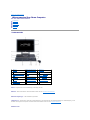 2
2
-
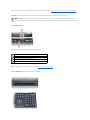 3
3
-
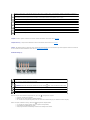 4
4
-
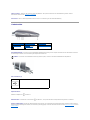 5
5
-
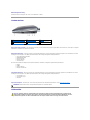 6
6
-
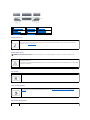 7
7
-
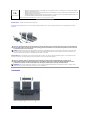 8
8
-
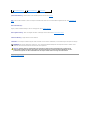 9
9
-
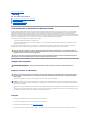 10
10
-
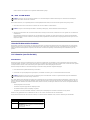 11
11
-
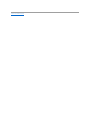 12
12
-
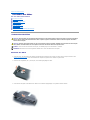 13
13
-
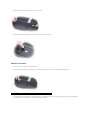 14
14
-
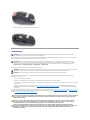 15
15
-
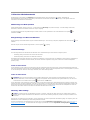 16
16
-
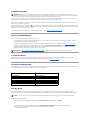 17
17
-
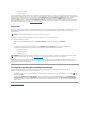 18
18
-
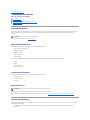 19
19
-
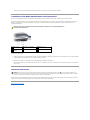 20
20
-
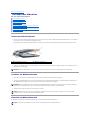 21
21
-
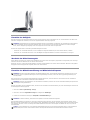 22
22
-
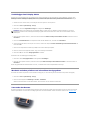 23
23
-
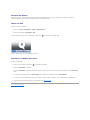 24
24
-
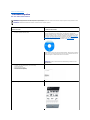 25
25
-
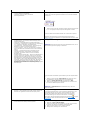 26
26
-
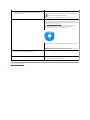 27
27
-
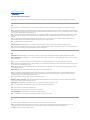 28
28
-
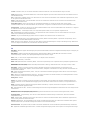 29
29
-
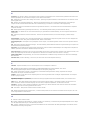 30
30
-
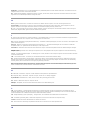 31
31
-
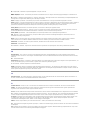 32
32
-
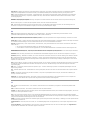 33
33
-
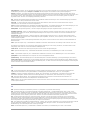 34
34
-
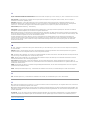 35
35
-
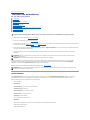 36
36
-
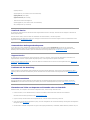 37
37
-
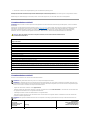 38
38
-
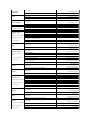 39
39
-
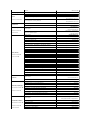 40
40
-
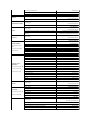 41
41
-
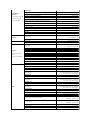 42
42
-
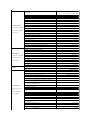 43
43
-
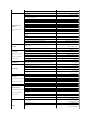 44
44
-
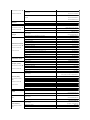 45
45
-
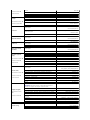 46
46
-
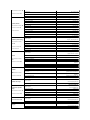 47
47
-
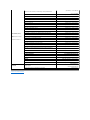 48
48
-
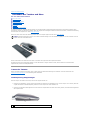 49
49
-
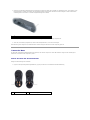 50
50
-
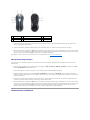 51
51
-
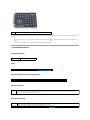 52
52
-
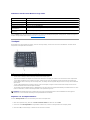 53
53
-
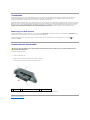 54
54
-
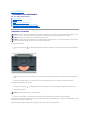 55
55
-
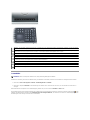 56
56
-
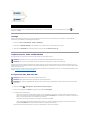 57
57
-
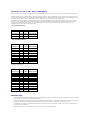 58
58
-
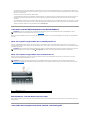 59
59
-
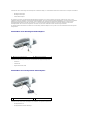 60
60
-
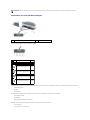 61
61
-
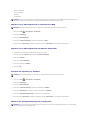 62
62
-
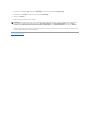 63
63
-
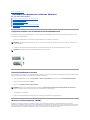 64
64
-
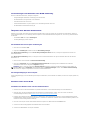 65
65
-
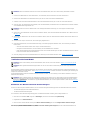 66
66
-
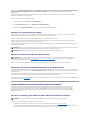 67
67
-
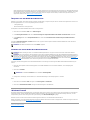 68
68
-
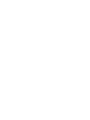 69
69
-
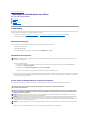 70
70
-
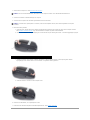 71
71
-
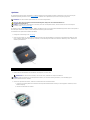 72
72
-
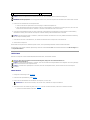 73
73
-
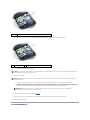 74
74
-
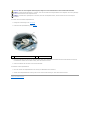 75
75
-
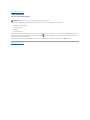 76
76
-
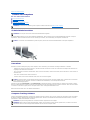 77
77
-
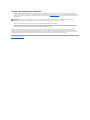 78
78
-
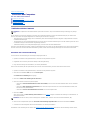 79
79
-
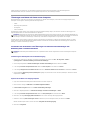 80
80
-
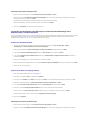 81
81
-
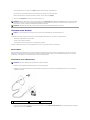 82
82
-
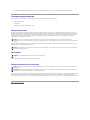 83
83
-
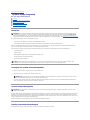 84
84
-
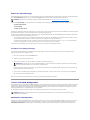 85
85
-
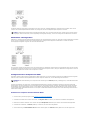 86
86
-
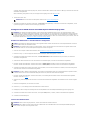 87
87
-
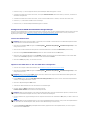 88
88
-
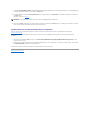 89
89
-
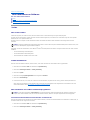 90
90
-
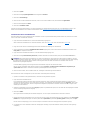 91
91
-
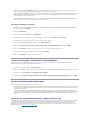 92
92
-
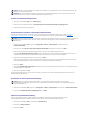 93
93
-
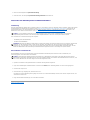 94
94
-
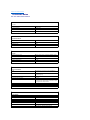 95
95
-
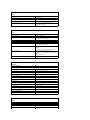 96
96
-
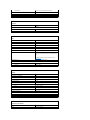 97
97
-
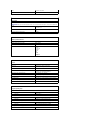 98
98
-
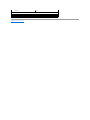 99
99
-
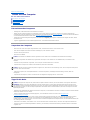 100
100
-
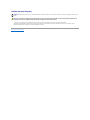 101
101
-
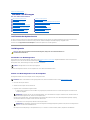 102
102
-
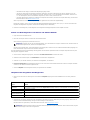 103
103
-
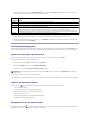 104
104
-
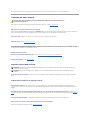 105
105
-
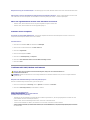 106
106
-
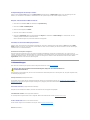 107
107
-
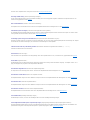 108
108
-
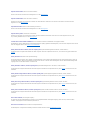 109
109
-
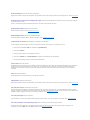 110
110
-
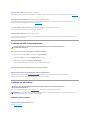 111
111
-
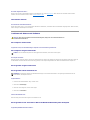 112
112
-
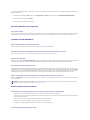 113
113
-
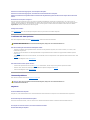 114
114
-
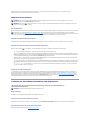 115
115
-
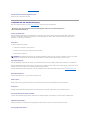 116
116
-
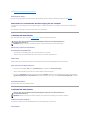 117
117
-
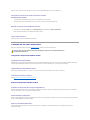 118
118
-
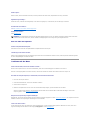 119
119
-
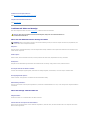 120
120
-
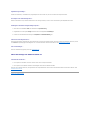 121
121
-
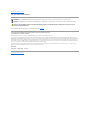 122
122
Dell XPS-M2010 Bedienungsanleitung
- Kategorie
- PC / Workstation Barebones
- Typ
- Bedienungsanleitung
- Dieses Handbuch eignet sich auch für
Verwandte Artikel
-
Dell Latitude X1 Benutzerhandbuch
-
Dell Latitude 120L Benutzerhandbuch
-
Dell Dimension 1100/B110 Bedienungsanleitung
-
Dell XPS 625 Schnellstartanleitung
-
Dell Precision M90 Benutzerhandbuch
-
Dell Inspiron 640M Bedienungsanleitung
-
Dell XPS M1710 Bedienungsanleitung
-
Dell Inspiron E1705 Bedienungsanleitung
-
Dell Inspiron 6000 Bedienungsanleitung
-
Dell Inspiron 630m Bedienungsanleitung