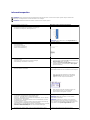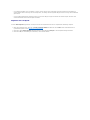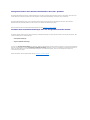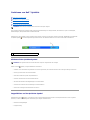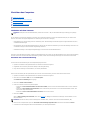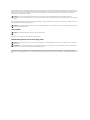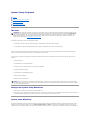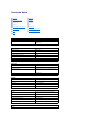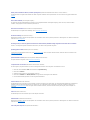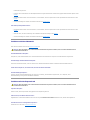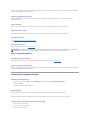Dell Latitude 120L Benutzerhandbuch
- Kategorie
- Notizbücher
- Typ
- Benutzerhandbuch

WissenswertesüberIhrenComputer
Vorderansicht
Linke Seite
Rechte Seite
Rückansicht
Unterseite
Vorderansicht
Bildschirmfreigabevorrichtung – DrückenSiehier,umdieBildschirmverriegelungzulösenunddenBildschirmzuöffnen.
Bildschirmverriegelungen – HältdenBildschirmgeschlossen.
Bildschirm – WeitereInformationenüberIhrenBildschirmfindenSieunterVerwenden des Bildschirms.
Tastaturstatusanzeigen
1
Bildschirmfreigabevorrichtung
5
Touchpad
9
Tastatur
2
Bildschirmverriegelungen (2)
6
Touchpad-Tasten
10
Netzschalter
3
Bildschirm
7
Lautsprecher
4
Tastaturstatusanzeigen
8
Gerätestatusanzeigen

DiegrünenAnzeigenoberhalbderTastaturweisenaufFolgendeshin:
Touchpad/Touchpad-Tasten – BietendieFunktionalitäteinerMaus.
Lautsprecher – DrückenSiedieTastenkombinationenfürdieLautstärkeregelung,umdieLautstärkederintegriertenLautsprechereinzustellen.Weitere
Informationen finden Sie unter Lautsprecherfunktionen.
Gerätestatusanzeigen
Ist der Computer an eine Steckdose angeschlossen, leuchtet die -Anzeigefolgendermaßen:
l Stetiggrünleuchtend:DerAkkuwirdaufgeladen.
l Grünblinkend:DerAkkuistbeinahevollständigaufgeladen.
Wird der Computer mit Akkustrom versorgt, leuchtet die -Anzeigefolgendermaßen:
l Aus:DerAkkuistgenügendgeladen(oderderComputeristausgeschaltet).
l Orange blinkend: Die Akkuladung ist niedrig.
Leuchtet, wenn der nummerische Tastenblock aktiviert ist.
Leuchtet,wenndieGroßschreibungaktiviertist.
Leuchtet, wenn die Rollen-Tastenfunktion aktiviert ist.
Leuchtet, wenn Sie den Computer einschalten, und blinkt, wenn sich der Computer im Energieverwaltungsmodus befindet.
Leuchtet, wenn der Computer Daten liest oder schreibt.
HINWEIS: Schalten Sie den Computer auf keinen Fall aus, wenn die -Anzeigeblinkt,dadieszuDatenverlustführenkann.
Leuchtet auf oder blinkt, um den Ladezustand des Akkus anzuzeigen.
Leuchtet auf, wenn das Wireless-Netzwerk aktiviert ist. Zum Aktivieren oder Deaktivieren des Wireless-NetzwerksdrückenSieauf<Fn><F2>.
ANMERKUNG: Wireless-NetzwerkisteineoptionaleFunktion,dieaufIhremComputerunterUmständennichtverfügbarist.

l Stetig orange leuchtend: Die Akkuladung hat einen kritisch niedrigen Stand erreicht.
Tastatur – DieTastaturenthältsowohleinennummerischenTastenblockalsauchdieMicrosoftWindows-Logo-
Taste.WeitereInformationenüberunterstützte
Tastenkombinationen finden Sie unter Tastenkombinationen.
Netzschalter – DrückenSiedenNetzschalter,umdenComputereinzuschaltenoderdenEnergiesparmodusaufzurufenoderzubeenden.
Linke Seite
Modemanschluss (RJ-11)
Netzwerkanschluss (RJ-45)
Monitoranschluss
HINWEIS: UmDatenverlustzuvermeiden,drückenSiezumAusschaltennichtdenNetzschalter,sondernfahrenSiedenComputerüberdasStartmenü
herunter.
1
Modemanschluss
4
USB-Anschlüsse (3)
7
ExpressCard-Steckplatz
2
Netzwerkanschluss
5
Mikrofonanschluss
8
FreigabetastefürExpressCard-Steckplatz
3
Monitoranschluss
6
Kopfhöreranschluss
Um das interne Modem zu verwenden, verbinden Sie ein Telefonkabel mit dem Modemanschluss.
Weitere Informationen zur Verwendung des Modems finden Sie in der Online-Dokumentation zum Modem, die im Lieferumfang des Computers
enthalten ist.
HINWEIS: DerNetzwerkanschlussistetwasgrößeralsderModemanschluss.UmeineBeschädigungdesComputerszuvermeiden,schließenSiekein
Telefonkabel an den Netzwerkanschluss an.
DientdemAnschlussaneinNetzwerk.DiegrüneundgelbeLeuchtanzeigenebendemAnschlusszeigenkabelgebundene
Netzwerkkommunikation an.
Informationen zur Verwendung des Netzwerkadapters finden Sie in der im Lieferumfang des Computers enthaltenen Online-Dokumentation.
ZumAnschließeneinesexternenVGA-kompatiblen Monitors.

USB-Anschlüsse
Audioanschlüsse
ExpressCard-Steckplatz – UnterstützteineExpressCard.BeiAuslieferungdesComputersisteinePlatzhalterkarteausKunststoffimSteckplatzeingesetzt.
Weitere Informationen finden Sie unter Verwenden von ExpressCards.
Rechte Seite
Optisches Laufwerk – IndiesemSchachtfüroptischeLaufwerkekönnenSiebeispielsweiseeinDVD-Laufwerk oder ein anderes optisches Laufwerk
installieren. Weitere Informationen finden Sie unter CD/DVD-Laufwerk.
AufwurftastefürAuflagefachdesoptischenLaufwerks– DrückenSiedieseTaste,umeineCDoderDVDausdemoptischenLaufwerkauszuwerfen.
Sicherheitskabeleinschub – ÜberdenSicherheitskabeleinschubkanneinehandelsüblicheDiebstahlschutzvorrichtungandenComputerangeschlossen
werden.WeitereInformationenkönnenSiedenAnweisungenentnehmen,dieimLieferumfangderKomponenteenthaltensind.
AnschlussfürUSB-GerätewieMaus,TastaturoderDrucker.MithilfeeinesDiskettenlaufwerkkabelskönnenSieaucheinzusätzlicherhältliches
Diskettenlaufwerk direkt an den USB-Anschlussanschließen.
SchließenSieandenmitdemSymbol gekennzeichnetenAnschlussKopfhöreroderLautsprecheran.
SchließenSieandenmitdemSymbol gekennzeichneten Anschluss ein Mikrofon an.
1
SchachtfürdasoptischeLaufwerk
2
AuswurftastefüroptischesLaufwerk
3
Sicherheitskabeleinschub
HINWEIS: Vor dem Kauf eines Diebstahlschutzes sollten Sie sicherstellen, ob dieser mit dem Sicherheitskabeleinschub kompatibel ist.

Rückansicht
Netzadapteranschluss – SchließteinenNetzadapterandenComputeran.
DerNetzadapterwandeltWechselstromindenvomComputerbenötigtenGleichstromum.SiekönnendenNetzadapterbeiein- oder ausgeschaltetem
Computeranschließen.
Lüftungsschlitze– DerComputerverwendetLüfterzumAnsaugenvonLuftdurchdieLüftungsschlitze,umeinerÜberhitzungdesComputersvorzubeugen.
Unterseite
1
Netzadapteranschluss
2
Lüftungsschlitze
VORSICHT: DerNetzadaptereignetsichweltweitfüralleSteckdosen.DieSteckeroderSteckdosenleistenkönnenjedochunterschiedlichsein.
WirdeinfalschesKabelverwendetoderdiesesnichtordnungsgemäßandieSteckerleisteoderdieSteckdoseangeschlossen,könneneinBrand
oderSchädenimSystemverursachtwerden.
HINWEIS: Ziehen Sie beim Trennen des Netzadapterkabels vom Computer am Kabelstecker, und nicht am Kabel selbst, und ziehen Sie diesen fest,
abernichtruckartigab,damitdasKabelnichtbeschädigtwird.
VORSICHT: DeckenSiedieLüftungsöffnungennichtzu,undführenSiekeineGegenständeindieseein.BewahrenSiedenComputerin
angeschaltetemZustandnichtinschlechtdurchlüftetenUmgebungenwieeinergeschlossenenTragetascheauf.OhneLuftzirkulationkannder
Computer Schaden nehmen oder sogar ein Brand entstehen.

AbdeckungfürSpeichermodul/Mini-PCI – Deckt den Bereich ab, in dem sich das/die Speichermodul(e) und die Mini-PCI-Karte befinden. Weitere Information
überdasAustauschenvonSpeicherfindenSieunterSpeicher.WeitereInformationüberdasAustauschenderMini-PCI-Karte finden Sie unter Wireless-Mini-
PCI-Karte.
VerschlussschraubefüroptischesLaufwerk– SichertdasoptischeLaufwerkimSchachtfürdasoptischeLaufwerk.WeitereInformationenfindenSieunter
CD/DVD-Laufwerk.
Festplatte – Hier sind Software und Daten gespeichert. Weitere Informationen finden Sie unter Festplattenlaufwerk.
Akku: WenneinAkkueingesetztist,könnenSiemitdemComputerarbeiten,ohneihnübereineSteckdoseandasStromnetzanzuschließen.Weitere
Informationen finden Sie unter Verwenden eines Akkus.
VerriegelungsvorrichtungfürdasAkkufach– LöstdieVerriegelungfürdenAkku,sodassSieihnausdemAkkufachentnehmenkönnen.
Akkufreigabevorrichtung – Gibt den Akku im Akkufach frei. Siehe Austauschen des Akkus.
AbdeckungfürProzessorundLüftermodul– SchütztdenProzessorunddasLüftermodul.
Lüfter– DerComputerverwendetLüfterzumAnsaugenvonLuftdurchdieLüftungsschlitze,umeinerÜberhitzungdesComputersvorzubeugen.
1
Speichermodul/Mini PCI-Abdeckung
4
Batterie
7
Prozessor- und Thermomodul-Abdeckung
2
Verschlussschraube optisches Laufwerk
5
Akkufachsicherungsverriegelung
8
Lüfter
3
Festplatte
6
Akkufachfreigabevorrichtung

Anhang
Reinigen des Computers
FCCHinweise(nurfürdieUSA)
HinweisfürMacrovision-Produkte
Reinigen des Computers
Computer, Tastatur und Bildschirm
l Benutzen Sie eine Dose Druckluftspray, um Staub zwischen den Tasten auf der Tastatur zu beseitigen.
l FeuchtenSieeinweiches,fusselfreiesTuchmitWasserodereinemspeziellenReinigungsmittelfürBildschirmean,undwischenSiedenBildschirmdamit
ab.
l Feuchten Sie ein weiches, fusselfreies Tuch mit Wasser an und wischen Sie den Computer sowie die Tastatur damit ab. Achten Sie hierbei darauf, dass
keinWasserzwischendasTouchpadunddieumgebendeHandballenstützegelangt.
Touchpad
1. Fahren Sie das Betriebssystem herunter und schalten Sie Ihren Computer aus.
2. TrennenSiealleangeschlossenenGerätevomComputerundvomStromnetz.
3. Entfernen Sie alle installierten Batterien.
4. Feuchten Sie ein weiches, fusselfreies Tuch mit Wasser an und wischen Sie das Touchpad damit vorsichtig ab. Achten Sie hierbei darauf, dass kein
WasserzwischendasTouchpadunddieumgebendeHandballenstützegelangt.
CDs und DVDs
WennProblemeauftreten,z.B.UnregelmäßigkeitenbeiderWiedergabequalitätderCDsoderDVDs,könnendieDiscsauffolgendeWeisegereinigtwerden:
1. FassenSiedieDiscimmernuramRandan.SiekönnenauchdeninnerenRandinderMitteanfassen.
2. Reinigen Sie die Unterseite der Disc (die unbeschriftete Seite) vorsichtig mit einem weichen und fusselfreien Tuch in gerader Linie von der Mitte zum
Rand hin.
BeihartnäckigemSchmutzkönnenSieWasserodereineschwacheLösungausWasserundmilderSeifeverwenden.Siekönnenauchhandelsübliche
ProduktezumReinigenvonDiscserwerben,dieSchutzgegenStaub,FingerabdrückeundKratzerbieten.ReinigungsproduktefürCDseignensichinder
RegelauchfürDVDs.
FCC-Hinweise(nurfürdieUSA)
FCC-Klasse B
DiesesGeräterzeugtundbenutztHochfrequenzenergieundkanndiesemöglicherweiseauchausstrahlen;eskannmöglicherweiseStörungenbeimRadio-
undFernsehempfangverursachen,wennesnichtdenAnweisungenimHandbuchdesHerstellersentsprechendinstalliertwurde.DiesesGerätwurdegetestet
und entspricht den in Abschnitt 15 der FCC-BestimmungenfürdigitaleGerätederKlasseBfestgelegtenGrenzwerten.
VORSICHT: BevorSieArbeitenandenindiesemAbschnittbeschriebenenKomponentenausführen,lesenSieerstdieSicherheitshinweiseim
Produktinformationshandbuch.
VORSICHT: Trennen Sie den Computer vor der Reinigung vom Stromnetz, und entfernen Sie alle installierten Akkus. Reinigen Sie den Computer
miteinemweichen,leichtbefeuchtetenTuch.VerwendenSiekeineflüssigenReinigungsmitteloderSprühreiniger,dieeventuellentflammbare
Stoffe enthalten.
HINWEIS: UmSchädenamComputeroderamBildschirmzuvermeiden,darfdieReinigungsflüssigkeitnichtdirektaufdenBildschirmgesprühtwerden.
Verwenden Sie nur Produkte, die speziell zum Reinigen von Computermonitoren vorgesehen sind, und befolgen Sie die mitgelieferten Anweisungen zur
Verwendung dieser Produkte.
HINWEIS: Reinigen Sie die Linse im CD-/DVD-LaufwerknurmitDruckluft.BefolgenSiedabeidieAnweisungenzumAnwendendesDruckluftgeräts.
BerührenSieaufkeinenFalldieLinseimLaufwerk.
HINWEIS: ReinigenSiedieDisckeinesfallsinkreisförmigenBewegungen,damitdieOberflächenichtbeschädigtwird.

DiesesGerätentsprichtAbschnitt15derFCC-Bestimmungen. Der Betrieb unterliegt den beiden folgenden Bedingungen:
1. DiesesGerätdarfkeinegefährdendenStörungenverursachen.
2. DiesesGerätmussjedeempfangeneStörungakzeptieren,einschließlicheinerStörung,diezuunerwünschtemBetriebführenkönnte.
DieindiesenBestimmungenfestgelegtenGrenzwertesolleninWohngebieteneinenweitgehendstörungsfreienBetriebgewährleisten.Eskannjedochnicht
garantiertwerden,dassbeieinerbestimmtenInstallationnichtdochStörungenauftreten.WenndasGerätdenRadio- oderFernsehempfangstört,wassich
durch Aus- undWiedereinschaltendesGerätesfeststellenlässt,solltenSieversuchen,dieStörungenmithilfeeinerodermehrererderfolgendenMaßnahmen
zu beheben:
l Die Empfangsantenne neu ausrichten.
l DiePositiondesSystemsgegenüberdemEmpfängerändern.
l DenAbstandzwischenSystemundEmpfängervergrößern.
l DasSystemaneineandereSteckdoseanschließen,sodassSystemundEmpfängerüberverschiedeneStromkreiseversorgtwerden.
Wenden Sie sich gegebenenfalls an einen Mitarbeiter von Dell Inc. oder an einen erfahrenen Radio- und Fernsehtechniker.
AufdemimvorliegendenDokumentbeschriebenenGerät(bzw.denGeräten)findenSieentsprechenddenFCC-Bestimmungen die folgenden Informationen:
HinweisfürMacrovision-Produkte
DiesesProduktverfügtübereineTechnologiezumSchutzdesUrheberrechts,dasdurchUS-amerikanische Patente und andere Rechte zum Schutz geistigen
Eigentumsgeschütztist.DieVerwendungdieserSchutztechnologiemussvonMacrovisiongenehmigtwerdenundistausschließlichfürdenHeimeinsatzund
andereeingeschränkteNutzungsbereichevorgesehen,fallsnichtandersvonMacrovisiongenehmigt.ZurückentwicklungoderDeassemblierungistnicht
gestattet.
HINWEIS: Beachten Sie, dass Ihnen nach den FCC-BestimmungenbeinichtausdrücklichvonDellInc.zugelassenenÄnderungenoderModifikationen
dieBetriebserlaubnisfürdasGerätentzogenwerdenkann.
Produktname:
Dell™LatitudeT120L
Modellnummer:
Modell PP21L
Hersteller:
Dell Inc.
Worldwide Regulatory Compliance & Environmental Affairs
One Dell Way
Round Rock, TX 78682 USA
512-338-4400

Verwenden eines Akkus
Akkuleistung
PrüfendesAkkuladezustands
Speichern von Akkuenergie
Energieverwaltungsmodi
Konfigurieren der Energieverwaltungseinstellungen
Aufladen des Akkus
Austauschen des Akkus
Lagern von Akkus
Akkuleistung
FüreineoptimaleLeistungdesComputersundzurBeibehaltungderBIOS-EinstellungenmüssenSiefürihrNotebookvonDell™immerdenHauptakku
verwenden.BeiAuslieferungiststandardmäßigbereitseinAkkuimAkkufachinstalliert.
DieAkkubetriebsdauerhängtvondenBetriebsbedingungenab.DieBetriebsdauerwirdstarkbeeinträchtigt,wennSiebestimmteVorgängedurchführen.Dazu
gehörenu.A.:
l Verwenden von optischen Laufwerken
l Verwenden von Wireless-Kommunikationsgeräten,ExpressCardsoderUSB-Geräten
l Verwenden von sehr hellen Bildschirmeinstellungen, von 3D-BildschirmschonernoderanderenProgrammen,dievielEnergiebenötigen,z.B.3D-Spielen
l EinsatzdesComputersinderBetriebsartfürmaximaleLeistung
PrüfendesAkkuladezustands
Die Akkuanzeige von Dell QuickSet, die Energieanzeige von Microsoft Windows und das entsprechende Symbol , die Akkulade und Akkuzustandsanzeige
sowie die Warnung „Akku niedrig“ informierenSieüberdenLadezustanddesAkkus.
AkkuanzeigevonDell™QuickSet
WennDellQuickSetinstalliertist,drückenSie<Fn><F3>,umdieAkkuanzeige von QuickSet aufzurufen. Im Fenster Battery Meter (Akkuanzeige) werden
Status,LadezustandundLadedauerdesAkkusimComputerangezeigt.WeitereInformationenüberdenAkkuIhresComputersrufenSiedurcheinenKlickauf
die Registerkarten mit den folgenden Bezeichnungen auf:
ANMERKUNG: Informationen zur Dell-GarantiefürIhrenComputerfindenSieimProduktinformationshandbuch oder auf dem separaten
Garantiedokument, das im Lieferumfang des Computers enthalten ist.
ANMERKUNG: Eswirdempfohlen,denComputerbeimBeschreibenvonCDsoderDVDsaneineSteckdoseanzuschließen.
ANMERKUNG: DieBetriebsdauereinesAkkus(Zeit,wielangeeineAkkuladungvorhält)nimmtmitderZeitab.Jenachdem,wieoftundunterwelchen
BedingungenderAkkuverwendetwird,müssenSiemöglicherweisenochvorEndederLaufzeitIhresComputersdenAkkuersetzen.
VORSICHT: Bei Verwendung ungeeigneter Akkus besteht Brand- oder Explosionsgefahr. Ersetzen Sie die Akkus nur mit einem kompatiblen Akku
vonDell.DerAkkuistfürdenEinsatzinIhremDell-Computer vorgesehen. Setzen Sie keine Akkus aus anderen Computern in Ihren Computer ein.
VORSICHT: EntsorgenSieAkkusnichtimHausmüll.FallseinAkkunichtmehraufgeladenwerdenkann,wendenSiesichbitteaneinen
Recyclinghof vor Ort oder an eine Umweltorganisation, um Informationen zur Entsorgung von Lithium-Ionen-Akkus zu erhalten. Informationen
zur Akkuentsorgung finden Sie im entsprechenden Abschnitt im Produktinformationshandbuch.
VORSICHT: BeiunsachgemäßerVerwendungdesAkkusbestehtBrand- oderVerätzungsgefahr.SiedürfendenAkkunichtaufstechen,
verbrennen,auseinandernehmenoderTemperaturenüber65°Caussetzen.BewahrenSiedenAkkuaußerhalbderReichweitevonKindernauf.
HandhabenSiebeschädigteoderauslaufendeAkkusmitäußersterVorsicht.BeschädigteAkkuskönnenauslaufenundPersonen- oder
Sachschädenverursachen.
ANMERKUNG: DellQuickSetistmöglicherweiseaufIhremComputernichtverfügbar.

l Akkustatus
l Akkuzustand
l Akkutipps
Akkustatus
Die Registerkarte AkkustatuszeigtdiefolgendenSymboleundInformationenüberdenAkkuIhresComputersan:
Akkuzustand
Die QuickSet-Registerkarte AkkuzustandzeigtdenZustandIhresAkkusanundschlägteinenZeitpunktzumAuswechselndesAkkusvor,wenndies
erforderlichwird.EsgibtdiefolgendenAkkuzustände:
l Normal
l Vorsicht
l Leer (Akkufehler)
Akkutipps
Die QuickSet-Registerkarte AkkutipsenthältEmpfehlungenzumOptimierenderAkkubetriebszeitundGesamtbetriebsdauer.
Weitere Informationen zu Dell QuickSet finden Sie unter FunktionenvonDell™QuickSet.FürweitereInformationenüberdieQuickSet-Registerkarten
Akkustatus, Akkuzustand, und Akkutips klicken Sie mit der rechten Maustaste auf das Symbol inderTaskleisteundklickenanschließendaufHilfe.
Energieanzeige von Microsoft®Windows®
Die Energie- bzw.AkkuanzeigevonWindowszeigtdieverbleibendeAkkuladungan.UmdieLadungzuüberprüfen,doppelklickenSieaufdasentsprechende
Symbol inderTaskleiste.WeitereInformationenüberdieRegisterkarteEnergieanzeige finden Sie unter Registerkarte „Energieanzeige“.
Wenn der Computer an eine Steckdose angeschlossen ist, wird das Symbol angezeigt.
Ladestandanzeige
DurchDrücken(oderdurchHalten)derStatustasteaufderLadestandanzeigedesAkkuskönnenSiefolgendePrüfungendurchführen:
ANMERKUNG: IhrComputerenthältmöglicherweisenichtalleindiesemAbschnittbeschriebenenRegisterkartenderAkkuanzeige.
l Der Computer wird mit Akkustrom betrieben.
l Der Akku wird entladen oder ist inaktiv.
l Der Computer ist an eine Steckdose angeschlossen und wird mit Netzstrom betrieben.
l Der Akku wird aufgeladen.
l Der Computer ist an eine Steckdose angeschlossen und wird mit Netzstrom betrieben.
l Der Akku ist inaktiv.
ANMERKUNG: EsgibtdiefolgendenbeidenMöglichkeiten,denZustandIhresAkkuszuüberprüfen:überdieLadestandanzeigeaufdemAkku(siehe
PrüfendesAkkuzustands)undüberdieRegisterkarteAkkuzustand im Fenster Akkuanzeige unter Dell QuickSet.

l Akkuladung(PrüfungdurchDrückenundLoslassenderStatustaste)
l Akkuzustand(PrüfungdurchDrückenundHaltenderStatustaste)
DieBetriebsdauerdesAkkushängtweitgehendvonderAnzahlderAufladungenab.DurchHunderteAuf- undEntladungenverlierenAkkusanLadekapazität,
d. h. der Akkuzustand verschlechtert sich. Dies bedeutet, dass ein Akku den Status „Geladen“ anzeigen kann, der Ladezustand aber keine 100-%ige mehr
erreicht (Zustand).
PrüfendesAkkuladezustands
WennSiedenLadezustanddesAkkusüberprüfenmöchten,drücken Sie die Statustaste auf der Akku-Ladestandanzeige, damit die Akkustandanzeigen
aufleuchten.JedeAnzeigerepräsentiertetwa20ProzentderGesamtladekapazitätdesAkkus.WennderAkkualsobeispielsweisenochzu80Prozentgeladen
ist,leuchtenvierderfünfAnzeigenauf.WennkeinederAnzeigenaufleuchtet,istderAkkuvollständigentladen.
PrüfendesAkkuzustands
UmdenAkkuzustandzuüberprüfen,halten Sie die Statustaste der Akku-LadestandanzeigemindestensdreiSekundenlanggedrückt. Wenn keine der Anzeigen
aufleuchtet,istderAkkuingutemZustand,undmehrals80ProzentderursprünglichenLadekapazitätverbleiben.JedeAnzeigestellteineprozentuelle
Verschlechterungdar.WennfünfAnzeigenleuchten,verbleibenwenigerals60ProzentderLadekapazität.IndiesemFallsolltenSiedenAkkuersetzen.
WeitereInformationenüberdieAkkubetriebsdauerfindenSieunterTechnische Daten.
Warnung „Akku niedrig“
StandardmäßigwirdeinPopup-FenstermiteinerWarnungwirdangezeigt,wennderLadezustandbeietwa10%liegt.SiekönnendieEinstellungennfürdie
Akkuwarnmeldungenändern.WeitereInformationenüberWarnungenbeiniedrigemLadezustandfindenSieunter
EinstellenderAlarmvorgängebeikritischem
Akkustatus.
Sparen von Akkuenergie
DiefolgendenMaßnahmenhelfenIhnen,Akkuenergiezusparen:
l DieBetriebsdauereinesAkkushängtweitgehenddavonab,wieofterverwendetundwiederaufgeladenwird.DahersolltenSieIhrenComputer,
soweitdiesmöglichist,immermitNetzstrombetreiben.
l Aktivieren Sie den Standby-ModusoderdenRuhezustand,wennSiedenComputerlängereZeitnichtverwenden.
l VerwendenSiedenAssistentenfürdieEnergieverwaltungzumAuswählenderOptionenzurOptimierungdesStromverbrauchsIhresComputers.Diese
Optionenkönnenauchsodefiniertwerden,dasssiesichändern,wennSiedenNetzschalterdrücken,denBildschirmschließenoderdie
Tastenkombination „<Fn><Esc>“ drücken.SieheAssistentfürdieEnergieverwaltung.
Energieverwaltungsmodi
Standby-Modus
Im Standby-
ModuskannStromgespartwerden,indemderBildschirmunddasFestplattenlaufwerknacheinerfestgelegenZeitspannederInaktivität(Zeitlimit)
ausgeschaltet werden. Beim Verlassen des Standby-Modus wird der gleiche Betriebszustand wie vor dem Aktivieren des Standby-Modus wiederhergestellt.
So aktivieren Sie den Standby-Modus:
l KlickenSieaufdieSchaltflächeStart, klicken Sie dann auf Computer ausschaltenundanschließendaufStandby.
oder
ANMERKUNG: EsgibtdiefolgendenbeidenMöglichkeiten,denZustandIhresAkkuszuüberprüfen:durchKontrollierenderLadestandanzeigeaufdem
Akku und durch Kontrolle der Akkuanzeige in Dell QuickSet (siehe Akkuzustand).
HINWEIS: UmDatenverlustodereineBeschädigungderDatenzuvermeiden,solltenSieIhreArbeitsofortnacheinersolchenWarnungspeichern.
SchließenSiedenComputeranschließendaneineSteckdosean.IstderAkkuvollständigentladen,wirdautomatischderRuhezustand aktiviert.
ANMERKUNG: WeitereInformationenüberdensparsamenUmgangmitderAkkuversorgungfindenSieunterAkkuleistung.
HINWEIS: Wenn die Versorgung mit Netz- oderAkkustromwährenddesStandby-Modus unterbrochen wird, kann es zu Datenverlust kommen.

l Je nachdem, wie die Energieverwaltungsoptionen im Fenster Eigenschaften von Energieoptionen auf der Registerkarte Erweitert eingestellt wurden,
könnenSieeinederfolgendenMethodenanwenden:
¡ DenNetzschalterdrücken.
¡ DenBildschirmschließen.
¡ <Fn><ESC>drücken.
Um den Standy-Moduszubeenden,drückenSiedenNetzschalteroderöffnendenBildschirm,jenachdem,welcheOptionenaufderRegisterkarteErweitert
eingestellt wurden. Der Standby-ModuslässtsichnichtdurchDrückeneinerTasteoderBerührendesTouchpadsbeenden.
Ruhezustand
UmStromzusparen,werdenimRuhemodussämtlicheSystemdatenineinenreserviertenBereichaufdemFestplattenlaufwerkkopiert;danachwirddie
StromzufuhrzumComputervollständigabgeschaltet.BeimVerlassendesRuhemoduswirddergleicheBetriebszustandwievordemAktivierendesRuhemodus
wiederhergestellt.
Der Computer wechselt in den Ruhemodus, wenn der Ladezustand des Akkus auf ein kritisches Niveau absinkt.
So rufen Sie den Ruhemodus manuell auf:
l KlickenSieaufdieSchaltflächeStart und dann auf AusschaltenundhaltenSieanschließend<Umschlt>gedrücktundklickenSieaufRuhezustand.
oder
l DrückenSie<Fn><F1>.
oder
l Je nachdem, wie die Energieverwaltungsoptionen im Fenster Eigenschaften von Energieoptionen auf der Registerkarte Erweitert eingestellt wurden,
könnenSiedenRuhezustandfolgendermaßenaktivieren:
¡ DenNetzschalterdrücken.
¡ DenBildschirmschließen.
¡ <Fn><ESC>drücken.
UmdenRuhemoduszubeenden,drückenSiedenNetzschalter.EskanneinigeSekundendauern,bisderComputerdenRuhemodusbeendethat.Der
RuhemoduslässtsichnichtdurchDrückeneinerTasteoderBerührendesTouchpadsbeenden.NähereInformationenzumRuhemodusfindenSieindermit
dem Betriebssystem gelieferten Dokumentation.
Konfigurieren der Energieverwaltungseinstellungen
SiekönnendenQuickSet-AssistentenfürdieEnergieverwaltungoderdieWindows-Eigenschaften von Energieoptionen verwenden, um die
Stromverwaltungseinstellungen Ihres Computers zu konfigurieren.
AssistentfürdieEnergieverwaltung
Klicken oder doppelklicken Sie auf das Symbol , um denAssistentenfürdieEnergieverwaltungzuöffnen.
Auf den ersten beiden Bildschirme des Assistenten, Willkommen und Was ist Energieverwaltung?–werden verschiedene Energieverwaltungsoptionen
beschrieben und definiert.
HINWEIS: SiekönnenkeineGeräteentfernenoderdenComputervomDocking-Gerättrennen,wennsichderComputerimRuhezustandbefindet.
ANMERKUNG: ExpressCardsfunktionierenmöglicherweisenachBeendigungdesRuhemodusnichtrichtig.EntfernenSiedaherdieKarteundsetzenSie
sie neu ein (siehe Entfernen einer ExpressCard oder einer Platzhalterkarte), oder starten Sie Ihren Computer einfach neu.
ANMERKUNG: DerAssistentfürdieEnergieverwaltungstehtnichtzurVerfügung,wennSienurbeschränkteZugriffsrechtehaben.
ANMERKUNG: Auf dem Bildschirm Was ist Energieverwaltung? finden Sie die Option Diese Seite in Zukunft nicht mehr anzeigen. Wenn Sie diese
Optionauswählen,wirdderWillkommens-Bildschirm in Zukunft nicht mehr angezeigt.

Verwenden Sie die Dialoge, die auf dem Bildschirm Willkommen und dem Bildschirm Was ist Energieverwaltung? folgen, um die verschiedenen
Energieverwaltungsoptionen,einschließlichRuhemodus,EnergieschemasundMeldungenüberniedrigenAkkuladezustandeinzustellen.
Einstellen der Ruhemodi
In diesem Fenster wird der Standby-ModusundderRuhemodusbeschrieben.IndiesemFensterkönnenSieFolgendestun:
l Kennwort-OptionenfürdenStandby-Modus einstellen.
l Ruhemodus aktivieren oder deaktivieren.
l Auswählen,wiederComputerreagierensoll,wennSiedieBildanzeigeschließen:
¡ KeineAktionwählen.
¡ Standby-Modus aktivieren.
¡ Ruhemodus aktivieren.
l Auswählen,wiederComputerreagierensoll,wennSiedenNetzschalterdrücken:
¡ KeineAktionwählen.
¡ Standby-Modus aktivieren.
¡ Ruhemodus aktivieren.
¡ Microsoft Windows herunterfahren und den Computer ausschalten.
¡ EingabeaufforderungfürdenBenutzer(Zur Vorgangsauswahl auffordern).
l Auswählen,wiederComputerreagierensoll,wennSiedieTastenkombination<Fn><Esc>drücken:
¡ KeineAktionwählen.
¡ Standby-Modus aktivieren.
¡ Ruhemodus aktivieren.
¡ Microsoft Windows herunterfahren und den Computer ausschalten.
¡ EingabeaufforderungfürdenBenutzer(Zur Vorgangsauswahl auffordern).
AuswähleneinesEnergieschemas
ImFenster,indemSiedasEnergieschemaauswählen,könnenSieEnergieschemaserstellen,bearbeitenundzwischendiesenumschalten.Außerdemkönnen
SiedievonIhnenerstelltenEnergieschemaslöschen.DievonDell™QuickSetvordefiniertenEnergieschemas(MaximaleAkkubelastung,MaximaleLeistung,
Präsentation,WirelessdeaktiviertundAusgeglichen)könnenjedochnichtgelöschtwerden.
Alle Energieschemas von QuickSet werden in einem Dropdown-MenüinderMittedesFenstersangezeigt.DieEnergieeinstellungenjedesSchemasbefinden
sichunterdemNamenderaktuellenAuswahloption.DieEnergieeinstellungenwerdenfürdenBetriebdesComputersmitAkkustromundfürdenBetriebmit
Netzstrom jeweils separat angegeben.
MithilfedesEnergieverwaltungsassistentenkönnenSiedieHelligkeitssteuerungdesBildschirmsmiteinemEnergieschemaverknüpfen.Siemüssendie
HelligkeitssteuerungüberdasEnergieschemavonQuickSetaktivieren,umdieHelligkeiteinstellenzukönnen.
DieFunktionenzurEinstellungderBildschirmhelligkeit,fürdieAktivitätderinternenNetzwerkkarteundfürWireless-AktivitätstehenüberdieEnergieschemas
derSystemsteuerungnichtzurVerfügung.UmdieseFunktionennutzenzukönnen,müssenSiedieseüberdieEnergieschemasvonQuickSeteinstellen.
EinstellenderAlarmvorgängebeikritischemAkkustatus
IndiesemFensterkönnenSiedieAlarmvorgängebeiniedrigemundkritischemAkkustatusaktivierenunddieAlarmeinstellungenändern.SiekönnendenAlarm
bei niedrigem Akkustatus beispielsweise so einstellen, dass Sie bei einer Restladung von 20 % daran erinnert werden, Ihre Arbeiten zu speichern und auf
Netzbetriebumzuschalten.DenAlarmbeikritischemAkkustatuskönnenSiesoeinstellen,dassderComputerbeieinerRestladungvon10%inden
ANMERKUNG: Das Energieschema „Wireless Disabled“ (Wireless deaktiviert) deaktiviert die Wireless-Aktivität,wennIhrComputerimAkkubetriebläuft
oder an eine elektrische Steckdose oder ein Docking-Gerätangeschlossenist.DamitdasEnergieschema„Wireless Disabled“ (Wireless deaktiviert)
funktioniert,müssenSiedasEnergieschemaüberQuickSet(nichtMicrosoft®Windows®) auswählen.
ANMERKUNG: QuickSetfügtautomatischdasWort(QuickSet) an den Namen der mit QuickSet erstellten Energieschemas an.
ANMERKUNG: Tastenkombinationen zur Einstellung der Helligkeit betreffen nur den Bildschirm des tragbaren Computers, aber nicht die externen
Bildschirme am tragbaren Computer oder Docking-Gerät.WennsichderComputerimModusCRTonly(nurCRT)befindetundSiedieHelligkeitändern
möchten,wirdderBrightnessMeter(Helligkeitsregler)angezeigt.DieHelligkeitdesBildschirmsändertsichjedochnicht.

Ruhemodusgesetztwird.IndiesemFensterkönnenSieFolgendestun:
l Auswählen,obdieWarnmeldungakustischoderinFormeinerTextmeldungerfolgensoll.
l Einstellen, bei welchem Akkustatus die Warnmeldung erfolgen soll.
l Auswählen,wiederComputerreagierensoll,wenndieWarnmeldungerfolgt:
¡ KeineAktionwählen.
¡ Standby-Modus aktivieren.
¡ Ruhemodus aktivieren.
¡ Windows herunterfahren und den Computer ausschalten
BeendendesAssistentenfürdieEnergieverwaltung
Im Fenster werden die QuickSet-EinstellungenfürdasEnergieschema,denNiedrigstrom-ModusunddieAkkuwarnungfürdenComputerzusammengefasst.
PrüfenSiedieausgewähltenEinstellungen,undklickenSieaufFertig stellen.
WeitereInformationenüberQuickSetfindenSie,wennSiemitderrechtenMaustasteinderTaskleisteaufdasSymbol und dann auf Hilfe klicken.
Eigenschaften von Energieoptionen
Im Fenster Eigenschaften von EnergieoptionenkönnenSiedieLeistungsaufnahmeverwaltenunddenAkkustatusüberwachen.UminWindowsdasFenster
Eigenschaften von Energieoptionenzuöffnen,klickenSieaufdieSchaltflächeStart® Systemsteuerung® Leistung und Wartung® Energieoptionen.
Registerkarte „Energieschemas“
Im Listenfeld Power schemes(Energieschemas)werdendieausgewähltenvoreingestelltenEnergieschemasaufgelistet.BehaltenSiedasEnergieschema
Portable/Laptop (Tragbarer Computer/Laptop) bei, um die Akkuleistung zu maximieren.
WindowsXPsteuertdieProzessorleistungentsprechenddemausgewähltenEnergieschema.WeitereEinstellungenderLeistungsstufesindnichterforderlich.
In jedem voreingestellten Energieschema sind unterschiedliche Zeitintervall-EinstellungenfürdieAufnahmedesStandby-Modus, das Ausschalten des
BildschirmsunddasAusschaltendesFestplattenlaufwerksfestgelegt.WeitereInformationüberEnergieverwaltungsoptionenfindenSieimWindows Hilfe- und
Supportcenter.
Registerkarte „Alarm“
Durch die Einstellungen Alarm bei niedrigem Akkustatus und Alarm bei kritischem Akkustatus wird eine Warnmeldung ausgegeben, wenn die Akkuladung
untereinbestimmtesNiveausinkt.BeiderAuslieferungdesComputerssinddieKontrollkästchenAlarm bei niedrigem Akkustatus und Alarm bei kritischem
Akkustatus
aktiviert.Esempfiehltsich,dieseEinstellungenbeizubehalten.WeitereInformationüberWarnungenbeiniedrigemAkkuladestandfindenSieunter
Warnung „Akku niedrig“.
Register „Energieanzeige“
Auf der Registerkarte Energieanzeige werden die aktuelle Stromquelle und die verbleibende Akkuladung angezeigt.
Registerkarte „Erweitert“
Auf der Registerkarte ErweitertstehenIhnenfolgendeMöglichkeitenzurVerfügung:
l FestlegenderOptionenfürdasSymbolunddasKennwortzumReaktivierendesComputersausdemStandby-Modus.
l Auswählen,wiederComputerreagierensoll,wennSiedieBildanzeigeschließen:
¡ KeineAktionwählen.
¡ Standby-Modus aktivieren.
¡ Ruhemodus aktivieren.
ANMERKUNG: UmakustischeWarnmeldungenzuaktivieren,klickenSieaufderRegisterkarteAlarmjeweilsaufdieSchaltflächeAlarmvorgang und
wählenAudioalarm aus.

l Auswählen,wiederComputerreagierensoll,wennSiedenNetzschalterdrücken:
¡ KeineAktionwählen.
¡ Standby-Modus aktivieren.
¡ Ruhemodus aktivieren.
¡ Microsoft Windows herunterfahren und den Computer ausschalten.
¡ EingabeaufforderungfürdenBenutzer(Zur Vorgangsauswahl auffordern).
l Auswählen,wiederComputerreagierensoll,wennSiedieTastenkombination<Fn><Esc>drücken:
¡ KeineAktionwählen.
¡ Standby-Modus aktivieren.
¡ Ruhemodus aktivieren.
¡ Microsoft Windows herunterfahren und den Computer ausschalten.
¡ EingabeaufforderungfürdenBenutzer(Zur Vorgangsauswahl auffordern).
SiekönnendieseFunktionenprogrammieren,indemSieeineOptionausderentsprechendenDrop-Down-ListeauswählenundaufOK klicken.
Registerkarte „Ruhezustand“
Auf der Registerkarte RuhemoduskönnenSiemithilfedesKontrollkästchensRuhemodus aktivieren den Ruhemodus aktiveren.
Aufladen des Akkus
WennderComputerandasStromnetzangeschlossenodereinAkkuineinendaranangeschlossenenComputereingesetztwird,prüftderComputerden
LadezustandunddieTemperaturdesAkkus.DerNetzadapterlädtgegebenenfallsdenAkkuaufunderhältdieAkkuladung.
FallsderAkkudurchBetriebinIhremComputeroderaufgrundhoherUmgebungstemperaturenheißist,wirdderAkkubeiAnschlussdesComputersaneine
SteckdoseunterUmständennichtgeladen.
Beiabwechselndgrünundgelbblinkender -Anzeige ist die Akkutemperatur zu hoch und der Ladevorgang kann nicht erfolgen. Ziehen Sie den Netzstecker
ausderSteckdose,undlassenSieComputerundAkkuaufZimmertemperaturabkühlen.SchließenSiedenComputeranschließendwiederaneineSteckdose
an, und setzen Sie den Ladevorgang fort.
WeitereInformationenüberdasBehebenvonProblemenmitdemAkkufindenSieunterProbleme mit der Stromversorgung.
Austauschen des Akkus
So entfernen Sie den Akku:
1. Wenn der Computer an ein Docking-Gerätangeschlossenist,trennenSiedieVerbindung.WeitereAnweisungenhierzufindenSieinderDokumentation
zum Docking-Gerät.
2. Stellen Sie sicher, dass der Computer ausgeschaltet ist.
3. Schieben Sie die Akkufachverriegelung auf der Unterseite des Computers vom Akku weg.
4. SchiebenSiedieAkkufachsicherungsverriegelungingedrückterPositionundnehmenSieanschließenddenAkkuausdemAkkufachheraus.
VORSICHT: FührenSiediefolgendenSchritteaus,bevorSiefortfahren,umeventuelleAnschlussschädenzuvermeiden:Computerausschalten,
Netzkabel aus der Steckdose und dem Computer ziehen, Modemverbindung zwischen dem Wandanschluss und dem Computer trennen und alle
externen Kabel aus dem Computer ziehen.
VORSICHT: Bei Verwendung ungeeigneter Akkus besteht Brand- oder Explosionsgefahr. Ersetzen Sie die Akkus nur mit einem kompatiblen Akku
vonDell.DerAkkuistfürdenEinsatzinIhremDell™-Computer vorgesehen. Setzen Sie keine Akkus aus anderen Computern in Ihren Computer
ein.

Um den Akku wieder einzusetzen, gehen Sie in umgekehrter Reihenfolge wie beim Herausnehmen vor.
Lagern des Akkus
EntfernenSiedenAkku,wennSiedenComputerfürlängereZeitlagernmöchten.AkkusentladensichwährendeinerlängerenLagerzeit.Nachlängerer
LagerungsolltenSiedenAkkuwiedervollständigaufladen,bevorSieihnverwenden.SieheAufladen des Akkus.
1
Batterie
2
Akkufachfreigabevorrichtung
3
Akkufachsicherungsverriegelung

Verwenden von ExpressCards
ExpressCard-Typen
ExpressCard-Platzhalterkarten
Installieren einer ExpressCard
Entfernen einer ExpressCard oder einer Platzhalterkarte
ExpressCard-Typen
WeitereInformationenüberunterstützteExpressCardsfindenSieunterTechnische Daten.
ExpressCard-Platzhalterkarten
Bei Auslieferung des Computers ist eine Platzhalterkarte aus Kunststoff im ExpressCard-Steckplatzinstalliert.Platzhalterkartenschützenunbenutzte
SteckplätzevorStaubundanderenFremdkörpern.BewahrenSiediePlatzhalterkartefürdenFallauf,dasskeineExpressCardimSteckplatzinstalliertist.
PlatzhalterkartenausanderenSystemenkönnenmöglicherweisenichtindiesemComputerverwendetwerden.
InformationenüberdasEntfernenderPlatzhalterkartefindenSieunterEntfernen einer ExpressCard oder einer Platzhalterkarte.
Installieren einer ExpressCard
ExpressCardskönnenauchbeieingeschaltetemComputerinstalliertwerden.KartenwerdenautomatischvomComputererkannt.
ExpressCards sind im Allgemeinen durch ein Symbol (ein Dreieck oder einen Pfeil) oder ein Etikett gekennzeichnet, das angibt, welche Kartenseite in den
Steckplatz einzusetzen ist. Die Karten sind kodiert, um eine falsche Installation zu verhindern. In der Dokumentation zur Karte ist beschrieben, in welcher
Ausrichtung sie in den Steckplatz einzusetzen ist.
So installieren Sie eine ExpressCard:
1. HaltenSiedieKartemitderKartenoberseitenachoben.DieVerriegelungstastemussmöglicherweisegedrücktwerden,umdieKarteeinsetzenzu
können.
2. SchiebenSiedieKarteindenSteckplatz,bissieordnungsgemäßimAnschlusseingerastetist.
ÜbenSiekeineGewaltaus,wennbeimEinschiebenderKartezuvielWiderstandzuspürenist.ÜberprüfenSiedieAusrichtungderKarte,undversuchen
Sie es erneut.
ANMERKUNG: EineExpressCardistkeinstartfähigesGerät.
VORSICHT: BevorSieArbeitenandenindiesemAbschnittbeschriebenenKomponentenausführen,lesenSieerstdieSicherheitshinweiseim
Produktinformationshandbuch.

DerComputererkenntdieExpressCardundlädtautomatischdieentsprechendenGerätetreiber.VerwendenSiediemitIhrerExpressCardgelieferteDiskette
oder CD, wenn das Konfigurationsprogramm Sie auffordert, die Treiber des Herstellers zu laden.
Entfernen einer ExpressCard oder einer Platzhalterkarte
DrückenSieaufdieVerriegelungstasteundnehmenSiediePC- bzw.Platzhalterkarteheraus.BeimanchenVerriegelungenmüssenSiezweimalaufdieTaste
drücken:einmal,damitdieTasteherausspringt,undeinzweitesMal,damitdieKarteherausspringt.
BewahrenSieeinePlatzhalterkartefürdenFallauf,dasskeineExpressCardimSteckplatzinstalliertist.PlatzhalterkartenschützenunbenutzteSteckplätze
vorStaubundanderenFremdkörpern.
1
ExpressCard oder Platzhalterkarte
2
ExpressCard-Freigabevorrichtung
HINWEIS: Mithilfe des ExpressCard-Konfigurationsdienstprogramms (klicken Sie auf das Symbol inderTaskleiste)könnenSieeineKarteauswählen
und deaktivieren, bevor Sie sie aus dem Computer entfernen. Wenn Sie die Karte nicht mit dem Konfigurationsdienstprogramm deaktivieren, gehen
möglicherweiseDatenverloren.
VORSICHT: BevorSieArbeitenandenindiesemAbschnittbeschriebenenKomponentenausführen,lesenSieerstdieSicherheitshinweiseim
Produktinformationshandbuch.

VerwendenvonCDs,DVDsundanderenDatenträgern
Wiedergabe von CDs oder DVDs
RegelnderLautstärke
Anpassen des Bildes
Kopieren von CDs und DVDs
Wiedergabe von CDs oder DVDs
1. DrückenSieaufdieAuswurftasteaufderLaufwerkvorderseite.
2. Ziehen Sie die Laufwerkschublade heraus.
3. Legen Sie die CD oder DVD mit der beschrifteten Seite nach oben in die Mitte des Auflagefaches und lassen Sie die CD oder DVD in der Halterung
einrasten.
4. SchiebenSiedasAuflagefachzurückindasLaufwerk.
Informationen zur Formatierung von CDs zur Speicherung von Daten, zur Erstellung von Musik-CDs oder zum Kopieren von CDs finden Sie in der CD-Software,
die mit Ihrem Computer geliefert wurde.
RegelnderLautstärke
1. KlickenSieaufdieSchaltflächeStart, zeigen Sie auf Alle Programme (oder Programme)® Zubehör® Unterhaltungsmedien (oder Multimedia) und
klicken Sie dann auf Lautstärkeregelung.
2. Klicken Sie im Fenster Lautstärkeregelung auf den Schieberegler in der Spalte LautstärkeregelungundverschiebenSieihn,umdieLautstärke
anzupassen.
WeitereInformationenzuOptionenfürdieLautstärkeregelungerhaltenSie,wennSieimFensterLautstärkeregelung auf Hilfe klicken.
HINWEIS: DrückenSiedasLaufwerksfachfürCDsoderDVDsbeimÖffnenundSchließennichtnachunten.DasAuflagefachsolltegeschlossensein,
wenn Sie das Laufwerk nicht verwenden.
HINWEIS: BewegenSiedenComputernicht,währendSieCDsoderDVDsabspielen,dasonstSchädenamCD/DVD-LaufwerkoderanDatenträgern
entstehenkönnten.
ANMERKUNG: Wenn Sie ein CD- oder DVD-Laufwerkverwenden,daszumLieferumfangeinesanderenComputersgehört,müssenSiedieTreiberund
Software installieren, die zur Wiedergabe oder zum Beschreiben von CDs oder DVDs erforderlich sind.
ANMERKUNG:
ANMERKUNG: Stellen Sie sicher, dass Sie beim Erstellen von CDs keine Urheberrechtsgesetze verletzen.
ANMERKUNG: Wenn die Lautsprecher deaktiviert sind, erfolgt keine Klangwiedergabe von der CD oder DVD.

DieLautstärkeregelungzeigtdieaktuelleLautstärkeunddieDeaktivierungderLautsprecheramComputeran.KlickenSieentwederaufdasSymbol in der
Taskleiste und markieren die Option Bildschirm-Lautstärkereglerdeaktivieren,oderhebenSiedieMarkierungfürdieseOptionaufoderdrückenSieaufdie
TastenzurLautstärkeregelung,umdenLautstärkeregleraufdemBildschirmzuaktivieren.
WenndieLautstärkeregelungaktiviertist,stellenSiedieLautstärkemithilfederTastenfürdieLautstärkeregelungoderdurchDrückenfolgenderTastenein:
l <Fn><Bild nach oben>: Lautstärkeerhöhen.
l <Fn><Bild nach unten>: Lautstärkeverringern.
l <Fn><ENDE> Ton ausschalten.
WeitereInformationenüberQuickSetfindenSie,wennSiemitderrechtenMaustasteinderTaskleisteaufdasSymbol und dann auf Hilfe klicken.
Anpassen des Bildes
PassenSiedieAnzeigeeigenschaftenan,wenneineFehlermeldungdaraufhinweist,dassdieaktuelleAuflösungundFarbtiefezuvielArbeitsspeicher
beanspruchen und die DVD nicht wiedergegeben werden kann.
1. KlickenSieaufdieSchaltflächeStartundanschließendaufSystemsteuerung.
2. Klicken Sie unter WählenSieeineKategorie auf Darstellung und Designs.
3. Klicken Sie unter WählenSieeineAufgabe auf Bildschirmauflösungändern.
4. Klicken Sie im Fenster Anzeigeeigenschaften auf die Leiste in Bildschirmauflösung
undziehenSiedieLeiste,umdieEinstellungderBildschirmauflösung
zu verringern.
5. Klicken Sie unter Farbqualität auf das Drop-Down-MenüunddannaufdieOptionMittlere (16 Bit).
6. Klicken Sie auf OK,umdieEinstellungenzuübernehmen,unddasFensterschließen.
Kopieren von CDs und DVDs
DieserAbschnittgiltnurfürComputer,dieübereinCD-RW-, ein DVD+/-RW-Laufwerk oder ein CD-RW/DVD-Kombilaufwerkverfügen.
IndenfolgendenAnweisungenwirderläutert,wieSieidentischeKopienvonCDsoderDVDserstellen.SiekönnenSonicDigitalMediaaberauchzumErstellen
von Audio-CDsausAudiodateien,zurDatensicherungundzuanderenZweckenverwenden.HilfeerhaltenSie,indemSieSonicDigitalMediaöffnenundaufdas
Fragezeichen in der rechten oberen Ecke des Fensters klicken.
Anleitung zum Kopieren einer CD oder DVD
1
Lautstärkesymbol
2
Lautstärkeregelung
3
SymbolfürdeaktivierteLautsprecher
ANMERKUNG: BeachtenSiebeimErstellenvonCDsundDVDsdieeinschlägigenUrheberrechte.
ANMERKUNG: Die Arten der von Dell angebotenen CD- oder DVD-LaufwerkesindmöglicherweisejenachLandunterschiedlich.
ANMERKUNG: In CD-RW/DVD-KombilaufwerkenkönnenkeineDVDsbeschriebenwerden.WennSieübereinCD-RW/DVD-Kombilaufwerkverfügenund
Probleme mit der Aufnahme haben, suchen Sie auf der Support-Website von Sonic www.sonic.comnachverfügbarenSoftware-Patches.
Seite wird geladen ...
Seite wird geladen ...
Seite wird geladen ...
Seite wird geladen ...
Seite wird geladen ...
Seite wird geladen ...
Seite wird geladen ...
Seite wird geladen ...
Seite wird geladen ...
Seite wird geladen ...
Seite wird geladen ...
Seite wird geladen ...
Seite wird geladen ...
Seite wird geladen ...
Seite wird geladen ...
Seite wird geladen ...
Seite wird geladen ...
Seite wird geladen ...
Seite wird geladen ...
Seite wird geladen ...
Seite wird geladen ...
Seite wird geladen ...
Seite wird geladen ...
Seite wird geladen ...
Seite wird geladen ...
Seite wird geladen ...
Seite wird geladen ...
Seite wird geladen ...
Seite wird geladen ...
Seite wird geladen ...
Seite wird geladen ...
Seite wird geladen ...
Seite wird geladen ...
Seite wird geladen ...
Seite wird geladen ...
Seite wird geladen ...
Seite wird geladen ...
Seite wird geladen ...
Seite wird geladen ...
Seite wird geladen ...
Seite wird geladen ...
Seite wird geladen ...
Seite wird geladen ...
Seite wird geladen ...
Seite wird geladen ...
Seite wird geladen ...
Seite wird geladen ...
Seite wird geladen ...
Seite wird geladen ...
Seite wird geladen ...
Seite wird geladen ...
Seite wird geladen ...
Seite wird geladen ...
Seite wird geladen ...
Seite wird geladen ...
Seite wird geladen ...
Seite wird geladen ...
Seite wird geladen ...
Seite wird geladen ...
Seite wird geladen ...
Seite wird geladen ...
Seite wird geladen ...
Seite wird geladen ...
Seite wird geladen ...
Seite wird geladen ...
Seite wird geladen ...
Seite wird geladen ...
Seite wird geladen ...
Seite wird geladen ...
Seite wird geladen ...
Seite wird geladen ...
Seite wird geladen ...
Seite wird geladen ...
Seite wird geladen ...
Seite wird geladen ...
Seite wird geladen ...
Seite wird geladen ...
Seite wird geladen ...
Seite wird geladen ...
Seite wird geladen ...
Seite wird geladen ...
Seite wird geladen ...
Seite wird geladen ...
Seite wird geladen ...
Seite wird geladen ...
-
 1
1
-
 2
2
-
 3
3
-
 4
4
-
 5
5
-
 6
6
-
 7
7
-
 8
8
-
 9
9
-
 10
10
-
 11
11
-
 12
12
-
 13
13
-
 14
14
-
 15
15
-
 16
16
-
 17
17
-
 18
18
-
 19
19
-
 20
20
-
 21
21
-
 22
22
-
 23
23
-
 24
24
-
 25
25
-
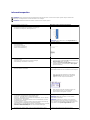 26
26
-
 27
27
-
 28
28
-
 29
29
-
 30
30
-
 31
31
-
 32
32
-
 33
33
-
 34
34
-
 35
35
-
 36
36
-
 37
37
-
 38
38
-
 39
39
-
 40
40
-
 41
41
-
 42
42
-
 43
43
-
 44
44
-
 45
45
-
 46
46
-
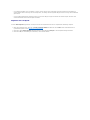 47
47
-
 48
48
-
 49
49
-
 50
50
-
 51
51
-
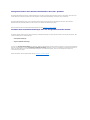 52
52
-
 53
53
-
 54
54
-
 55
55
-
 56
56
-
 57
57
-
 58
58
-
 59
59
-
 60
60
-
 61
61
-
 62
62
-
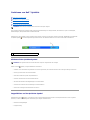 63
63
-
 64
64
-
 65
65
-
 66
66
-
 67
67
-
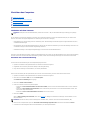 68
68
-
 69
69
-
 70
70
-
 71
71
-
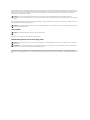 72
72
-
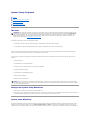 73
73
-
 74
74
-
 75
75
-
 76
76
-
 77
77
-
 78
78
-
 79
79
-
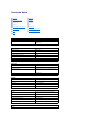 80
80
-
 81
81
-
 82
82
-
 83
83
-
 84
84
-
 85
85
-
 86
86
-
 87
87
-
 88
88
-
 89
89
-
 90
90
-
 91
91
-
 92
92
-
 93
93
-
 94
94
-
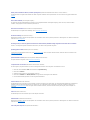 95
95
-
 96
96
-
 97
97
-
 98
98
-
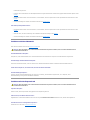 99
99
-
 100
100
-
 101
101
-
 102
102
-
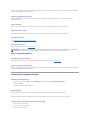 103
103
-
 104
104
-
 105
105
Dell Latitude 120L Benutzerhandbuch
- Kategorie
- Notizbücher
- Typ
- Benutzerhandbuch
Verwandte Artikel
-
Dell XPS M2010 Bedienungsanleitung
-
Dell Latitude D620 ATG Benutzerhandbuch
-
Dell Precision M90 Benutzerhandbuch
-
Dell Vostro 1400 Bedienungsanleitung
-
Dell XPS M1730 Bedienungsanleitung
-
Dell Inspiron E1705 Bedienungsanleitung
-
Dell Vostro 1000 Bedienungsanleitung
-
Dell XPS M1710 Bedienungsanleitung
-
Dell Inspiron 1721 Bedienungsanleitung