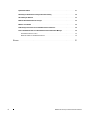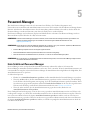Dell Data Protection
Konsolen-Benutzerhandbuch
Verschlüsselungsstatus
Registrierung der Authentifizierung
Password Manager
v1.10

© 2016 Dell Inc.
Eingetragene Marken und in der Dokumentensammlung Dell Data Protection | Encryption, Dell Data Protection | Endpoint Security
Suite, Dell Data Protection | Endpoint Security Suite Enterprise, Dell Data Protection | Security Tools, und Dell Data Protection |
Cloud Edition verwendete Marken: Dell™ und das Dell-Logo, Dell Precision™, OptiPlex™, ControlVault™, Latitude™, XPS
®
und KACE™
sind Marken von Dell Inc. Cylance
®
und das Cylance-Logo sind eingetragene Marken von Cylance, Inc. in den USA und anderen Ländern.
McAfee
®
und das McAfee-Logo sind Marken oder eingetragene Marken von McAfee, Inc. in den USA und anderen Ländern. Intel
®
,
Pentium
®
, Intel Core Inside Duo
®
, Itanium
®
und Xeon
®
sind eingetragene Marken von Intel Corporation in den USA und anderen
Ländern. Adobe
®
, Acrobat
®
und Flash
®
sind eingetragene Marken von Adobe Systems Incorporated. Authen Tec
®
und Eikon
®
sind
eingetragene Marken von Authen Tec. AMD
®
ist eine eingetragene Marke von Advanced Micro Devices, Inc. Microsoft
®
, Windows
®
und Windows Server
®
, Internet Explorer
®
, MS-DOS
®
, Windows Vista
®
, MSN
®
, ActiveX
®
, Active Directory
®
, Access
®
, ActiveSync
®
,
BitLocker
®
, BitLocker To Go
®
, Excel
®
, Hyper-V
®
, Silverlight
®
, Outlook
®
, PowerPoint
®
, OneDrive
®
, SQL Server
®
und Visual C++
®
sind entweder Marken oder eingetragene Marken von Microsoft Corporation in den USA und/oder anderen Ländern. VMware
®
ist eine
eingetragene Marke oder Marke von VMware, Inc. in den USA oder anderen Ländern. Box
®
ist eine eingetragene Marke von Box. Dropbox
SM
ist eine Dienstmarke von Dropbox, Inc. Google™, Android™, Google™ Chrome™, Gmail™, YouTube
®
und Google™ Play sind entweder
Marken oder eingetragene Marken von Google Inc. in den USA und anderen Ländern. Apple
®
, Aperture
®
, App Store
SM
, Apple Remote
Desktop™, Apple TV
®
, Boot Camp™, FileVault™, iCloud
®
SM
, iPad
®
, iPhone
®
, iPhoto
®
, iTunes Music Store
®
, Macintosh
®
, Safari
®
und
Siri
®
sind entweder Dienstmarken, Marken oder eingetragene Marken von Apple, Inc. in den USA und/oder anderen Ländern. GO ID
®
,
RSA
®
und SecurID
®
sind eingetragene Marken von EMC Corporation. EnCase™ und Guidance Software
®
sind entweder Marken oder
eingetragene Marken von Guidance Software. Entrust
®
ist eine eingetragene Marke von Entrust
®
, Inc. in den USA und anderen Ländern.
InstallShield
®
ist eine eingetragene Marke von Flexera Software in den USA, China, der Europäischen Gemeinschaft, Hongkong, Japan,
Taiwan und dem Vereinigten Königreich. Micron
®
und RealSSD
®
sind eingetragene Marken von Micron Technology, Inc. in den USA
und anderen Ländern. Mozilla
®
Firefox
®
ist eine eingetragene Marke von Mozilla Foundation in den USA und/oder anderen Ländern.
iOS
®
ist eine Marke oder eingetragene Marke von Cisco Systems, Inc. in den USA und gewissen anderen Ländern und wird unter Lizenz
verwendet. Oracle
®
und Java
®
sind eingetragene Marken von Oracle und/oder ihrer Tochtergesellschaften. Andere Namen können Marken
ihrer jeweiligen Inhaber sein. SAMSUNG™ ist eine Marke von SAMSUNG in den USA oder anderen Ländern. Seagate
®
ist eine
eingetragene Marke von Seagate Technology LLC in den USA und/oder anderen Ländern. Travelstar
®
ist eine eingetragene Marke von
HGST, Inc. in den USA und anderen Ländern. UNIX
®
ist eine eingetragene Marke von The Open Group. VALIDITY™ ist eine Marke
von Validity Sensors, Inc. in den USA und anderen Ländern. VeriSign
®
und weitere zugehörige Marken sind die Marken oder eingetragenen
Marken von VeriSign, Inc. oder seinen angegliederten Unternehmen oder Tochtergesellschaften in den USA und anderen Ländern und
wird durch Symantec Corporation in Lizenz verwendet. KVM on IP
®
ist eine eingetragene Marke von Video Products. Yahoo!
®
ist eine
eingetragene Marke von Yahoo! Inc.
Dieses Produkt verwendet Teile des Programms 7-Zip. Der Quellcode ist unter www.7-zip.org verfügbar. Die Lizenzierung erfolgt gemäß
der GNU LGPL-Lizenz und den unRAR-Beschränkungen (www.7-zip.org/license.txt).
2016-07
Geschützt durch ein oder mehrere US-Patente, darunter folgende: Nummer 7665125, Nummer 7437752 und Nummer 7665118.
Die Informationen in diesem Dokument können ohne Vorankündigung geändert werden.

Dell Data Protection | Konsolen-Benutzerhandbuch 3
Inhalt
1 Einleitung . . . . . . . . . . . . . . . . . . . . . . . . . . . . . . . . . . . . . . . . . . . . . . . . . . . . 5
2 DDP-Konsole . . . . . . . . . . . . . . . . . . . . . . . . . . . . . . . . . . . . . . . . . . . . . . . . . 7
3 Verschlüsselungsstatus . . . . . . . . . . . . . . . . . . . . . . . . . . . . . . . . . . . . . . . . . 9
4 Eintragungen . . . . . . . . . . . . . . . . . . . . . . . . . . . . . . . . . . . . . . . . . . . . . . . . 11
Anmeldeinformationen erstmals eintragen . . . . . . . . . . . . . . . . . . . . . . . . . . . . . . . . . . 11
Hinzufügen, Ändern oder Anzeigen von Registrierungen . . . . . . . . . . . . . . . . . . . . . . . . . . . 11
Passwort
. . . . . . . . . . . . . . . . . . . . . . . . . . . . . . . . . . . . . . . . . . . . . . . . . . . . 12
Wiederherstellungsfragen
. . . . . . . . . . . . . . . . . . . . . . . . . . . . . . . . . . . . . . . . . . . 12
Fingerabdrücke . . . . . . . . . . . . . . . . . . . . . . . . . . . . . . . . . . . . . . . . . . . . . . . . . 13
Mobilgerät
. . . . . . . . . . . . . . . . . . . . . . . . . . . . . . . . . . . . . . . . . . . . . . . . . . . 13
Security Tools Mobile einrichten
. . . . . . . . . . . . . . . . . . . . . . . . . . . . . . . . . . . . . 14
Mobilgerät und Computer koppeln
. . . . . . . . . . . . . . . . . . . . . . . . . . . . . . . . . . . . 14
Weiteres Mobilgerät eintragen . . . . . . . . . . . . . . . . . . . . . . . . . . . . . . . . . . . . . . 15
Computer und Mobilgerät entkoppeln
. . . . . . . . . . . . . . . . . . . . . . . . . . . . . . . . . . 15
Mit Einmalpasswort anmelden
. . . . . . . . . . . . . . . . . . . . . . . . . . . . . . . . . . . . . . . . . 16
Schritte für die Security Tools | Mobile-Verwaltung . . . . . . . . . . . . . . . . . . . . . . . . . . . . . 16
PIN für die Security Tools | Mobile-App zurücksetzen
. . . . . . . . . . . . . . . . . . . . . . . . . . 16
Security Tools | Mobile-App deinstallieren . . . . . . . . . . . . . . . . . . . . . . . . . . . . . . . . 16
Smart Cards. . . . . . . . . . . . . . . . . . . . . . . . . . . . . . . . . . . . . . . . . . . . . . . . . . . 17
5 Password-Manager . . . . . . . . . . . . . . . . . . . . . . . . . . . . . . . . . . . . . . . . . . . 19
Erste Schritte mit Password-Manager. . . . . . . . . . . . . . . . . . . . . . . . . . . . . . . . . . . . . 19
Anmeldeinformationen verwalten
. . . . . . . . . . . . . . . . . . . . . . . . . . . . . . . . . . . . . . . 20
Hinzufügen einer Kategorie
. . . . . . . . . . . . . . . . . . . . . . . . . . . . . . . . . . . . . . . . 20
Hinzufügen von Anmeldeinformationen
. . . . . . . . . . . . . . . . . . . . . . . . . . . . . . . . . . 20
Anmeldeinformationen importieren
. . . . . . . . . . . . . . . . . . . . . . . . . . . . . . . . . . . . . . 21

4 Dell Data Protection | Konsolen-Benutzerhandbuch
Symbol-Kontextmenü. . . . . . . . . . . . . . . . . . . . . . . . . . . . . . . . . . . . . . . . . . . . . . 21
Anmeldung bei Anmeldeseiten mit abgeschlossenem Training . . . . . . . . . . . . . . . . . . . . . . . 22
Unterstützung für Domänen
. . . . . . . . . . . . . . . . . . . . . . . . . . . . . . . . . . . . . . . . . . 23
Windows-Anmeldeinformationen eintragen
. . . . . . . . . . . . . . . . . . . . . . . . . . . . . . . . . 23
Websites ausschließen
. . . . . . . . . . . . . . . . . . . . . . . . . . . . . . . . . . . . . . . . . . . . 23
Aufforderungen zum Trainieren von Anmeldeformularen deaktivieren. . . . . . . . . . . . . . . . . . . . 24
Sichern und Wiederherstellen von Anmeldeinformationen für Kennwort-Manager
. . . . . . . . . . . . . 24
Anmeldeinformationen sichern
. . . . . . . . . . . . . . . . . . . . . . . . . . . . . . . . . . . . . . 24
Wiederherstellen von Anmeldeinformationen
. . . . . . . . . . . . . . . . . . . . . . . . . . . . . . 25
Glossar . . . . . . . . . . . . . . . . . . . . . . . . . . . . . . . . . . . . . . . . . . . . . . . . . . . . . . . . . 27

Dell Data Protection | Konsolen-Benutzerhandbuch 5
1
Einleitung
Dell Data Protection | Security Tools bietet einfache und intuitive Tools zur Steigerung der Sicherheit Ihres Computers.
Die folgenden Funktionen sind über die DDP-Konsole verfügbar:
• Registrierung von Anmeldeinformationen mit
Security Tools
• Nutzen Sie die Vorteile von mehrstufigen Anmeldeinformationen, einschließlich Passwörter, Fingerabdrücke
und Smartcards
• Wiederherstellen des Zugangs zu Ihrem Computer ohne Helpdesk-Anrufe oder Administratorunterstützung, wenn
Sie Ihr Passwort vergessen haben
• Sicherung und Wiederherstellung Ihrer Programmdaten
• Einfache und leichte Änderung Ihres Windows-Passworts
• Festlegen persönlicher Einstellungen
•
Anzeigen des Verschlüsselungsstatus (auf Computern mit selbstverschlüsselnden Laufwerken)
DDP Console
Die DDP Console ist die Schnittstelle, durch die Sie Ihre Anmeldeinformationen registrieren und verwalten können, und
die Selbst-Wiederherstellungsfragen konfigurieren können.
Sie haben Zugriff auf die folgenden Anwendungen:
• Das Verschlüsselungstool ermöglicht Ihnen, den Verschlüsselungsstatus der Computerlaufwerke anzuzeigen.
• Mit dem Eintragungstool können Sie Anmeldeinformationen einrichten und verwalten, Wiederherstellungsfragen
konfigurieren und den Status Ihrer Anmeldeinformationseintragung anzeigen. Ob Sie die Möglichkeit zur
Registrierung von allen Anmeldeinformationstypen haben, wird durch den Administrator festgelegt.
• Mit Password-Manager können Sie die Anmeldeinformationen für Websites, Windows-Anwendungen und
Netzwerkressourcen automatisch ausfüllen und übermitteln lassen. Mit dem Password-Manager können Sie
außerdem Ihre Anmeldekennwörter über die Anwendung ändern und damit sicherstellen, dass die durch Password
Manager verwalteten Kennwörter mit denen der Zielressource synchron bleiben.
Diese Anleitung beschreibt, wie jede dieser Anwendungen verwendet wird.
Stellen Sie sicher, dass Sie regelmäßig überprüfen, ob auf dell.com/support aktualisierte Dokumentationen zur
Verfügung stehen.

6 Dell Data Protection | Konsolen-Benutzerhandbuch
Kontaktaufnahme mit dem Dell ProSupport
Bevor Sie den Dell ProSupport um Hilfe bitten, helfen Sie uns bitte dabei, den für Sie richtigen technischen Experten zu
finden, indem Sie Ihre Service-Tag-Nummer zur Hand haben, wenn Sie anrufen.
Unsere ProSupport-Mitarbeiter für telefonischen Support rund um die Uhr für Ihr Dell Data Protection-Produkt erreichen
Sie unter der Rufnummer 877-459-7304, Durchwahl 4310039.
Zusätzlich steht Ihnen unser Online-Support für Dell Data Protection-Produkte unter
dell.com/support
zur Verfügung. Der
Online-Support enthält Treiber, Handbücher, technische Ratgeber, FAQs und eine Beschreibung festgestellter Probleme.

Dell Data Protection | Konsolen-Benutzerhandbuch 7
2
DDP-Konsole
Die DDP Console bietet allen Benutzern des Computers Zugriff auf Sicherheitsanwendungen und ermöglicht das Anzeigen
und Verwalten des Verschlüsselungsstatus der Laufwerke und Partitionen des Computers und – je nachdem, welche
Richtlinie vom Administrator eingerichtet wurde – die Verwaltung ihrer Anmeldeinformationen für Websites, Programme
und Netzwerkressourcen, sowie die einfache Registrierung von Anmeldeinformationen für die Authentifizierung.
Doppelklicken Sie zum Öffnen der DDP-Konsole auf dem Desktop auf das Symbol DDP-Konsole.
Beim Start der DDP Console zeigt die Startseite die
Security Tools
-Anwendungen an:
•
Verschlüsselungsstatus
• Eintragungen
•
Password-Manager
Wählen Sie für die Ersteinrichtung der Anmeldeinformationen den Link Erste Schritte auf der Kachel Registrierungen
aus. Ein Assistent leitet Sie durch den kurzen Registrierungsvorgang. Weitere Informationen finden Sie unter
Anmeldeinformationen erstmals eintragen
.
Navigation
Klicken Sie zum Öffnen einer Anwendung auf die entsprechende Kachel.
Titelleiste
Um innerhalb einer Anwendung zur Startseite zurückzukehren, klicken Sie in der linken Ecke der Titelleiste auf den
Rückwärtspfeil, der sich neben dem Namen der aktiven Anwendung befindet.
Um direkt zu einer anderen Anwendung zu navigieren, klicken Sie den Pfeil nach unten neben dem Namen der aktiven
Anwendung, und wählen Sie eine andere Anwendung aus.
Um die DPP-Konsole zu minimieren, zu maximieren oder zu schließen, klicken Sie auf das entsprechende Symbol in der
rechten Ecke der Titelleiste.
Um die DDP-Konsole nach dem Minimieren wiederherzustellen, doppelklicken Sie auf das Taskleistensymbol.
Klicken Sie zum Öffnen der Hilfe auf das ? in der Titelleiste.

8 Dell Data Protection | Konsolen-Benutzerhandbuch
DDP-Konsole – Details
Um Informationen zur DDP-Konsole, zu den Richtlinien, Ausführungsdiensten und Protokollen anzuzeigen, klicken Sie
auf das Zahnradsymbol auf der linken Seite der Titelleiste. Diese Informationen können beispielsweise vom Administrator
im Rahmen des technischen Supports benötigt werden.
Wählen Sie ein Element im Menü aus.
Menüelement Zweck
Info Enthält Versions- und Copyright-Informationen.
Info anzeigen Enthält die folgenden Informationen:
• Produktversion und Datumsinformationen
• ob die DDP-Konsole auf diesem Computer durch einen Unternehmens- oder einen lokalen
Administrator verwaltet wird
• Versionsnummern für Betriebssystem, BIOS, Hauptplatine und Trusted Platform Module (TPM).
MS Info Führt das Dienstprogramm für Microsoft Windows-Systeminformationen aus, um detaillierte
Informationen zur Hardware, zu den Komponenten und der Softwareumgebung anzuzeigen.
Info kopieren Kopiert alle Systeminformationen in die Zwischenablage, um sie in eine E-Mail an Ihren Administrator
oder den Dell ProSupport einzufügen.
Feedback Zeigt ein Formular an, mit dem Sie Dell Feedback zu diesem Produkt geben können.
Richtlinien Zeigt eine Hierarchie der Richtlinien an, die auf diesem Computer gelten.
Services Zeigt Details zu den ausgeführten Diensten an.
Unterstützung Stellt eine Verbindung zur Dell ProSupport-Website her.
Protokolle Zeigt eine detaillierte Liste der protokollierten Ereignisse für Fehlerbehebungszwecke an.

Dell Data Protection | Konsolen-Benutzerhandbuch 9
3
Verschlüsselungsstatus
Auf der Seite „Verschlüsselung“ wird der Verschlüsselungsstatus des Computers angezeigt. Ist eine Festplatte, ein
Laufwerk oder eine Partition nicht verschlüsselt, wird der Status als Ungeschützt angezeigt. Ein Laufwerk oder eine
Partition, das bzw. die verschlüsselt ist, wird mit dem Status Geschützt angezeigt.
Um den Verschlüsselungsstatus zu aktualisieren, klicken Sie mit der rechten Maustaste auf den Datenträger, das Laufwerk
oder die Partition, und wählen Sie Aktualisieren aus.

10 Dell Data Protection | Konsolen-Benutzerhandbuch

Dell Data Protection | Konsolen-Benutzerhandbuch 11
4
Eintragungen
Über das Eintragungswerkzeug und auf Basis der durch den Administrator definierten Richtlinie können Sie sich
eintragen, die Eintragung ändern oder den Status der Eintragung überprüfen.
Wenn Sie Ihre Anmeldeinformationen zum ersten Mal über die DDP Console eintragen, führt Sie ein Assistent durch den
Eintragungsprozess für Passwortänderung, Wiederherstellungsfragen, Fingerabdrücke, Mobilgeräte und Smart Card. Je nach
Richtlinie können Sie die einzelnen Anmeldeinformationen registrieren oder übergehen. Nach der erstmaligen Registrierung
können Sie auf die Kachel „Registrierungen“ klicken, um Anmeldeinformationen hinzuzufügen oder zu ändern.
Anmeldeinformationen erstmals eintragen
Gehen Sie wie folgt vor, um Anmeldeinformationen erstmals einzutragen:
1 Klicken Sie auf der Kachel Erste Schritte der DDP-Konsolen-Startseite auf den Link „Eintragungen“.
2 Klicken Sie auf dem Begrüßungsbildschirm auf Weiter.
3 Melden Sie sich auf dem Dialogfeld „Authentifizierung erforderlich“ mit Ihrem Windows-Kennwort an, und klicken
Sie auf OK.
4 Um Ihr Windows-Passwort zu ändern, geben Sie auf der Seite „Passwort“ ein neues Passwort ein, bestätigen es und
klicken dann auf Weiter.
Wenn Sie die Passwortänderung überspringen möchten, klicken Sie auf Überspringen. Der Assistent bietet Ihnen die
Möglichkeit, eine Anmeldeinformation zu überspringen, falls Sie diese nicht eintragen möchten. Um zu einer
vorherigen Seite zurückzukehren, klicken Sie auf Zurück.
5 Folgen Sie den jeweiligen Bildschirmanweisungen, und klicken Sie nach Bedarf auf die folgenden Schaltflächen:
Weiter, Überspringen oder Zurück.
6 Bestätigen Sie auf der Zusammenfassungsseite die eingetragenen Anmeldeinformationen, und klicken Sie
anschließend auf Übernehmen.
Um zu einer Seite für die Eintragung von Anmeldeinformationen zurückzukehren und dort Änderungen
durchzuführen, klicken Sie solange auf Zurück, bis Sie auf der Seite angekommen sind, die Sie ändern möchten.
Detailliertere Informationen zum Eintragen oder Ändern von Anmeldeinformationen finden Sie unter
Hinzufügen,
Ändern oder Anzeigen von Registrierungen
.
Hinzufügen, Ändern oder Anzeigen von Registrierungen
Klicken Sie zum Hinzufügen, Ändern oder Anzeigen von Registrierungen auf die Kachel Registrierungen.
Register im linken Fenster zeigen verfügbare Eintragungen an. Sie variieren je nach Plattform und Hardware.
Die Seite „Status“ zeigt die unterstützten Anmeldeinformationen, die zugehörigen Richtlinieneinstellungen
(„Erforderlich“ oder „–“) sowie den Eintragungsstatus an. Über diese Seite können Benutzer ihre Registrierungen auf Basis
der durch den Administrator definierten Richtlinie verwalten.
• Um eine Anmeldeinformation zum ersten Mal einzutragen, klicken Sie in der Zeile der Anmeldeinformation
auf Eintragen.

12 Dell Data Protection | Konsolen-Benutzerhandbuch
• Um eine bereits eingetragene Anmeldeinformation zu löschen, klicken Sie auf Löschen.
• Wenn die Richtlinie nicht zulässt, dass Sie ihre eigenen Anmeldeinformationen registrieren oder ändern, sind die
Links Registrieren und Löschen auf der Seite „Status“ deaktiviert.
• Um eine vorhandene Registrierung zu ändern, klicken Sie auf die entsprechende Registerkarte im linken Bereich.
Wenn eine Richtlinie die Eintragung oder Änderung von Anmeldeinformationen nicht zulässt, wird auf der
Eintragungsseite der Anmeldeinformationen die Meldung „Die Richtlinie lässt das Ändern der
Anmeldeinformationen nicht zu.“ angezeigt.
Passwort
So ändern Sie Ihr Windows-Passwort:
1 Klicken Sie auf die Registerkarte Passwort.
2 Geben Sie Ihr derzeitiges Windows-Passwort ein.
3 Geben Sie das neue Passwort ein, wiederholen Sie es zur Bestätigung, und klicken Sie anschließend auf Ändern.
Kennwortänderungen sind sofort gültig.
4 Klicken Sie im Eintragungsdialog auf OK.
ANMERKUNG:
Sie sollten Ihr Windows-Passwort nur in der DDP Console und nicht in Windows ändern. Wird das Windows-Kennwort
außerhalb von DDP Console geändert, tritt eine Kennwort-Nichtübereinstimmung auf, die eine Wiederherstellung
erforderlich macht.
Wiederherstellungsfragen
Auf der Seite „Wiederherstellungsfragen“ können Sie Ihre Wiederherstellungsfragen und -antworten erstellen, löschen
oder ändern. Wiederherstellungsfragen ermöglichen es Ihnen, über ein Frage-Antwort-Verfahren auf Ihr Windows-Konto
zuzugreifen, wenn Sie beispielsweise Ihr Passwort vergessen haben oder dieses abgelaufen ist.
ANMERKUNG:
Wiederherstellungsfragen werden nur dazu verwendet, den Zugriff auf einen Computer wiederherstellen. Die Fragen und
Antworten können nicht für die Anmeldung verwendet werden.
Gehen Sie folgendermaßen vor, falls Sie noch keine Wiederherstellungsfragen eingetragen haben:
1 Klicken Sie auf die Registerkarte Wiederherstellungsfragen.
2 Wählen Sie in
einer Liste vordefinierter Fragen aus, geben Sie dann Ihre Antworten ein, und bestätigen Sie diese.
3 Klicken Sie auf Eintragen.
ANMERKUNG:
Klicken Sie auf Zurücksetzen, um die Auswahl auf dieser Seite zurückzusetzen und von vorne zu beginnen.
Wiederherstellungsfragen bereits eingetragen
Wenn bereits Wiederherstellungsfragen eingetragen wurden, können Sie diese entweder löschen oder erneut eintragen.
1 Klicken Sie auf die Registerkarte Wiederherstellungsfragen.
2 Klicken Sie auf die entsprechende Schaltfläche:
• Um die Wiederherstellungsfragen vollständig zu löschen, klicken Sie auf Löschen.
• Um die Wiederherstellungsfragen und die zugehörigen Antworten neu zu definieren, klicken Sie auf
Neu eintragen.

Dell Data Protection | Konsolen-Benutzerhandbuch 13
Fingerabdrücke
ANMERKUNG: Um diese Funktion nutzen zu können, muss Ihr Computer über einen Fingerabdruckleser verfügen.
Gehen Sie folgendermaßen vor, um Fingerabdrücke einzutragen:
1 Klicken Sie auf die Registerkarte Fingerabdrücke.
2 Klicken Sie auf der Seite „Fingerabdrücke“ auf den Finger, den Sie eintragen möchten.
3 Folgen Sie den Anweisungen im Bildschirm, um Ihren Fingerabdruck einzutragen.
ANMERKUNG:
Der jeweilige Finger muss vier Mal erfolgreich gescannt werden, um als eingetragen zu gelten. Die Anzahl der zur
Fingerabdruckeintragung erforderlichen Scans richtet sich nach der Qualität der einzelnen Fingerabdruckscans. Mindest-
und Maximalanzahl der Fingerabdrücke wurden vom Administrator festgelegt.
4 Klicken Sie auf den jeweils nächsten zu scannenden Finger, bis Sie die gemäß Richtlinie erforderliche Mindestanzahl
von Fingerabdrücken eingetragen haben.
Falls Sie nicht die Mindestanzahl an Fingerabdrücken eingetragen haben, werden Sie anhand eines Dialogfelds
darüber informiert. Klicken Sie zum Fortfahren auf OK.
5 Schließen Sie den Scanvorgang für die erforderliche Anzahl an Fingerabdrücken ab, und klicken Sie dann
auf Speichern.
Um einen gescannten Fingerabdruck zu löschen, klicken Sie auf der Seite für die Fingerabdruckeintragung auf einen
markierten Fingerabdruck, um die Eintragung für diesen Abdruck aufzuheben. Klicken Sie dann zum Bestätigen des
Löschvorgangs auf Ja und schließlich auf Speichern.
Mobilgerät
Über die Mobilgeräteregistrierung wird die One-time Password (OTP)-Funktion bereitgestellt. Mit OTP kann sich der
Benutzer auf einem Mobilgerät, das mit einem Computer gekoppelt ist, über ein Passwort bei Windows anmelden, das
durch die Security Tools | Mobile-App generiert wurde. Wenn Ihr Administrator dies gemäß Richtlinie zulässt, kann die
OTP-Funktion auch verwendet werden, um den Computerzugang wiederherzustellen, wenn das Passwort vergessen wurde.
ANMERKUNG:
Wenn die Registerkarte „Mobilgerät“ in Ihrer DDP Console nicht angezeigt wird, wird diese Funktion in Ihrer
Computerkonfiguration nicht unterstützt, oder die von Ihrem Administrator definierte Richtlinie schließt diese Funktion aus.
ANMERKUNG: Die Richtlinieneinstellungen legen fest, wie die OTP-Funktion genutzt werden kann – entweder zur Anmeldung oder zur
Wiederherstellung des Computerzugangs, wenn Sie Ihr Passwort vergessen haben oder es abgelaufen ist. Die Funktion
kann nicht für die Anmeldung und die Wiederherstellung verwendet werden.
Zur Verwendung der OTP-Funktion müssen Sie Ihr Mobilgerät auf dem Computer eintragen, bzw. es mit dem Computer
koppeln. Auf einem Computer mit mehreren Benutzer kann jeder Benutzer ein Mobilgerät auf dem Computer eintragen.
Mobilgeräte können auf mehreren Computern eingetragen werden.
Wenn bereits ein Gerät eingetragen ist, wird durch die Eintragung eines neuen Geräts die Eintragung des vorhandenen
Geräts automatisch aufgehoben.
Auf der DDP-Konsole:
1 Klicken Sie auf der Eintragungsseite der DDP-Konsole auf die Registerkarte Mobilgerät.
2 Klicken Sie oben rechts auf Eintragen.
Die Seite „Einmalpasswort eintragen“ wird angezeigt.

14 Dell Data Protection | Konsolen-Benutzerhandbuch
3 Wenn dies der erste Computer ist, der gekoppelt werden soll, wählen Sie Ja aus.
a Laden Sie auf dem Mobilgerät die Dell Data Protection | Security Tools | Mobile-App von Ihrem
App-Store herunter.
b Klicken Sie auf dem Computer auf Weiter.
Security Tools Mobile einrichten
1 Öffnen Sie die Security Tools | Mobile-App.
2 Erstellen Sie eine PIN-Nummer für den Zugriff auf die Security Tools | Mobile-App, und geben Sie sie ein.
ANMERKUNG:
Die PIN wird möglicherweise gemäß Richtlinie angefordert, wenn das mobile Gerät nicht gesperrt ist. Wenn Sie keine PIN
verwenden, um das Gerät zu entsperren, benötigen Sie eine solche, um auf die Security Tools | Mobile-App zuzugreifen.
3 Wählen Sie die Option Einen Computer eintragen aus. (Tippen Sie ggf. in die obere linke Ecke auf dem Bildschirm
Ihres Mobilgeräts, um auf die Befehle zuzugreifen.)
Auf dem Mobilgerät wird ein Code angezeigt. Die Länge des Codes und die alphanumerische Kombination basieren
auf den Richtlinieneinstellungen des Administrators.
Mobilgerät und Computer koppeln
1 Führen Sie auf dem Computer die folgenden Schritte auf der Seite „DDP-Konsole – Code für Mobilgerät“ aus:
a Geben Sie den Code Ihres Mobilgeräts in das Feld ein.
b Klicken Sie auf Weiter.
c Wählen Sie auf der Seite „Gerät koppeln“ eine der folgenden Optionen aus:
QR-Code – Es wird ein QR-Code angezeigt.
oder
Manuelle Eingabe – Es wird ein 24-stelliger Koppelungscode angezeigt.
2 Gehen Sie auf dem Mobilgerät folgendermaßen vor:
a Tippen Sie auf Geräte koppeln.
b Wählen Sie die gleiche Kopplungsoption aus (QR-Code scannen oder Manuelle Eingabe), die Sie auf dem
Computer ausgewählt haben.
c Wählen Sie eine der folgenden Optionen aus:
•Um die Option QR-Code zu wählen, platzieren Sie das Mobilgerät so vor dem Computerbildschirm, dass es
den QR-Code scannen kann.
Notieren Sie den numerischen Verifizierungscode, der auf dem Mobilgerät angezeigt wird. Tippen Sie
anschließend auf Weiter.
ANMERKUNG:
Wenn die Leiste Probleme beim Scannen? angezeigt wird, versuchen Sie es noch einmal, oder wählen Sie alternativ
die Option Manuelle Eingabe aus.
•Um die Option Manuelle Eingabe zu wählen, geben Sie den 24-stelligen Kopplungscode des Computers
ein, und tippen Sie dann auf Abgeschlossen.
Notieren Sie den numerischen Verifizierungscode, der auf dem Mobilgerät angezeigt wird. Tippen Sie
anschließend auf Weiter.

Dell Data Protection | Konsolen-Benutzerhandbuch 15
3 Führen Sie auf dem Computer auf der Seite „DDP-Konsole“ die folgenden Schritte aus:
a Klicken Sie auf Weiter.
b Geben Sie den auf dem Mobilgerät angezeigten Verifizierungscode ein, und klicken Sie auf Weiter.
c Ändern Sie optional den Namen des Mobilgeräts.
d Klicken Sie auf Übernehmen.
Die Geräte werden gekoppelt.
4 Gehen Sie auf dem Mobilgerät folgendermaßen vor:
a Tippen Sie auf Fortfahren.
b Ändern Sie optional den Namen des Computers, und tippen Sie dann auf Abgeschlossen.
c Tippen Sie auf Fertig stellen.
Weiteres Mobilgerät eintragen
Durch Eintragen eines neuen Geräts wird das vorherige Geräts automatisch entkoppelt. Zum Entkoppeln sind keine
separaten Schritte erforderlich.
Computer und Mobilgerät entkoppeln
Um einen Computer und ein Mobilgerät zu entkoppeln, ohne ein anderes Gerät einzutragen, wählen Sie eine der
folgenden Optionen aus:
• Öffnen Sie die DDP Console. Klicken Sie auf der Seite „Eintragungsstatus“ neben den Anmeldeinformationen
für das Mobilgerät auf Löschen.
• Gehen Sie auf dem Mobilgerät folgendermaßen vor:
1 Öffnen Sie die Security Tools | Mobile-App.
2 Tippen Sie oben links auf die Menüleiste, um die Schublade zu öffnen.
3 Tippen Sie auf Computer entfernen.
4 Wählen Sie den zu entkoppelnden Computer aus.
5 Wählen Sie Entfernen (Android) aus, oder tippen Sie auf Fertig (iOS).
Daraufhin wird eine Bestätigungsmeldung angezeigt.
6 Wählen Sie Alle entfernen aus, um alle eingetragenen Computer von Ihrem Gerät zu entfernen.
Die Option „Alle entfernen“ wird angezeigt, wenn Sie mehrere Computer entfernen und Sie dabei den
einzigen gekoppelten Computer entfernen.
•Wählen Sie Standardeinstellungen wiederherstellen aus, um den eingetragenen Computer und die PIN zu
entfernen. Wenn Sie die Standardeinstellungen wiederherstellen, werden alle eingetragenen Computer und
die PIN, die Sie für den Zugriff auf die Security Tools | Mobile-App verwenden, entfernt.
•Wählen Sie Abbrechen aus, um die Eintragung des Computers aufrecht zu erhalten.

16 Dell Data Protection | Konsolen-Benutzerhandbuch
Mit Einmalpasswort anmelden
ANMERKUNG: Die OTP-Authentifizierung kann nur für Windows-Anmeldungen verwendet werden.
OTP kann entweder für die Wiederherstellung, also für den Zugriff auf den Computer, wenn Sie gesperrt wurden, oder für
die Windows-Anmeldung verwendet werden. OTP kann jedoch nicht für beides verwendet werden.
Soweit von der Richtlinie unterstützt und falls das OTP-Symbol auf Ihrem Anmeldebildschirm angezeigt wird,
können Sie sich über OTP bei Windows anmelden.
So melden Sie sich mit OTP an:
1 Wählen Sie auf dem Computer im Windows-Anmeldebildschirm das OTP-Symbol aus.
2 Öffnen Sie auf dem Mobilgerät die Security Tools | Mobile-App, und geben Sie die PIN ein.
3 Wählen Sie den Computer aus, auf den Sie zugreifen möchten.
Falls der Computername nicht auf dem Mobilgerät angezeigt wird, liegt möglicherweise eine der folgenden
Bedingungen vor:
• Das Mobilgerät wurde nicht eingetragen bzw. nicht mit dem Computer gekoppelt, auf den Sie zugreifen möchten.
• Falls Sie über mehrere Windows-Benutzerkonten verfügen, ist entweder Security Tools nicht auf dem Computer
installiert, auf den Sie zugreifen möchten, oder Sie versuchen, sich bei einem Benutzerkonto anzumelden, das
nicht mit dem Konto übereinstimmt, das zum Koppeln zwischen Computer und Mobilgerät verwendet wurde.
4 Tippen Sie auf Einmalpasswort.
Auf dem Mobilgerät wird ein Passwort angezeigt.
ANMERKUNG:
Klicken Sie ggf. auf das Symbol zum Aktualisieren , um einen neuen Code zu erhalten. Nach zwei
OTP-Aktualisierungen kann ein weiteres OTP erst nach einer zeitlichen Verzögerung von 30 Sekunden generiert werden.
Der Computer und das Mobilgerät müssen synchron sein, damit beide dasselbe Passwort gleichzeitig erkennen
können. Wenn Sie versuchen, in kurzen Abständen Passwörter nacheinander zu generieren, sind Computer und
Mobilgerät nicht mehr synchron und die OTP-Funktion schlägt fehl. Falls dieses Problem auftritt, warten Sie
30 Sekunden, bis die beiden Geräte wieder synchron sind, und versuchen Sie es dann erneut.
5 Geben Sie auf dem Computer im Windows-Anmeldebildschirm das auf dem Mobilgerät angezeigte Passwort ein,
und drücken Sie die Eingabetaste.
Falls Sie OTP für die Wiederherstellung verwendet haben und Sie wieder Zugriff auf Ihren Computer haben, folgen
Sie den Anweisungen im Bildschirm, um das Passwort zurückzusetzen.
Schritte für die Security Tools | Mobile-Verwaltung
Diese Schritte werden über die Security Tools | Mobile-App auf dem Mobilgerät ausgeführt.
PIN für die Security Tools | Mobile-App zurücksetzen
Gehen Sie wie folgt vor, um die PIN für die Security Tools | Mobile-App zurückzusetzen:
1 Tippen Sie oben rechts auf die Menüoptionen.
2 Wählen Sie PIN zurücksetzen aus.
3 Geben Sie die neue PIN ein, und bestätigen Sie sie.
Security Tools | Mobile-App deinstallieren
Gehen Sie auf dem Mobilgerät folgendermaßen vor:
1 Entkoppeln Sie Mobilgerät und Computer.

Dell Data Protection | Konsolen-Benutzerhandbuch 17
2 Löschen oder deinstallieren Sie die Security Tools Mobile-App auf die gleiche Weise, wie Sie normalerweise Apps auf
Ihrem Mobilgerät löschen.
Smart Cards
ANMERKUNG: Um diese Funktion nutzen zu können, muss Ihr Computer über einen Smart-Card-Leser verfügen.
Führen Sie für das Eintragen von Smart Cards die folgenden Schritte aus:
1 Klicken Sie auf die Registerkarte Smart Card.
2 Tragen Sie die Smart Card je nach Kartentyp ein:
• Legen Sie die Smart Card in den Kartenleser ein.
• Bei einer kontaktlosen Karte genügt es, diese auf dem Lesegerät zu platzieren oder sie in dessen Nähe
zu halten.
3 Wird die Karte erkannt, wird ein grünes Kontrollkästchen und die Aufforderung Karte registrieren angezeigt. Wählen
Sie die Option Karte registrieren aus.
4 Klicken Sie im Eintragungsdialog auf OK.
Um die Eintragung aller mit dem Benutzer verknüpften Smart Cards aufzuheben, wählen Sie auf der Seite für die Smart
Card-Eintragung Eingetragene Karten aus Ihrem Konto entfernen aus.

18 Dell Data Protection | Konsolen-Benutzerhandbuch

Dell Data Protection | Konsolen-Benutzerhandbuch 19
5
Password-Manager
Mit dem Kennwort-Manager können Sie sich automatisch auf Websites, bei Windows-Programmen und
Netzwerkressourcen anmelden und Anmeldeinformationen in einem Tool verwalten. Mit dem Kennwort-Manager können
Benutzer außerdem ihre Anmeldekennwörter über die Anwendung ändern und damit sicherstellen, dass die durch den
Kennwort-Manager verwalteten Kennwörter mit denen der Zielressource synchron bleiben.
Der Kennwort-Manager wird von Internet Explorer und Mozilla Firefox unterstützt. Der Kennwort-Manager wird von
Microsoft-Konten (früher Windows Live ID) nicht unterstützt.
ANMERKUNG:
Falls Sie Password-Manager auf Firefox verwenden, müssen Sie die Passwort-Manager-Erweiterung installieren und
registrieren. Weitere Anweisungen zum Installieren von Erweiterungen in Mozilla Firefox finden Sie unter
https://support.mozilla.org/.
ANMERKUNG: Die Verwendung von Password-Manager-Symbolen (bei „trainierten“ wie „nicht trainierten“ Symbolen) in Mozilla Firefox
unterscheidet sich von ihrer Verwendung im Microsoft Internet Explorer:
• Passwort-Manager-Symbole können nicht doppelt angeklickt werden.
• Die Standardmaßnahme wird im Dropdown-Kontextmenü nicht in Fettschrift angezeigt.
• Falls eine Seite mehrere Anmeldeformulare hat, sehen Sie u. U. mehr als ein Passwort-Manager-Symbol.
ANMERKUNG: Da sich die Struktur von Anmeldebildschirmen auf Websites häufig ändert, kann der Password-Manager möglicherweise
nicht immer alle Websites unterstützen.
Erste Schritte mit Password-Manager
Password-Manager erfasst und speichert Ihre Anmeldeinformationen während Sie arbeiten. Sie können den
Password-Manager unmittelbar nach der Installation von Security Tools verwenden. Wenn Sie Anmeldeinformationen auf
einer Anmeldeseite eingeben, erkennt der Kennwort-Manager das Anmeldeformular und gibt Ihnen die Möglichkeit, Ihre
Anmeldeinformationen zu speichern.
Sie haben drei Optionen:
• Klicken Sie auf Anmeldeinformationen speichern, um Ihre Anmeldedaten bei Password-Manager zu speichern.
• Wenn Sie
nicht
möchten, dass Ihre Anmeldeinformationen gespeichert werden, werden Sie bei jeder Anmeldung
bei der Website oder dem Programm erneut gefragt, ob Sie die Anmeldeinformationen speichern möchten. Wenn
Sie nicht erneut gefragt werden möchten, wählen Sie
Niemals für diese Website
. In der Liste der ausgeschlossenen
Websites wird ein Eintrag erstellt. Weitere Informationen finden Sie unter
Websites ausschließen
.
• Wenn Sie nicht möchten, dass die Anmeldeinformationen gespeichert werden, klicken Sie auf
Anmeldeinformationen nicht speichern.
Dieses Dialogfeld wird auch angezeigt, wenn Sie über zuvor gespeicherte Anmeldeinformationen für eine Website oder
ein Programm verfügen, sie jedoch einen anderen Benutzernamen oder ein abweichendes Kennwort eingeben. Wenn Sie
mit einem neuen Benutzernamen die Option Anmeldeinformationen speichern auswählen, wird ein neuer Satz mit
Anmeldeinformationen gespeichert. Wenn Sie mit dem zuvor gespeicherten Benutzernamen und dem neuen Kennwort
die Option Anmeldeinformationen speichern auswählen, werden die ursprünglichen Anmeldeinformationen durch das
neue Kennwort aktualisiert.

20 Dell Data Protection | Konsolen-Benutzerhandbuch
Anmeldeinformationen verwalten
Der Logon-Manager vereinfacht und zentralisiert die Verwaltung aller Ihrer Anmeldeinformationen auf Websites, in
Windows-Programmen und bei Netzwerkressourcen
So öffnen Sie den Logon-Manager:
1 Klicken Sie auf der DDP-Konsolen-Startseite auf die Kachel Password-Manager.
2 Klicken Sie auf die Registerkarte Logon-Manager.
Sie können Anmeldeinformationen und Kategorien hinzufügen und diese sortieren und filtern:
Hinzufügen von Anmeldeinformationen
– Mit dieser Option können Sie einen neuen Satz mit
Anmeldeinformationen hinzufügen. Je nach Richtlinie werden Sie möglicherweise aufgefordert,
Anmeldeinformationen einzugeben, die in Security Tools gespeichert sind, um eine Anmeldung hinzufügen.
Hinzufügen einer Kategorie
– Mit dieser Option können Sie eine neue Kategorie (z. B. E-Mail, Speicher, News,
Unternehmensressourcen, Soziale Medien) hinzufügen und diese zum Sortieren und Filtern verwenden.
Sortieren: Sortieren Sie die Anmeldeinformationen nach Konto, Benutzername oder Kategorie. Klicken Sie auf eine
Spaltenüberschrift, um diese nach der zugehörigen Spalte zu sortieren.
Filtern: Wählen Sie eine Kategorie aus der Liste Ansicht aus, um alle Anmeldungen auszublenden, die nicht der
ausgewählten Kategorie entsprechen. Um den Filter zu entfernen, wählen Sie Alle aus.
Sie können Anmeldeinformationen wie folgt verwalten:
Starten – Öffnet die Website oder das Programm und übermittelt die Anmeldeinformationen auf Basis der
Benutzereinstellungen.
Bearbeiten – Mit dieser Option können Sie die gespeicherten Anmeldedaten für eine Website oder ein
Programm ändern.
Löschen – Mit dieser Option können Sie die gespeicherten Anmeldedaten aus dem Kennwort-Manager löschen.
Hinzufügen – Mit dieser Option können Sie eine neue Anmeldung, eine Kategorie oder neue
Anmeldedaten hinzufügen.
Hinzufügen einer Kategorie
Bevor Sie Anmeldeinformationen hinzufügen können, müssen Sie Kategorien (z. B. E-Mail, Speicher, News,
Unternehmensressourcen und Social Media) erstellen, so dass Sie Ihre Anmeldeinformationen während der Erstellung
kategorisieren können. Anschließend können Sie Ihre Anmeldeinformationen nach Kategorie sortieren und filtern.
Klicken Sie zum Hinzufügen einer Kategorie auf der Seite „Logon-Manager“ auf Kategorie hinzufügen, geben Sie einen
Kategorienamen ein, und klicken Sie dann auf Speichern.
Hinzufügen von Anmeldeinformationen
1 Klicken Sie auf der Seite „Logon-Manager“ auf Anmeldeinformationen hinzufügen.
Je nach Richtlinie werden Sie möglicherweise aufgefordert, sich zu authentifizieren, um eine
Anmeldeinformation hinzuzufügen.
2 Öffnen Sie die Website oder das Programm, an der/dem Sie sich anmelden möchten.
3 Klicken Sie im Dialogfeld „Anmeldeinformationen hinzufügen“ auf Fortfahren.
4 Geben Sie im nächsten Dialogfeld Folgendes ein:
• Kategorie – Wählen Sie eine Kategorie für die Anmeldung an der Website oder in dem Programm aus, die Sie
speichern möchten. Wenn Sie noch keine Kategorien hinzugefügt haben, ist diese Liste leer.
Seite laden ...
Seite laden ...
Seite laden ...
Seite laden ...
Seite laden ...
Seite laden ...
Seite laden ...
Seite laden ...
Seite laden ...
Seite laden ...
-
 1
1
-
 2
2
-
 3
3
-
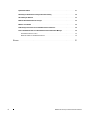 4
4
-
 5
5
-
 6
6
-
 7
7
-
 8
8
-
 9
9
-
 10
10
-
 11
11
-
 12
12
-
 13
13
-
 14
14
-
 15
15
-
 16
16
-
 17
17
-
 18
18
-
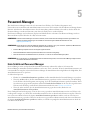 19
19
-
 20
20
-
 21
21
-
 22
22
-
 23
23
-
 24
24
-
 25
25
-
 26
26
-
 27
27
-
 28
28
-
 29
29
-
 30
30
Verwandte Papiere
-
Dell Endpoint Security Suite Pro Benutzerhandbuch
-
Dell Security Tools Bedienungsanleitung
-
Dell Security Tools Benutzerhandbuch
-
Dell Encryption Benutzerhandbuch
-
Dell Encryption Benutzerhandbuch
-
Dell Endpoint Security Suite Pro Administrator Guide
-
Dell Endpoint Security Suite Enterprise Benutzerhandbuch
-
Dell Endpoint Recovery Bedienungsanleitung
-
Dell Endpoint Security Suite Pro Administrator Guide
-
Dell Data Guardian Benutzerhandbuch