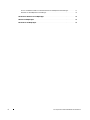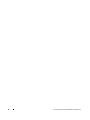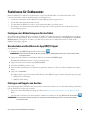Dell Data Protection
Security Tools für Android
Administrator-Handbuch

© 2015 Dell Inc.
In den Dokumenten der Pakete DDP|E, DDP|ESS, DDP|ST und DDP|CE verwendete eingetragene Marken und Marken: Dell™ und
das Dell-Logo, Dell Precision™, OptiPlex™, ControlVault™, Latitude™, XPS
®
und KACE™ sind Marken von Dell Inc. McAfee
®
und das
McAfee-Logo sind entweder Marken oder eingetragene Marken von McAfee, Inc. in den USA und/oder anderen Ländern. Intel
®
,
Pentium
®
, Intel Core Inside Duo
®
, Itanium
®
und Xeon
®
sind eingetragene Marken von Intel Corporation in den USA und anderen
Ländern. Adobe
®
, Acrobat
®
und Flash
®
sind eingetragene Marken von Adobe Systems Incorporated. Authen Tec
®
und Eikon
®
sind
eingetragene Marken von Authen Tec. AMD
®
ist eine eingetragene Marke von Advanced Micro Devices, Inc. Microsoft
®
, Windows
®
und Windows Server
®
, Internet Explorer
®
, MS-DOS
®
, Windows Vista
®
, MSN
®
, ActiveX
®
, Active Directory
®
, Access
®
, ActiveSync
®
,
BitLocker
®
, BitLocker To Go
®
, Excel
®
, Hyper-V
®
, Silverlight
®
, Outlook
®
, PowerPoint
®
, OneDrive
®
, SQL Server
®
und Visual C++
®
sind entweder Marken oder eingetragene Marken von Microsoft Corporation in den USA und/oder anderen Ländern. VMware
®
ist eine
eingetragene Marke oder Marke von VMware, Inc. in den USA oder anderen Ländern. Box
®
ist eine eingetragene Marke von Box. Dropbox
SM
ist eine Dienstmarke von Dropbox, Inc. Google™, Android™, Google™ Chrome™, Gmail™, YouTube
®
und Google™ Play sind entweder
Marken oder eingetragene Marken von Google Inc. in den USA und anderen Ländern. Apple
®
, Aperture
®
, App Store
SM
, Apple Remote
Desktop™, Apple TV
®
, Boot Camp™, FileVault™, iCloud
®
SM
, iPad
®
, iPhone
®
, iPhoto
®
, iTunes Music Store
®
, Macintosh
®
, Safari
®
und
Siri
®
sind entweder Dienstmarken, Marken oder eingetragene Marken von Apple, Inc. in den USA und/oder anderen Ländern. GO ID
®
,
RSA
®
und SecurID
®
sind eingetragene Marken von EMC Corporation. EnCase™ und Guidance Software
®
sind entweder Marken oder
eingetragene Marken von Guidance Software. Entrust
®
ist eine eingetragene Marke von Entrust
®
, Inc. in den USA und anderen Ländern.
InstallShield
®
ist eine eingetragene Marke von Flexera Software in den USA, China, der Europäischen Gemeinschaft, Hongkong, Japan,
Taiwan und dem Vereinigten Königreich. Micron
®
und RealSSD
®
sind eingetragene Marken von Micron Technology, Inc. in den USA
und anderen Ländern. Mozilla
®
Firefox
®
ist eine eingetragene Marke von Mozilla Foundation in den USA und/oder anderen Ländern.
iOS
®
ist eine Marke oder eingetragene Marke von Cisco Systems, Inc. in den USA und gewissen anderen Ländern und wird unter Lizenz
verwendet. Oracle
®
und Java
®
sind eingetragene Marken von Oracle und/oder ihrer Tochtergesellschaften. Andere Namen können Marken
ihrer jeweiligen Inhaber sein. SAMSUNG™ ist eine Marke von SAMSUNG in den USA oder anderen Ländern. Seagate
®
ist eine
eingetragene Marke von Seagate Technology LLC in den USA und/oder anderen Ländern. Travelstar
®
ist eine eingetragene Marke von
HGST, Inc. in den USA und anderen Ländern. UNIX
®
ist eine eingetragene Marke von The Open Group. VALIDITY™ ist eine Marke
von Validity Sensors, Inc. in den USA und anderen Ländern. VeriSign
®
und weitere zugehörige Marken sind die Marken oder eingetragenen
Marken von VeriSign, Inc. oder seinen angegliederten Unternehmen oder Tochtergesellschaften in den USA und anderen Ländern und
wird durch Symantec Corporation in Lizenz verwendet. KVM on IP
®
ist eine eingetragene Marke von Video Products. Yahoo!
®
ist eine
eingetragene Marke von Yahoo! Inc.
Dieses Produkt verwendet Teile des Programms 7-Zip. Der Quellcode ist unter www.7-zip.org verfügbar. Die Lizenzierung erfolgt gemäß
der GNU LGPL-Lizenz und den un RAR-Beschränkungen (www.7-zip.org/license.txt).
2015-10
Geschützt durch ein oder mehrere US-Patente, darunter folgende: Nummer 7665125, Nummer 7437752 und Nummer 7665118.
Die Informationen in diesem Dokument können ohne Vorankündigung geändert werden.

Security Tools für Android Administrator-Handbuch 3
Inhalt
1 Security Tools für Android – Übersicht . . . . . . . . . . . . . . . . . . . . . . . . . . . . . 5
Anforderungen . . . . . . . . . . . . . . . . . . . . . . . . . . . . . . . . . . . . . . . . . . . . . . . . . . 5
2 Administratoraufgaben . . . . . . . . . . . . . . . . . . . . . . . . . . . . . . . . . . . . . . . . . 7
Aktivieren des Schutzes auf dem DDP-Server. . . . . . . . . . . . . . . . . . . . . . . . . . . . . . . . . . 7
Einrichten von Benutzerkonten auf dem DDP Server
. . . . . . . . . . . . . . . . . . . . . . . . . . . . . . 7
Benachrichtigen von Benutzern . . . . . . . . . . . . . . . . . . . . . . . . . . . . . . . . . . . . . . 7
Aktivieren der Wiederherstellung mittels Einmalpasswort (OTP) . . . . . . . . . . . . . . . . . . . . . . . 8
Konfigurieren des DDP|ST Password Manager . . . . . . . . . . . . . . . . . . . . . . . . . . . . . . . . . 8
Aktivieren des DDP|ST Password Manager . . . . . . . . . . . . . . . . . . . . . . . . . . . . . . . . 8
Festlegen von Kriterien für Master-Kennungen im Password Manager . . . . . . . . . . . . . . . . . . 9
Angeben des Inaktivitätsintervalls . . . . . . . . . . . . . . . . . . . . . . . . . . . . . . . . . . . . . 9
Fehlerbehebung . . . . . . . . . . . . . . . . . . . . . . . . . . . . . . . . . . . . . . . . . . . . . . . . . 9
3 Funktionen für Endbenutzer . . . . . . . . . . . . . . . . . . . . . . . . . . . . . . . . . . . . . 11
Festlegen einer Bildschirmsperre für das Tablet . . . . . . . . . . . . . . . . . . . . . . . . . . . . . . . 11
Herunterladen und Ausführen der App DDP|ST Agent
. . . . . . . . . . . . . . . . . . . . . . . . . . . . 11
Eintragen und Koppeln von Geräten
. . . . . . . . . . . . . . . . . . . . . . . . . . . . . . . . . . . . . . 11
Wiederherstellen des Passworts . . . . . . . . . . . . . . . . . . . . . . . . . . . . . . . . . . . . . . . 14
Entkoppeln eines Geräts
. . . . . . . . . . . . . . . . . . . . . . . . . . . . . . . . . . . . . . . . . . . . 14
Auf dem Dell-Tablet . . . . . . . . . . . . . . . . . . . . . . . . . . . . . . . . . . . . . . . . . . . . 14
Auf dem mobilen Gerät oder Smartphone . . . . . . . . . . . . . . . . . . . . . . . . . . . . . . . . 14
Eintragen eines neuen Geräts . . . . . . . . . . . . . . . . . . . . . . . . . . . . . . . . . . . . . . . . . 15
Verwenden des DDP|ST Password Manager
. . . . . . . . . . . . . . . . . . . . . . . . . . . . . . . . . 15
Erstellen eines Master-Passworts und eines neuen Kontos . . . . . . . . . . . . . . . . . . . . . . . 15
Anmelden beim DDP|ST Password Manager. . . . . . . . . . . . . . . . . . . . . . . . . . . . . . . 15
Erstellen von Kategorien für Website-Konten . . . . . . . . . . . . . . . . . . . . . . . . . . . . . . 16
Erstellen von neuen Website-Konten . . . . . . . . . . . . . . . . . . . . . . . . . . . . . . . . . . . 16
Verwenden von Menüoptionen für Website-Konten . . . . . . . . . . . . . . . . . . . . . . . . . . . 16
Ändern von Einstellungen . . . . . . . . . . . . . . . . . . . . . . . . . . . . . . . . . . . . . . . . . 17

4 Security Tools für Android Administrator-Handbuch
Sichern und Wiederherstellen von Anmeldeinformationen im DDP|ST Password Manager . . . . . . 17
Abmelden aus dem DDP|ST Password Manager . . . . . . . . . . . . . . . . . . . . . . . . . . . . . 18
Automatisches Aktualisieren von DDP|ST-Apps . . . . . . . . . . . . . . . . . . . . . . . . . . . . . . . 19
Abmelden aus DDP|ST Agent. . . . . . . . . . . . . . . . . . . . . . . . . . . . . . . . . . . . . . . . . . 19
Deinstallieren von DDP|ST Agent
. . . . . . . . . . . . . . . . . . . . . . . . . . . . . . . . . . . . . . . 19

Security Tools für Android Administrator-Handbuch 5
Security Tools für Android – Übersicht
Dell Data Protection | Security Tools (DDP|ST) für Android ist eine für Unternehmen entwickelte
Endpunkt-Sicherheitslösung zur Verwendung auf unterstützten Dell-Tablets.
Ein Dell-Tablet arbeitet bei Inbetriebnahme zunächst im Verbrauchermodus. Um die Features von DDP|ST for Android
aktivieren und nutzen zu können, müssen Sie das Tablet in den kommerziellen Modus schalten. Weitere Informationen
finden Sie unter
Herunterladen und Ausführen der App DDP|ST Agent
.
Anforderungen
Tablets
In dieser Tabelle werden die unterstützten Tablets aufgeführt.
Mobile Betriebssysteme
Security Tools für Android
In dieser Tabelle werden die unterstützten Betriebssysteme für die Dell Tablets aufgeführt.
Dell Security Tools Mobile
In dieser Tabelle werden die unterstützten Betriebssysteme für Security Tools aufgeführt, wenn ein anderes Mobilgerät
mit den Dell Tablets gekoppelt wird.
Tablets
• Dell Venue 8 7840
• Dell Venue 10 7040
Android-Betriebssysteme
• 5.0 - 5.1 Lollipop
Android-Betriebssysteme
• 4.0 - 4.0.4 Ice Cream Sandwich
• 4.1 - 4.3.1 Jelly Bean
• 4.4 - 4.4.4 KitKat
• 5.0 - 5.1 Lollipop
iOS-Betriebssysteme
• iOS 7.x
• iOS 8.x
Windows-Betriebssysteme
• Windows 8.1 Phone
• Windows 10 Mobile

6 Security Tools für Android Administrator-Handbuch
Richtlinien
Ausführliche Informationen zu Richtlinien für DDP|ST for Android finden Sie in der Administrator-Hilfe, die in der
Remote Management Console zur Verfügung steht. Richtlinienbeschreibungen werden außerdem als Tool-Tipps in der
Remote Management Console angezeigt.
Sie können die Richtlinien für DDP|ST for Android auf folgenden Ebenen aktivieren:
•Enterprise
•Domäne
• Benutzergruppen
• Benutzer

Security Tools für Android Administrator-Handbuch 7
Administratoraufgaben
Aktivieren des Schutzes auf dem DDP-Server
Zum Aktivieren des Schutzes auf dem Dell Enterprise Server oder DDP Enterprise Server - VE (Virtual Edition) für
Tablets, auf denen DDP|ST ausgeführt wird, öffnen Sie die Remote Management Console, und stellen Sie sicher, dass die
Android-Richtlinie Schutz aktiviert auf Wahr (Standardeinstellung) gesetzt ist. Dies ist die Master-Richtlinie für alle
anderen Richtlinien für DDP|ST for Android:
•
Wahr
– Der DDP-Server verwaltet DDP-Apps auf dem Dell-Tablet.
•
Falsch
– Der DDP-Server verwaltet DDP-Apps auf dem Dell-Tablet nicht. Somit sind andere Richtlinieneinstellungen für
DDP|ST for Android irrelevant.
Einrichten von Benutzerkonten auf dem DDP Server
So richten Sie Benutzerkonten auf dem DDP Server ein:
1
Melden Sie sich als Dell Administrator bei der Remote Management Console an.
2
Klicken Sie im linken Bereich auf
Schutz und Verwaltung > Domänen
.
3
Klicken Sie auf das Symbol
Mitglieder
der Domäne, der Sie einen Benutzer hinzufügen möchten.
4
Klicken Sie auf
Benutzer hinzufügen
.
5
Geben Sie einen Filter ein, um den Benutzernamen nach
allgemeinem Namen
,
UPN (Universal Principal Name)
oder
SAM-Kontonamen
zu suchen. Der Platzhalter ist *.
Auf dem Unternehmensverzeichnisserver muss für jeden Benutzer ein allgemeiner Name, ein UPN (Universal Principal
Name) und ein SAM-Kontoname definiert sein. Wenn ein Benutzer einer Domäne oder Gruppe angehört, aber nicht in
der Remote Management Console in der Liste der Domänen- oder Gruppenmitglieder aufgeführt wird, überprüfen Sie,
ob alle drei Namen für diesen Benutzer auf dem Unternehmensverzeichnisserver korrekt definiert sind.
Bei der Abfrage wird automatisch zunächst nach dem allgemeinen Namen, dann nach dem UPN und dann nach dem
SAM-Kontonamen gesucht, bis ein Treffer gefunden wurde.
6
Wählen Sie die Benutzer, die Sie zur Domäne hinzufügen möchten, aus der Verzeichnisbenutzerliste aus. Verwenden Sie
<Umschalt><Klick>
oder
<Strg><Klick>
, um mehrere Benutzer auszuwählen.
7
Klicken Sie auf
Auswahl hinzufügen
.
Benachrichtigen von Benutzern
Nach dem Einrichten der Benutzerkonten müssen die Benutzer die App DDP|ST Agent herunterladen und sie dann für
den DDP-Server aktivieren.
• Informieren Sie die Benutzer, dass ihre Konten eingerichtet worden sind.
• Teilen Sie den Benutzern mit, ob sie die App DDP|ST Agent aus dem Google Play Store oder aus einer anderen Quelle
herunterladen sollen.
• Teilen Sie ihnen mit, welche Anmeldeinformationen sie zum Anmelden verwenden sollen.
• Senden Sie den Benutzern die DDP-Server-Adresse, die sie für die Anmeldung verwenden sollen.
• Wenn Sie DDP|ST Password Manager aktivieren, teilen Sie den Benutzern mit, welche Kriterien hinsichtlich der Länge
und der zulässigen Zeichen für das Master-Passwort gelten.

8 Security Tools für Android Administrator-Handbuch
Aktivieren der Wiederherstellung mittels Einmalpasswort (OTP)
Durch diese Funktion kann ein Benutzer, der sein Passwort vergessen hat, ein Einmalpasswort (One-time Password, OTP)
erhalten, mit dem er das Dell-Tablet entsperren und das Passwort zurücksetzen kann. Zum Aktivieren dieser Funktion
muss das Tablet zuerst mit einem Smartphone oder anderem mobilen Gerät, auf dem die App Dell Security Tools
ausgeführt wird, gekoppelt werden.
Die Richtlinie OTP-Wiederherstellung Aktiviert ist die Master-Richtlinie für alle anderen Richtlinien für das
Einmalpasswort. Der Anmeldebildschirm überprüft die Richtlinie, bevor die OTP-Wiederherstellung zugelassen wird,
auch wenn das Tablet gekoppelt ist.
So aktivieren Sie die OTP-Wiederherstellung:
1
Setzen Sie in der Remote Management Console die Richtlinie
OTP-Wiederherstellung
Aktiviert
auf
Wahr
.
•
Wahr
– die Funktion für die Wiederherstellung mittels Einmalpasswort ist aktiviert. Dadurch kann der Benutzer ein
gekoppeltes mobiles Gerät verwenden, um Passwörter für die einmalige Verwendung zum Entsperren seines Kontos
zu generieren, wenn das Kontopasswort nicht mehr verfügbar ist.
•
Falsch
(Standardeinstellung) – der Benutzer kann nicht die OTP-Wiederherstellung verwenden, um das Konto zu
entsperren, unabhängig von den für andere OTP-Richtlinien eingestellten Werten.
ANMERKUNG: Wenn ein Benutzer die App DDP|ST Mobile Pairing öffnet, um Geräte zu koppeln, überprüft die App zuerst, ob die
OTP-Wiederherstellung aktiviert ist. Wenn die Richtlinie „OTP-Wiederherstellung aktiviert“ auf Falsch gesetzt ist oder
aber auf Falsch geändert wird, nachdem Benutzer ihre Tablets mit anderen Geräten gekoppelt haben, ist das Symbol
DDP|ST Mobile Pairing auf den Tablets der Benutzer nicht sichtbar.
2
Legen Sie den Wert für
Maximale Anzahl an OTP-Wiederherstellungsversuchen
fest. Zulässige Werte sind 5 bis 10, der
Standardwert lautet
5.
3
Legen Sie den Wert für die Aktion bei
Fehler bei der maximalen Anzahl an Wiederherstellungsversuchen
fest.
4
Die Standardoption ist
Entkoppeln
, das heißt das Tablet und das mobile Gerät werden entkoppelt, und die
OTP-Wiederherstellung wird deaktiviert.
5
Speichern Sie die Richtlinien.
Konfigurieren des DDP|ST Password Manager
Mit der App DDP|ST Password Manager können Benutzer Passwörter auf sichere Weise verwalten. Die Benutzer können
alle ihre Passwörter in der App speichern, wo sie durch einen Master-Schlüssel geschützt sind. Der Master-Schlüssel kann
nur mit dem Master-Passwort entsperrt werden. Die Benutzer müssen sich also nur ihr Master-Passwort merken, um auf
alle anderen im DDP|ST Password Manager gespeicherten Passwörter zugreifen zu können.
Aktivieren des DDP|ST Password Manager
Um den Password Manager in der Remote Management Console zu aktivieren, setzen Sie die Richtlinie Password Manager
aktivieren auf Wahr. Dies ist die Master-Richtlinie für den Password Manager.
•
Wahr
– der Password Manager ist verfügbar und akzeptiert und speichert die neuen Anmeldeinformationen des
Benutzers.
•
Falsch
(Standardeinstellung) – der Password Manager ist nicht verfügbar, unabhängig von den für andere Richtlinien
eingestellten Werten.

Security Tools für Android Administrator-Handbuch 9
Festlegen von Kriterien für Master-Kennungen im Password Manager
Sie können Kriterien für Master-Kennungen im Password Manager definieren, indem Sie Einstellungen für die folgenden
Richtlinien festlegen:
1
Geben Sie den Wert für die
Mindestlänge der Kennung
an:
•
0-18
Zeichen (Standardwert:
8
)
2
Geben Sie Werte für Richtlinien bezüglich der zulässigen Zeichen an:
•
Einfache Zeichen in Kennung zulassen
•
Wahr
(Standardwert) – die Kennung darf sich wiederholende Zeichen oder aufeinander folgende Zeichen in
auf- oder absteigender Reihenfolge (z.
B. ABC oder 321) enthalten.
•
Falsch
– einfache Kennungen sind nicht zulässig.
• Alphanumerische Zeichen in der Kennung erforderlich
•
Wahr
(Standardwert) – die Kennung muss eine Kombination aus Buchstaben und Zahlen enthalten.
•
Falsch
– die Kennung muss keine alphanumerischen Zeichen enthalten.
•
Mindestanzahl komplexer Zeichen in Kennung
•
0-4
Zeichen (Standardwert:
1
)
• Komplexe Zeichen sind Zeichen, die weder eine Zahl noch ein Buchstabe sind, z. B. &,%, $, #.
3
Informieren Sie die Endbenutzer unbedingt über die von Ihnen festgelegten Kriterien für Master-Kennungen.
Angeben des Inaktivitätsintervalls
Sie können angeben, wie viele Minuten lang ein Gerät inaktiv sein kann (d. h. keine Eingabe eines Benutzers erfolgt),
bevor der Password Manager gesperrt wird. Sobald dieses Intervall verstrichen ist, wird der Password Manager gesperrt, und
der Benutzer muss seine Kennung neu eingeben. Geben Sie für die Richtlinie Inaktivitätsperiode für App-Sperre für
Password Manager einen Wert von 1 bis 60
Minuten an. Der Standardwert ist 5 Minuten.
Fehlerbehebung
Ich kann mich nicht mit der DDP-Serveradresse anmelden oder ich kann nicht auf die DDP|ST Agent-Apps zugreifen.
Siehe
Festlegen einer Bildschirmsperre für das Tablet
.
Eine Fehlermeldung wird angezeigt: Commercial Android-Mehrbenutzerfähigkeit wird nicht unterstützt.
Es wird derzeit nur ein Tablet-Eigentümerkonto mit Commercial Android unterstützt.
Main Tablet ist mit meinem ursprünglichen Gerät nicht mehr gekoppelt.
Haben Sie ein neues Gerät eingetragen? Dadurch wird das vorherige Gerät automatisch entkoppelt.
Die Apps DDP|ST Password Manager und DDP|ST Mobile Pairing werden nicht mehr angezeigt.
Haben Sie in der App DDP|ST Agent auf Deinstallieren getippt? Falls ja, werden die anderen beiden Apps deaktiviert
und nicht mehr angezeigt. Ihre Daten sind aber weiterhin vorhanden. Wenn Sie die App DDP|ST Agent ausführen und
für den DDP-Server aktivieren, werden die anderen Apps angezeigt, und Ihre Daten sind wieder verfügbar.
Ich habe auf das Symbol für den DDP|ST Password Manager getippt, aber es wird nichts angezeigt.
Erkundigen Sie sich bei Ihrem Administrator, ob das Einmalpasswort für Sie aktiviert ist. Falls nicht, fragen Sie, ob die
Möglichkeit besteht.

10 Security Tools für Android Administrator-Handbuch

Security Tools für Android Administrator-Handbuch 11
Funktionen für Endbenutzer
Damit Sie DDP|ST for Android verwenden können, müssen Sie Ihr Dell-Tablet vom Verbrauchermodus in den
kommerziellen Modus schalten. Ihr Administrator wird Folgendes tun:
• Er informiert Sie darüber, dass Ihr DDP|ST for Android-Benutzerkonto eingerichtet ist.
• Er teilt Ihnen Ihre Anmeldeinformationen mit.
• Er sendet Ihnen die DDP-Server-Adresse, die Sie für die Anmeldung verwenden müssen.
• Er teilt Ihnen mit, welche Kriterien hinsichtlich der Länge und der zulässigen Zeichen für das Master-Passwort im
Password Manager gelten.
Festlegen einer Bildschirmsperre für das Tablet
Zur Erhöhung der Sicherheit bei der Verwendung von DDP|ST for Android müssen Sie eine Bildschirmsperre festlegen.
Bevor Sie also die App DDP|ST Agent verwenden, navigieren Sie auf Ihrem Dell-Tablet zu Einstellungen > Sicherheit >
Bildschirmsperre, und legen Sie ein Muster, eine PIN oder ein Passwort fest. Andernfalls können Sie nicht auf die
DDP|ST Agent-Apps zugreifen.
Herunterladen und Ausführen der App DDP|ST Agent
So beginnen Sie:
1
Laden Sie die App
DDP|ST Agent
auf Ihr Tablet herunter .
ANMERKUNG: Ihr Unternehmen informiert Sie darüber, ob Sie die App aus dem Google Play Store oder aus einer anderen Quelle
herunterladen sollen.
2
Tippen Sie auf dem Tablet in der Schublade APPS auf das Symbol für
DDP|ST Agent
.
Der Bildschirm Dell Data Protection | ST Agent wird angezeigt.
3
Tippen Sie für die Lizenzvereinbarung auf
Einverstanden
.
4
Geben Sie die DDP-Server-Adresse ein.
5
Geben Sie Ihren Anmeldenamen und Ihr Passwort gemäß den Angaben ein, die Sie von Ihrem Administrator erhalten
haben.
6
Tippen Sie auf
Anmelden
.
Das Tablet befindet sich jetzt im kommerziellen Modus, und in DDP|ST Agent werden die folgenden Apps angezeigt:
• DDP|ST Password Manager
• DDP|ST Mobile Pairing
Eintragen und Koppeln von Geräten
Durch das Koppeln Ihres Dell-Tablets mit einem anderen mobilen Gerät können Sie eine Wiederherstellung durchführen,
falls Sie Ihr Passwort einmal vergessen haben.
• Führen Sie auf dem Dell-Tablet unbedingt die Schritte zum Herunterladen und Ausführen der App DDP|ST Agent
durch.
• Auf dem anderen mobilen Gerät oder Smartphone installieren und öffnen Sie die App
Dell Security Tools Mobile
.
ANMERKUNG: Ihr Unternehmen informiert Sie darüber, ob Sie die App aus dem Google Play Store oder aus einer anderen Quelle
herunterladen sollen.

12 Security Tools für Android Administrator-Handbuch
Auf dem mobilen Gerät oder Smartphone
1
Führen Sie einen der folgenden Schritte aus:
• Wenn Sie die App
Dell Security Tools
gerade erst installiert haben, tippen Sie auf
Überspringen
und dann auf
Erste
Schritte
. Anschließend erstellen und bestätigen Sie eine PIN.
• Wenn Sie die App
Dell Security Tools
schon früher installiert haben, führen Sie sie aus, geben Sie Ihre PIN ein, und
tippen Sie auf
Anmelden
.
2
Tippen Sie am unteren Rand des nächsten Bildschirms auf
Einen Computer eintragen
. (Dies gilt auch für das Eintragen
eines Dell-Tablets.)
Auf dem mobilen Gerät wird ein fünfstelliger alphanumerischer Mobilcode angezeigt.
Auf dem Dell-Tablet
1
Tippen Sie auf das Symbol
DDP|ST Mobile Pairing
.
Die folgende Statusmeldung wird angezeigt:
Kein Gerät gekoppelt
.
ANMERKUNG: Falls eine Meldung angezeigt wird, wonach das Einmalpasswort deaktiviert ist, fragen Sie Ihren Administrator, ob es
aktiviert werden kann.
2
Tippen Sie am unteren Rand des Bildschirms auf
Gerät eintragen
.
3
Geben Sie einen eindeutigen Bezeichner für das mobile Gerät ein, z. B. MeinSmartphone. Falls Sie später einmal Ihr
Passwort vergessen haben sollten, wird dieser Name auf Ihrem Tablet aufgeführt, damit Sie wissen, mit welchem mobilen
Gerät Sie den Zugriff auf das Tablet mittels eines Einmalpassworts wiederherstellen können.
4
Geben Sie im Feld Mobilcode auf dem Tablet den fünfstelligen alphanumerischen Mobilcode vom mobilen Gerät bzw.
Smartphone ein.
5
Tippen Sie auf
Weiter
. Ein Kopplungscode wird angezeigt.
Auf dem mobilen Gerät oder Smartphone
1
Tippen Sie am unteren Rand auf
Geräte koppeln
.
2
Tippen Sie auf
Manuelle Eingabe
.
ANMERKUNG: Die Option
QR-Code scannen
ist derzeit nicht für Tablets verfügbar.
3
Tippen Sie den Kopplungscode ein, der auf dem Dell-Tablet angezeigt wird. Leerzeichen müssen nicht eingetippt
werden.
4
Tippen Sie auf
Fertig
.
5
Tippen Sie auf
Geräte koppeln
.
Ein sechs- bis zehnstelliger numerischer Verifizierungscode wird angezeigt.
Auf dem Dell-Tablet
1
Tippen Sie auf
Weiter
.
2
Tippen Sie in das Feld Verifizierungscode, und geben Sie den Verifizierungscode ein, der auf dem mobilen Gerät bzw.
Smartphone angezeigt wird.
Anhand dieses sechs- bis zehnstelligen numerischen Codes wird sichergestellt, dass die beiden Geräte gekoppelt
worden sind.
ANMERKUNG: Wenn Sie die maximale Anzahl der Versuche zur Eingabe des richtigen Codes überschreiten, müssen Sie mit dem
Kopplungsvorgang von vorne beginnen.
3
Tippen Sie auf
Senden
.
Im Feld
Status
wird der Name des gekoppelten mobilen Geräts angezeigt.

Security Tools für Android Administrator-Handbuch 13
Auf dem mobilen Gerät oder Smartphone
1
Tippen Sie auf
Weiter
.
In einem Dialogfeld werden Sie aufgefordert zu bestätigen, dass die Eintragung abgeschlossen ist.
2
Tippen Sie auf
Fortfahren
.
Ein grünes Häkchen und eine entsprechende Meldung bestätigen die Eintragung.
3
Tippen Sie auf das Symbol
Bearbeiten
, um einen beschreibenden Namen für Ihr Tablet einzugeben.
4
Tippen Sie auf
Fertig stellen
.

14 Security Tools für Android Administrator-Handbuch
Wiederherstellen des Passworts
Um das Passwort für Ihr Tablet wiederherstellen zu können, müssen Sie Ihr Dell-Tablet zuvor mit einem mobilen Gerät
gekoppelt haben.
Auf dem mobilen Gerät oder Smartphone
1
Führen Sie die
Dell Security Tools
aus, geben Sie Ihre PIN ein, und tippen Sie auf
Anmelden
.
Der Name des gekoppelten Tablets wird angezeigt.
2
Tippen Sie am unteren Bildschirmrand auf das Symbol
neben
Einmalpasswort
.
Ein numerisches Einmalpasswort wird angezeigt.
Auf dem Dell-Tablet
1
Tippen Sie auf dem Anmeldebildschirm auf
Ich kann nicht auf mein Konto zugreifen
.
Auf dem Bildschirm wird der Name aufgeführt, den Sie für das mit diesem Tablet gekoppelte mobile Gerät erstellt
haben.
2
Geben Sie im Feld
Einmalpasswort
das Passwort ein, das auf Ihrem mobilen Gerät angezeigt wird.
3
Tippen Sie auf
Entsperren
.
4
Wählen Sie
Muster
,
PIN
oder
Passwort
aus.
ANMERKUNG: Wenn Sie jetzt kein neues Muster oder Passwort oder keine neue PIN eingeben, wird Ihr bisheriges (vergessenes)
Passwort beibehalten.
5
Wählen Sie auf dem Bildschirm
Verschlüsselung
eine Option aus, und tippen Sie auf
Fortfahren
.
6
Geben Sie Ihr neues Passwort ein, und tippen Sie auf
Fortfahren
.
7
Bestätigen Sie Ihr neues Passwort, und tippen Sie auf
OK
.
8
Wählen Sie auf dem Bildschirm
Einstellungen
die gewünschte Voreinstellung für Benachrichtigungen aus, und tippen
Sie auf
Fertig
.
Entkoppeln eines Geräts
Auf dem Dell-Tablet
1
Führen Sie auf dem Tablet die App
DDP|ST Agent
aus.
2
Melden Sie sich mit der DDP-Serveradresse an.
3
Tippen Sie auf das Symbol
DDP|ST Mobile Pairing
.
4
Tippen Sie am unteren Rand auf
Entkoppeln
.
5
Tippen Sie auf
Fortfahren
, um zu bestätigen, dass das Gerät entkoppelt werden soll.
Die folgende Statusmeldung wird angezeigt:
Kein Gerät gekoppelt.
Auf dem mobilen Gerät oder Smartphone
1
Tippen Sie in der App Dell Security Tools auf die Titelleiste der Security Tools, um die Navigationsschublade zu öffnen.
2
Tippen Sie auf
Computer entfernen
.
3
Tippen Sie auf das Kontrollkästchen neben dem Namen, den Sie für das Dell-Tablet erstellt haben.
4
Tippen Sie am unteren Rand auf
Entfernen
.
5
Tippen Sie im Bestätigungsdialog auf
Fortfahren
.

Security Tools für Android Administrator-Handbuch 15
Eintragen eines neuen Geräts
Wenn Sie ein neues Gerät erfolgreich eintragen, wird das Tablet automatisch vom vorherigen mobilen Gerät entkoppelt.
So tragen Sie ein neues Gerät ein:
1
Führen Sie auf dem Tablet die App
DDP|ST Agent
aus.
2
Melden Sie sich mit der DDP-Serveradresse an.
3
Tippen Sie auf das Symbol
DDP|ST Mobile Pairing
.
4
Tippen Sie am unteren Rand auf
Neues Gerät eintragen
.
5
Tippen Sie auf
Fortfahren
, um zu bestätigen, dass das aktuelle mobile Gerät entkoppelt und ein neues eingetragen
werden soll.
6
Führen Sie dann die Schritte zum Eintragen und Koppeln von Geräten durch.
Verwenden des DDP|ST Password Manager
Mit dem Password Manager können Sie ein einziges Master-Passwort für den Zugriff auf Ihr Password Manager-Konto
erstellen. Von diesem Konto aus können Sie dann Passwörter verwalten, die in Websites, mobilen Anwendungen und
Netzwerkressourcen verwendet werden. Der Password Manager bietet Ihnen folgende Möglichkeiten:
• Erstellen von Namen für Website-Kategorien, z. B.
E-Mail
,
Cloud-Speicher
,
Konnektivität
,
News
,
Editoren
oder
Soziale
Medien
.
• Erstellen von Konten zum Speichern von Benutzernamen und Passwörtern als Anmeldeinformationen für Websites oder
Softwareanwendungen, die dann zum automatischen Anmelden über den Password Manager verwendet werden können.
• Ändern Ihres Maser-Passworts oder anderer Passwörter.
• Sichern und Wiederherstellen von gespeicherten Anmeldeinformationen.
Erstellen eines Master-Passworts und eines neuen Kontos
1
Tippen Sie auf dem Tablet in der Schublade APPS auf das Symbol für
DDP|ST Agent
.
2
Tippen Sie auf dem Bildschirm DDP|ST Agent auf das Symbol für
DDP|ST Password Manager
.
Der Bildschirm Dell Password Manager wird angezeigt.
3
Tippen Sie in das Feld
Passwort
, und geben Sie dann ein Master-Passwort ein.
ANMERKUNG: Ihr Administrator hat Kriterien für die Länge und die zulässigen Zeichen für das Passwort festgelegt.
4
Bestätigen Sie das Passwort.
5
Tippen Sie auf
Anmelden
.
Der Bildschirm DDP|ST Password Manager wird angezeigt.
ANMERKUNG: Bevor Sie auf das + (Pluszeichen) tippen, um ein neues Konto zu erstellen, empfiehlt es sich, die Kategorien festzulegen,
die Sie für Ihre Website-Konten verwenden möchten. Siehe
Erstellen von Kategorien für Website-Konten
.
Anmelden beim DDP|ST Password Manager
1
Tippen Sie auf dem Bildschirm DDP|ST Agent auf das Symbol für
DDP|ST Password Manager
.
2
Tippen Sie in das Feld
Passwort
und geben Sie Ihr Master-Passwort ein.
3
Tippen Sie auf
Anmelden
.
Wenn Sie über eine vom Administrator festgelegte Zeitspanne inaktiv gewesen sind, wird der Password Manager beendet,
und der Anmeldebildschirm wird angezeigt. Wiederholen Sie die obigen Schritte 2 und 3.

16 Security Tools für Android Administrator-Handbuch
Erstellen von Kategorien für Website-Konten
Wenn Sie den Password Manager zum Speichern eines Passworts für eine Website verwenden, können Sie in dieser
Anwendung eine Kategorie für das Website-Konto auswählen. Zu den bereits vorhandenen Kategorien gehören Favoriten,
Geschäftlich und Privat. Entscheiden Sie vor dem Erstellen eines neuen Website-Kontos, ob Sie weitere Kategorien
brauchen.
So erstellen Sie eine Kategorie für Website-Konten:
1
Tippen Sie am oberen Rand auf
Alle Kategorien
, und wählen Sie
Neue Kategorie
aus.
2
Geben Sie den Namen einer Kategorie ein, z. B.
E-Mail
,
Cloud-Speicher
,
Konnektivität
,
News
,
Editoren
oder
Soziale
Medien
.
3
Tippen Sie rechts oben auf
Speichern
.
Die neue Kategorie wird im Menü angezeigt.
Organisieren von Kategorien
1
Tippen Sie links oben auf die Titelleiste, um die Navigationsschublade zu öffnen.
2
Tippen Sie auf
Einstellungen
.
3
Tippen Sie auf
Kategorien organisieren
.
4
Halten Sie eine Kategoriezeile gedrückt, bis die Zeile markiert ist. Ziehen Sie sie dann an eine andere Stelle.
Erstellen von neuen Website-Konten
Verwenden Sie den Bildschirm Password Manager-Konto, um Konten hinzuzufügen.
So erstellen Sie neue Website-Konten:
1
Tippen Sie auf der Titelleiste auf das
+
(Pluszeichen).
Der Bildschirm
Password Manager-Konto
wird angezeigt.
2
Geben Sie im Feld
Beschreibung
einen Namen oder eine Beschreibung für das betreffende Konto ein.
3
Optional können Sie auf das
Stern
-Symbol tippen, um das Konto als Favoriten zu kennzeichnen.
4
Tippen Sie rechts davon auf das Kategoriefeld, und wählen Sie eine Kategorie aus.
Weitere Informationen finden Sie unter Erstellen von Kategorien für Website-Konten.
5
Tippen Sie in das Feld
Website
, und geben Sie die URL der Website ein.
6
Tippen Sie in das Feld
Benutzername
, und geben Sie Ihren Benutzernamen für diese Website ein.
7
Tippen Sie rechts vom Feld
Passwort
auf das Symbol für den Passwort-Generator.
Der Password Manager generiert automatisch ein Passwort. Wie Sie die Stärke des Passworts ändern können, lesen Sie im
Abschnitt
Auswählen von Einstellungen für den Passwort-Generator.
ANMERKUNG: Wenn Sie ein Passwort eingeben, anstatt den Passwort-Generator zu verwenden, zeigt ein Schieberegler an, ob das
Passwort hinsichtlich der Stärke Schlecht, Schwach, Ausreichend, Gut oder Am besten ist.
8
Tippen Sie rechts oben auf
Speichern
.
Das Konto wird zum Hauptbildschirm des Password Manager hinzugefügt.
Verwenden von Menüoptionen für Website-Konten
Nachdem Sie mehrere Website-Konten eingerichtet haben, können Sie die Symbole auf der Titelleiste zu folgenden
Zwecken verwenden:
•Ein Konto suchen.

Security Tools für Android Administrator-Handbuch 17
• Ein Website-Konto oder -Passwort bearbeiten oder als Favoriten kennzeichnen.
• Im Überlauf-Menü Konten sortieren oder ein Konto löschen.
Sortieren von Website-Konten nach dem Alphabet oder nach Priorität
1
Tippen Sie rechts oben auf dem Home-Bildschirm des Password Manager auf das Symbol für den
Menü-Überlauf
.
2
Tippen Sie auf
Sortieren nach
.
3
Wählen Sie aus, ob nach dem Alphabet oder nach der Priorität sortiert werden soll.
4
Wenn nur Website-Konten aus einer bestimmten Kategorie angezeigt werden sollen, wählen Sie im Menü
Kategorien
die entsprechende Option aus.
Ändern von Einstellungen
Sie können die Einstellungen für die Länge und zulässigen Zeichen von Passwörtern, Ihr Master-Passwort und die
Zeitüberschreitung für die Zwischenablage ändern.
So ändern Sie Einstellungen:
1
Tippen Sie links oben auf die Titelleiste, um die Navigationsschublade zu öffnen.
2
Tippen Sie auf
Einstellungen
.
Auswählen von Einstellungen für den Passwort-Generator
1
Tippen Sie unter
Einstellungen
auf
Passwort-Generator
.
2
Ändern Sie die Länge des Passworts.
3
Aktivieren Sie die entsprechenden Kontrollkästchen, um Großbuchstaben, Kleinbuchstaben, Zahlen und Symbole
(Sonderzeichen) zuzulassen. Deaktivieren Sie die entsprechenden Kontrollkästchen, wenn diese Zeichen nicht
verwendet werden dürfen.
4
Tippen Sie rechts oben auf
Speichern
.
Ändern der Zeitüberschreitung für die Zwischenablage
1
Tippen Sie unter
Einstellungen
auf
Zwischenablage Zeitüberschreitung
.
2
Ändern Sie den Wert. Mögliche Werte sind von
15 Sekunden
bis
10 Minuten
.
3
Tippen Sie auf
Fertig
.
Ändern des Master-Passworts
1
Tippen Sie unter
Einstellungen
auf
Master-Passwort
.
2
Füllen Sie die einzelnen Felder aus.
3
Tippen Sie rechts oben auf
Speichern
.
Sichern und Wiederherstellen von Anmeldeinformationen im DDP|ST Password Manager
1
Tippen Sie links oben auf das Symbol für
DDP
, um die Navigationsschublade zu öffnen.
2
Tippen Sie auf
Einstellungen > Password
Manager-Datenbank
ANMERKUNG: Das Datum der letzten Sicherung wird ggf. angezeigt.
3
Führen Sie einen der folgenden Schritte aus:
• Tippen Sie auf
Password
Manager-Konten sichern
und dann auf
Jetzt sichern
.
• Tippen Sie auf
Password
Manager-Konten wiederherstellen
und dann auf
Jetzt wiederherstellen
.

18 Security Tools für Android Administrator-Handbuch
Abmelden aus dem DDP|ST Password Manager
1
Tippen Sie links oben auf die Titelleiste, um die Navigationsschublade zu öffnen.
2
Tippen Sie auf
Abmelden
.

Security Tools für Android Administrator-Handbuch 19
Automatisches Aktualisieren von DDP|ST-Apps
Standardmäßig ist für die Apps DDP|ST Password Manager und DDP|ST Mobile Pairing die automatische Aktualisierung
(Auto-update)
konfiguriert.
Die automatische Aktualisierung ist eine bewährte Methode, die gewährleistet, dass sicherheitsrelevante Updates sofort
installiert werden.
So zeigen Sie diese Einstellung an:
1
Tippen Sie in der Navigationsschublade im Google Play Store auf
Meine Apps
.
2
Tippen Sie auf das Symbol für den
Menü-Überlauf
.
3
Stellen Sie sicher, dass das Kontrollkästchen für die automatische Aktualisierung aktiviert ist.
ANMERKUNG: Wenn ein Benutzer die App manuell aktualisiert, wird das Update aufgrund des Standardverhaltens des Android-Systems
auf alle Benutzerkonten auf diesem Tablet angewendet.
Abmelden aus DDP|ST Agent
1
Navigieren Sie zum
DDP|ST Agent
-Bildschirm.
2
Tippen Sie rechts oben auf
Abmelden
.
Deinstallieren von DDP|ST Agent
Wenn Sie vorhaben, DDP|ST for Android in der Zukunft wieder zu verwenden, empfiehlt Ihnen Dell, die App DDP|ST
Agent nicht zu deinstallieren.
ANMERKUNG: Wenn Sie DDP|ST Agent deinstallieren, läuft DDP|ST for Android nicht mehr im kommerziellen Modus. Zudem werden die
Apps DDP|ST Password Manager und Mobile Pairing nicht mehr angezeigt. Ihre Daten bleiben vorhanden, für den Fall, dass
Sie die Anwendung später erneut installieren möchten.
So deinstallieren Sie DDP|ST Agent:
1
Tippen Sie auf
Einstellungen > Apps
.
2
Tippen Sie auf die Registerkarte
Heruntergeladen
.
3
Tippen Sie auf
DDP|ST Agent
.
4
Tippen Sie auf
Deinstallieren
.

20 Security Tools für Android Administrator-Handbuch
Seite wird geladen ...
Seite wird geladen ...
-
 1
1
-
 2
2
-
 3
3
-
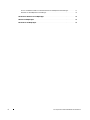 4
4
-
 5
5
-
 6
6
-
 7
7
-
 8
8
-
 9
9
-
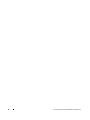 10
10
-
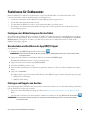 11
11
-
 12
12
-
 13
13
-
 14
14
-
 15
15
-
 16
16
-
 17
17
-
 18
18
-
 19
19
-
 20
20
-
 21
21
-
 22
22
Verwandte Artikel
-
Dell Security Tools Bedienungsanleitung
-
Dell Security Tools Benutzerhandbuch
-
Dell Endpoint Security Suite Pro Administrator Guide
-
Dell Endpoint Security Suite Pro Administrator Guide
-
Dell Endpoint Security Suite Pro Benutzerhandbuch
-
Dell Encryption Bedienungsanleitung
-
Dell Encryption Spezifikation
-
Dell Endpoint Recovery Bedienungsanleitung
-
Dell Data Guardian Bedienungsanleitung