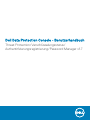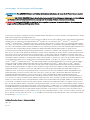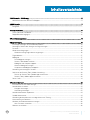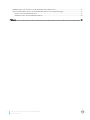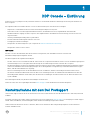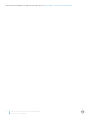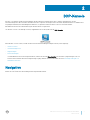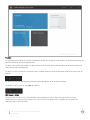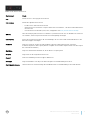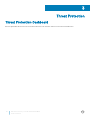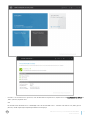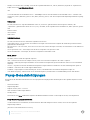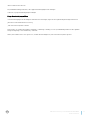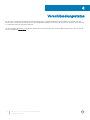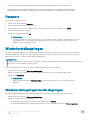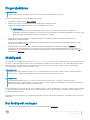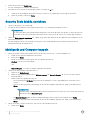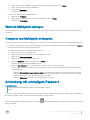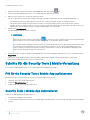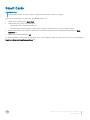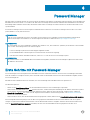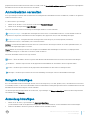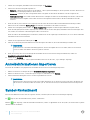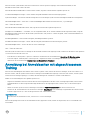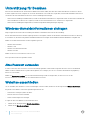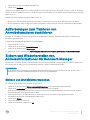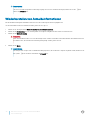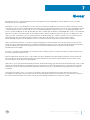Dell Endpoint Security Suite Pro Benutzerhandbuch
- Typ
- Benutzerhandbuch

Dell Data Protection Console - Benutzerhandbuch
Threat Protection/Verschlüsselungsstatus/
Authentizierungsregistrierung/Password Manager v1.7

Anmerkungen, Vorsichtshinweise und Warnungen
ANMERKUNG: Eine ANMERKUNG macht auf wichtige Informationen aufmerksam, mit denen Sie Ihr Produkt besser einsetzen
können.
VORSICHT: Ein VORSICHTSHINWEIS macht darauf aufmerksam, dass bei Nichtbefolgung von Anweisungen eine Beschädigung
der Hardware oder ein Verlust von Daten droht, und zeigt auf, wie derartige Probleme vermieden werden können.
WARNUNG: Durch eine WARNUNG werden Sie auf Gefahrenquellen hingewiesen, die materielle Schäden, Verletzungen oder
sogar den Tod von Personen zur Folge haben können.
© 2017 Dell Inc. Alle Rechte vorbehalten.Dell, EMC und andere Marken sind Marken von Dell Inc. oder deren Tochtergesellschaften. Andere
Marken können Marken ihrer jeweiligen Inhaber sein.
Eingetragene Marken und in der Dell Data Protection Encryption, Endpoint Security Suite, Endpoint Security Suite Enterprise und Dell Data
Guardian Suite von Dokumenten verwendete Marken: Dell
TM
und das Logo von Dell, Dell Precision
TM
, OptiPlex
TM
, ControlVault
TM
,
Latitude
TM
, XPS® und KACE
TM
und Marken von Dell Inc. Cylance®, CylancePROTECT und das Cylance Logo sind eingetragene Marken
von Cylance, Inc. in den USA. und anderen Ländern. McAfee® und das McAfee-Logo sind Marken oder eingetragene Marken von McAfee,
Inc. in den USA und anderen Ländern. Intel®, Pentium®, Intel Core Inside Duo®, Itanium®, und Xeon® sind eingetragene Marken der Intel
Corporation in den USA und anderen Ländern. Adobe®, Acrobat® und Flash® sind eingetragene Marken von Adobe Systems
Incorporated. Authen Tec® und Eikon® sind eingetragene Marken von Authen Tec. AMD® ist eine eingetragene Marke von Advanced
Micro Devices, Inc. Microsoft®, Windows® und Windows Server®, Internet Explorer®, MS-DOS®, Windows Vista®, MSN®, ActiveX®,
Active Directory®, Access®, ActiveSync®, BitLocker®, BitLocker To Go®, Excel®, Hyper-V®, Silverlight®, Outlook®, PowerPoint®,
OneDrive®, SQL Server®, und Visual C++® sind entweder Marken oder eingetragene Marken von Microsoft Corporation in den USA und/
oder anderen Ländern. VMware® ist eine eingetragene Marke oder eine Marke von VMware, Inc. in den USA oder anderen Ländern. Box®
ist eine eingetragene Marke von Box. DropboxSM ist eine Dienstleistungsmarke von Dropbox, Inc. Google
TM
, Android
TM
, Google
TM
Chrome
TM
, Gmail
TM
, YouTube® und Google
TM
Play sind entweder Marken oder eingetragene Marken von Google Inc. in den Vereinigten
Staaten oder anderen Ländern. Apple®, Aperture®, App StoreSM, Apple Remote Desktop
TM
, Apple TV®, Boot Camp
TM
, FileVault
TM
,
iCloud®SM, iPad®, iPhone®, iPhoto®, iTunes Music Store®, Macintosh®, Safari® und Siri® sind entweder Dienstleistungsmarken,
Marken oder eingetragene Marken von Apple, Inc. in den Vereinigten Staaten oder anderen Ländern. GO ID®, RSA® und SecurID® sind
eingetragene Marken von Dell EMC. EnCaseTM™ und Guidance Software® sind entweder Marken oder eingetragene Marken von
Guidance Software. Entrust® ist eine eingetragene Marke von Entrust®, Inc. in den USA und anderen Ländern. InstallShield® ist eine
eingetragene Marke von Flexera Software in den USA, China, der EU, Hong Kong, Japan, Taiwan und Großbritannien. Micron® und
RealSSD® sind eingetragene Marken von Micron Technology, Inc. in den USA und anderen Ländern. Mozilla® Firefox® ist eine
eingetragene Marke von Mozilla Foundateion in den USA und/oder anderen Ländern. iOS® ist eine Marke oder eingetragene Marke von
Cisco Systems, Inc. in den USA und bestimmten anderen Ländern und wird in Lizenz verwendet. Oracle® und Java® sind eingetragene
Marken von Oracle und/oder seinen Tochtergesellschaften. Andere Namen können Marken ihrer jeweiligen Inhaber sein. SAMSUNGTM™
ist eine Marke von SAMSUNG in den USA oder anderen Ländern. Seagate® ist eine eingetragene Marke von Seagate Technology LLC in
den USA und/oder anderen Ländern. Travelstar® ist eine eingetragene Marke von HGST, Inc. in den USA und anderen Ländern. UNIX® ist
eine eingetragene Marke von The Open Group. VALIDITYTM™ ist eine Marke von Validity Sensors, Inc. in den USA und anderen Ländern.
VeriSign® und andere zugehörige Marken sind Marken oder eingetragene Marken von VeriSign, Inc. oder seinen Tochtergesellschaften und
verbundenen Unternehmen in den USA und anderen Ländern und werden von der Symantec Corporation in Lizenz verwendet. KVM on
IP® ist eine eingetragene Marke von Video Products. Yahoo!® ist eine eingetragene Marke von Yahoo! Inc. Dieses Produkt verwendet Teile
des Programms 7-Zip. Der Quellcode ist unter 7-zip.org verfügbar. Die Lizenzierung erfolgt gemäß der GNU LGPL-Lizenz und den unRAR-
Beschränkungen (7-zip.org/license.txt).
Dell Data Protection Console - Benutzerhandbuch
2017 - 04
Rev. A01

Inhaltsverzeichnis
1 DDP Console – Einführung.............................................................................................................................5
Kontaktaufnahme mit dem Dell ProSupport...................................................................................................................5
2 DDP-Konsole..................................................................................................................................................7
Navigation........................................................................................................................................................................... 7
3 Threat Protection.........................................................................................................................................10
Threat Protection-Dashboard......................................................................................................................................... 10
Popup-Benachrichtigungen.............................................................................................................................................12
4 Verschlüsselungsstatus................................................................................................................................ 14
5 Registrierungen............................................................................................................................................15
Erstmaliges Eintragen von Anmeldeinformationen.......................................................................................................15
Hinzufügen, Ändern oder Anzeigen von Registrierungen............................................................................................15
Passwort............................................................................................................................................................................16
Wiederherstellungsfragen................................................................................................................................................16
Wiederherstellungsfragen bereits eingetragen....................................................................................................... 16
Fingerabdrücke..................................................................................................................................................................17
Mobilgerät..........................................................................................................................................................................17
Das Mobilgerät eintragen...........................................................................................................................................17
Security Tools Mobile einrichten............................................................................................................................... 18
Mobilgerät und Computer koppeln...........................................................................................................................18
Weiteres Mobilgerät eintragen..................................................................................................................................19
Computer und Mobilgerät entkoppeln..................................................................................................................... 19
Anmeldung mit einmaligem Passwort............................................................................................................................ 19
Schritte für die Security Tools | Mobile-Verwaltung....................................................................................................20
PIN für die Security Tools | Mobile-App zurücksetzen......................................................................................... 20
Security Tools | Mobile-App deinstallieren.............................................................................................................. 20
Smart Cards...................................................................................................................................................................... 21
6 Password Manager...................................................................................................................................... 22
Erste Schritte mit Password-Manager..........................................................................................................................22
Anmeldedaten verwalten................................................................................................................................................ 23
Kategorie hinzufügen.................................................................................................................................................23
Anmeldung hinzufügen..............................................................................................................................................23
Anmeldeinformationen importieren................................................................................................................................24
Symbol-Kontextmenü......................................................................................................................................................24
Anmeldung bei Anmeldeseiten mit abgeschlossenem Training.................................................................................. 25
Unterstützung für Domänen.......................................................................................................................................... 26
Windows-Anmeldeinformationen eintragen..................................................................................................................26
Altes Passwort verwenden....................................................................................................................................... 26
Websites ausschließen.................................................................................................................................................... 26
Dell Data Protection | Konsolen-Benutzerhandbuch
Inhaltsverzeichnis
3

Auorderungen zum Trainieren von Anmeldeformularen deaktivieren......................................................................27
Sichern und Wiederherstellen von Anmeldeinformationen für Kennwort-Manager................................................ 27
Sichern von Anmeldeinformationen.........................................................................................................................27
Wiederherstellen von Anmeldeinformationen.........................................................................................................28
7 Glossar........................................................................................................................................................ 29
4 Dell Data Protection | Konsolen-Benutzerhandbuch
Inhaltsverzeichnis

DDP Console – Einführung
Dell Data Protection | Endpoint Security Suite bietet einfach zu verwendende und intuitive Werkzeuge zur Erhöhung der Sicherheit auf
Ihrem Computer.
Die folgenden Funktionen sind über die DDP Console auf dem Betriebssystem einer Workstation verfügbar:
• Registrieren von Anmeldeinformationen für die Verwendung mit Endpoint Security Suite
• Nutzen der Vorteile von mehrstugen Anmeldeinformationen, einschließlich Passwörter, Fingerabdrücke und Smartcards
• Wiederherstellen des Zugangs zu Ihrem Computer ohne Helpdesk-Anrufe oder Administratorunterstützung, wenn Sie Ihr Passwort
vergessen haben
• Sicherung und Wiederherstellung Ihrer Programmdaten
• Einfache und leichte Änderung Ihres Windows-Passworts
• Festlegen persönlicher Einstellungen
• Anzeigen des Verschlüsselungsstatus (auf Computern mit selbstverschlüsselnden Laufwerken)
Anzeigen des Threat Protection-Status
DDP-Konsole
Die DDP Console ist die Oberäche, über die Sie können sich registrieren, Ihre Anmeldeinformationen verwalten und
Wiederherstellungsfragen kongurieren können.
Sie haben Zugri auf die folgenden Anwendungen:
• Auf dem Threat Protection-Dashboard wird der Schutzstatus des Computers basierend auf Threat Protection-Richtlinien angezeigt.Das
Verschlüsselungsstatus-Tool ermöglicht Ihnen die Anzeige des Verschlüsselungsstatus der Laufwerke des Computers.
• Mit dem Eintragungstool können Sie Anmeldeinformationen einrichten und verwalten, Wiederherstellungsfragen kongurieren und den
Status Ihrer Anmeldeinformationseintragung anzeigen. Ob Sie die Möglichkeit zur Registrierung von allen Anmeldeinformationstypen
haben, wird durch den Administrator festgelegt.
• Mit Password-Manager können Sie die Anmeldeinformationen für Websites, Windows-Anwendungen und Netzwerkressourcen
automatisch ausfüllen und übermitteln lassen. Mit dem Password-Manager können Sie außerdem Ihre Anmeldekennwörter über die
Anwendung ändern und damit sicherstellen, dass die durch Password Manager verwalteten Kennwörter mit denen der Zielressource
synchron bleiben.
Diese Anleitung beschreibt, wie jede dieser Anwendungen verwendet wird.
Stellen Sie sicher, dass Sie in regelmäßigen Abständen dell.com/support nach aktualisierten Dokumenten überprüfen.
Kontaktaufnahme mit dem Dell ProSupport
Telefonischen Support rund um die Uhr für Ihr Dell Data Protection-Produkt erhalten Sie unter der Rufnummer 877-459-7304, Durchwahl
4310039.
Zusätzlich steht Ihnen unser Online-Support für Dell Data Protection-Produkte unter dell.com/support zur Verfügung. Der Online-Support
enthält Treiber, Handbücher, technische Ratgeber, FAQs und eine Beschreibung festgestellter Probleme.
Halten Sie bei Ihrem Anruf Ihren Service Code bereit, damit wir Sie schneller mit dem richtigen Ansprechpartner für Ihr technisches
Problem verbinden können.
1
Dell Data Protection | Konsolen-Benutzerhandbuch
DDP Console – Einführung
5

DDP-Konsole
Die DDP Console bietet Zugri auf Anwendungen, die die Sicherheit für alle Benutzer des Computers gewährleisten, um den
Verschlüsselungsstatus der Laufwerke und Partitionen des Computers anzuzeigen und zu verwalten und, basierend auf vom Administrator
festgelegten Richtlinien, ihre Anmeldungen bei Websites, Programmen und Netzwerkressourcen zu verwalten und ihre
Anmeldeinformationen zur Authentizierung auf einfache Weise zu registrieren.
Um die DDP Console vom Desktop zu önen, doppelklicken Sie auf das Symbol für die DDP Console.
Wenn die DDP Console startet, werden auf der Startseite die Anwendungen Endpoint Security Suite angezeigt:
• Threat Protection
• Verschlüsselungsstatus
• Registrierungen
• Password Manager
Um Anmeldeinformationen erstmalig einzurichten, wählen Sie den Link Erste Schritte auf der Kachel „Registrierungen“ aus. Ein
Assistent leitet Sie durch den kurzen Registrierungsvorgang. Weitere Informationen nden Sie unter Erstmaliges Eintragen von
Anmeldeinformationen.
Navigation
Klicken Sie zum Önen einer Anwendung auf die entsprechende Kachel.
2
Dell Data Protection | Konsolen-Benutzerhandbuch
DDP-Konsole
7

Titelleiste
Um innerhalb einer Anwendung zur Startseite zurückzukehren, klicken Sie in der linken Ecke der Titelleiste auf den Rückwärtspfeil, der sich
neben dem Namen der aktiven Anwendung bendet.
Um direkt zu einer anderen Anwendung zu navigieren, klicken Sie den Pfeil nach unten neben dem Namen der aktiven Anwendung, und
wählen Sie eine andere Anwendung aus.
Um die DPP-Konsole zu minimieren, zu maximieren oder zu schließen, klicken Sie auf das entsprechende Symbol in der rechten Ecke der
Titelleiste.
Um die DDP-Konsole nach dem Minimieren wiederherzustellen, doppelklicken Sie auf das Taskleistensymbol.
Um die Hilfe zu önen, klicken Sie auf das ? in der Titelleiste.
DDP-Konsole – Details
Um Informationen zur DDP-Konsole, zu den Richtlinien, Ausführungsdiensten und Protokollen anzuzeigen, klicken Sie auf das
Zahnradsymbol auf der linken Seite der Titelleiste. Diese Informationen können beispielsweise vom Administrator im Rahmen des
technischen Supports benötigt werden.
8
Dell Data Protection | Konsolen-Benutzerhandbuch
DDP-Konsole

Wählen Sie ein Element im Menü aus.
Menüelement Zweck
Info Enthält Versions- und Copyright-Informationen.
Info anzeigen Enthält die folgenden Informationen:
• Produktversion und Datumsinformationen
• ob die DDP-Konsole auf diesem Computer durch einen Unternehmens- oder einen lokalen Administrator
verwaltet wird
• Versionsnummern für Betriebssystem, BIOS, Hauptplatine und TPM (Trusted Platform Module).
MS Info Führt das Dienstprogramm für Microsoft Windows-Systeminformationen aus, um detaillierte Informationen
zur Hardware, zu den Komponenten und der Softwareumgebung anzuzeigen.
Info kopieren Kopiert alle Systeminformationen in die Zwischenablage, um sie in eine E-Mail an Ihren Administrator oder
den Dell ProSupport einzufügen.
Feedback Zeigt ein Formular an, mit dem Sie Dell Feedback zu diesem Produkt geben können. (Auf Nicht-
Domänencomputern ist diese Option jederzeit verfügbar. Auf Domänencomputern richtet sich diese Option
der Unternehmensrichtlinie.)
Richtlinien Zeigt eine Hierarchie der Richtlinien an, die auf diesem Computer gelten.
Services Zeigt Details zu den ausgeführten Diensten an.
Support Stellt eine Verbindung zur Dell ProSupport-Website her.
Protokolle Zeigt eine detaillierte Liste der protokollierten Ereignisse für Fehlerbehebungszwecke an.
Start Ablaufverfolgung Hiermit können Sie sie Aufzeichnung der Anmeldeaktivitäten zur Fehlerbehebung starten und anhalten.
Dell Data Protection | Konsolen-Benutzerhandbuch
DDP-Konsole
9

Threat Protection
Threat Protection-Dashboard
Benutzer greifen über die Threat Protection-Kachel in der DDP-Konsole auf das Threat Protection Status-Dashboard zu.
3
10 Dell Data Protection | Konsolen-Benutzerhandbuch
Threat Protection

• Geschützt - Der Gesamtstatus ist geschützt, wenn die Richtlinien für Zugrisschutz, Exploit-Schutz und zugrisbasierten Schutz auf
„Wahr“ (aktiviert) eingestellt sind.
oder
Die Richtlinie fürOn-Demand-Schutz- Vollständiger Scan oder On-Demand-Schutz - Schneller Scan sind auf True (Wahr) gesetzt
(aktiviert) und die zugehörigen Zeitplanungsrichtlinien sind festgelegt.
Dell Data Protection | Konsolen-Benutzerhandbuch
Threat Protection
11

• Anfällig - Der Gesamtstatus ist anfällig, wenn eine der folgenden Richtlinien auf „Falsch“ (deaktiviert) eingestellt ist: Zugrisschutz,
Exploit-Schutz und zugrisbasierter Schutz.
und
Sowohl die Richtlinie für On-Demand -Schutz - Vollständiger Scan als auch die Richtlinie für On-Demand-Schutz - Schneller Scan
werden auf „Falsch“ (deaktiviert) gesetzt oder „Wahr“ (aktiviert) gesetzt, ohne dass entsprechende Zeitplanungsrichtlinien festgelegt
wurden.
Schutzstatus
Das Feld „Schutzstatus“ zeigt den individuellen Status als „Geschützt“ (gekennzeichnet durch ein grünes Häkchen) oder
„Ungeschützt“ (gekennzeichnet durch ein rotes X) an, je nachdem, ob die folgenden Master-Richtlinien auf „Wahr“ (Aktiviert) gesetzt
sind:
• Malware-Schutz
• Client-Firewall
• Web-Schutz
Schutzinformationen
Das Feld „Schutzinformationen“ enthält die folgenden Informationen:
• Scan-Engine-Version - Die Version der verwendeten Scan-Engine. Die Suchmaschine vergleicht die Inhalte der gescannten Dateien
gegen bekannte Bedrohungen.
• DAT-Dateiversion - Die Version der „Threat Protection“-DAT-Datei, welche die Engine verwendet, um während eines Scans Malware zu
erkennen.
• Letzter gestarteter Scan – Zeitstempel, wann der letzte erfolgreiche Scan gestartet wurde.
• Letzter Scan beendet – Zeitstempel, als der letzte erfolgreiche Scan beendet wurde.
Menü „Extras“
Das Menü „Extras“ enthält die folgenden Optionen:
• Über – Enthält Informationen zur Endpoint Security Suite-Version und der Konguration des Client-Computers.
• Richtlinien – Auistung vieler Agent-Richtlinien. Derzeit werden hier aufgrund der großen Anzahl keine Threat Protection-Richtlinien
angezeigt.
• Services – Zeigt den Zustand des AntiMalware Management-Plugins und die Kommunikation mit dem Dell Management Agent an.
• Feedback – Stellt einen Link zur Dell Support-Website bereit.
• Feedback – Zeigt Ereignisse in Zusammenhang mit Services, einschließlich des Anti-Malware Management Plugins, an.
• Start Ablaufverfolgung – Hiermit können Sie sie Aufzeichnung der Systemaktivitäten zur Fehlerbehebung starten und anhalten.
Popup-Benachrichtigungen
Basierend auf den Richtlinien kann der Benutzer mit Popup-Benachrichtigungen über Bedrohungen für die folgenden Objekte informiert
werden:
• Dateien und Ordner
• Registrierungsdatei
• Endpoint Security Suite – Prozesse
• Nicht verizierte und bösartige Websites
• Phishing-Seiten
Der Benutzer muss keine Maßnahmen ergreifen. Alle Abhilfemaßnahmen werden von der Endpoint Security Suite abgewickelt.
Popup-Benachrichtigungen unterdrücken
Um die Nachrichten zu unterdrücken, mit denen Benutzer über Bedrohungen informiert werden, setzen Sie den folgenden
Registrierungsschlüssel:
[HKLM\Software\Dell\Dell Data Protection]
12
Dell Data Protection | Konsolen-Benutzerhandbuch
Threat Protection

"DDPTPHideToasters"=dword:1
0=(Standardeinstellung) Deaktiviert, die Popup-Benachrichtigungen nicht verbergen
1=Aktiviert, Popup-Benachrichtigungen verbergen
Popup-Benachrichtigungen ltern
Um Benachrichtigungen für die niedrigste Sicherheitsstufe anzuzeigen, legen Sie den folgenden Registrierungsschlüssel fest:
[HKLM\Software\Dell\Dell Data Protection]
„DDPTPEventSeverityFilter“=dword:3
0=Information (es werden alle Ereignisse angezeigt), 1=Warnung, 2=Niedrig, 3=Hoch (standardmäßig werden nur die folgenden
Kategorien angezeigt: Hoch und Kritisch), 4=Kritisch
Wenn „DDPTPHideToasters“ auf 1 gesetzt ist, werden die Einstellungen für „DDPTPEventSeverityFilter“ ignoriert.
Dell Data Protection | Konsolen-Benutzerhandbuch
Threat Protection
13

Verschlüsselungsstatus
Auf der Seite „Verschlüsselung“ wird der Verschlüsselungsstatus des Computers angezeigt. Ist eine Festplatte, ein Laufwerk oder eine
Partition nicht verschlüsselt, wird der Status als Schutz aufgehoben angezeigt. Ein Laufwerk oder eine Partition, das bzw. die verschlüsselt
ist, wird mit dem Status als Geschützt angezeigt.
Um den Verschlüsselungsstatus zu aktualisieren, klicken Sie mit der rechten Maustaste auf die jeweilige Festplatte, das Laufwerk oder die
Partition und dann auf Aktualisieren.
4
14 Dell Data Protection | Konsolen-Benutzerhandbuch
Verschlüsselungsstatus

Registrierungen
Mit dem Registrierungstool können Sie basierend auf den vom Administrator festgelegten Richtlinien Registrierungen und Änderungen
vornehmen sowie den Registrierungsstatus überprüfen.
Wenn Sie Ihre Anmeldeinformationen zum ersten Mal über die DDP Console eintragen, führt Sie ein Assistent durch den
Eintragungsprozess für Passwortänderung, Wiederherstellungsfragen, Fingerabdrücke, Mobilgeräte und Smart Card. Je nach Richtlinie
können Sie die einzelnen Anmeldeinformationen registrieren oder übergehen. Nach der erstmaligen Registrierung können Sie auf die Kachel
„Registrierungen“ klicken, um Anmeldeinformationen hinzuzufügen oder zu ändern.
Erstmaliges Eintragen von Anmeldeinformationen
Gehen Sie wie folgt vor, um Anmeldeinformationen erstmals einzutragen:
1 Klicken Sie auf der Startseite Security Tools auf den Link Erste Schritte auf der Registrierungsschaltäche.
2 Klicken Sie auf dem Begrüßungsbildschirm auf Weiter.
3 Melden Sie sich auf dem Dialogfeld „Authentizierung erforderlich“ mit Ihrem Windows-Kennwort an und klicken Sie auf OK.
4 Um Ihr Windows-Kennwort zu ändern, geben Sie auf der Seite „Kennwort“ ein neues Passwort ein, bestätigen es und klicken dann auf
Weiter.
Um den Schritt der Kennwort-Änderung zu überspringen, klicken Sie auf Überspringen. Der Assistent bietet Ihnen die Möglichkeit,
eine Anmeldeinformation zu überspringen, falls Sie diese nicht eintragen möchten. Um zu einer vorherigen Seite zurückzukehren,
klicken Sie auf Zurück.
5 Folgen Sie den jeweiligen Bildschirmanweisungen, und klicken Sie nach Bedarf auf die folgenden Schaltächen: Weiter, Überspringen
und Zurück.
6 Bestätigen Sie auf der Zusammenfassungsseite die eingetragenen Anmeldeinformationen, und klicken Sie anschließend auf
Übernehmen.
Um zu einer Seite für die Eintragung von Anmeldeinformationen zurückzukehren und dort Änderungen durchzuführen, klicken Sie
solange auf Zurück, bis Sie auf der Seite angekommen sind, die Sie ändern möchten.
Detailliertere Informationen über die Registrierung von Anmeldeinformationen oder die Änderung von Anmeldeinformationen nden Sie
unter Hinzufügen, Ändern oder Anzeigen von Registrierungen.
Hinzufügen, Ändern oder Anzeigen von
Registrierungen
Klicken Sie zum Hinzufügen, Ändern oder Anzeigen von Registrierungen auf die Kachel Registrierungen.
Register im linken Fenster zeigen verfügbare Eintragungen an. Sie variieren je nach Plattform und Hardware.
Die Seite „Status“ zeigt die unterstützten Anmeldeinformationen, die zugehörigen Richtlinieneinstellungen („Erforderlich“ oder „–“) sowie
den Eintragungsstatus an. Über diese Seite können Benutzer ihre Registrierungen auf Basis der durch den Administrator denierten
Richtlinie verwalten.
• Um eine Anmeldeinformation zum ersten Mal einzutragen, klicken Sie in der Zeile der Anmeldeinformation auf Registrieren.
• Um eine bereits eingetragene Anmeldeinformation zu löschen, klicken Sie auf Löschen.
• Wenn die Richtlinie nicht zulässt, dass Benutzer ihre eigenen Anmeldeinformationen registrieren oder ändern, sind die Links
Registrieren und Löschen auf der Statusseite deaktiviert.
5
Dell Data Protection | Konsolen-Benutzerhandbuch
Registrierungen
15

• Um eine vorhandene Registrierung zu ändern, klicken Sie auf die entsprechende Registerkarte im linken Bereich.
Wenn Richtlinie keine Registrierung oder Änderung von Anmeldeinformationen zulässt, wird die Meldung „Änderung der
Anmeldeinformationen laut Richtlinie unzulässig“ auf der Seite für die Eintragung von Anmeldeinformationen angezeigt.
Passwort
So ändern Sie Ihr Windows-Passwort:
1 Klicken Sie auf die Registerkarte Kennwort.
2 Geben Sie Ihr derzeitiges Windows-Passwort ein.
3 Geben Sie das neue Passwort ein, wiederholen Sie es zur Bestätigung und klicken Sie anschließend auf Ändern.
Kennwortänderungen sind sofort gültig.
4 Klicken Sie im Eintragungsdialog auf OK.
ANMERKUNG:
Sie sollten Ihr Windows-Passwort nur in der DDP Console und nicht in Windows ändern. Falls das Windows-Passwort
außerhalb der DDP Console geändert wird, stimmen die Passwörter nicht mehr überein. In diesem Fall muss eine
Wiederherstellung durchgeführt werden.
Wiederherstellungsfragen
Auf der Seite „Wiederherstellungsfragen“ können Sie Ihre Wiederherstellungsfragen und -antworten erstellen, löschen oder ändern.
Wiederherstellungsfragen ermöglichen es Ihnen, über ein Frage-Antwort-Verfahren auf Ihr Windows-Konto zuzugreifen, wenn Sie
beispielsweise Ihr Passwort vergessen haben oder dieses abgelaufen ist.
ANMERKUNG
:
Wiederherstellungsfragen werden nur dazu verwendet, den Zugri auf einen Computer wiederherstellen. Die Fragen und Antworten
können nicht für die Anmeldung verwendet werden.
Gehen Sie folgendermaßen vor, falls Sie noch keine Wiederherstellungsfragen eingetragen haben:
1 Klicken Sie auf die Registerkarte Wiederherstellungsfragen.
2 Wählen Sie in einer Liste vordenierter Fragen aus, geben Sie dann Ihre Antworten ein, und bestätigen Sie diese.
3 Klicken Sie auf Registrieren.
ANMERKUNG
:
Klicken Sie auf die Schaltäche Wiederherstellen, um die Auswahl auf dieser Seite zu löschen und erneut zu
beginnen.
Wiederherstellungsfragen bereits eingetragen
Wenn bereits Wiederherstellungsfragen eingetragen wurden, können Sie diese entweder löschen oder erneut eintragen.
1 Klicken Sie auf die Registerkarte Wiederherstellungsfragen.
2 Klicken Sie auf die entsprechende Schaltäche:
• Um die Wiederherstellungsfragen vollständig zu löschen, klicken Sie auf Löschen.
• Um die Wiederherstellungsfragen und die zugehörigen Antworten neu zu denieren, klicken Sie auf Erneut registrieren.
16
Dell Data Protection | Konsolen-Benutzerhandbuch
Registrierungen

Fingerabdrücke
ANMERKUNG:
Um diese Funktion nutzen zu können, muss Ihr Computer über einen Fingerabdruckleser verfügen.
Gehen Sie folgendermaßen vor, um Fingerabdrücke einzutragen:
1 Klicken Sie auf die Registerkarte Fingerabdrücke.
2 Klicken Sie auf der Seite „Fingerabdrücke“ auf den Finger, den Sie eintragen möchten.
3 Folgen Sie den Anweisungen im Bildschirm, um Ihren Fingerabdruck einzutragen.
ANMERKUNG:
Der jeweilige Finger muss vier Mal erfolgreich gescannt werden, um als eingetragen zu gelten. Die Anzahl der zur
Fingerabdruckeintragung erforderlichen Scans richtet sich nach der Qualität der einzelnen Fingerabdruckscans. Mindest- und
Maximalanzahl der Fingerabdrücke wurden vom Administrator festgelegt.
4
Klicken Sie auf den jeweils nächsten zu scannenden Finger, bis Sie die gemäß Richtlinie erforderliche Mindestanzahl von
Fingerabdrücken eingetragen haben.
Falls Sie nicht die Mindestanzahl an Fingerabdrücken eingetragen haben, werden Sie anhand eines Dialogfelds darüber informiert.
Klicken Sie zum Fortfahren auf OK.
5 Schließen Sie den Scanvorgang für die erforderliche Anzahl an Fingerabdrücken ab und klicken Sie dann auf Speichern.
Um einen gescannten Fingerabdruck zu löschen, klicken Sie auf der Seite für die Fingerabdruckeintragung auf einen markierten
Fingerabdruck, um die Eintragung für diesen Abdruck aufzuheben. Klicken Sie dann zum Bestätigen des Löschvorgangs auf Ja und
anschließend auf Speichern.
Mobilgerät
Die Eintragung eines Mobilgeräts umfasst die Einmalkennwort-Funktion (OTP). Mit OTP kann sich der Benutzer auf einem Mobilgerät, das
mit einem Computer gekoppelt ist, über ein Passwort bei Windows anmelden, das durch die Security Tools | Mobile-App generiert wurde.
Wenn Ihr Administrator dies gemäß Richtlinie zulässt, kann die OTP-Funktion auch verwendet werden, um den Computerzugang
wiederherzustellen, wenn das Passwort vergessen wurde.
ANMERKUNG
:
Wenn die Registerkarte „Mobilgerät“ in Ihrer DDP Console nicht angezeigt wird, wird diese Funktion in Ihrer Computerkonguration
nicht unterstützt, oder die von Ihrem Administrator denierte Richtlinie schließt diese Funktion aus.
ANMERKUNG:
Die Richtlinieneinstellungen legen fest, wie die OTP-Funktion genutzt werden kann – entweder zur Anmeldung oder zur
Wiederherstellung des Computerzugangs, wenn Sie Ihr Passwort vergessen haben oder es abgelaufen ist. Die Funktion kann nicht für
die Anmeldung und die Wiederherstellung verwendet werden.
Zur Verwendung der OTP-Funktion müssen Sie Ihr Mobilgerät auf dem Computer eintragen, bzw. es mit dem Computer koppeln. Auf einem
Computer mit mehreren Benutzer kann jeder Benutzer ein Mobilgerät auf dem Computer eintragen. Mobilgeräte können auf mehreren
Computern eingetragen werden.
Wenn bereits ein Gerät eingetragen ist, wird durch die Eintragung eines neuen Geräts die Eintragung des vorhandenen Geräts automatisch
aufgehoben.
Das Mobilgerät eintragen
1 Klicken Sie auf der Eintragungsseite der DDP Console auf die Registerkarte Mobilgerät.
Dell Data Protection | Konsolen-Benutzerhandbuch
Registrierungen
17

2 Klicken Sie oben rechts auf Registrieren.
Die Seite „Einmalpasswort eintragen“ wird angezeigt.
3 Wenn dies der erste Computer ist, der gekoppelt werden soll, wählen Sie Ja aus.
a Laden Sie auf dem Mobilgerät die Dell Data Protection | Security Tools | Mobile-App von Ihrem App-Store herunter.
b Klicken Sie auf dem Computer auf Weiter.
Security Tools Mobile einrichten
1 Önen Sie die Security Tools | Mobile-App.
2 Erstellen Sie eine PIN-Nummer für den Zugri auf die Security Tools | Mobile-App, und geben Sie sie ein.
ANMERKUNG:
Die PIN wird möglicherweise gemäß Richtlinie angefordert, wenn das mobile Gerät nicht gesperrt ist. Wenn Sie keine PIN
verwenden, um das Gerät zu entsperren, benötigen Sie eine solche, um auf die Security Tools | Mobile-App zuzugreifen.
3 Wählen Sie Einen Computer registrieren aus. (Tippen Sie ggf. in die obere linke Ecke auf dem Bildschirm Ihres Mobilgeräts, um auf
die Befehle zuzugreifen.)
Auf dem Mobilgerät wird ein Code angezeigt. Die Länge des Codes und die alphanumerische Kombination basieren auf den
Richtlinieneinstellungen des Administrators.
Mobilgerät und Computer koppeln
1 Führen Sie auf dem Computer die folgenden Schritte auf der Seite „DDP-Konsole – Code für Mobilgerät“ aus:
a Geben Sie den Code Ihres Mobilgeräts in das Feld ein.
b Klicken Sie auf Weiter.
c Wählen Sie auf der Seite „Gerät koppeln“ eine der folgenden Optionen aus:
QR-Code – Ein QR-Code wird angezeigt.
oder
Manuelle Eingabe – Es wird ein 24-stelliger Kopplungscode angezeigt.
2 Gehen Sie auf dem Mobilgerät folgendermaßen vor:
a Tippen Sie auf Geräte koppeln.
b Wählen Sie den gleichen Kopplungsoption (QR-Code scannen oder Manuelle Eingabe), die Sie zuvor auf dem Computer
ausgewählt haben.
c Wählen Sie eine der folgenden Optionen aus:
• Bei Verwendung eines QR-Codes positionieren Sie das Mobilgerät vor dem Computerbildschirm, um den QR-Code zu
scannen.
Notieren Sie den numerischen Verizierungscode, der auf dem Mobilgerät angezeigt wird. Tippen Sie anschließend auf
Weiter.
ANMERKUNG
:
Wenn der Balken Schwierigkeiten beim Scannen? angezeigt wird, versuchen Sie es noch einmal, oder wählen Sie
alternativ die Option Manuelle Eingabe.
• Bei Manueller Eingabe geben Sie den 24-stelligen Kopplungscode des Computers ein und tippen Sie auf Fertig.
Notieren Sie den numerischen Verizierungscode, der auf dem Mobilgerät angezeigt wird. Tippen Sie anschließend auf
Weiter.
3 Führen Sie auf dem Computer auf der Seite „DDP-Konsole“ die folgenden Schritte aus:
a Klicken Sie auf Weiter.
18
Dell Data Protection | Konsolen-Benutzerhandbuch
Registrierungen

b Geben Sie den auf dem Mobilgerät angezeigten Verizierungscode ein und klicken Sie auf Weiter.
c Ändern Sie optional den Namen des Mobilgeräts.
d Klicken Sie auf Anwenden.
Die Geräte werden gekoppelt.
4 Gehen Sie auf dem Mobilgerät folgendermaßen vor:
a Tippen Sie auf Fortfahren.
b Ändern Sie optional den Namen des Computers, und tippen Sie dann auf Fertig.
c Tippen Sie auf Fertigstellen.
Weiteres Mobilgerät eintragen
Durch Eintragen eines neuen Geräts wird das vorherige Geräts automatisch entkoppelt. Zum Entkoppeln sind keine separaten Schritte
erforderlich.
Computer und Mobilgerät entkoppeln
Um einen Computer und ein Mobilgerät zu entkoppeln, ohne ein anderes Gerät einzutragen, wählen Sie eine der folgenden Optionen aus:
• In der DDP Console: Klicken Sie auf der Seite „Eintragungsstatus“ neben den Anmeldeinformationen für das Mobilgerät auf Löschen.
• Auf dem mobilen Gerät: siehe die nachfolgenden Schritte.
1 Auf dem mobilen Gerät führen Sie die folgenden Schritte aus:
a Önen Sie die Security Tools | Mobile-App.
b Tippen Sie oben links auf die Menüleiste, um die Schublade zu önen.
c Tippen Sie auf Computer entfernen.
d Wählen Sie den zu entkoppelnden Computer aus.
e Wählen Sie Entfernen (Android) oder tippen Sie auf Fertig (iOS).
Daraufhin wird eine Bestätigungsmeldung angezeigt.
f Wählen Sie Alle entfernen aus, um alle registrierten Computer von Ihrem Gerät zu entfernen.
Die Option „Alle entfernen“ wird angezeigt, wenn Sie mehrere Computer entfernen und Sie dabei den einzigen gekoppelten
Computer entfernen.
• Wählen Sie Standardeinstellungen wiederherstellen zum Entfernen der registrierten Computer und Entfernen der PIN.
Wenn Sie die Standardeinstellungen wiederherstellen, werden alle eingetragenen Computer und die PIN, die Sie für den
Zugri auf die Security Tools Mobile-App verwenden, entfernt.
• Wählen Sie Abbrechen aus, um den Computer angemeldet zu belassen.
Anmeldung mit einmaligem Passwort
ANMERKUNG
:
Die OTP-Authentizierung kann nur für Windows-Anmeldungen verwendet
werden.
OTP kann entweder für die Wiederherstellung, also für den Zugri auf den Computer, wenn Sie gesperrt wurden, oder für die Windows-
Anmeldung verwendet werden. OTP kann jedoch nicht für beides verwendet werden.
Wenn dies gemäß Richtlinie zulässig ist und das OTP-Symbol auf Ihrem Anmeldebildschirm erscheint, können Sie sich mit OTP bei
Windows anmelden.
Dell Data Protection | Konsolen-Benutzerhandbuch
Registrierungen
19

So melden Sie sich mit OTP an:
1 Wählen Sie auf dem Computer im Windows-Anmeldebildschirm das OTP-Symbol aus.
2 Önen Sie auf dem Mobilgerät die Security Tools | Mobile-App, und geben Sie die PIN ein.
3 Wählen Sie den Computer aus, auf den Sie zugreifen möchten.
Falls der Computername nicht auf dem Mobilgerät angezeigt wird, liegt möglicherweise eine der folgenden Bedingungen vor:
• Das Mobilgerät wurde nicht eingetragen bzw. nicht mit dem Computer gekoppelt, auf den Sie zugreifen möchten.
• Falls Sie über mehrere Windows-Benutzerkonten verfügen, ist entweder Endpoint Security Suite nicht auf dem Computer
installiert, auf den Sie zugreifen möchten, oder Sie versuchen, sich bei einem Benutzerkonto anzumelden, das nicht mit dem Konto
übereinstimmt, das zum Koppeln zwischen Computer und Mobilgerät verwendet wurde.
4 Tippen Sie auf Einmalpasswort.
Auf dem Mobilgerät wird ein Passwort angezeigt.
ANMERKUNG:
Klicken Sie ggf. auf das Symbol zum Aktualisieren , um einen neuen Code zu erhalten. Nach zwei OTP-Aktualisierungen
kann ein weiteres OTP erst nach einer zeitlichen Verzögerung von 30 Sekunden generiert werden.
Der Computer und das Mobilgerät müssen synchron sein, damit beide dasselbe Passwort gleichzeitig erkennen können. Wenn
Sie versuchen, in kurzen Abständen Passwörter nacheinander zu generieren, sind Computer und Mobilgerät nicht mehr
synchron und die OTP-Funktion schlägt fehl. Falls dieses Problem auftritt, warten Sie 30 Sekunden, bis die beiden Geräte
wieder synchron sind, und versuchen Sie es dann erneut.
5 Geben Sie auf dem Computer im Windows-Anmeldebildschirm das auf dem Mobilgerät angezeigte Passwort ein, und drücken Sie die
Eingabetaste.
Falls Sie OTP für die Wiederherstellung verwendet haben und Sie wieder Zugri auf Ihren Computer haben, folgen Sie den
Anweisungen im Bildschirm, um das Passwort zurückzusetzen.
Schritte für die Security Tools | Mobile-Verwaltung
Diese Schritte werden über die Security Tools | Mobile-App auf dem Mobilgerät ausgeführt.
PIN für die Security Tools | Mobile-App zurücksetzen
Gehen Sie wie folgt vor, um die PIN für die Security Tools | Mobile-App zurückzusetzen:
1 Tippen Sie oben rechts auf die Menüoptionen.
2 Wählen Sie PIN zurücksetzen aus.
3 Geben Sie die neue PIN ein, und bestätigen Sie sie.
Security Tools | Mobile-App deinstallieren
Gehen Sie auf dem Mobilgerät folgendermaßen vor:
1 Entkoppeln Sie Mobilgerät und Computer.
2 Löschen oder deinstallieren Sie die Security Tools Mobile-App auf die gleiche Weise, wie Sie normalerweise Apps auf Ihrem Mobilgerät
löschen.
20
Dell Data Protection | Konsolen-Benutzerhandbuch
Registrierungen
Seite wird geladen ...
Seite wird geladen ...
Seite wird geladen ...
Seite wird geladen ...
Seite wird geladen ...
Seite wird geladen ...
Seite wird geladen ...
Seite wird geladen ...
Seite wird geladen ...
-
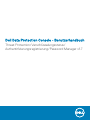 1
1
-
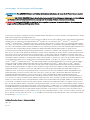 2
2
-
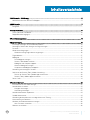 3
3
-
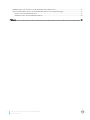 4
4
-
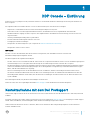 5
5
-
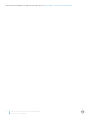 6
6
-
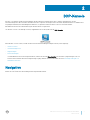 7
7
-
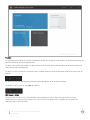 8
8
-
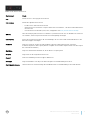 9
9
-
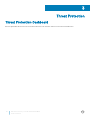 10
10
-
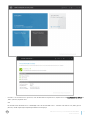 11
11
-
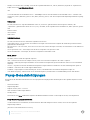 12
12
-
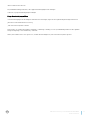 13
13
-
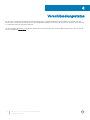 14
14
-
 15
15
-
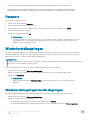 16
16
-
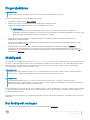 17
17
-
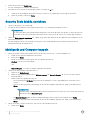 18
18
-
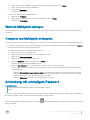 19
19
-
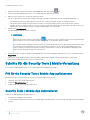 20
20
-
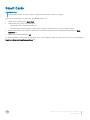 21
21
-
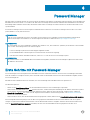 22
22
-
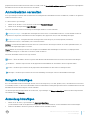 23
23
-
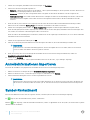 24
24
-
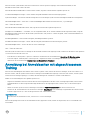 25
25
-
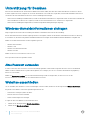 26
26
-
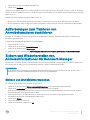 27
27
-
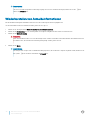 28
28
-
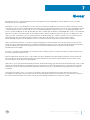 29
29
Dell Endpoint Security Suite Pro Benutzerhandbuch
- Typ
- Benutzerhandbuch
Verwandte Artikel
-
Dell Security Tools Benutzerhandbuch
-
Dell Security Tools Bedienungsanleitung
-
Dell Endpoint Security Suite Enterprise Benutzerhandbuch
-
Dell Encryption Benutzerhandbuch
-
Dell Encryption Benutzerhandbuch
-
Dell Endpoint Security Suite Pro Administrator Guide
-
Dell Endpoint Security Suite Pro Administrator Guide
-
Dell Endpoint Recovery Bedienungsanleitung
-
Dell Portable Backup Hard Drive Benutzerhandbuch
-
Dell Security Tools Benutzerhandbuch