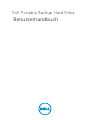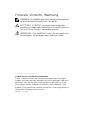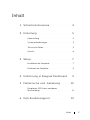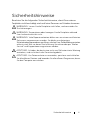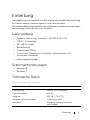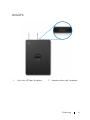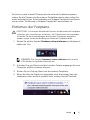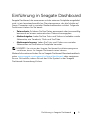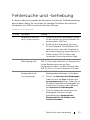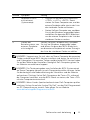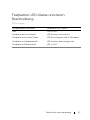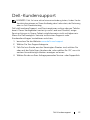Dell Portable Backup Hard Drive Benutzerhandbuch
- Typ
- Benutzerhandbuch

Benutzerhandbuch

Hinweis, Vorsicht, Warnung
HINWEIS: Ein HINWEIS gibt Ihnen wichtige Informationen
für eine bessere Nutzung Ihres Computers.
ACHTUNG: VORSICHT weist auf einen möglichen
Hardwareschaden oder Datenverlust hin und informiert
Sie, wie Sie das Problem vermeiden können.
WARNUNG: Eine WARNUNG warnt Sie vor möglichen
Sachschäden, Verletzungen oder tödlicher Gefahr.
____________________
© 2014 Dell Inc. Alle Rechte vorbehalten.
Dieses Produkt ist durch das Urheberrechtsgesetz der Vereinigten
Staaten und internationale Verträge zum Schutz geistigen Eigentums
geschützt. Dell und das Dell-Logo sind Marken der Dell Inc. in den
Vereinigeten Staaten und/oder in anderen Gerichtsbarkeiten. Alle
anderen hierin genannten Marken und Namen sind möglicherweise
Marken der jeweiligen Unternehmen.
2014-02 Rev. A02

Inhalt 3
Inhalt
1 Sicherheitshinweise . . . . . . . . . . . . . . 4
2Einleitung. . . . . . . . . . . . . . . . . . . . . . . 5
Lieferumfang . . . . . . . . . . . . . . . . . . . . . 5
Systemanforderungen
. . . . . . . . . . . . . . . . 5
Technische Daten. . . . . . . . . . . . . . . . . . . 5
Ansicht
. . . . . . . . . . . . . . . . . . . . . . . . . 6
3 Setup . . . . . . . . . . . . . . . . . . . . . . . . . . . 7
Installieren der Festplatte . . . . . . . . . . . . . . 7
Entfernen der Festplatte
. . . . . . . . . . . . . . . 8
4 Einführung in Seagate Dashboard . . . 9
5 Fehlersuche und -behebung . . . . . . 10
Festplatten-LED-Status und deren
Beschreibung
. . . . . . . . . . . . . . . . . . . . 12
6 Dell-Kundensupport . . . . . . . . . . . . . 13

Sicherheitshinweise 4
Sicherheitshinweise
Beachten Sie die folgenden Sicherheitshinweise, damit Ihre externe
Festplatte nicht beschädigt wird und keine Personen zu Schaden kommen.
WARNUNG: Lassen Sie die Festplatte nicht fallen, und vermeiden Sie
Erschütterungen.
WARNUNG: Demontieren oder bewegen Sie die Festplatte während
ihrer Laufwerksaktivität nicht.
WARNUNG: Viele Reparaturarbeiten dürfen nur von einem zertifizierten
Fachmann vorgenommen werden. Sie dürfen nur diejenigen
Fehlerbehebungsprozeduren ausführen, die laut Ihrer Produktdokumentation
zulässig sind, bzw. zu deren Durchführung Sie online oder per Telefon
Service- und Supportteam angewiesen werden.
ACHTUNG: Schäden, die durch eine nicht von Dell autorisierte Wartung
entstehen, sind nicht durch die Garantie abgedeckt.
ACHTUNG: Um Datenverluste zu vermeiden, speichern und schließen
Sie alle offenen Dateien und beenden Sie alle offenen Programme, bevor
Sie den Computer ausschalten.

Einleitung 5
Einleitung
Die tragbare externe Festplatte von Dell ist eine komfortable Speicherlösung
für Dateisicherung, Datennmigration und Datenfreigabe.
Das vorliegende Benutzerhandbuch enthält genaue Installationsanweisungen
und wichtige Informationen zum Produkt.
Lieferumfang
•
Tragbare externe Dell-Festplatte - 500 GB /1 TB /2 TB
•
USB 3.0-Schnittstelle
•
18"-USB 3.0-Kabel
•
Kurzanleitung
•
Garantiekarte China
•
Technisches Datenblatt zu Sicherheit, Umweltschutz und
rechtlichen Hinweisen
•
Nutzungsbedingungen
Systemanforderungen
•
Windows 8
•
Windows 7
Technische Daten
Technische Daten der Festplatte
Element Spezifikation
Laufwerkstyp Externe USB-Festplatte
Anschlussoption USB 3.0
Kapazität 500 GB /1 TB /2 TB
Software im Lieferumfang
enthalten
Sicherungs- und
Wiederherstellungssoftware
von Seagate

Einleitung 6
Ansicht
1 Aktivitäts-LED der Festplatte 2 Kabelanschluss der Festplatte

Setup 7
Setup
Installieren der Festplatte
1
Schließen Sie die externe Festplatte an einen freien USB 3.0-Port Ihres
Computers an. Die Festplatte ist auch mit USB 2.0-Computerports
kompatibel.
2
Nach dem Anschließen der Festplatte wird sie als Laufwerksbuchstabe
unter (Mein) Computer (d. h.: Laufwerk E:, F: oder ein anderer
Buchstabe) innerhalb von 30 Sekunden nach Anschließen und
Einschalten der Festplatte angezeigt.
HINWEIS: Die weiße LED auf dem Schnittstellenadapter leuchtet
auf, wenn Sie die Festplatte mit dem Computer verbinden.
3
Klicken Sie auf
Open Folder to View Files Using Windows Explorer
,
um den Laufwerksbuchstaben zu öffnen, oder klicken Sie auf den
Laufwerksbuchstaben in
Computer
.

Setup 8
Sie können jetzt manuell Dateien auf die externe Festplatte kopieren,
indem Sie die Dateien auf die externe Festplatte ziehen oder indem Sie
einen automatischen Sicherungsplan mit Seagate Dashboard ausführen,
wie er unter "Einführung in Seagate Dashboard" beschrieben ist.
Entfernen der Festplatte
ACHTUNG: Sie müssen alle offenen Fenster auf der externen Festplatte
schließen, um sie entfernen zu können. Um Datenverlust zu vermeiden,
schließen Sie alle Anwendungen, die auf dem Computer ausgeführt
werden, bevor Sie die Verbindung zur externen Festplatte lösen.
1
Klicken Sie auf das Symbol
Hardware sicher entfernen
im Infobereich
neben der Uhr.
HINWEIS: Das Symbol Hardware sicher entfernen sieht wie ein
USB-Stecker mit grünem Häkchen aus.
2
In einem Pop-up-Menü wird die Liste der Geräte angezeigt, die vom
Computer entfernt werden können.
3
Klicken Sie im Pop-up-Menü auf die externe Festplatte.
4
Wenn die Pop-up-Nachricht angezeigt wird, die besagt, dass die
Hardware sicher entfernt werden kann, ziehen Sie das Gerät ab.

Einführung in Seagate Dashboard 9
Einführung in Seagate Dashboard
Seagate
Dashboard, das zusammen mit der externen Festplatte ausgeliefert
wird, ist ein benutzerfreundliches Dienstprogramm, das die Inhalte auf
Ihrem Computer und in sozialen Mediennetzwerken schützt. Folgende
Funktionen stehen für Sie bereit:
•
Datenschutz:
Schützen Sie Ihre Daten permanent oder turnusmäßig
basierend auf einem automatischen Datensicherungsplan.
•
Medienfreigabe:
Laden Sie Ihre Fotos und Videos in beliebte soziale
Netzwerke, wie Facebook, Flickr und YouTube.
•
Medienspeicherung:
Laden Sie Fotos und Videos aus sozialen
Netzwerken auf Ihre externe Festplatte herunter.
HINWEIS: Sie müssen das Seagate Dashboard-Installationsprogramm
installieren, bevor Sie Seagate Dashboard starten können.
Weitere Informationen finden Sie im Seagate Dashboard-Benutzerhandbuch
unter www.seagate.com/support/software/dashboard, oder navigieren
Sie zur Onlinehilfe, indem Sie auf das Hilfe-Symbol in der Seagate
Dashboard-Anwendung klicken.

Fehlersuche und -behebung 10
Fehlersuche und -behebung
In diesem Abschnitt werden die einzelnen Schritte der Fehlerbehandlung
beschrieben, damit Sie Lösungen für gängige Probleme bei externen
Festplatten mit USB-Anschluss erkennen können.
Probleme und Lösungen
Schritte Symptom Lösung
1 Festplatte wird nicht
vom System erkannt
a
Prüfen Sie die USB-Verbindung. Ziehen
Sie den Stecker ab, und verwenden Sie
einen anderen USB-Port.
b
Prüfen Sie die Verbindung zwischen
PC und Festplatte. Die Festplatten-LED
sollte leuchten, wenn die Festplatte an
die Stromversorgung angeschlossen ist.
c
Prüfen Sie das USB 3.0-Kabel, oder
verwenden Sie ein alternatives Kabel.
2Geringe
Übertragungsrate
Stellen Sie sicher, dass die Festplatte an den
USB 3.0-Port angeschlossen ist. Konsultieren
Sie die Bedienungsanleitung Ihres
Computerherstellers, um den Einbauort der
USB 3.0-Ports in Ihrem Computer zu finden.
3Automatische
Wiedergabe wird
nicht angezeigt
a
Prüfen Sie die automatischen
Wiedergabeeinstellungen in Windows.
b
Öffnen Sie
Automatische Wiedergabe
,
indem Sie erst auf
Start
und dann auf
Systemsteuerung
klicken. Geben Sie im
Suchfeld "Automatische Wiedergabe" ein,
und klicken Sie dann in den Optionen
auf
Automatische Wiedergabe
.
c
Zum Einschalten der automatischen
Wiedergabe, aktivieren Sie das
Kontrollkästchen
Automatische
Wiedergabe für alle Medien und
Geräte verwenden
.

Fehlersuche und -behebung 11
HINWEIS: Vergewissern Sie sich, dass auf Ihrem Computer die neuesten
Treiber und die letzte BIOS-Version installiert sind, bevor Sie zu Schritt 4
und 5 übergehen. Die neusten Treiber und die letzte BIOS-Version finden
Sie auf der Website des Herstellers. Bezüglich Dell-Computer gehen Sie
zur Website www.dell.com/support
HINWEIS: Die Tastatureingaben zum Aufrufen des BIOS (Systemsetup)
auf Ihrem Computer können je nach Computerhersteller variieren. Lesen
Sie diesbezüglich die Bedienanleitung des Herstellers und die Website
aufmerksam. Drücken Sie bei Dell-Computern die Taste <F2> während
der Computer hochfährt, um das BIOS-Menü zu starten; die Taste <F12>
ruft das Computerstartmenü auf.
HINWEIS: Wenn Sie das Speicherlaufwerk eines Dell-Computers prüfen
möchten, klicken Sie auf das Symbol "My Dell", um das Dell-Diagnosetool
zur PC-Überprüfung zu starten. Oder gehen Sie zur Website
www.dell.com/support/Diagnostics/us/en/19
.
4 Festplatte in BIOS
nicht erkannt
(Systemsetup)
•
Drücken Sie auf dem BIOS-Bildschirm
<STRG> + <ALT> + <ENTF>. Damit
starten Sie Ihren Computer neu, und die
externe Festplatte sollte jetzt in der Liste
der startbaren Geräte erscheinen.
•
Starten Sie Ihren Computer neu, nachdem
Sie sich bei Windows angemeldet haben,
und öffnen Sie dann den BIOS-Bildschirm,
um die externe Festplatte in der Liste der
startbaren Geräte zu suchen.
5 Starten des
Betriebssystems von
externer Festplatte
nicht möglich
Starten Sie Ihren Computer neu, nachdem
Sie sich bei Windows angemeldet haben,
und öffnen Sie dann den BIOS-Bildschirm,
um die externe Festplatte als ersten Eintrag in
der Liste der startbaren Geräte zu wählen.
Schritte Symptom Lösung

Fehlersuche und -behebung 12
Festplatten-LED-Status und deren
Beschreibung
LED-Anzeigen
Festplattenaktivitätsstatus Festplatten-LED-Status
AUS LED ist AUS
Festplatte läuft im Leerlauf LED leuchtet maximal hell
Festplatte liest/schreibt Daten LED blinkt langsam (alle 3 Sekunden)
Festplatte im Standbybetrieb LED leuchtet, aber weniger hell
Festplatte im Ruhezustand LED ist AUS

Dell-Kundensupport 13
Dell-Kundensupport
HINWEIS: Falls Sie keine aktive Internetverbindung haben, finden Sie die
Kontaktinformationen auf Ihrem Kaufbeleg, dem Lieferschein, der Rechnung
oder im Dell-Produktkatalog.
Dell stellt mehrere Support- und Serviceoptionen online oder per Telefon
bereit. Deren Verfügbarkeit variiert je nach Land und Produkt; einige
Services können in Ihrem Gebiet möglicherweise nicht verfügbar sein.
Wenn Sie Dell bezüglich Vertrieb, technischen Supports oder
Kundendienstfragen kontaktieren möchten,
1
besuchen Sie die Website www.dell.com/support.
2
Wählen Sie Ihre Supportkategorie.
3
Falls Sie kein Kunde aus den Vereinigten Staaten sind, wählen Sie
oben auf der Seite Ihren Ländercode, oder wählen Sie "All", um sich
weitere Auswahlmöglichkeiten anzeigen zu lassen.
4
Wählen Sie den zu Ihrer Anfrage passenden Service- oder Supportlink.
-
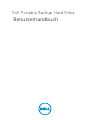 1
1
-
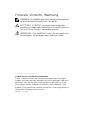 2
2
-
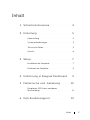 3
3
-
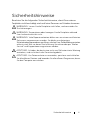 4
4
-
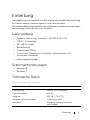 5
5
-
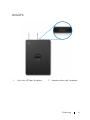 6
6
-
 7
7
-
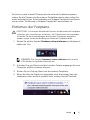 8
8
-
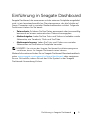 9
9
-
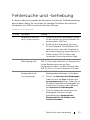 10
10
-
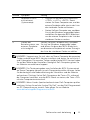 11
11
-
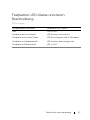 12
12
-
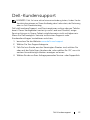 13
13
Dell Portable Backup Hard Drive Benutzerhandbuch
- Typ
- Benutzerhandbuch
Verwandte Artikel
Andere Dokumente
-
Seagate 1AYBA2 Benutzerhandbuch
-
Seagate Disque portable Backup Plus Fast Benutzerhandbuch
-
Seagate Slim USM 500GB Benutzerhandbuch
-
Seagate STDA4000200 4TB Benutzerhandbuch
-
LaCie Rugged RAID Shuttle Benutzerhandbuch
-
Seagate STAK200 Benutzerhandbuch
-
LaCie 6big Thunderbolt™ 3 Benutzerhandbuch
-
Rosewill Armer RX200-APU3-25B Benutzerhandbuch
-
Alecto DVB-100 Bedienungsanleitung
-
Allnet ALL6600 Bedienungsanleitung