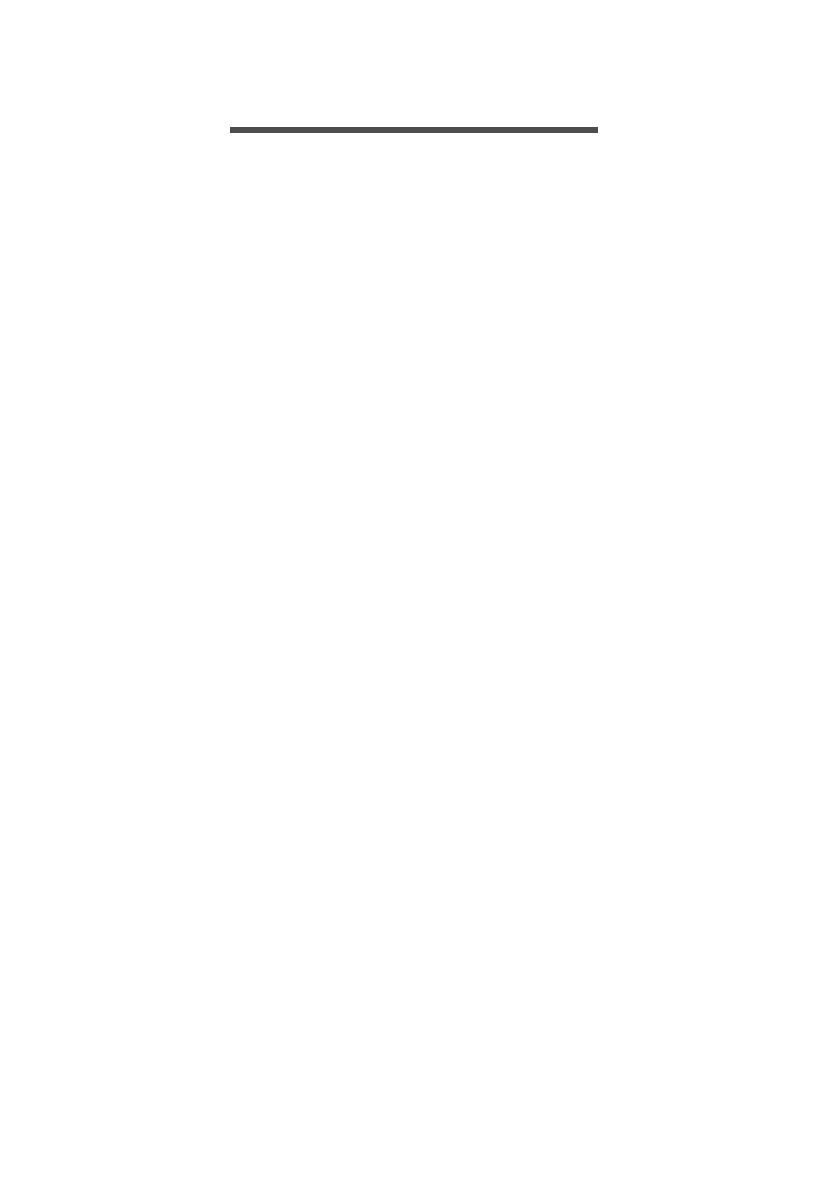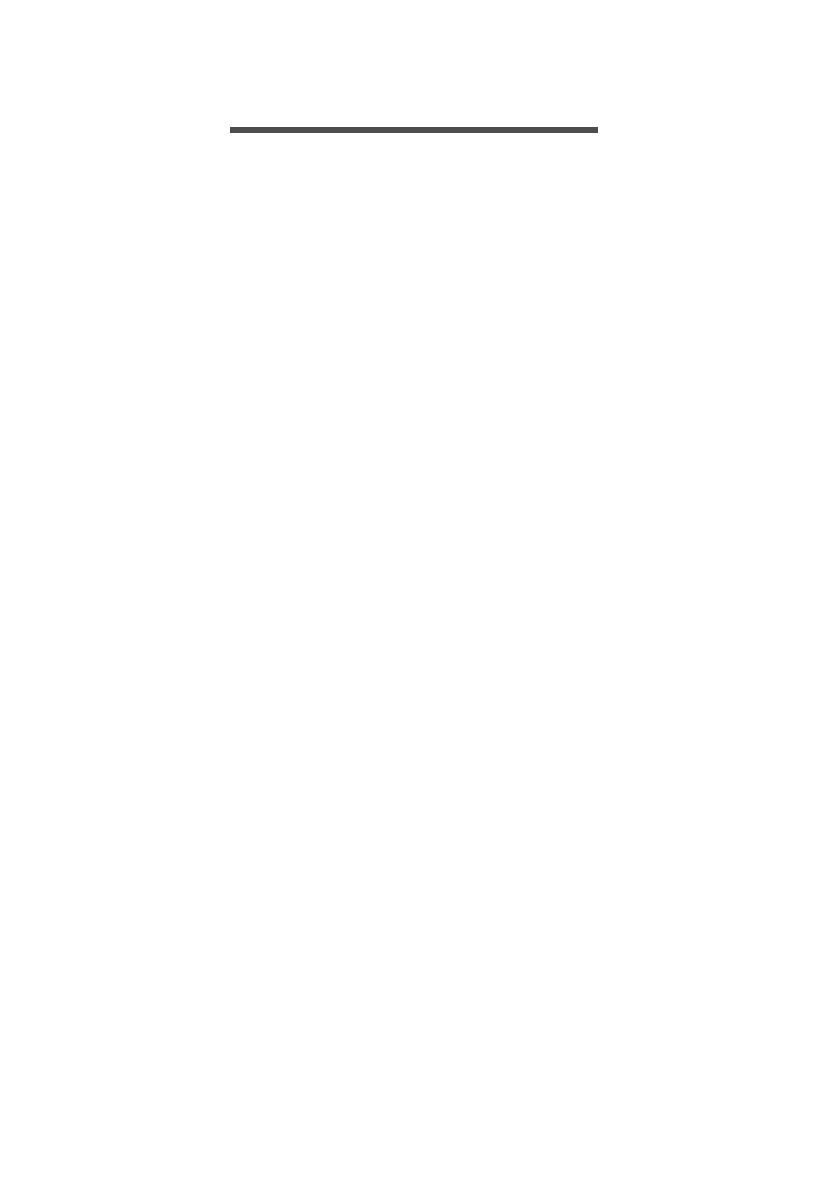
Inhaltsverzeichnis - 3
INHALTSVERZEICHNIS
Das Wichtigste zuerst 6
Hilfen ....................................................... 6
Grundlegende Pflege und Hinweise für
die Arbeit mit Ihrem Computer................. 6
Ein- und Ausschalten Ihres Computers ...... 6
Pflege Ihres Computers .............................. 7
Pflege des Netzteils .................................... 7
Pflege des Akkus ........................................ 8
Reinigung und Wartung .............................. 8
Ihre Acer-Notebook-Tour 9
Display Übersicht..................................... 9
Tastatur Übersicht ................................. 11
Linke Seite ............................................ 12
Informationen zu USB 3.0......................... 13
Rechte Seite ......................................... 13
Unterseite .............................................. 14
Verwendung der Tastatur 15
Feststelltasten und integriertes
numerisches Tastenfeld ........................ 15
Hotkeys ..................................................... 16
Windows-Tasten.................................... 18
Touchpad 19
Touchpad-Grundlagen........................... 19
Touchpad-Fingerbewegungen............... 20
Wiederherstellung 21
Erstellen einer
Wiederherstellungskopie ....................... 21
Erstellen einer Kopie von Treibern und
Applikationen......................................... 24
Wiederherstellung des Systems............ 26
Neuinstallation von Treibern und
Applikationen ............................................ 27
Wiederherstellen eines früheren
Systemabbilds........................................... 29
Zurücksetzen des Systems auf die
Werkseinstellungen................................... 30
Wiederherstellung in Windows.................. 30
Wiederherstellung mit einer
Wiederherstellungskopie........................... 34
Wechseln zu Windows 8.1 oder
Windows 7 38
Wechseln nach Windows 8.1 ................ 38
Wechseln nach Windows 7 ................... 39
Ändern der BIOS-Einstellungen ............ 40
Wechseln zwischen Windows 7 und 8.1
während des Startvorgangs................... 42
Herstellen einer Internetverbindung 43
Verbindungsherstellung über ein Kabel. 43
Integrierte Netzwerkfunktion ..................... 43
Drahtlose Verbindungsherstellung......... 44
Verbindungsherstellung über
Wireless LAN ............................................ 44
Verbindungsherstellung über ein 3G-
Netzwerk ................................................... 45
Verwendung einer Bluetooth-
Verbindung 46
Aktivierung und Deaktivierung von
Bluetooth................................................ 46
Aktivierung von Bluetooth unter
Windows 8.1 ............................................. 46
Hinzufügen eines Bluetooth-Geräts....... 47
Acer Touch-Werkzeuge 51
Touch-Werkzeug Steuerungen.............. 51
Zeigen ....................................................... 52
AccuFinger verwenden ............................. 53
RepliView .................................................. 53
Einstellungen ............................................ 54
Acer Screen Grasp 55
Überblick................................................ 55
Ändern der Einstellungen.......................... 56
Das Bearbeitungswerkzeug ...................... 57
Acer Scrapboard 58
Contact pickup 59
Ihre Kontaktinformationen senden......... 59
Acer ProShield 61
Überblick................................................ 61
Einrichtung von Acer ProShield ............. 61
Persönliche Sicherheitsdisk ...................... 63
Zugangsdaten-Manager ........................ 64
Fingerabdruckregistrierung*...................... 64
Datenschutz........................................... 65
Datenlöschung....................................... 65
BIOS-Dienstprogramm 66
Bootsequenz.......................................... 66
Einrichten von Kennwörtern................... 66
Sichern des Computers 67
Anschluss für Diebstahlsicherung.......... 67
Festlegen eines Kennworts ................... 67
Eingabe von Kennwörtern......................... 68
Energieverwaltung 69
Sparen von Energie............................... 69
Akku 71
Akku-Eigenschaften............................... 71
Laden des Akkus ...................................... 71