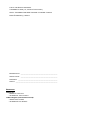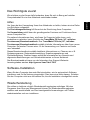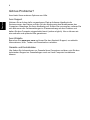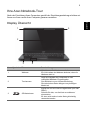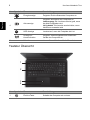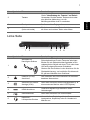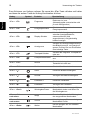Acer TravelMate P245-MP Schnellstartanleitung
- Typ
- Schnellstartanleitung

TravelMate P2 Serie
(14", mit/ohne Touchscreen)
Kurzanleitung
Genießen Sie die Vorteile einer Acer ID
Mit einer Acer ID können Sie:
• Aus der Ferne auf Ihren PC von Ihren anderen Geräten mit unserer kostenlosen
Externe Acer-Dateien App zugreifen
• Die neuesten Angebote und Produktinformationen erhalten
• Ihr Gerät für Garantiedienste registrieren
Wie registriert man eine Acer ID?
1. Stellen Sie sicher, dass Sie mit dem Internet verbunden sind.
2. Besuchen Sie www.acer.com, und wählen Sie Ihr Land aus.
3. Klicken Sie auf PRODUKTREGISTRIERUNG.
4. Registrieren Sie sich für eine Acer ID und melden Sie sich an, wenn Sie bereits eine
Acer ID besitzen.
Ihr Acer Produkt registrieren
Nach dem Erhalt Ihrer Produktregistrierung werden wir Ihnen eine Bestätigungs-E-Mail
mit wichtigen Daten senden. Bewahren Sie diese E-Mail sicher auf.
Verwaltung Ihrer registrierten Produkte
Nach Abschluss des Registrierungsvorgangs können Sie sich bei account.acer.com mit
Ihrer Acer ID und dem Kennwort anmelden, um Ihre registrierten Produkte anzuzeigen
und zu verwalten.
Hinweis: Die Aktualisierung Ihrer Informationen in der Datenbank könnte einige Tage in
Anspruch nehmen.
Acer Zubehör
Wir freuen uns Ihnen mitzuteilen, dass das Garantie-Erweiterungsprogramm von Acer
sowie Notebook-Zubehör online erhältlich sind. Besuchen Sie unseren Online Shop unter
store.acer.com.
Der Acer Store befindet sich im Aufbau und könnte möglicherweise in einigen Regionen
nicht verfügbar sein. Bitte schauen Sie regelmäßig vorbei, um zu erfahren, wann er in
Ihrem Land verfügbar ist.

© 2013. Alle Rechte vorbehalten.
TravelMate P2 Serie (14", mit/ohne Touchscreen)
Gilt für: TravelMate P245-MPG / P245-MP / P245-MG / P245-M
Diese Überarbeitung: 10/2013
Modellnummer: ____________________________________________
Seriennummer: ____________________________________________
Kaufdatum: _______________________________________________
Kaufort: __________________________________________________
UMGEBUNG
Temperatur:
- Betrieb: 5°C bis 35°C
- Nichtbetrieb: -20°C bis 65°C
Luftfeuchtigkeit (nicht kondensierend):
- Betrieb: 20% bis 80%
- Nichtbetrieb: 20% bis 80%

3
Deutsch
Das Wichtigste zuerst
Wir möchten uns bei Ihnen dafür bedanken, dass Sie sich in Bezug auf mobilen
Computerbedarf für ein Acer-Notebook entschieden haben.
Hilfen
Um Ihnen bei der Verwendung Ihres Acer-Notebooks zu helfen, haben wir eine Reihe
von Richtlinien aufgestellt:
Die Einrichtungsanleitung hilft Ihnen bei der Einrichtung Ihres Computers.
Die Kurzanleitung stellt Ihnen die grundlegenden Features und Funktionen Ihres
neuen Computers vor.
Für weitere Informationen dazu, wie Ihnen Ihr Computer helfen kann, noch
produktiver zu arbeiten, lesen Sie bitte das TravelMate P2 Serie (14", mit/ohne
Touchscreen) Benutzerhandbuch. Das TravelMate P2 Serie (14", mit/ohne
Touchscreen) Benutzerhandbuch enthält nützliche Informationen über Ihren neuen
Computer. Es werden Themen wie z. B. die Verwendung von Tastatur und Audio
usw. behandelt.
Dieses Benutzerhandbuch enthält detaillierte Informationen zu Themen wie z. B.
Systemprogramme, Datenwiederherstellung, Erweiterungsoptionen und
Problembehebung. Darüber hinaus enthält es Informationen zur Garantie und
allgemeine Bestimmungen und Sicherheitshinweise zu Ihrem Notebook.
Das Benutzerhandbuch kann von der folgenden Acer Support Webseite
heruntergeladen werden: http://go.acer.com/?id=17883
Software-Installation
Wenn Sie den Computer das erste Mal einschalten, wird er automatisch Software
installieren und für die Nutzung eingerichtet. Dies kann eine Weile dauern. Schalten
Sie den Computer nicht aus und warten Sie, bis die Installation durchgeführt wurde.
Wiederherstellung
Sie sollten so bald wie möglich Wiederherstellungskopien anfertigen. Mit dem
Programm Acer Recovery Management können Sie Wiederherstellungskopien
erstellen und anschließend von Acer bereitgestellte Anwendungen und Treiber
wiederherstellen und neu installieren.

4
Deutsch
Gibt es Probleme?
Acer bietet Ihnen mehrere Optionen zur Hilfe.
Acer-Support
Notieren Sie auf dem dafür vorgesehenen Platz auf diesem Handbuch die
Seriennummer, das Datum und den Ort des Kaufs sowie den Modellnamen des
Computers. Bewahren Sie Ihren Kaufbeleg auf. Sollten Sie uns anrufen, notieren Sie
sich bitte zuvor alle Fehlermeldungen im Zusammenhang mit dem Problem und
halten Sie den Computer eingeschaltet bereit (sofern möglich). Nur so können wir
eine schnelle und optimale Hilfe garantieren.
Acer-Website
Besuchen Sie www.acer.com und lesen Sie den Abschnitt Support, um aktuelle
Informationen, Hilfe, Treiber und Downloads zu erhalten.
Garantie und Kontaktdaten
Hier finden Sie Informationen zur Garantie Ihres Computers und dazu, wie Sie den
technischen Support zu Garantiefragen rund um Ihren Computer kontaktieren
können.

5
Deutsch
Ihre Acer-Notebook-Tour
Nach der Einrichtung Ihres Computers gemäß der Einrichtungsanleitung möchten wir
Ihnen nun Ihren neuen Acer Computer genauer vorstellen.
Display Übersicht
# Symbol Element Beschreibung
1 Webcam
Web-Kamera für Videokommunikation.
Ein Licht neben der Webcam bedeutet, dass die
W
ebcam aktiv ist.
2 Touchscreen
Zeigt die Ausgabe des Computers an und
unte
rstützt Mehrfach-Fingereingabe.
Das Bild dient nur zur Veranschaulichung.
Die technischen Daten hängen vom jeweiligen
Mode
ll ab.
3
SD-Kartenleser
Eignet sich für eine Secure Digital-Karte (SD oder
SDHC).
Drücken Sie hier, um die Karte zu entfernen/
einzuset
zen.
Es kann nicht mehr als eine Karte gleichzeitig
verw
endet werden.
5
1
2
34

Ihre Acer-Notebook-Tour
6
Deutsch
Tastatur Übersicht
4
Energieanzeige Zeigt den Ein/Aus-Status des Computers an.
Akkuanzeige
Zeigt den Akkustatus des Computers an.
Ladevorgang: Die Leuchte erscheint gelb
, wenn
der Akku aufgeladen wird.
Voll geladen: Die Leuchte er
scheint blau, wenn
Netzstrom verwendet wird.
HDD-Anzeige Leuchtet auf, wenn die Festplatte aktiv ist.
Anzeige für
Kommunikation
Zeigt den Verbindungsstatus der drahtlosen
Geräte des Computers an.
5 Mikrofon Interne Stereo-Mikrofone für die Tonaufnahme.
# Symbol Element Beschreibung
1
Ein/Aus-Taste Schaltet den Computer ein und aus.
1
2
3
4
# Symbol Element Beschreibung

7
Deutsch
Linke Seite
1 2 3 4 5 6
# Symbol Element Beschreibung
1
Steckplatz für
Kensington-Schloss
Hier können Sie ein Kensington-kompatibles
Sicherheitsschloss für den Computer anbringen.
Binden Sie ein Diebstahlsicher
ungskabel an ein
unbewegliches Objekt wie einen Tisch oder einen
Griff einer abgeschlossenen Schublade.
Stecken Sie das Schloss in den Anschluss für die
Diebstahlsicherung, und schließen Sie dieses ab.
Es gibt auch Modelle ohne Schlüssel.
2
Ethernet (RJ-45)-
Anschluss
Hier schließen Sie ein auf Ethernet 10/100/1000-
basiertes Netzwerk an.
3
Anschluss für externe
Anzeige (VGA)
Dient dem Anschluss eines Anzeigegerätes (z. B.
einem externen Monitor oder LCD-Projektor).
4
HDMI-Anschluss
Unterstützt digitale High-Definition-Video-
V
erbindungen.
5
USB-Anschluss Dient dem Anschluss von USB-Geräten.
6
Kopfhörer-/
Lautsprecher-Buchse
Hier schließen Sie Audiogeräte (z. B.
Lau
tsprecher, Kopfhörer) oder ein Headset mit
Mikrofon an.
2 Tastatur
Dient der Eingabe von Daten in den Computer.
Siehe "Verwendung der Tastatur" auf Seite 9.
Verwenden Sie bitte keinen Tastaturschutz oder
eine ähnliche Abd
eckung, um die
Belüftungsschlitze nicht zu verdecken.
3 Touchpad Berührsensibles Zeigegerät.
4
Anklicktasten
(l
inks und rechts)
Die linken und rechten Tasten funktionieren wie
die linken und rechten Tasten einer Maus.
# Symbol Element Beschreibung

Ihre Acer-Notebook-Tour
8
Deutsch
Informationen zu USB 3.0
• USB 3.0 kompatible Ports sind blau.
• Kompatibel mit USB 3.0 und früheren USB-Geräten.
• Für eine optimale Leistung sollten zertifizierte USB 3.0 Geräte verwendet werden.
• Definiert nach USB 3.0 Spezifikation (SuperSpeed USB).
Rechte Seite
123 4 5 6
# Symbol Element Beschreibung
1
USB-Anschlüsse Dient dem Anschluss von USB-Geräten.
2 Optisches Laufwerk
Internes optisches Laufwerk; eignet sich für CDs
oder
DVDs.
3 Optische Disk Anzeige Leuchtet auf, wenn optisches Laufwerk aktiv ist.
4
Auswurftaste für
optisches Laufw
erk
Fährt das optische Laufwerk heraus.
5
Mechanisches
Auswurfloch
Schiebt den Träger des optischen Laufwerks aus,
wenn
der Computer ausgeschaltet ist.
Stecken Sie eine gerade gebogene Büroklammer
vorsichtig hin
ein, um das optische Laufwerk
herauszufahren.
6
DC-Eingangsbuchse Hier schließen Sie das Netzteil an.

9
Deutsch
Unterseite
1
2
4
3
# Symbol Element Beschreibung
1
Verriegelung des Akkus
Entsperrt den Akku für die Herausnahme.
Schie
ben Sie die Verriegelung mit einem
geeigneten Werkzeug auf.
2 Lautsprecher Geben Sie Ton in Stereo aus.
3 Belüftung und Ventilator
Hiermit wird der Computer gekühlt.
Verdecken oder schließen Sie nicht die
Öffnungen
.
4
Akkufach Enthält den Akku des Computers.
Verwendung der Tastatur
Die Tastatur verfügt über Standardtasten und ein integriertes numerisches
Tastenfeld, separate Cursortasten, Feststelltasten, Windows-Tasten und
Sondertasten.
Hotkeys
Der Computer besitzt Hotkeys oder Tastenkombinationen für den Zugriff auf
Computersteuerungen wie z. B. Bildschirmhelligkeit und Ausgangslautstärke.

Verwendung der Tastatur
10
Deutsch
Zum Aktivieren von Hotkeys müssen Sie zuerst die <Fn>-Taste drücken und halten
und dann die andere Taste der Hotkey-Kombination drücken.
Hotkey Symbol Funktion Beschreibung
<Fn> + <F3> Flugmodus
Schaltet die Netzwerkgeräte des
Rechners ein / aus.
(Netzwerkgeräte unterscheiden sich
je nach Konfiguration.)
<Fn> + <F4> Energiesparmodus
Schaltet den Computer in den
Energiesparmodus.
<Fn> + <F5> Display-Schalter
Wechselt die Anzeigeausgabe
zwischen Anzeigebildschirm,
externem Monitor (falls
angeschlossen) und gleichzeitig
beiden Anzeigen.
<Fn> + <F6> Anzeige aus
Schaltet die Hintergrundbeleuchtung
des Bildschirms aus, um Energie zu
sparen. Drücken Sie zum Einschalten
eine beliebige Taste.
<Fn> + <F7> Touchpad-Schalter
Schaltet das integrierte Touchpad ein
oder aus.
<Fn> + <F8> Lautsprecherschalter
Schaltet die Lautsprecher ein und
aus.
<Fn> + <F11> NumLk
Schaltet das integrierte numerische
Tastenfeld ein oder aus.
<Fn> + <F12> ScrLk Schaltet Scroll Lock ein oder aus.
<Fn> + < >
Heller Erhöht die Bildschirmhelligkeit.
<Fn> + < > Dunkler Verringert die Bildschirmhelligkeit.
<Fn> + < >
Lautstärke + Erhöht die Lautstärke.
<Fn> + < >
Lautstärke - Verringert die Lautstärke.
<Fn> + <Pos1> Wiedergabe/Pause
Geben Sie hiermit die ausgewählte
Mediendatei wieder und halten Sie
die Wiedergabe an.
<Fn> + <Seite
nach oben>
Stopp
Beenden Sie hiermit die Wiedergabe
der ausgewählten Mediendatei.
<Fn> + <Seite
nach unten
>
Zurück
Hiermit gelangen Sie zur vorherigen
Mediendatei zurück.
<Fn> + <Ende>Weiter
Hiermit springen Sie zur nächsten
Mediendatei.
Ver.: 01.01.01
-
 1
1
-
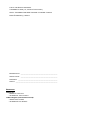 2
2
-
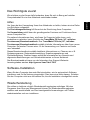 3
3
-
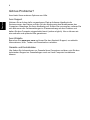 4
4
-
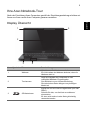 5
5
-
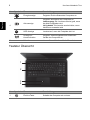 6
6
-
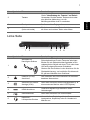 7
7
-
 8
8
-
 9
9
-
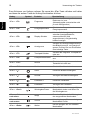 10
10
Acer TravelMate P245-MP Schnellstartanleitung
- Typ
- Schnellstartanleitung
Verwandte Artikel
-
Acer TravelMate P245-MG Schnellstartanleitung
-
Acer Aspire S3-392 Schnellstartanleitung
-
Acer TravelMate P245-MG Benutzerhandbuch
-
Acer TravelMate P245-MP Benutzerhandbuch
-
Acer TravelMate P643-V Schnellstartanleitung
-
Acer TravelMate P253-E Schnellstartanleitung
-
Acer TravelMate P453-M Schnellstartanleitung
-
Acer TravelMate P243-M Schnellstartanleitung
-
Acer TravelMate P273-MG Schnellstartanleitung
-
Acer TravelMate 5744Z Schnellstartanleitung