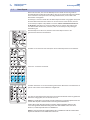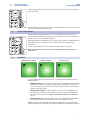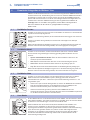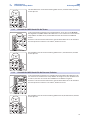ATOM
Pad-Controller für Studio und Bühne
Bedienungsanleitung
www.presonus.com
®
Deutsch

Table of Contents
1 Übersicht — 1
1.1 Einleitung — 1
1.2 Produktregistrierung — 1
1.3 Lieferumfang — 2
1.4 Das finden Sie in Ihrem My.PreSonus-Konto — 2
1.5 Weitere Produkte von PreSonus — 3
1.6 Firmware-Aktualisierungen — 4
2 Bedienelemente — 5
2.1 Übersicht Bedienoberfläche — 5
2.2 Note Repeat — 6
2.3 Quick-Setup-Modus — 7
2.3.1 Pad-Modi — 7
2.3.2 Pressure-Typ — 8
2.3.3 Pressure Threshold — 9
2.3.4 Strike Velocity — 9
2.3.5 Tempo der internen MIDI-Clock — 10
2.3.6 Panic — 10
3 Erweiterte Integration
in Studio One — 11
3.1 Song-Setup-Modus — 11
3.1.1 Tempoeinstellung — 11
3.1.2 Event-Steuerung — 11
3.1.3 Spur auswählen — 12
3.1.4 Instrument hinzufügen — 13
3.1.5 User-Pads — 14
3.2 Set Loop — 15
3.2.1 Zoomen der Timeline — 16
3.3 Event Editor — 16
3.3.1 Tonhöhe bearbeiten — 17
3.3.2 Nudge-Funktion — 18
3.4 Kurzbefehle zur Instrumentensteuerung — 18
3.5 Pattern Editor — 19
3.6 Transportsteuerung — 21
3.7 Zoomen — 21
3.8 Regler zuweisen — 22
4 Erweiterte Integration
in Ableton
®
Live — 23
4.1 Pad-Modus: Session — 23
4.2 Pad-Modus: Kanal — 23
4.3 Pad-Modus: Note — 23
4.4 User-Modus — 23
4.5 Endlosregler-Zuordnung — 24
4.6 Ansicht wechseln — 24
4.7 Transportsteuerung — 25
5 Kurzanleitung
Studio One Artist — 26
5.1 Installation und Autorisierung — 26
5.2 Einrichten von Studio One — 27
5.2.1 Konfiguration von Audiogeräten — 28
5.2.2 Konfiguration von MIDI-Geräten — 29
5.3 Anlage eines neuen Songs — 32
5.3.1 Konfiguration der Audio-
Anschlüsse — 32
5.3.2 Anlage von Audio- und Instrumenten-
Spuren — 34
5.3.3 Aufnahme auf eine Audiospur — 35
5.3.4 Hinzufügen virtueller Instrumente und
Effekte — 35
6 MIDI Mapping — 37
6.1 Pads and Bänke — 37
6.2 Drehregler — 38
6.3 Tasten — 39
6.4 Erweiterter Setup-Modus — 40
6.4.1 Auswahl des MIDI-Kanals für die
Pads — 40
6.4.2 Auswahl des MIDI-Kanals für die
Drehregler — 40
6.4.3 Auswahl des MIDI-Kanals für die
Tasten — 41
6.4.4 Auswahl des MIDI-Kanals für die Pressure-
Funktion — 41
6.4.5 Ein-/Ausschalten von Note-On/Off-Befehlen
für die Pads — 42
6.4.6 Anpassen der Helligkeit — 42

1
1 Übersicht
1.1 Einleitung
ATOM
Bedienungsanleitung
1 Übersicht
1.1 Einleitung
Vielen Dank für den Kauf des PreSonus® ATOM Pad-Controllers für den Live-
und Studioeinsatz. ATOM bietet 16 großformatige, anschlagsdynamische und
druckempfindliche RGB-Pads sowie acht zuweisbaren Pad-Bänke, mit denen Sie
Beats produzieren und virtuelle Instrumente, Samples und Loops in Echtzeit spielen
können – und das mit einzigartiger Ausdruckskraft und Flexibilität. ATOM ist aber
weit mehr als nur ein kompakter und dynamischer Performance-Controller: In
Kombination mit Studio One
®
und Ableton
®
Live erhalten Sie eine nahtlos integrierte
Produktionsumgebung. Sie werden begeistert sein, wie ausdrucksstark sich die Pads
und die flexiblen Bedienelemente von ATOM einsetzen lassen und wie die nahtlose
Integration mit Studio One Ihre Produktionsumgebung erweitert und Ihren Workflow
beschleunigt.
Wir bei PreSonus Audio Electronics bemühen uns um eine stetige Weiterentwicklung
unserer Produkte und schätzen Ihre Anregungen daher sehr. Denn schließlich wissen
Sie als Anwender am besten, was Sie von Ihrem Equipment erwarten. Vielen Dank für
Ihr Vertrauen und viel Erfolg und Freude mit Ihrem ATOM!
Über dieses Handbuch: Bitte lesen Sie sich diese Bedienungsanleitung vollständig
durch, um sich mit den Funktionen, Programmen Workflow-Optionen vertraut zu
machen, bevor Sie ATOM an Ihren Computer anschließen. Auf diese Weise erzielen Sie
schnellere Ergebnisse und eine bessere Live-Erfahrung.
Im Verlauf dieser Anleitung stoßen Sie immer wieder auf Profi-Tipps, die Sie im
Handumdrehen zu einem Experten für ATOM machen und Ihnen dabei helfen, das
Optimum aus Ihrer Anschaffung herauszuholen.
1.2 Produktregistrierung
Wir möchten unseren PreSonus-Kunden die bestmögliche Nutzererfahrung bieten. In
unserem My.PreSonus-Portal finden registrierte Anwender alle benötigten Ressourcen.
Über Ihr My.PreSonus-Konto können Sie auf alle Informationen zu Ihren registrierten
Hard- und Software-Produkten zugreifen, Treiber, Installationspakete und Inhalte
herunterladen, Kontakt zu unserem Support aufnehmen, Bestellungen verwalten und
vieles mehr.
Registrieren Sie Ihren ATOM
Öffnen Sie die Webseite My.PreSonus.com und folgen Sie den Anweisungen
auf dem Bildschirm.
ODER

2
1 Übersicht
1.3 Lieferumfang
ATOM
Bedienungsanleitung
Laden Sie die MyPreSonus-App über den Apple App Store oder Google Play
herunter.
1.3 Lieferumfang
Die Verpackung Ihres ATOM enthält Folgendes:
ATOM Pad-Controller für Studio und Bühne
PreSonus ATOM Kurzanleitung
USB-Kabel (1,8 m)
1.4 Das nden Sie in Ihrem My.PreSonus-Konto
Nachdem Sie Ihren ATOM registriert haben, können Sie die folgenden Inhalte
herunterladen:
Aufnahmesoftware Studio One Artist DAW inkl. Inhalte
Universal Control (wird für Firmware-Aktualisierungen benötigt)
Go online to
my.presonus.com and
register your serial number.
To begin using your ATOM controller, connect it to
an available USB port on your computer. No driver
installation is necessary. Specialized operation is au-
tomatically engaged when connected to Studio One.
Please review your ATOM Operation Manual available at
www.PreSonus.com for more information.
Öffnen Sie die Webseite
My.PreSonus.com und
registrieren Sie Ihre
Seriennummer.
Um Ihren ATOM Controller zu nutzen, schließen Sie ihn an
einen freien USB-Port Ihres Computers an. Es muss kein
zusätzlicher Treiber installiert werden. Sofern Sie Studio
One verwenden, werden die speziellen Funktionen für
diese DAW automatisch aktiviert. Weitere Informationen
finden Sie unter www.PreSonus.com.
Allez sur my.presonus.com
et enregistrez votre numéro
de série.
Pour utiliser votre contrôleur ATOM, connectez-le à un
port USB libre de votre ordinateur. Aucune installation
de pilote n’est nécessaire. Lorsqu’il est connecté à Stu-
dio One, des actions spéciales sont automatiquement
disponibles. Veuillez consulter le mode d’emploi de votre
ATOM, disponible sur www.PreSonus.com pour plus
d’informations.
Navegue online a
my.presonus.com y registre
su número de serie.
Para comenzar a usar su controlador ATOM, conéctelo a
un puerto USB disponible en su ordenador. No se necesi-
ta instalar ningún driver. Cuando se conecte a Studio
One se activará de forma automática el modo de funcio-
namiento especializado. Por favor, consulte el Manual
de funcionamiento de ATOM que está disponible en
www.PreSonus.com para más información.
Production and Performance Pad Controller
Getting Started • Erste Schritte • Cómo empezar • Pour commencer
Part# 70-52000098-A
18011 Grand Bay Ct. • B aton Rouge,
Louisiana 70809 USA• 1-225-216-7887
www.presonus.com
®
ATOM Rear View
™

3
1 Übersicht
1.5 Weitere Produkte von PreSonus
ATOM
Bedienungsanleitung
1.5 Weitere Produkte von PreSonus
Vielen Dank, dass Sie sich für PreSonus entschieden haben! Wir verstehen uns als
Anbieter von integrierten Lösungen und möchten unseren Kunden (ja, Sie sind
gemeint) daher eine optimale Benutzererfahrung bieten – vom ersten Ton bis zum
fertigen Projekt. Um dieses Ziel zu erreichen, stand die nahtlose Integration von
Anfang an und in allen Phasen der Entwicklung an erster Stelle. Das Ergebnis sind
Systeme, die ohne Konfigurationsaufwand direkt nach dem Auspacken optimal
miteinander kommunizieren.
Wir sind für Sie da. Weitere Informationen finden Sie unter www.presonus.com.

4
1 Übersicht
1.6 Firmware-Aktualisierungen
ATOM
Bedienungsanleitung
1.6 Firmware-Aktualisierungen
PreSonus ist um eine stetige Weiterentwicklung seiner Produkte bemüht. Im
Rahmen dieser Weiterentwicklung stellen wir in regelmäßigen Abständen Firmware-
Aktualisierungen zur Verfügung, die neue und verbesserte Funktionen bereitstellen
und Probleme beheben, die in der Praxis aufgetreten sind. Aus diesem Grund sollten
Sie im Anschluss an die Registrierung Ihres ATOM Universal Control von Ihrem
My.PreSonus-Konto herunterladen.
Hinweis: Zum Zeitpunkt der Veröffentlichung dieses Handbuchs müssen Sie zunächst die
Firmware aktualisieren, um alle Funktionen von ATOM nutzen zu können. Um die
Firmware Ihres Geräts zu aktualisieren, müssen Sie Universal Control herunterladen und
installieren.
Während der Installation haben Sie die Möglichkeit, verschiedene PreSonus Audio-
Treiber zu installieren. Zum Betrieb von ATOM muss kein Treiber installiert werden.
Schließen Sie ATOM nach Abschluss der Installation an Ihren Computer an. Ihr ATOM
wird über den USB-Bus mit Strom versorgt. Sofern Sie einen USB-Hub verwenden,
verbinden Sie Ihren ATOM mit einem Port, der darauf ausgelegt ist, angeschlossene
Geräte mit Strom zu versorgen.
Sofern eine neue Firmware für Ihren ATOM zur Verfügung steht, werden Sie in
Universal Control auf die Aktualisierung hingewiesen. Klicken Sie auf die Schaltfläche
zur Firmware-Aktualisierung, um mit dem Update zu beginnen. Nach Abschluss der
Firmware-Aktualisierung startet ATOM neu.
ATOM Rückseite

5
2 Bedienelemente
2.1 Übersicht Bedienoberäche
ATOM
Bedienungsanleitung
2 Bedienelemente
2.1 Übersicht Bedienoberäche
1. Statusanzeige. Diese LED zeigt durch ihre Farbe an, ob die native Steuerung
von Studio One aktiv ist oder nicht. Die Anzeige leuchtet blau, sobald ATOM
mit Studio One oder Ableton Live verbunden ist. In Verbindung mit anderen
Programmen leuchtet die LED grün.
2. Drehregler 1–4. Diese Drehregler geben die MIDI-CC-Befehle 14–17 aus. Weitere
Informationen finden Sie in Abschnitt 6.2.
3. Druckempfindliche, anschlagsdynamische Controller-Pads. Über diese 16
Pads triggern Sie von Ihrer Software bereitgestellten Samples und Sounds. Dazu
stehen neben zwei unterschiedlichen Steuer-Modi verschiedene weitergehende
Konfigurationsoptionen zur Verfügung. Weitere Informationen finden Sie in
Abschnitt 2.3. Eine Übersicht über das MIDI-Mapping finden Sie in Abschnitt 6.1.
4. Bank. Drücken Sie diese Taste, um zwischen den Pad-Bänken 1–8 umzuschalten.
Jede Bank kann eine individuelle Zusammenstellung von 16 Einzelsounds
steuern, sodass insgesamt 128 Sounds zugewiesen werden können.
5. Full Level. Ist diese Taste aktiv, gibt jedes Pad den zugewiesenen Sound
unabhängig von der tatsächlichen Anschlagsgeschwindigkeit (abhängig von der
Software) mit voller Anschlagsstärke (127) aus.
6. Note Repeat. Mit der Funktion Note Repeat (Wirbel) wird der jeweilige Sound
wiederholt mit der eingestellten Rate wiedergegeben, solange Sie das Pad
gedrückt halten (abhängig von der Software). Weitere Informationen finden Sie in
Abschnitt 2.2.
7. Setup. Über diese Taste greifen Sie auf die weiterführenden
Konfigurationsoptionen zu. Weitere Informationen finden Sie in Abschnitt 2.3.
8. Zuweisbare Bedienelemente. Die übrigen Tasten sind speziellen Funktionen
von Studio One oder Ableton Live zugewiesen (weitere Informationen dazu
finden Sie in den Abschnitten 3 und 4.) Diese Tasten geben spezifische MIDI-CC-
Befehle aus, die sich in anderen Anwendungen flexibel nutzen lassen. Eine Tabelle
mit den zugewiesenen MIDI-CC-Befehlen finden Sie in Abschnitt 6.3.
3
7
8
8
8
4
5
6
1
2

6
2 Bedienelemente
2.2 Note Repeat
ATOM
Bedienungsanleitung
2.2 Note Repeat
Wie bereits erwähnt, lässt sich mit Note Repeat ein Sound mit der eingestellten
Geschwindigkeit wiederholt wiedergeben, solange das entsprechende Pad gedrückt
wird. So können Sie beispielsweise ein Pad gedrückt halten, um eine Reihe von
Viertelnoten auszugeben.
Das Tempo, in dem ein Sound über die Note-Repeat-Funktion ausgegeben wird, wird
über die MIDI-Clock bestimmt. Sofern Sie mit der internen Clock arbeiten, können
Sie das Tempo im Quick-Setup-Modus einstellen. Weitere Informationen finden Sie
in Abschnitt 2.3.5. Sofern Sie mit einer DAW oder einer anderen Anwendung, die
eine Master-MIDI-Clock bietet, arbeiten, stellen Sie das Tempo in der jeweiligen
Anwendung ein.
Um Note Repeat zu aktivieren, drücken Sie die Note-Repeat-Taste in der
gewünschten Bank. Alle Pads blinken.
Drücken Sie die Taste mit dem Sound, für den Sie Note Repeat aktivieren möchten.
Die Pads 1–8 leuchten dauerhaft.
Drücken und halten Sie das Pad mit dem gewünschten Notenwert. Der Notenwert ist
jeweils rechts neben der Pad-Nummer aufgedruckt.
Der dem ausgewählten Pad zugewiesene Sound wird wiederholt mit dem gewählten
Notenwert ausgegeben, bis Sie das Pad loslassen.
Hinweis: In Studio One unterscheidet sich die Funktionsweise von Note Repeat leicht. Hier
wird die Note-Repeat-Funktion für das zuletzt ausgelöste Pad aktiviert.
Um bei aktiver Note-Repeat-Funktion ein anderes Pad auszuwählen, halten Sie die
Select-Taste gedrückt und drücken das gewünschte Pad. Sobald Sie die Select-Taste
loslassen, ist Note Repeat für das neue Pad aktiviert.
Hinweis: Zum Zeitpunkt der Veröffentlichung dieses Handbuchs wird die Funktion Note
Repeat von Ableton Live mit ATOM nicht unterstützt.

7
2 Bedienelemente
2.3 Quick-Setup-Modus
ATOM
Bedienungsanleitung
Um den getriggerten Sound zu wechseln, drücken Sie Select und anschließend das
gewünschte Pad.
Um Note Repeat zu deaktivieren, drücken Sie die Note-Repeat-Taste erneut. Die Taste
leuchtet, solange Note Repeat aktiv ist.
2.3 Quick-Setup-Modus
Über den Quick-Setup-Modus können Sie Ihren ATOM Controller konfigurieren.
Um den Quick-Setup-Modus zu aktivieren, drücken und halten Sie die Setup-Taste
auf der rechten Seite Ihres ATOM Controllers.
Während der Quick-Setup-Modus aktiv ist, geben die 16 Pads Ihres ATOM Controllers
keine MIDI-Daten aus, sondern dienen zur Auswahl der aktiven Quick-Setup-
Funktionen.
Lassen Sie die Setup-Taste los, um den Quick-Setup-Modus zu verlassen.
Weitere Informationen zu den erweiterten Konfigurationsoptionen finden Sie in
Abschnitt 6.4.
2.3.1 Pad-Modi
Im Setup-Modus können Sie über die Pads 1–3 den Betriebsmodus der Pads Ihres
ATOM auswählen.
• MIDI-Drum-Modus. Dies ist die Voreinstellung für Ihren ATOM. In diesem Modus
leuchten die Pads Ihres Controllers in jeder Bank in derselben Farbe. Wenn Sie
ein Pad drücken, wechselt die Farbe zu weiß und zeigt damit an, dass ein MIDI-
Befehl ausgegeben wurde.
• MIDI-Keyboard-Modus. In diesem Modus sind die Pads Ihres ATOM wie eine
Pianoklaviatur eingefärbt, wobei gelbe Pads den weißen und blaue Pads den
schwarzen Tasten entsprechen. Weitere Informationen finden Sie in Abschnitt
2.3.1.1.
• Mardi-Gras-Modus. Hierbei handelt es sich um den Test-Modus Ihres ATOM. In
diesem Modus wechseln die RGB-LEDs durch alle verfügbaren Farben.
Hinweis: Zum Zeitpunkt der Veröffentlichung dieses Handbuchs stehen die Pad-Modi
nicht zur Verfügung, wenn die native Steuerung von Studio One oder Ableton Live aktiv ist.
MIDI-Drum-Modus (Standard) MIDI-Keyboard-Modus Mardi-Gras-Modus

8
2 Bedienelemente
2.3 Quick-Setup-Modus
ATOM
Bedienungsanleitung
2.3.1.1 MIDI-Keyboard-Modus
C D
G
BA
FE
C
C#
F#
G# A#
D#
OKTAVE
TIEFER
OKTAVE
HÖHER
Im MIDI-Keyboard-Modus entsprechen die Pads Ihres ATOM einem Keyboard mit
einer Oktave Umfang (C bis C). Mit den Pads 15 und 16 schalten Sie die Oktavlage um.
Hinweis: In diesem Modus kann nicht zwischen Bänken umgeschaltet werden. Die
Anordnung der Pads kann je nach Anwendung abweichen.
2.3.2 Pressure-Typ
Sie können auswählen, wie die Pads auf Druck reagieren:
• Off. Es werden keine Pressure-MIDI-Befehle ausgegeben.
• CC. Wird nach dem Auslösen weiterhin Druck auf ein Pad ausgeübt, wird der CC-
Befehl 22 ausgegeben.
• Aftertouch. Wird nach dem Auslösen weiterhin Druck auf ein Pad ausgeübt,
wird ein Aftertouch-Befehl (polyphoner Aftertouch) ausgegeben.
• Channel Pressure. Dies ist die Voreinstellung für Ihren ATOM. Wird nach dem
Auslösen weiterhin Druck auf ein Pad ausgeübt, wird ein Channel-Pressure-
Befehl (monophoner Aftertouch) ausgegeben.
Off CC Aftertouch Channel Pressure (Standard)

9
2 Bedienelemente
2.3 Quick-Setup-Modus
ATOM
Bedienungsanleitung
2.3.3 Pressure Threshold
Für den Pressure-Threshold-Wert stehen in Ihrem ATOM Controller drei Einstellungen
zu Auswahl:
• Low. Bei dieser Einstellung wird nach dem Auslösen bereits bei einem sehr
geringen Druck ein MIDI-Pressure-Befehl ausgegeben.
• Medium. In dieser Einstellung wird nach dem Auslösen des Pads der Pressure-
Befehl erst nach einer kurzen Verzögerung ausgegeben.
• Hoch. Dies ist die Voreinstellung Ihres Atom Controllers. Nach dem Auslösen
des Pads wird hier der stärkste Druck benötigt, um einen MIDI-Pressure-Befehl
auszugeben.
Profi-Tipp: Unabhängig von der gewählten Pressure-Threshold-Einstellung beginnt der
Wertebereich für den Pressure-Befehl immer bei 0 bzw. 127 (je nach gewählter Einstellung
für den Parameter Global Pressure).
Über den Parameter Global Pressure kann wahlweise ein Wertebereich von 0 bis 127
oder 127 bis 0 festgelegt werden. Die Voreinstellung ist: 0 bis 127.
0 bis 127
(Standard)
127 bis 0
Pressure-Bereich
ODER
2.3.4 Strike Velocity
Die Anschlagsempfindlichkeit der Pads Ihres ATOM Controller kann in drei Stufen
eingestellt werden. Über die Tasten 13–15 passen Sie die Auslöseempfindlichkeit der
Pads an:
• Soft. Diese Einstellung empfiehlt sich für Anwender, die eine sanfte Spielweise
bevorzugen. Bei sanfter Spielweise werden höhere MIDI-Werte ausgegeben.
• Medium. Dies ist die Voreinstellung für ATOM und empfiehlt sich für die meisten
Anwender und Spielweisen.
• Hard. Diese Einstellung empfiehlt sich für Anwender, die mit besonders starkem
Anschlag spielen. Bei hoher Anschlagsgeschwindigkeit werden niedrigere MIDI-
Werte ausgegeben.
Low
0
Medium
0
High (Standard)
0
Medium (Standard) HardSoft

10
2 Bedienelemente
2.3 Quick-Setup-Modus
ATOM
Bedienungsanleitung
2.3.5 Tempo der internen MIDI-Clock
MIDI Clock Tempo
TAP
Im Quick-Setup-Modus blinkt Pad 16 im Tempo der internen MIDI-Clock. Die
Voreinstellung ist 120 BPM. Um das Tempo anzupassen,
tippen Sie das gewünschte
Tempo über dieses Pad ein.
Sofern eine externe MIDI-Clock verfügbar oder die Wiedergabe-Steuerung für die
DAW aktiv ist, ist dieses Pad deaktiviert. Die externe MIDI-Clock wird automatisch
aktiviert, sofern die native Steuerung von Studio One aktiv ist.
Profi-Tipp: Im Quick-Setup-Modus lässt sich das Tempo Ihrer MIDI-Clock auch über den
Drehregler 4 einstellen.
2.3.6 Panic
Panic
All Notes Off
Um die Ausgabe von MIDI-Befehlen global zu beenden, drücken Sie Pad 4, während
Sie die Setup-Taste gedrückt halten.

11
3 Erweiterte Integration in Studio One
3.1 Song-Setup-Modus
ATOM
Bedienungsanleitung
3 Erweiterte Integration in Studio One
3.1 Song-Setup-Modus
Drücken Sie die Song-Setup-Taste, um über Ihren Atom Controller schnell auf den
Instrumentenbrowser von Studio One zuzugreifen, ein Instrumenten-Plug-In und das
gewünschte Preset auszuwählen und eine Spur anzulegen. Darüber hinaus stehen
praktische Navigationsfunktionen zur Verfügung.
Im Song-Setup-Modus können die 16 Pads Ihres ATOM nicht zur Steuerung von
Instrumenten genutzt werden.
Hinweis: Sofern Sie die Song-Setup-Taste drücken, während sich bereits ein Plug-In im
Fokus befindet und der Browser geöffnet ist, steuern die Drehregler das Plug-In und
funktionieren nicht wie in diesem Abschnitt beschrieben. Um die Bedienelemente wie im
Folgenden beschrieben zu nutzen, schließen Sie das aktive Plug-In-Fenster einfach.
3.1.1 Tempoeinstellung
Tap-Tempo
Im Song-Setup-Modus dient Pad 14 zum Eintippen des Tempos Ihrer Studio-One-
Session.
Profi-Tipp: Alternativ können Sie das Tempo auch über den Drehregler 2 anpassen.
Drehen Sie den Regler im Uhrzeigersinn, um das Tempo zu erhöhen. Drehen Sie den
Regler entgegen dem Uhrzeigersinn, um das Tempo zu reduzieren.
3.1.2 Event-Steuerung
Events auswählen
Bedienen Sie im Song-Setup-Modus die Tasten „Left“ und „Right“, um auf der
Zeitachse der aktuell ausgewählten Spur das nächste bzw. vorherige Event
auszuwählen.
Anmerkung: Mit diesen Tasten steuern Sie den Browser, sofern sich dieser im Focus
befindet.
Um mehrere Events gleichzeitig auszuwählen, halten Sie Shift gedrückt,
wenn Sie Left oder Right drücken.
TAP

12
3 Erweiterte Integration in Studio One
3.1 Song-Setup-Modus
ATOM
Bedienungsanleitung
Event duplizieren
Drücken Sie Pad 9, um das aktuell ausgewählte Event zu duplizieren.
Event löschen
Drücken Sie Pad 10, um das aktuell ausgewählte Event zu löschen.
3.1.3 Spur auswählen
Drücken Sie die Tasten „Up“ und „Down“, um zwischen den Spuren umzuschalten.
Anmerkung: Mit diesen Tasten steuern Sie den Browser, sofern sich dieser im Focus
befindet.

13
3 Erweiterte Integration in Studio One
3.1 Song-Setup-Modus
ATOM
Bedienungsanleitung
3.1.4 Instrument hinzufügen
Instrumenten-Browser öffnen
Drücken Sie Pad 13, um den Instrumenten-Browser zu öffnen bzw. zu schließen.
Während der Instrumenten-Browser aktiv ist, können Sie mit den Up- und Down-
Tasten durch die Liste der verfügbaren Instrumenten-Plug-Ins blättern.

14
3 Erweiterte Integration in Studio One
3.1 Song-Setup-Modus
ATOM
Bedienungsanleitung
Preset auswählen
Drücken Sie die Right-Taste, um die Preset-Liste auszuklappen.
Drücken Sie die Left-Taste, um die Preset-Liste zu einzuklappen.
Profi-Tipp: Während Sie durch die Preset-Liste blättern, können Sie mit der Left-Taste
schnell zum Anfang der Liste springen.
Spur anlegen
Drücken Sie die Select-Taste, um eine Spur anzulegen und das aktuell ausgewählte
Preset (bzw. Plug-In, sofern kein Preset ausgewählt ist) einzufügen und zur direkten
Bearbeitung in den Fokus zu nehmen.
Profi-Tipp: Sie können Ihren Workflow beschleunigen, indem Sie im Instrumenten-
Browser nicht das Plug-In selbst, sondern eines der Presets auswählen.
3.1.5 User-Pads
Im Song-Setup-Modus können den Pads 1–8 benutzerdefinierte User-Funktionen
zugewiesen werden. Im Folgenden sind die voreingestellten Zuordnungen
dargestellt:

15
3 Erweiterte Integration in Studio One
3.2 Set Loop
ATOM
Bedienungsanleitung
Um einem User-Pad eine Funktion zuzuweisen, öffnen Sie in Studio One den Editor
für externe Geräte und klicken mit der rechten Maustaste auf das gewünschte Pad.
Wählen Sie die Menüoption „Befehl zuweisen...“, um eine durchsuchbare Liste mit
möglichen Befehlen einzublenden.
Um die Farbe der zugewiesenen User-Pads zu ändern, klicken Sie im Editor für
externe Geräte mit der linken Maustaste auf das Pad und wählen im Farbauswahlfeld
die gewünschte Farbe aus.
3.2 Set Loop
Mit der Taste „Set Loop“ legen Sie die Start- und Endpunkte für die
Schleifenwiedergabe fest. Der definierte Loop-Bereich wird in Ihrer Session in den
Fokus genommen und zentriert dargestellt, sodass Sie zur Bearbeitung schnell
hineinzoomen können.
Loop-Bereich festlegen
Während „Set Loop“ aktiv ist, können Sie mit den Tasten Left und Right auf der
Zeitachse vor- und rückwärts navigieren.
Drücken Sie die Up-Taste, um den Startpunkt für den Loop festzulegen.
Drücken Sie die Down-Taste, um den Endpunkt für den Loop festzulegen.

16
3 Erweiterte Integration in Studio One
3.3 Event Editor
ATOM
Bedienungsanleitung
Um die Position des Loops auf der Zeitachse zu verschieben, ohne die Länge des
Schleifenbereichs zu verändern, drücken Sie Pad 15 bzw. 16.
Rückwärts Vorwärts
Profi-Tipp: Um in der Arrange-Ansicht einen Loop auf die Länge eines Objekts
anzupassen, wählen Sie das Objekt mit der Maus an drücken anschließend SHIFT + Set
Loop. Die Länge des Loops wird automatisch auf die Auswahl angepasst.
3.2.1 Zoomen der Timeline
Mit ATOM können Sie Ihren Loop direkt in den Fokus nehmen, um schnelle,
Detailänderungen durchzuführen. Drücken Sie bei aktiver Set-Loop-Funktion die
Zoom-Taste, um den Loop-Bereich in den Fokus zu nehmen.
Hinweis: Die Loop-Funktion muss aktiv sein.
3.3 Event Editor
Wählen Sie einen Instrumentenpart aus und drücken Sie die Editor-Taste, um das
Musik-Editor-Fenster in Studio One einzublenden. Für eine optimale Darstellung
empfehlen wir, zuvor den Instrumentenbrowser zu schließen.
Hinweis: Sofern ein Pattern ausgewählt ist, wird der Pattern-Editor gestartet (weitere
Informationen dazu finden Sie in Abschnitt 3.5.)
Während die Editor-Taste aktiv ist, sind den Pads 9–12 die folgenden Funktionen
zugeordnet:
• Duplicate. Drücken Sie Pad 9, um je nach eingestelltem Raster eine Note oder
ein Event zu duplizieren.
• Delete. Drücken Sie Pad 10, um eine Note bzw. ein Event zu löschen.
• Velocity -. Drücken Sie Pad 11, um den Velocity-Wert der Note um 10 zu
reduzieren.
• Velocity +. Drücken Sie Pad 12, um den Velocity-Wert der Note um 10 zu
erhöhen.

17
3 Erweiterte Integration in Studio One
3.3 Event Editor
ATOM
Bedienungsanleitung
Drücken Sie die Tasten Left und Right, um die nächste bzw. vorherige Note auf der
Zeitachse auszuwählen.
Profi-Tipp: Um mehrere Noten auszuwählen, halten Sie die Shift-Taste gedrückt und
navigieren mit den Tasten Left und Right auf der Zeitachse.
Um den Musik-Editor zu schließen, drücken Sie gleichzeitig die Tasten Shift
und Editor.
3.3.1 Tonhöhe bearbeiten
Drücken Sie die Tasten Up bzw. Down, um die Tonhöhe um einen Halbton
anzuheben bzw. abzusenken.
Um die Tonhöhe in Oktavschritten zu verändern, halten Sie dabei die Shift-
Taste gedrückt.
(hold)

18
3 Erweiterte Integration in Studio One
3.4 Kurzbefehle zur Instrumentensteuerung
ATOM
Bedienungsanleitung
3.3.2 Nudge-Funktion
Halten Sie die Nudge-Taste gedrückt und drücken Sie dann die Taste Right,
um das ausgewählte Event bzw. die ausgewählte Note entsprechend dem
eingestellten Raster auf der Zeitachse nach rechts zu verschieben.
Halten Sie die Nudge-Taste gedrückt und drücken Sie dann die Taste Left,
um das ausgewählte Event bzw. die ausgewählte Note entsprechend dem
eingestellten Raster auf der Zeitachse nach links zu verschieben.
Drücken Sie Shift und Nudge gleichzeitig, um die aktuelle Note bzw. das
Event entsprechend den Quantisierungseinstellungen zu quantisieren.
Hinweis: Da die Pads bei aktivem Pattern-Editor zur Sound-Steuerung genutzt
werden, stehen die Musik-Editor-Funktionen nicht zur Verfügung, sofern in
Studio One der Pattern-Editor eingeblendet ist.
3.4 Kurzbefehle zur Instrumentensteuerung
Im Normalbetrieb bietet ATOM Kurzbefehle für den schnellen Zugriff auf den
Instrumenten-Plug-In-Editor und die zugehörigen Presets.
Drücken Sie die Show/Hide-Taste, um das Instrumenten-Editor-Fenster für die
aktuelle Spur ein-/auszublenden.
Seite wird geladen ...
Seite wird geladen ...
Seite wird geladen ...
Seite wird geladen ...
Seite wird geladen ...
Seite wird geladen ...
Seite wird geladen ...
Seite wird geladen ...
Seite wird geladen ...
Seite wird geladen ...
Seite wird geladen ...
Seite wird geladen ...
Seite wird geladen ...
Seite wird geladen ...
Seite wird geladen ...
Seite wird geladen ...
Seite wird geladen ...
Seite wird geladen ...
Seite wird geladen ...
Seite wird geladen ...
Seite wird geladen ...
Seite wird geladen ...
Seite wird geladen ...
Seite wird geladen ...
Seite wird geladen ...
Seite wird geladen ...
-
 1
1
-
 2
2
-
 3
3
-
 4
4
-
 5
5
-
 6
6
-
 7
7
-
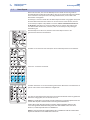 8
8
-
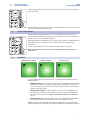 9
9
-
 10
10
-
 11
11
-
 12
12
-
 13
13
-
 14
14
-
 15
15
-
 16
16
-
 17
17
-
 18
18
-
 19
19
-
 20
20
-
 21
21
-
 22
22
-
 23
23
-
 24
24
-
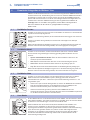 25
25
-
 26
26
-
 27
27
-
 28
28
-
 29
29
-
 30
30
-
 31
31
-
 32
32
-
 33
33
-
 34
34
-
 35
35
-
 36
36
-
 37
37
-
 38
38
-
 39
39
-
 40
40
-
 41
41
-
 42
42
-
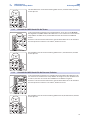 43
43
-
 44
44
-
 45
45
-
 46
46
PRESONUS Atom Bedienungsanleitung
- Typ
- Bedienungsanleitung
- Dieses Handbuch eignet sich auch für