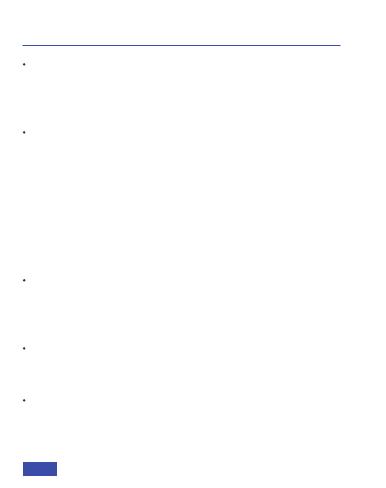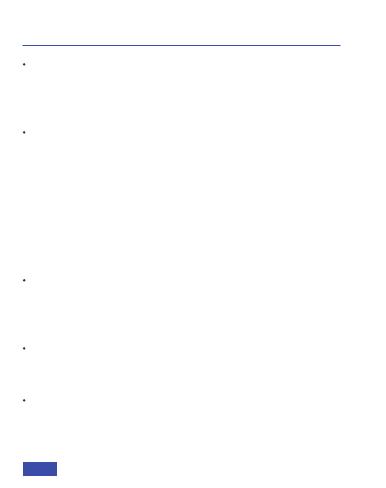
IMPORTANT SAFETY NOTES
To reduce the risk of fire, electric shock, injury to
persons, and damage to property, read all operating
instructions and the following safety instructions
before using your NexiGo product.
This appliance can be used by children aged from 8
years and above and persons with reduced physical,
sensory or mental capabilities or lack of experience
and knowledge if they have been given supervision or
instruction concerning use of the appliance in a safe
way and understand the hazards involved. Children
shall not play with the appliance. Cleaning and user
maintenance shall not be made by children without
supervision.
Do not place or attach the webcam to an unstable
or uneven surface. Failure to follow this precaution
may cause the product to fall and cause damage to
the unit.
The webcam may heat up after extended use. If the
camera is hot to the touch, turn off the camera and
leave it to cool down before further use.
Do not use or store the webcam in extremely cold or
hot environments. This may cause the webcam to
malfunction. This item is intended to be used at room
temperature and in a controlled environment.
US 01EN 01