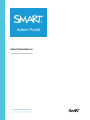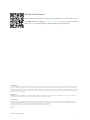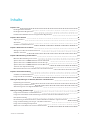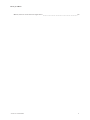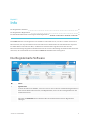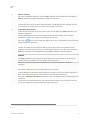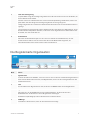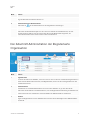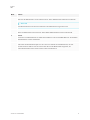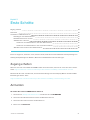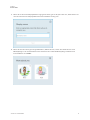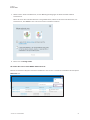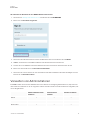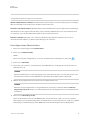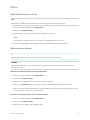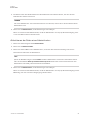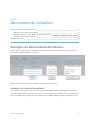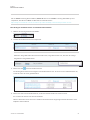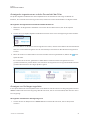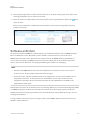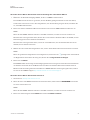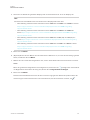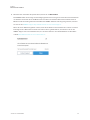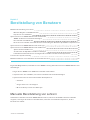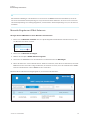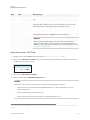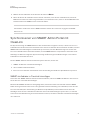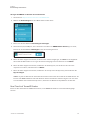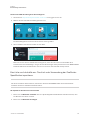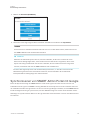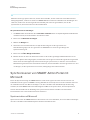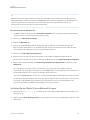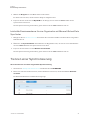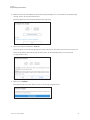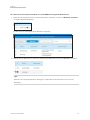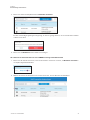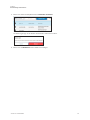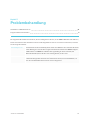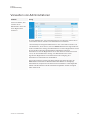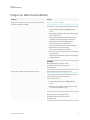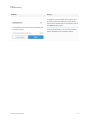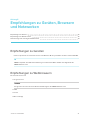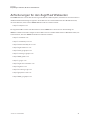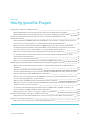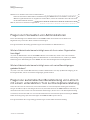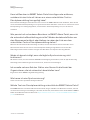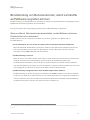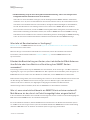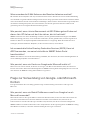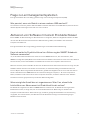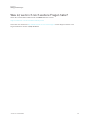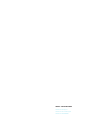SMART Technologies Admin Portal Referenzhandbuch
- Typ
- Referenzhandbuch

smarttech.com/kb/171755 2
Weitere Informationen
Dieses Handbuch und andere Unterlagen zu [Produkt] sind im Support-Bereich auf
der SMARTWebsite verfügbar (smarttech.com/support). Scannen Sie den folgenden
QR-Code, um sich diese Unterlagen auf Ihrem Mobilgerät durchzulesen.
FCC-Warnhinweis
Dieses Gerät wurde geprüft und für konform mit den Grenzwerten für Digitalgeräte der Klasse A, gemäß Teil 15 der FCC-Bestimmungen, befunden. Diese Grenzwerte haben den
Zweck, einen hinreichenden Schutz gegen schädigende Störungen bei Betrieb des Geräts in Wohnumgebungen zu gewähren. Dieses Gerät erzeugt, verwendet und strahlt
Hochfrequenzenergie ab. Wird das Gerät nicht entsprechend den Herstelleranweisungen installiert und bedient, kann es möglicherweise empfindliche Störungen im Funkverkehr
verursachen. Bei Betrieb dieses Geräts in einem Wohnbereich kommt es mit großer Wahrscheinlichkeit zu schädlichen Störungen. In diesem Fall ist der Benutzer verpflichtet, die
Störung auf eigene Kosten zu beheben.
Markenhinweis
SMARTBoard, smarttech, das SMART Logo und sämtliche SMART Produktlogos sind Marken oder eingetragene Marken von SMARTTechnologiesULC in den USA und/oder
anderen Ländern. Alle Produkt- und Firmennamen von Dritten können Marken ihrer jeweiligen Inhaber sein.
Copyright-Hinweis
© jjjjSMARTTechnologiesULC. Alle Rechte vorbehalten. Kein Teil dieser Veröffentlichung darf ohne die vorherige schriftliche Genehmigung von SMART Technologies ULC
reproduziert, übertragen, transkribiert, in einem Datenbanksystem gespeichert oder in eine Fremdsprache übersetzt werden. Informationen in diesem Handbuch können ohne
Vorankündigung geändert werden und stellen keine Verpflichtung seitens SMART Technologies Inc. dar.
Dieses Produkt und dessen Verwendung unterliegen einem oder mehreren der folgenden US-Patente:
www.smarttech.com/patents
Mai , jjjj

smarttech.com/kb/171755 3
Inhalte
Kapitel 1: Info 5
Die Registerkarte Software 5
Die Registerkarte Organisation 7
Der Abschnitt Administration der Registerkarte Organisation 8
Kapitel 2: Erste Schritte 10
Zugang erhalten 10
Anmelden 10
Verwalten von Administratoren 13
Kapitel 3: Abonnements verwalten 17
Anzeigen von Abonnementinformationen 17
Software anfordern 20
Kapitel 4: Bereitstellung von Benutzern 24
Manuelle Bereitstellung von Lehrern 24
Synchronisieren von SMART Admin Portal mit ClassLink 27
Synchronisieren von SMART Admin Portal mit Google 30
Synchronisieren von SMART Admin Portal mit Microsoft 31
Trennen einer Synchronisierung 33
Manuelles Entfernen von Lehrkräften aus einem Abonnement 35
Kapitel 5: Problembehandlung 39
Verwalten von Administratoren 40
Fragen zu Abonnementdaten 41
Anhang 6: Empfehlungen zu Geräten, Browsern und Netzwerken 43
Empfehlungen zu Geräten 43
Empfehlungen zu Webbrowsern 43
Anforderungen für den Zugriff auf Webseiten 44
Anhang 7: Häufig gestellte Fragen 45
Fragen zum Verwalten von Administratoren 46
Fragen zur automatischen Bereitstellung von Lehrern mit einem unterstützten Tool zur
Dienstplanerstellung 46
Bereitstellung von Benutzerkonten, damit Lehrkräfte auf Software zugreifen können 48
Frage zur Verwendung von Google- oder Microsoft-Konten 50
Frage zu Lernmanagementsystemen 51
Aktivieren von Software mit einem Produktschlüssel 51

Kapitel 1
smarttech.com/kb/171755 5
Kapitel 1: Info
Die Registerkarte Software 5
Die Registerkarte Organisation 7
Der Abschnitt Administration der Registerkarte Organisation 8
Das SMART Admin Portal zeigt Ihnen eine Vielzahl von Informationen an, z. B. die von Ihnen erworbenen
Abonnements, die mit jedem Abonnement verbundenen Produktschlüssel und die Anzahl der mit jedem
Produktschlüssel verbundenen Sitze, die Anzahl der den Benutzern zugewiesenen Sitze und die
Abonnementverlängerungsdaten. Zusätzlich können Sie nach der Anmeldung alle Software-Abonnements
anfordern, die mit dem Kauf eines interaktiven SMARTBoard-Bildschirm einhergehen.
Die Registerkarte Software
Nr. Feature
1 Registerkarten
Wechseln Sie zwischen Software, einer Liste der von den von Ihnen verwalteten Organisationen
erworbenen Software-Abonnements, und Organisation, einer Liste dieser Organisationen und
ihrer Administratoren.
2 Abonnements verwalten
Klicken Sie auf Verwalten um die aktuellen Abonnementinformationen Ihrer Organisation
anzuzeigen.

Kapitel 1
Info
smarttech.com/kb/171755 6
3 Software anfordern
Klicken Sie auf Software anfordern, um die SMARTSoftware, die beim Kauf eines interaktiven
SMARTBoard-Displays mitgeliefert wurde, in Anspruch zu nehmen.
4 Liste der Organisation
Wenn Sie Abonnements für mehrere Schulen, Bezirke oder Organisationen verwalten, können
Sie innerhalb dieser Liste suchen, um schnell ein bestimmtes zu finden.
5 Ausgewähltes Abonnement
Bestehende Abonnements sind in der Tabelle in der unteren Hälfte des SMART Admin-Portal-
Bildschirms aufgeführt.
Die Spalte Produkt gibt an, für welches Produkt ein Abonnement besteht, und die Spalte
Organisation zeigt an, wer ein Abonnement abgeschlossen hat.
Klicken Sie auf neben einem bestimmten Abonnement, um es auszuwählen und zu erweitern
und seine Details zu offenbaren.
6 Produktschlüssel
Nachdem Sie ein Abonnement erweitert haben, können Sie den/die mit dem Abonnement
verbundenen Produktschlüssel anzeigen. Produktschlüssel stellen einen Abonnementkauf von
SMART dar und können auch zur Aktivierung der SMART-Software verwendet werden.
HINWEIS
Das SMART Software Portal zeigt jedoch nicht länger Informationen dazu an, wie häufig ein
Produktschlüssel zum Aktivieren eines Geräts verwendet wurde.
Klicken Sie auf einen bestimmten Produktschlüssel, um weitere Details über den Kauf
anzuzeigen.
7 Sitze
Sitze werden zur Bereitstellung
1
von Benutzerkonten verwendet.
Die Spalte Zugewiesen/Gesamt zeigt die Anzahl der Benutzer, die Sie den Plätzen zugewiesen
haben, sowie die Gesamtzahl der in Ihrem Abonnement enthaltenen Plätze an.
Klicken Sie auf Benutzer verwalten um Benutzer von den verfügbaren Sitzen hinzuzufügen oder
zu entfernen.
Rechts neben den Produktschlüsseln, die im Abonnement enthalten sind, sehen Sie auch eine
Liste, wie viele Sitze den einzelnen Schlüsseln zugeordnet sind.
1
um Lehrkräften den Zugang zur SMART-Software zu ermöglichen, indem sie ihre Benutzerkonten den Sitzen in Ihrem Abonnement
zuweisen

Kapitel 1
Info
smarttech.com/kb/171755 7
8 Datum der Verlängerung
Die SpalteStatus zeigt das Verlängerungsdatum eines Abonnements an. Dies ist das Datum, an
dem das Abonnement abläuft.
Wenn Sie mehrere Produktschlüssel zu verschiedenen Zeitpunkten gekauft haben, wird in der
Spalte Status das nächstfolgende Verlängerungsdatum oben angezeigt. Der
Verlängerungsstatus der einzelnen Produktschlüssel wird unten neben den Kaufinformationen
angezeigt.
Im obigen Beispiel verfügt der Woodbine-Schulbezirk über zwei aktive Produktschlüssel, die zu
unterschiedlichen Zeitpunkten ablaufen, sowie über einen abgelaufenen Produktschlüssel aus
einem Kauf, der nicht mehr aktiv ist.
9 Benutzermenü
Klicken Sie auf das Benutzersymbol in der oberen rechten Ecke des Bildschirms, um das
Benutzermenü zu öffnen. Von hier aus können Sie auf die Online-Hilfe zugreifen, die
Datenschutzrichtlinie des Portals einsehen und sich abmelden.
Die Registerkarte Organisation
Nein. Feature
1 Registerkarten
Wechseln Sie zwischen Software, einer Liste der von den von Ihnen verwalteten Organisationen
erworbenen Software-Abonnements, und Organisation, einer Liste dieser Organisationen und
ihrer Administratoren.
2 Name
Listet die Namen der Organisationen auf, auf die Sie im SMARTAdmin Portal Zugriff haben.
3 Zugewiesene Benutzer
Klicken Sie hier, um die E-Mail-Adressen, den Display-Namen, die Konto-ID und den
Identitätsanbieter der Benutzer in dieser Organisation anzuzeigen.
Zum Aktivieren (Hinzufügen) weiterer Benutzer für ein Unternehmen:
4 SLS-Menge
Die Anzahl der SLS-Lizenzen, über die das Unternehmen verfügt.

Kapitel 1
Info
smarttech.com/kb/171755 8
Nein. Feature
5 Informationen
Zeigt die Anschrift des Unternehmens an.
6 Administratoren des Unternehmens
Klicken Sie auf um die Administratoren der Organisation anzuzeigen.
7 Benutzermenü
Klicken Sie auf das Benutzersymbol in der oberen rechten Ecke des Bildschirms, um das
Benutzermenü zu öffnen. Von hier aus können Sie auf die Online-Hilfe zugreifen, die
Datenschutzrichtlinie des Portals einsehen und sich abmelden.
Der Abschnitt Administration der Registerkarte
Organisation
Nein. Feature
1 Registerkarten
Wechseln Sie zwischen Software, einer Liste der von den von Ihnen verwalteten Organisationen
erworbenen Software-Abonnements, und Organisation, einer Liste dieser Organisationen und
ihrer Administratoren.
2 Administratoren
Administratoren verwalten Administratoren und fordern Software an, je nach ihrer Rolle.
Klicken Sie auf den Namen des Administrators, um die Organisationszuweisung zu aktualisieren.
Weitere Informationen erhalten Sie unter Verwalten von Administratoren auf Seite13.
3 Einladen
Fügen Sie Organisationen neue Administratoren hinzu. Siehe Hinzufügen eines Administrators
auf Seite14.

Kapitel 1
Info
smarttech.com/kb/171755 9
Nein. Feature
4 Entfernen
Entfernen Sie Administratoren aus Unternehmen. Siehe Administrator entfernen auf Seite15.
WICHTIG
Dem Unternehmen muss immer mindestens ein Administrator zugeordnet sein.
5 Filtern
Filtern Sie Administratoren nach Rolle. Siehe Nach Administratoren suchen auf Seite15.
6 Suchen
Suchen Sie nach Administratoren anhand ihres Namens oder ihrer E-Mail-Adresse. Siehe Nach
Administratoren suchen auf Seite15.
7 Benutzermenü
Klicken Sie auf das Benutzersymbol in der oberen rechten Ecke des Bildschirms, um das
Benutzermenü zu öffnen. Von hier aus können Sie auf die Online-Hilfe zugreifen, die
Datenschutzrichtlinie des Portals einsehen und sich abmelden.

Kapitel 2
smarttech.com/kb/171755 10
Kapitel 2: Erste Schritte
Zugang erhalten 10
Anmelden 10
Verwalten von Administratoren 13
Hinzufügen eines Administrators 14
Nach Administratoren suchen 15
Administrator entfernen 15
Entfernen eines Administrators aus allen Unternehmen 15
Entfernen eines Administrators aus einem Unternehmen 15
Aktualisieren der Daten eines Administrators 16
Bevor Sie beginnen, stellen Sie sicher, dass Ihr Gerät, Ihr Browser und Ihr Netzwerk den Empfehlungen in
Anhang 6: Empfehlungen zu Geräten, Browsern und Netzwerken auf Seite43 folgen.
Zugang erhalten
Wenn Sie sich zum ersten Mal beim SMARTAdmin Portal anmelden, müssen Sie einen Account erstellen.
Siehe support.smarttech.com/docs/redirect/?product=smartaccount&context=admin-account.
Nachdem Ihr Account erstellt wurde, können Sie Einstellungen wie Ihren Display-Namen und Ihre E-Mail-
Einstellungen ändern. Siehe
support.smarttech.com/docs/redirect/?product=smartaccount&context=manage-account.
Anmelden
So melden Sie sich beim SMART Admin Portal an
1. Gehen Sie zu adminportal.smarttech.com und klicken Sie auf ANMELDEN.
2. Geben Sie Ihren Benutzernamen in das Feld Benutzername ein.
3. Geben Sie Ihr Passwort in das Feld Passwort ein.
4. Klicken Sie auf Anmelden.

Kapitel 2
Erste Schritte
smarttech.com/kb/171755 11
5. Wenn Sie noch keinen Display-Namen eingegeben haben, geben Sie jetzt einen ein, damit andere Sie
erkennen können. Der Display-Name kann bis zu 25Zeichen lang sein.
6. Wenn Sie den Account-Typ nicht gewählt haben, wählen Sie aus, ob der Account Konto für einen
Minderjährigen oder einen Erwachsenen bestimmt ist. Accounts für Minderjährige erhalten keine
Kommunikation von SMART.

Kapitel 2
Erste Schritte
smarttech.com/kb/171755 12
7. Aktivieren Sie das Kontrollkästchen, um den Nutzungsbedingungen und Datenschutzrichtlinien
zuzustimmen.
Wenn Sie einen Account für Erwachsene ausgewählt haben, aktivieren Sie das Kontrollkästchen, um
zuzustimmen, dass SMART oder seine Vertreter Sie kontaktieren dürfen.
8. Klicken Sie auf Fertig stellen.
So melden Sie sich aus dem SMART Admin Portal ab
Klicken Sie auf das Profilsymbol neben Ihrem Namen in der oberen rechten Ecke und wählen Sie die Option
Abmelden aus.

Kapitel 2
Erste Schritte
smarttech.com/kb/171755 13
So setzen Sie Ihr Kennwort für das SMARTAdmin Portal zurück
1. Gehen Sie zu adminportal.smarttech.com und klicken Sie auf ANMELDEN.
2. Klicken Sie auf Passwort vergessen?
3. Geben Sie Ihren Benutzernamen in das Feld Benutzername ein und klicken Sie auf Weiter.
4. SMART sendet Ihnen eine E-Mail mit Details zum Zurücksetzen Ihres Passworts.
5. Suchen Sie in der E-Mail den Link zum Zurücksetzen Ihres Passworts und klicken Sie darauf.
6. Klicken Sie in Ihrem Browser auf Passwort zurücksetzen.
7. Geben Sie Ihr neues Passwort in die Felder Neues Passwort und Neues Passwort bestätigen ein und
klicken Sie auf Passwort ändern.
Verwalten von Administratoren
Im SMART Admin Portal stehen Administratoren drei Rollen zur Verfügung: Administratoren, Supervisoren
und technische Instruktoren. In der folgenden Tabelle sind diese Rollen und die Funktionen aufgeführt, auf
die sie Zugriff haben.
Software-Abonnements
anfordern
Administratoren
verwalten
Benutzer verwalten
Admin ✓ ✓ ✓
Technischer Ausbilder ×
×
✓
Beobachter ×
×
×

Kapitel 2
Erste Schritte
smarttech.com/kb/171755 14
HINWEIS
Vorgesetzte können Informationen nur einsehen.
Software-Abonnements anfordern: Ein Administrator kann Software unter Verwendung einer eindeutigen
URLoder Hardware-Seriennummer für das Unternehmen anfordern.
Verwalten von Administratoren: Ein Administrator kann Administratoren für das Unternehmen hinzufügen
und aktualisieren. Der angemeldete Benutzer des Portals kann Administratoren aus einem Unternehmen
nur entfernen, wenn der Portal-Benutzer Admin in diesem Unternehmen ist.
Benutzer verwalten: Ein Admin oder technischer Ausbilder kann Benutzer manuell oder mit einem
automatischen Dienstplan-Tool aktivieren (hinzufügen) oder entfernen.
Hinzufügen eines Administrators
1. Klicken Sie auf die Registerkarte Unternehmen.
2. Klicken Sie auf Administration.
ODER
Klicken Sie neben der Organisation, zu der Sie den Administrator hinzufügen möchten, auf .
3. Klicken Sie auf Einladen.
4. Geben Sie den Vornamen, den Nachnamen, die E-Mail-Adresse, die Organisation und die Rolle des
Administrators ein.
HINWEIS
Wenn der Administrator bereits hinzugefügt wurde, können Sie ihn nicht erneut einladen, aber seine
Informationen bearbeiten. Siehe Aktualisieren der Daten eines Administrators auf Seite16.
5. Wählen Sie die Organisation(en) und die Rolle des Administrators aus.
HINWEIS
Wenn Sie mehrere Organisationen ausgewählt haben, können Sie auf die Schaltfläche Rolle pro
Organisation anpassen klicken, um dem Administrator für jede Organisation unterschiedliche Rollen
zuzuweisen.
6. Klicken Sie auf Einladung senden.
Wenn der Administrator bereits das SMARTAdmin Portal verwendet, erhält er bei seiner nächsten
Anmeldung eine Pop-up-Einladung. Wenn der Administrator noch kein Benutzer ist, erhält er per E-Mail
Anweisungen zur Anmeldung für einen SMARTAccount und zum Zugriff auf seine Organisation.

Kapitel 2
Erste Schritte
smarttech.com/kb/171755 15
Nach Administratoren suchen
TIPP
Klicken Sie auf , um die Administratoren für eine Organisation schnell anzuzeigen.
1. Klicken Sie auf die Registerkarte Unternehmen.
2. Klicken Sie auf Administration.
3. Verwenden Sie das Drop-down-Menü, um nach Rollen zu filtern.
ODER
Verwenden Sie das Feld unten, um nach Name oder E-Mail-Adresse zu suchen.
4. Klicken Sie auf den Namen des Administrators, um dessen Informationen anzuzeigen.
Administrator entfernen
WICHTIG
Dem Unternehmen muss immer mindestens ein Administrator zugeordnet sein.
HINWEIS
Um einen Administrator aus einem Unternehmen zu entfernen, müssen Sie in diesem Unternehmen
Administrator sein.
Entfernen eines Administrators aus allen Unternehmen
1. Klicken Sie auf die Registerkarte Unternehmen.
2. Klicken Sie auf Administration.
3. Wählen Sie den Administrator aus, den Sie entfernen möchten.
4. Klicken Sie auf Entfernen, um zu bestätigen, dass Sie den Administrator entfernen möchten.
Wenn er sich das nächste Mal anmeldet, erhält der Administrator eine Pop-up-Benachrichtigung, dass
er aus mehreren Unternehmen entfernt wurde.
Entfernen eines Administrators aus einem Unternehmen
1. Klicken Sie auf die Registerkarte Unternehmen.
2. Klicken Sie auf Administration.
3. Klicken Sie auf den Namen des Administrators.

Kapitel 2
Erste Schritte
smarttech.com/kb/171755 16
4. Deaktivieren Sie unter Unternehmen das Kontrollkästchen des Unternehmens, aus dem Sie den
Administrator entfernen möchten.
HINWEIS
Um einen Administrator aus einem Unternehmen zu entfernen, müssen Sie in diesem Unternehmen
Administrator sein.
5. Klicken Sie auf Aktualisieren, um die Änderungen zu bestätigen.
Wenn er sich das nächste Mal anmeldet, erhält der Administrator eine Pop-up-Benachrichtigung, dass
er aus dem Unternehmen entfernt wurde.
Aktualisieren der Daten eines Administrators
1. Klicken Sie auf die Registerkarte Unternehmen.
2. Klicken Sie auf Administration.
3. Klicken Sie auf den Namen des Administrators, um dessen Informationen anzuzeigen und seine
Unternehmen und Rollen zu aktualisieren.
TIPP
Durch die Aktualisierung des Feldes Rolle erhält der Administrator eine Rolle in allen Unternehmen.
Über die Schaltfläche Rolle pro Unternehmen anpassen können Sie verschiedene Rollen für den
Administrator innerhalb jedes Unternehmens auswählen.
4. Klicken Sie auf Aktualisieren, um die Änderungen zu bestätigen.
Wenn er sich das nächste Mal anmeldet, erhält der Administrator eine Pop-up-Benachrichtigung mit der
Mitteilung, dass sich seine Berechtigungen geändert haben.

Kapitel 3
smarttech.com/kb/171755 17
Kapitel 3: Abonnements verwalten
Anzeigen von Abonnementinformationen 17
Anzeigen von Produktschlüsseldetails 17
Anzeige der zugewiesenen und der Gesamtzahl der Sitze 19
Anzeigen von Verlängerungsdaten 19
Software anfordern 20
Anzeigen von Abonnementinformationen
Verwenden Sie die Registerkarte Verwalten, um Abonnementdetails wie Produktschlüssel, zugewiesene
Plätze und Verlängerungsdatum anzuzeigen.
Erfahren Sie mehr über jedes dieser Details in den folgenden Abschnitten.
Anzeigen von Produktschlüsseldetails
Jedem Abonnement sind ein oder mehrere Produktschlüssel zugeordnet. Produktschlüssel können eine
unterschiedliche Anzahl von Sitzplätzen und unterschiedliche Verlängerungsdaten haben. Produktschlüssel
können zur Aktivierung der Unternehmenssoftware und der SMARTBildungssoftware verwendet werden.

Kapitel 3
Abonnements verwalten
smarttech.com/kb/171755 18
HINWEIS
Für die SMART Learning Suite Software (SMARTNotebook und SMARTLearning Suite Online), wird
empfohlen, dass Sie die E-Mails der Benutzer bereitstellen.Siehe
https://support.smarttech.com/docs/redirect/?product=sls&context=setup-teacher-access.
Zum Anzeigen von Abonnement- und Produktschlüsseldetails
1. Wählen Sie die Registerkarte Verwalten.
2. Suchen Sie Ihr Abonnement im Hauptmenü.
HINWEIS
Wenn Sie das gewünschte Abonnement nicht sehen, vergewissern Sie sich, dass Sie die richtige
Organisation ausgewählt haben.
3.
Klicken Sie auf neben dem Abonnement.
Der Eintrag wird erweitert und zeigt Ihren Produktschlüssel oder eine Liste von Produktschlüsseln an,
wenn Sie mehr als einen gekauft haben.
4. Klicken Sie auf einen Produktschlüssel, um weitere Details für diese Lizenz zu sehen.
Es erscheint ein Fenster mit den Lizenzdetails.
Weitere Informationen zu den in der Software-Portaloberfläche angezeigten Details finden Sie unter
Kapitel 1: Info auf Seite5.

Kapitel 3
Abonnements verwalten
smarttech.com/kb/171755 19
Anzeige der zugewiesenen und der Gesamtzahl der Sitze
Die Spalte Zugewiesen/Gesamt auf dem Hauptbildschirm des Software-Portals zeigt die Anzahl der
Benutzer, die einem Abonnement zugeordnet sind, zusammen mit der Gesamtzahl der verfügbaren Sitze.
So zeigen Sie die zugewiesenen und die Gesamtzahl der Sitze an
1. Öffnen Sie die Registerkarte Verwalten und suchen Sie das Abonnement, das Sie überprüfen
möchten.
2. Suchen Sie in der Spalte Zugewiesen/Gesamt nach zwei durch einen Schrägstrich getrennten Zahlen.
Die erste Zahl ist die Anzahl der derzeit zugewiesenen Sitze, und die zweite Zahl ist die Gesamtzahl der
Sitze, die mit dem Kauf inbegriffen sind. In diesem Beispiel sind 4 der 55 Sitze Benutzern zugewiesen
worden.
3.
Wenn Sie mehrere Produktschlüssel zu unterschiedlichen Zeiten gekauft haben, wählen Sie in der
Spalte Produkt.
Es erscheint eine Liste der gekauften Produktschlüssel zusammen mit den zugewiesenen und
gesamten Plätzen für jeden Schlüssel, die zusammen die zugewiesenen und gesamten Zahlen für das
gesamte Abonnement in der obigen Spalte ergeben.
Anzeigen von Verlängerungsdaten
In der Spalte Status auf dem Hauptbildschirm des Software Portals werden die Verlängerungsdaten für Ihre
SMART Software Abonnements angezeigt. Das Abonnement, das am ehesten abläuft, wird als Erstes in der
Liste angezeigt.
So zeigen Sie das Datum der Verlängerungen an:
1. Suchen Sie auf der Hauptseite des SMART Admin Portals das Abonnement, das Sie überprüfen
möchten.

Kapitel 3
Abonnements verwalten
smarttech.com/kb/171755 20
2. Das Verlängerungsdatum des Abonnements finden Sie in der Spalte Status ganz rechts. Dies ist das
Verlängerungsdatum, das am ehesten bevorsteht.
3.
Wenn Sie mehrere Produktschlüssel zu unterschiedlichen Zeiten gekauft haben, wählen Sie in der
Spalte Produkt.
Eine Liste der gekauften Produktschlüssel wird zusammen mit dem Erneuerungsdatum für jeden
Schlüssel angezeigt.
Software anfordern
Die meisten interaktiven SMARTProdukte beinhalten ein zusätzliches Abonnement zur SMARTSoftware.
Bevor die Mitarbeiter in Ihrer Organisation diese Software verwenden können, müssen Sie sie im
SMARTAdmin Portal anfordern. Wenn Sie auch ein Abonnement für SMARTSoftware gekauft haben,
müssen Sie auch Software im SMARTAdmin Portal anfordern. Nachdem Sie die Software angefordert
haben, stellen Sie den Benutzern den Zugang zur Nutzung der Software zur Verfügung.
TIPPS
l Wenn Sie das SMART Admin-Portal zum ersten Mal nutzen, melden Sie sich für ein kostenloses
Konto an, bevor Sie Ihre Software-Abonnements beantragen.
l Stellen Sie sicher, dass Sie ein Administrator für die Organisation sind, bevor Sie Software für eine
Organisation anfordern. Technische Betreuer und Ausbilder können keine Software für eine
Organisation anfordern. Weitere Informationen finden Sie unter Aktualisieren der Daten eines
Administrators auf Seite16.
Im Wesentlichen fordern Sie die Software über die eindeutige URL an, die in der Bestellbestätigungs-E-Mail
von SMART angegeben ist. Wenn Sie darauf klicken, wird das dieser Bestellung zugewiesene Bonus-
Software-Abonnement angezeigt, und Sie können den Anweisungen auf dem Bildschirm folgen, um den
Vorgang abzuschließen.
In einigen Fällen müssen Sie sich jedoch möglicherweise beim SMARTAdmin Portal anmelden und die
Software manuell anfordern.
Seite wird geladen ...
Seite wird geladen ...
Seite wird geladen ...
Seite wird geladen ...
Seite wird geladen ...
Seite wird geladen ...
Seite wird geladen ...
Seite wird geladen ...
Seite wird geladen ...
Seite wird geladen ...
Seite wird geladen ...
Seite wird geladen ...
Seite wird geladen ...
Seite wird geladen ...
Seite wird geladen ...
Seite wird geladen ...
Seite wird geladen ...
Seite wird geladen ...
Seite wird geladen ...
Seite wird geladen ...
Seite wird geladen ...
Seite wird geladen ...
Seite wird geladen ...
Seite wird geladen ...
Seite wird geladen ...
Seite wird geladen ...
Seite wird geladen ...
Seite wird geladen ...
Seite wird geladen ...
Seite wird geladen ...
Seite wird geladen ...
Seite wird geladen ...
Seite wird geladen ...
-
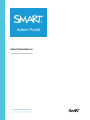 1
1
-
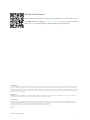 2
2
-
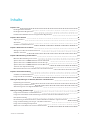 3
3
-
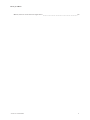 4
4
-
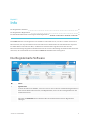 5
5
-
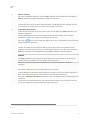 6
6
-
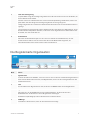 7
7
-
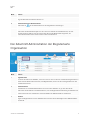 8
8
-
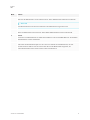 9
9
-
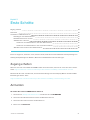 10
10
-
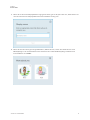 11
11
-
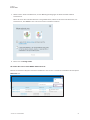 12
12
-
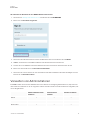 13
13
-
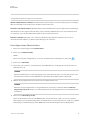 14
14
-
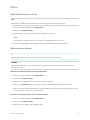 15
15
-
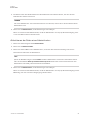 16
16
-
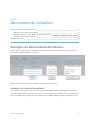 17
17
-
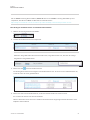 18
18
-
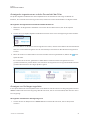 19
19
-
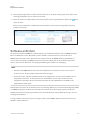 20
20
-
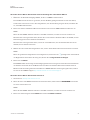 21
21
-
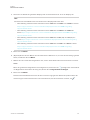 22
22
-
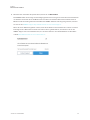 23
23
-
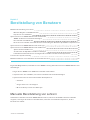 24
24
-
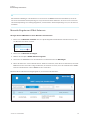 25
25
-
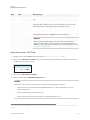 26
26
-
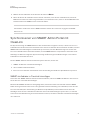 27
27
-
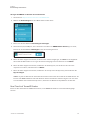 28
28
-
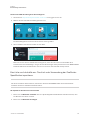 29
29
-
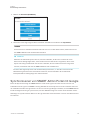 30
30
-
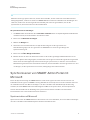 31
31
-
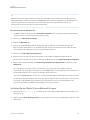 32
32
-
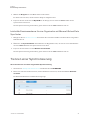 33
33
-
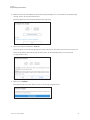 34
34
-
 35
35
-
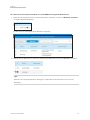 36
36
-
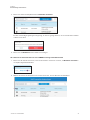 37
37
-
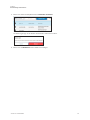 38
38
-
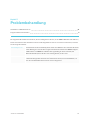 39
39
-
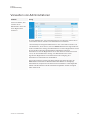 40
40
-
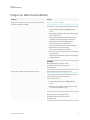 41
41
-
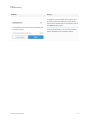 42
42
-
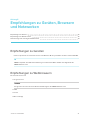 43
43
-
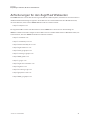 44
44
-
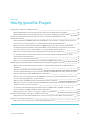 45
45
-
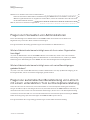 46
46
-
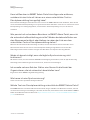 47
47
-
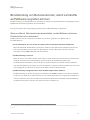 48
48
-
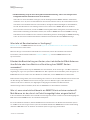 49
49
-
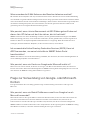 50
50
-
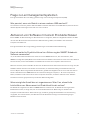 51
51
-
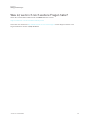 52
52
-
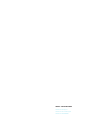 53
53
SMART Technologies Admin Portal Referenzhandbuch
- Typ
- Referenzhandbuch
Verwandte Artikel
-
SMART Technologies Notebook 20 Referenzhandbuch
-
SMART Technologies Notebook 19 Referenzhandbuch
-
SMART Technologies Notebook 20 Referenzhandbuch
-
SMART Technologies Notebook 19 Referenzhandbuch
-
SMART Technologies Notebook basic version Installationsanleitung
-
SMART Technologies Notebook basic version Installationsanleitung
-
SMART Technologies Remote Management Referenzhandbuch
-
SMART Technologies Remote Management Referenzhandbuch
-
SMART Technologies SRS-LYNC-S (one 8070i-G4) Referenzhandbuch
-
SMART Technologies Notebook 18 Referenzhandbuch