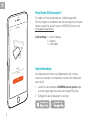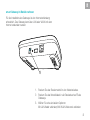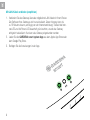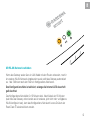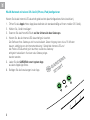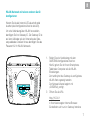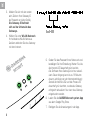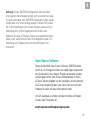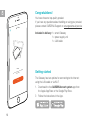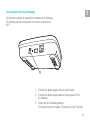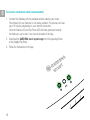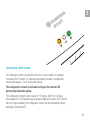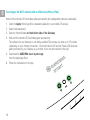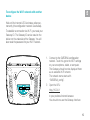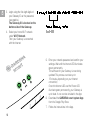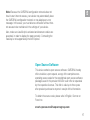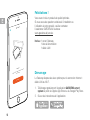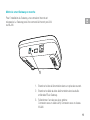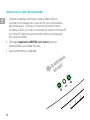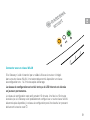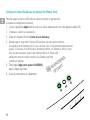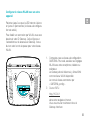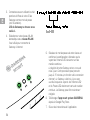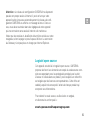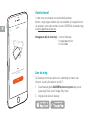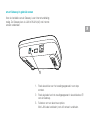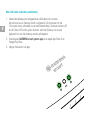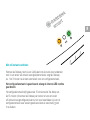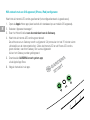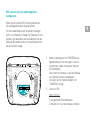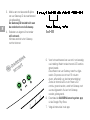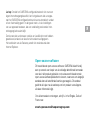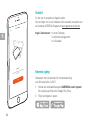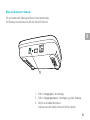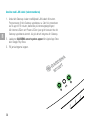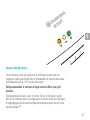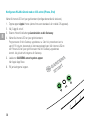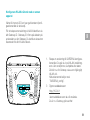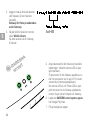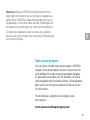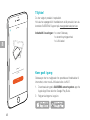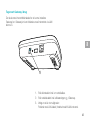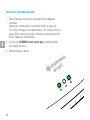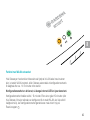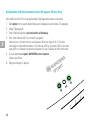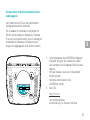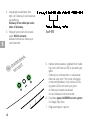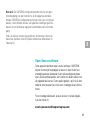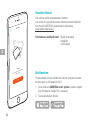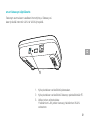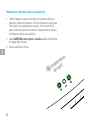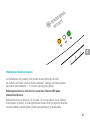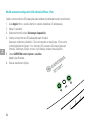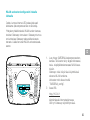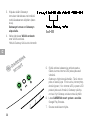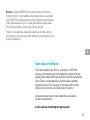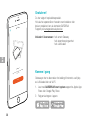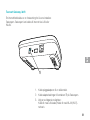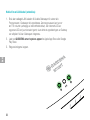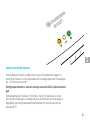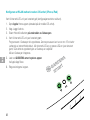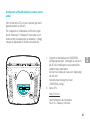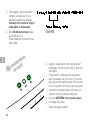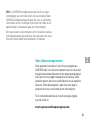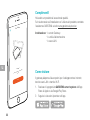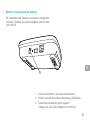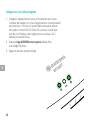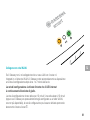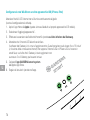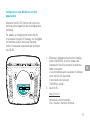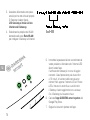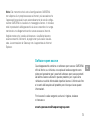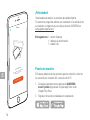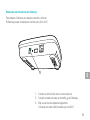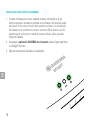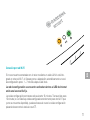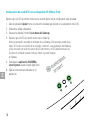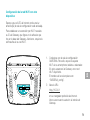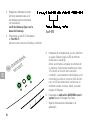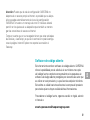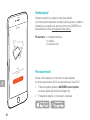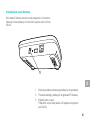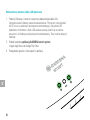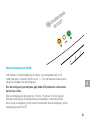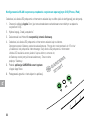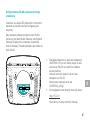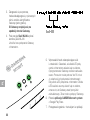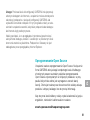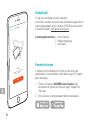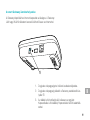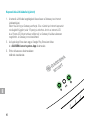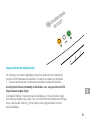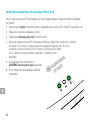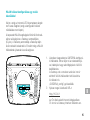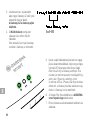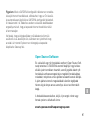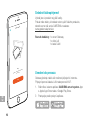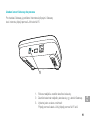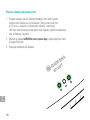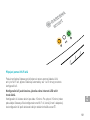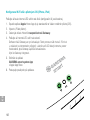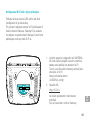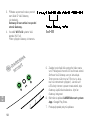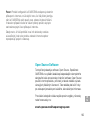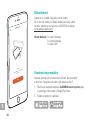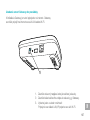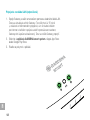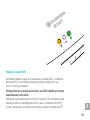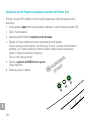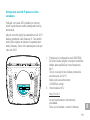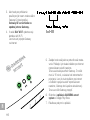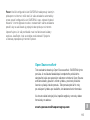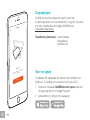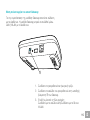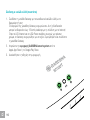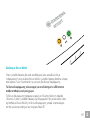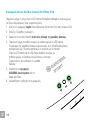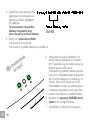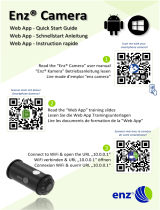Seite wird geladen ...

Willkommen
Mein Garten
Wir beginnen mit der Einrichtung Ihres smart Gateway.
Sind Sie bereit?
Starten
2
DE
Herzlichen Glückwunsch!
Sie haben ein Produkt allerhöchster Qualität ausgewählt.
Falls Sie Fragen zur Installation oder Verwendung Ihres Produkts
haben, wenden Sie sich an unseren GARDENA Service unter
www.gardena.de/service
Lieferumfang: 1 x smart Gateway
1 x Netzteil
1 x LAN-Kabel
Inbetriebnahme
Das Gateway bietet Ihnen zwei Möglichkeiten sich mit dem
Internet zu verbinden. Das Verbinden mit dem LAN-Kabel oder
über WLAN.
1. Laden Sie die kostenlose GARDENA smart system-App
aus dem Apple App Store oder dem Google Play Store.
2. Befolgen Sie die Anweisungen in der App.

smart Gateway in Betrieb nehmen
Für die Installation des Gateways ist eine Internetverbindung
erforderlich. Das Gateway kann über LAN oder WLAN mit dem
Internet verbunden werden.
1. Stecken Sie das Steckernetzteil in eine Netzsteckdose.
2. Stecken Sie das Netzteilkabel in die Steckerbuchse
4
des
Gateways.
3. Wählen Sie eine der beiden Optionen:
Mit LAN-Kabel verbinden / Mit WLAN-Netzwerk verbinden.
4
3
DE

Mit LAN-Kabel verbinden (empfohlen)
1. Verbinden Sie das Gateway über das mitgelieferte LAN-Kabel mit Ihrem Router.
Die Software Ihres Gateways wird nun aktualisiert. Dieser Vorgang kann bis
zu 15 Minuten dauern (abhängig von der Inter netverbindung). Sobald die Inter-
net-LED und die Power-LED dauerhaft grün leuchten, wurde das Gateway
erfolgreich aktua lisiert. Nun kann das Gateway eingebundenwerden.
2. Laden Sie die GARDENA smart system App aus dem Apple App Store oder
dem Google Play Store.
3. Befolgen Sie die Anweisungen in der App.
4
DE

Mit WLAN-Netzwerk verbinden
Wenn das Gateway weder über ein LAN-Kabel mit dem Router verbunden, noch in
ein anderes WLAN-Netzwerk eingebunden wurde, stellt das Gateway automatisch
ca. 1 bis 2 Minuten nach dem Start ein Konfigurations-Netz bereit.
Das Konfigurations-Netz ist aktiviert, solange die Internet-LED dauerhaft
gelb leuchtet.
Das Konfigurations-Netz bleibt für 15 Minuten aktiv. Nach Ablauf der 15 Minuten
(oder falls das Gateway vorher bereits auf ein anderes, jetzt nicht mehr verfügbares
WLAN konfiguriert war), kann das Konfigurations-Netz durch kurzes Drücken der
Reset-Taste
7
wieder aktiviert werden.
5
DE

WLAN-Netzwerk mit einem iOS-Gerät (iPhone, iPad) konfigurieren
Warten Sie bis die Internet-LED dauerhaft gelb leuchtet (das Konfigurations-Netz ist aktiviert).
1. Öffnen Sie die Apple Home App (diese befindet sich standardmäßig auf Ihrem mobilen iOS Gerät).
2. Wählen Sie „Gerät hinzufügen“.
3. Scannen Sie das HomeKit-Etikett auf der Unterseite des Gateways.
4. Warten Sie, bis die Internet-LED dauerhaft grün leuchtet.
Die Software Ihres Gateways wird nun aktualisiert. Dieser Vorgang kann bis zu 15 Minuten
dauern (abhängig von der Internetverbindung). Sobald die Internet-LED und
die Power-LED dauerhaft grün leuchten, wurde das Gateway
erfolgreich aktualisiert. Nun kann das Gateway einge-
bunden werden.
5. Laden Sie die GARDENA smart system App
aus dem Apple App Store.
6. Befolgen Sie die Anweisungen in der App.
6
DE

WLAN-Netzwerk mit einem anderen Gerät
konfigurieren
Warten Sie bis die Internet-LED dauerhaft gelb
leuchtet (das Konfigurations-Netz ist aktiviert).
Um eine Verbindung über WLAN herzustellen,
benötigen Sie ihre Gateway ID. Die Gateway ID ist
auf dem Aufkleber auf der Unterseite des Gate-
ways ablesbar. Darüber hinaus benötigen Sie das
Passwort für Ihr WLAN-Netzwerk.
1. Stellen Sie eine Verbindung mit dem
GARDENA Konfigurations-Netz her.
Hierfür gehen Sie mit Ihrem Smartphone,
T ablet oder Computer auf die WLAN-
Einstellungen.
Dort sollte jetzt das Gateway als verfügbares
WLAN-Netz angezeigt werden.
Der Netzwerk-Name beginnt mit
„GARDENA_config“.
2. Öffnen Sie die URL:
http://10.0.0.1
in ihrem bevorzugten Internet-Browser.
Sie befinden sich nun im Gateway Interface.
7
DE

3. Melden Sie sich mit den ersten
acht Zeichen Ihrer Gateway ID
als Passwort an (siehe Grafik).
Die Gateway-ID befindet
sich auf der Unterseite des
Gateways.
4. Wählen Sie unter WLAN-Netzwerk
Ihr heimisches WLAN-Netz aus.
Darüber verbinden Sie das Gateway
mit dem Internet.
Name
GARDENA hotspot network:
GARDENA_config(9eb7)
Password
GARDENA hotspot network:
55446548
Password Gateway Interface:
9eb74563
Gateway ID: 9eb74563-e89b-12d3-a456-426655446548
5. Geben Sie das Passwort Ihres Netzes ein und
bestätigen Sie Ihre Einstellung. Warten Sie, bis
die Internet-LED dauerhaft grün leuchtet.
Die Software Ihres Gateways wird nun aktuali-
siert. Dieser Vorgang kann bis zu 15 Minuten
dauern (abhängig von der Internetverbindung).
Sobald die Internet-LED und die Power-LED
dauerhaft grün leuchten, wurde das Gateway
erfolgreich aktualisiert. Nun kann das Gateway
eingebunden werden.
6. Laden Sie die GARDENA smart system App
aus dem Google Play Store.
7. Befolgen Sie die Anweisungen in der App.
8
DE

Achtung: Da das GARDENA Konfigurations-Netz nicht über
einen eigenen Internetzugang verfügt, kann es vorkommen, dass
Ihr Gerät automatisch das GARDENA Konfigurations-Netz wieder
verlässt bzw. eine Fehlermeldung anzeigt. In diesem Fall müssen
Sie in den Einstellungen Ihres Gerätes zulassen, dass auch eine
Verbindung ohne Internet-Zugang aufrecht erhalten wird.
Beachten Sie, dass Ihr Browser Cookies und JavaScript aktiviert
haben muss, sonst kann die Seite nicht dargestellt werden. Die
Verbindung zum Gateway wird vom Internet Explorer nicht
unterstützt.
Open Source Software
Dieses Gerät enthält Open-Source-Software. GARDENA bietet
hiermit an, auf Anfrage eine Kopie des vollständigen entsprechen-
den Quellcodes für die in diesem Produkt verwendeten urheber-
rechtlich geschützten Open-Source-Softwarepakete zu liefern,
für die ein solches Angebot von den jeweiligen Lizenzen gefordert
wird. Dieses Angebot gilt bis zu drei Jahre nach dem Kauf des
Produkts für jeden, der diese Informationen erhält.
Um den Quellcode zu erhalten, schreiben Sie bitte auf Englisch,
Deutsch oder Französisch an:
9
DE
Seite wird geladen ...
Seite wird geladen ...
Seite wird geladen ...
Seite wird geladen ...
Seite wird geladen ...
Seite wird geladen ...
Seite wird geladen ...
Seite wird geladen ...
Seite wird geladen ...
Seite wird geladen ...
Seite wird geladen ...
Seite wird geladen ...
Seite wird geladen ...
Seite wird geladen ...
Seite wird geladen ...
Seite wird geladen ...
Seite wird geladen ...
Seite wird geladen ...
Seite wird geladen ...
Seite wird geladen ...
Seite wird geladen ...
Seite wird geladen ...
Seite wird geladen ...
Seite wird geladen ...
Seite wird geladen ...
Seite wird geladen ...
Seite wird geladen ...
Seite wird geladen ...
Seite wird geladen ...
Seite wird geladen ...
Seite wird geladen ...
Seite wird geladen ...
Seite wird geladen ...
Seite wird geladen ...
Seite wird geladen ...
Seite wird geladen ...
Seite wird geladen ...
Seite wird geladen ...
Seite wird geladen ...
Seite wird geladen ...
Seite wird geladen ...
Seite wird geladen ...
Seite wird geladen ...
Seite wird geladen ...
Seite wird geladen ...
Seite wird geladen ...
Seite wird geladen ...
Seite wird geladen ...
Seite wird geladen ...
Seite wird geladen ...
Seite wird geladen ...
Seite wird geladen ...
Seite wird geladen ...
Seite wird geladen ...
Seite wird geladen ...
Seite wird geladen ...
Seite wird geladen ...
Seite wird geladen ...
Seite wird geladen ...
Seite wird geladen ...
Seite wird geladen ...
Seite wird geladen ...
Seite wird geladen ...
Seite wird geladen ...
Seite wird geladen ...
Seite wird geladen ...
Seite wird geladen ...
Seite wird geladen ...
Seite wird geladen ...
Seite wird geladen ...
Seite wird geladen ...
Seite wird geladen ...
Seite wird geladen ...
Seite wird geladen ...
Seite wird geladen ...
Seite wird geladen ...
Seite wird geladen ...
Seite wird geladen ...
Seite wird geladen ...
Seite wird geladen ...
Seite wird geladen ...
Seite wird geladen ...
Seite wird geladen ...
Seite wird geladen ...
Seite wird geladen ...
Seite wird geladen ...
Seite wird geladen ...
Seite wird geladen ...
Seite wird geladen ...
Seite wird geladen ...
Seite wird geladen ...
Seite wird geladen ...
Seite wird geladen ...
Seite wird geladen ...
Seite wird geladen ...
Seite wird geladen ...
Seite wird geladen ...
Seite wird geladen ...
Seite wird geladen ...
Seite wird geladen ...
Seite wird geladen ...
Seite wird geladen ...
Seite wird geladen ...
Seite wird geladen ...
Seite wird geladen ...
Seite wird geladen ...
Seite wird geladen ...
Seite wird geladen ...
Seite wird geladen ...
Seite wird geladen ...
Seite wird geladen ...
Seite wird geladen ...
Seite wird geladen ...
-
 1
1
-
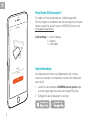 2
2
-
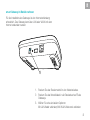 3
3
-
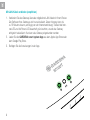 4
4
-
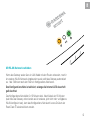 5
5
-
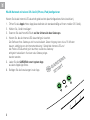 6
6
-
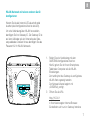 7
7
-
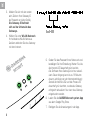 8
8
-
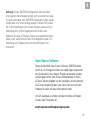 9
9
-
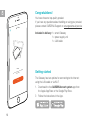 10
10
-
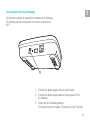 11
11
-
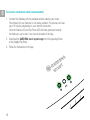 12
12
-
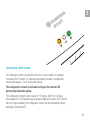 13
13
-
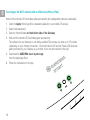 14
14
-
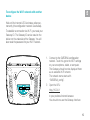 15
15
-
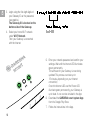 16
16
-
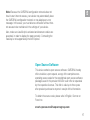 17
17
-
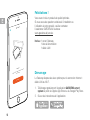 18
18
-
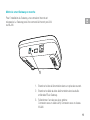 19
19
-
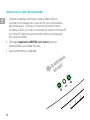 20
20
-
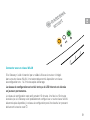 21
21
-
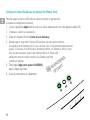 22
22
-
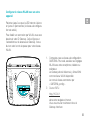 23
23
-
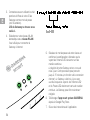 24
24
-
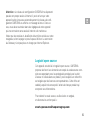 25
25
-
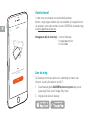 26
26
-
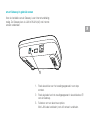 27
27
-
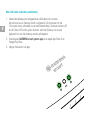 28
28
-
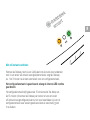 29
29
-
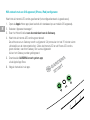 30
30
-
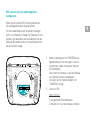 31
31
-
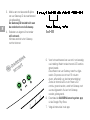 32
32
-
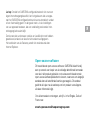 33
33
-
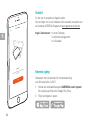 34
34
-
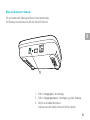 35
35
-
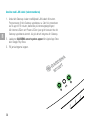 36
36
-
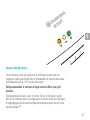 37
37
-
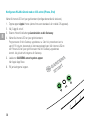 38
38
-
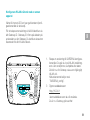 39
39
-
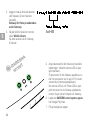 40
40
-
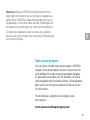 41
41
-
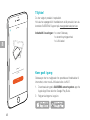 42
42
-
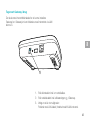 43
43
-
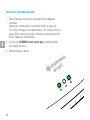 44
44
-
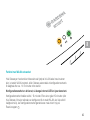 45
45
-
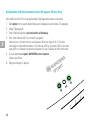 46
46
-
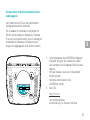 47
47
-
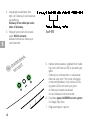 48
48
-
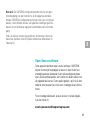 49
49
-
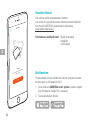 50
50
-
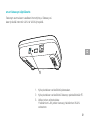 51
51
-
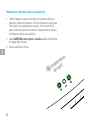 52
52
-
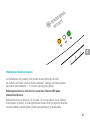 53
53
-
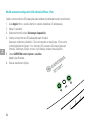 54
54
-
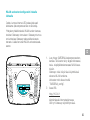 55
55
-
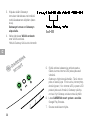 56
56
-
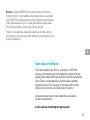 57
57
-
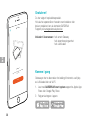 58
58
-
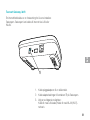 59
59
-
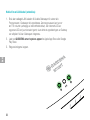 60
60
-
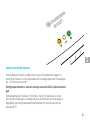 61
61
-
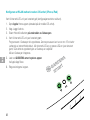 62
62
-
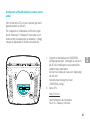 63
63
-
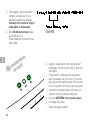 64
64
-
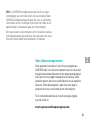 65
65
-
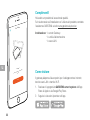 66
66
-
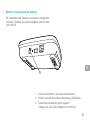 67
67
-
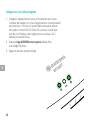 68
68
-
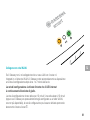 69
69
-
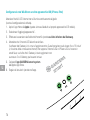 70
70
-
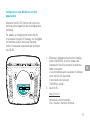 71
71
-
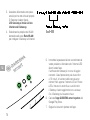 72
72
-
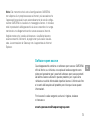 73
73
-
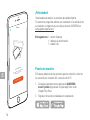 74
74
-
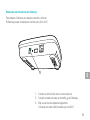 75
75
-
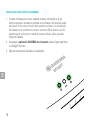 76
76
-
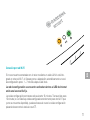 77
77
-
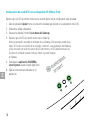 78
78
-
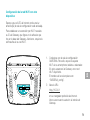 79
79
-
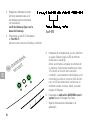 80
80
-
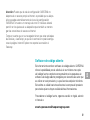 81
81
-
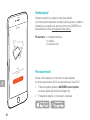 82
82
-
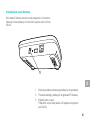 83
83
-
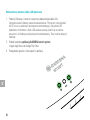 84
84
-
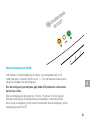 85
85
-
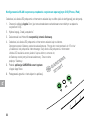 86
86
-
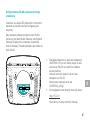 87
87
-
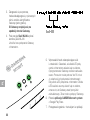 88
88
-
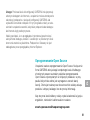 89
89
-
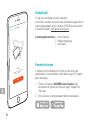 90
90
-
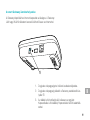 91
91
-
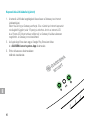 92
92
-
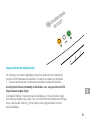 93
93
-
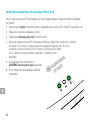 94
94
-
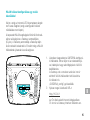 95
95
-
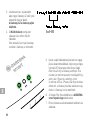 96
96
-
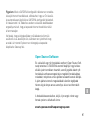 97
97
-
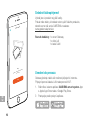 98
98
-
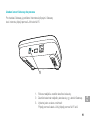 99
99
-
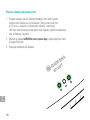 100
100
-
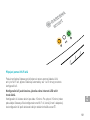 101
101
-
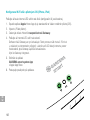 102
102
-
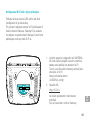 103
103
-
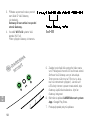 104
104
-
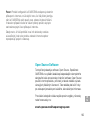 105
105
-
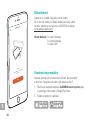 106
106
-
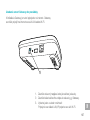 107
107
-
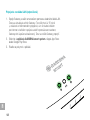 108
108
-
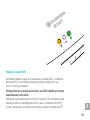 109
109
-
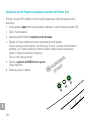 110
110
-
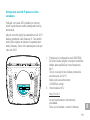 111
111
-
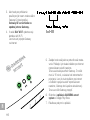 112
112
-
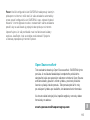 113
113
-
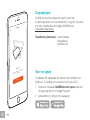 114
114
-
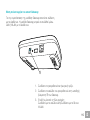 115
115
-
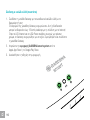 116
116
-
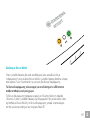 117
117
-
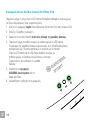 118
118
-
 119
119
-
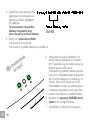 120
120
-
 121
121
-
 122
122
in anderen Sprachen
- English: Gardena 19060-20 User manual
- français: Gardena 19060-20 Manuel utilisateur
- español: Gardena 19060-20 Manual de usuario
- italiano: Gardena 19060-20 Manuale utente
- Nederlands: Gardena 19060-20 Handleiding
- slovenčina: Gardena 19060-20 Používateľská príručka
- dansk: Gardena 19060-20 Brugermanual
- polski: Gardena 19060-20 Instrukcja obsługi
- čeština: Gardena 19060-20 Uživatelský manuál
- svenska: Gardena 19060-20 Användarmanual
- suomi: Gardena 19060-20 Ohjekirja
Verwandte Artikel
Andere Dokumente
-
Renkforce 1408618 Bedienungsanleitung
-
Archos Smart Home Benutzerhandbuch
-
Bticino L4502C Bedienungsanleitung
-
Hama 00114978 Bedienungsanleitung
-
Hama 00123936 Bedienungsanleitung
-
TEAC NT-503DAB Network Manual
-
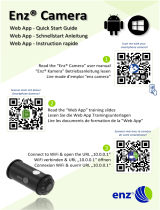 enz 210.080 Benutzerhandbuch
enz 210.080 Benutzerhandbuch
-
IKEA TRADFRI Benutzerhandbuch
-
Olympia ProHome easy Bedienungsanleitung