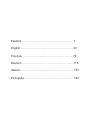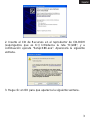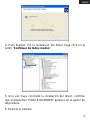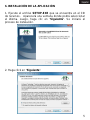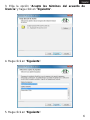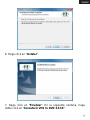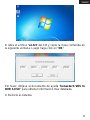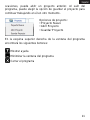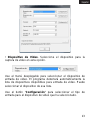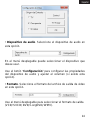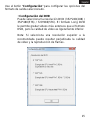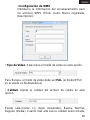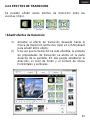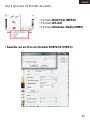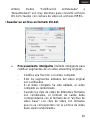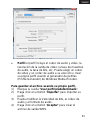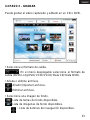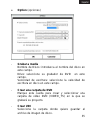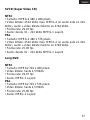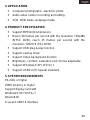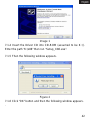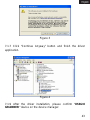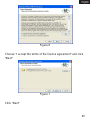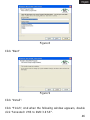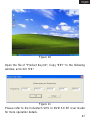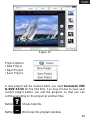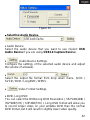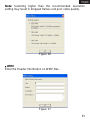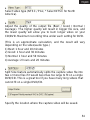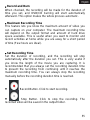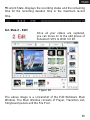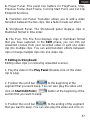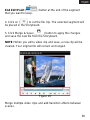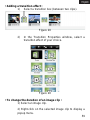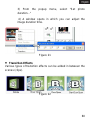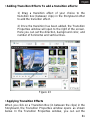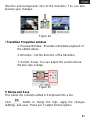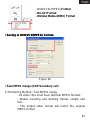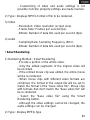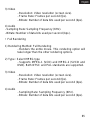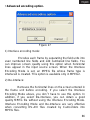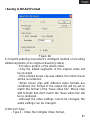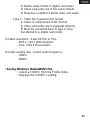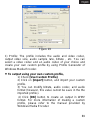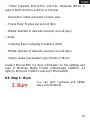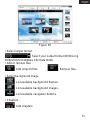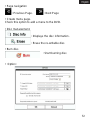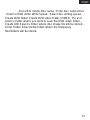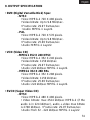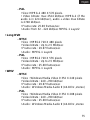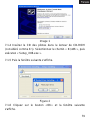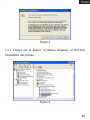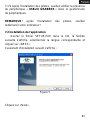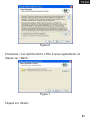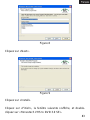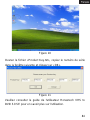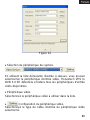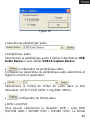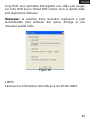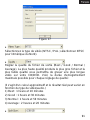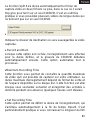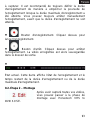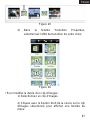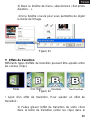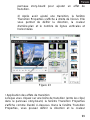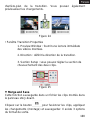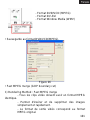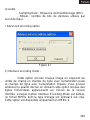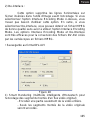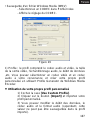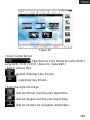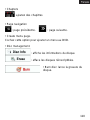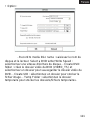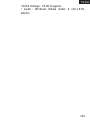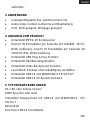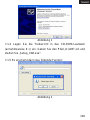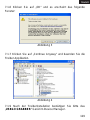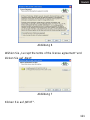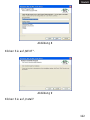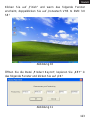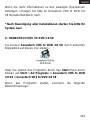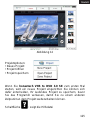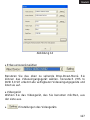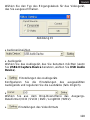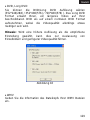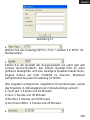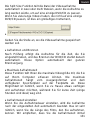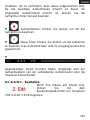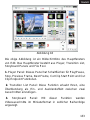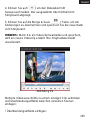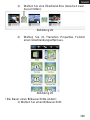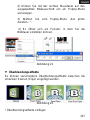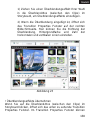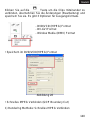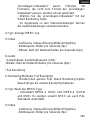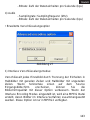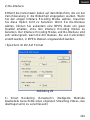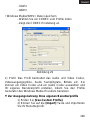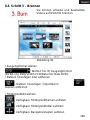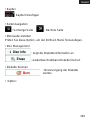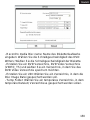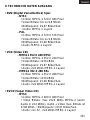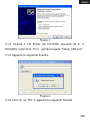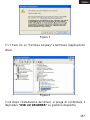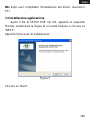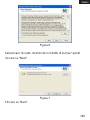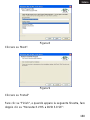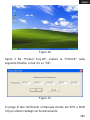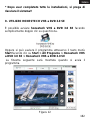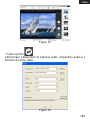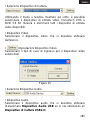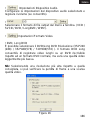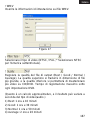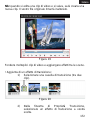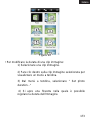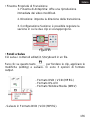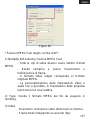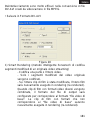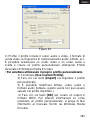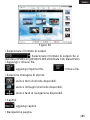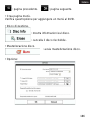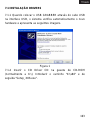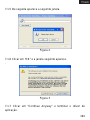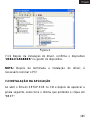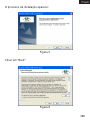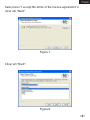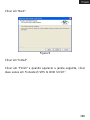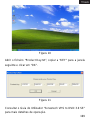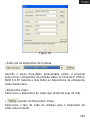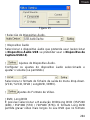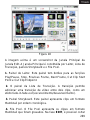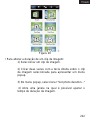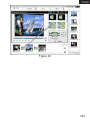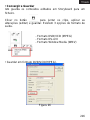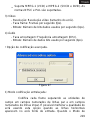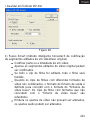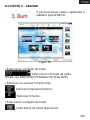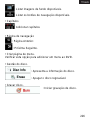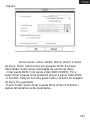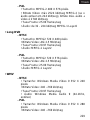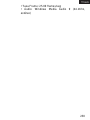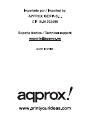Approx APPGRABBERV2 Benutzerhandbuch
- Kategorie
- Videoaufnahmegeräte
- Typ
- Benutzerhandbuch
Seite laden ...
Seite laden ...
Seite laden ...
Seite laden ...
Seite laden ...
Seite laden ...
Seite laden ...
Seite laden ...
Seite laden ...
Seite laden ...
Seite laden ...
Seite laden ...
Seite laden ...
Seite laden ...
Seite laden ...
Seite laden ...
Seite laden ...
Seite laden ...
Seite laden ...
Seite laden ...
Seite laden ...
Seite laden ...
Seite laden ...
Seite laden ...
Seite laden ...
Seite laden ...
Seite laden ...
Seite laden ...
Seite laden ...
Seite laden ...
Seite laden ...
Seite laden ...
Seite laden ...
Seite laden ...
Seite laden ...
Seite laden ...
Seite laden ...
Seite laden ...
Seite laden ...
Seite laden ...
Seite laden ...
Seite laden ...
Seite laden ...
Seite laden ...
Seite laden ...
Seite laden ...
Seite laden ...
Seite laden ...
Seite laden ...
Seite laden ...
Seite laden ...
Seite laden ...
Seite laden ...
Seite laden ...
Seite laden ...
Seite laden ...
Seite laden ...
Seite laden ...
Seite laden ...
Seite laden ...
Seite laden ...
Seite laden ...
Seite laden ...
Seite laden ...
Seite laden ...
Seite laden ...
Seite laden ...
Seite laden ...
Seite laden ...
Seite laden ...
Seite laden ...
Seite laden ...
Seite laden ...
Seite laden ...
Seite laden ...
Seite laden ...
Seite laden ...
Seite laden ...
Seite laden ...
Seite laden ...
Seite laden ...
Seite laden ...
Seite laden ...
Seite laden ...
Seite laden ...
Seite laden ...
Seite laden ...
Seite laden ...
Seite laden ...
Seite laden ...
Seite laden ...
Seite laden ...
Seite laden ...
Seite laden ...
Seite laden ...
Seite laden ...
Seite laden ...
Seite laden ...
Seite laden ...
Seite laden ...
Seite laden ...
Seite laden ...
Seite laden ...
Seite laden ...
Seite laden ...
Seite laden ...
Seite laden ...
Seite laden ...
Seite laden ...
Seite laden ...
Seite laden ...
Seite laden ...
Seite laden ...
Seite laden ...
Seite laden ...
Seite laden ...

1. PRODUKTANLEITUNG
Das Gerät benutzt das neueste digitale Audio-Video
Multimedia Processing Chipset und hochwertige TV System
Tuner, unterstützt 10-Bit Video-Dekodierung und 16-Bit Audio-
Dekodierung und ist eingebunden in multinomiale Audio-Video
Upgrading-Technologie mit hohem Anti-Interferenz-Vermögen.
Die Farbsättigung ist strahlend. Das Produkt ist vollkommen
kompatibel mit dem USB2.0 Hi-Speed und Plug & Play
Standard und leicht zu installieren und zu benutzen. Mit der
grazilen Form ist er einfach zu tragen. Mit diesem Gerät können
Sie Video/Audio-Aufnahmen machen, durch die Ihr Computer
zu einem Multimedia Audio-Video Zentrum ihrer ganzen Familie
wird. Sie werden eine neue digitale Audio-Video Welt
entdecken.
2. EIGENSCHAFTEN
Unterstützt USB2.0 und WINDOWS® XP/ VISTA/ 7.
Echtzeitaufnahme und unterstützt MPEG1/2/4.
Unterstützt 24-Bit Echtfarbe.
Das dynamische Bild ist flüssig und es können 30
Einzelbilder pro Minute erreicht werden.
Hochwertiger MPEG-1, MPEG-2 Kompressionsmotor,
Echtzeitaufnahme Standard VCD, DVD.
Leuchtkraft, Kontrast und Farbsättigung verstellbar.
Möglichkeit, durch VIDEO, S-VIDEO und Multimedia
Schnittstelle mit Kamera, VCD oder TV Game Player zu
115

verbinden.
3. ANWENDUNG
Computerfotografisches, elektronisches Foto
Audio-Video Cartoon Aufnahme und Bearbeitung
VCD, DVD geeignet, Webpage geeignet
4. ANGABEN ZUM PRODUKT
Unterstützt MPEG I/II Kompression
Erreicht 30 Einzelbilder pro Sekunde mit 720x480(NTSC
DVD) Auflösung, erreicht 25 Einzelbilder pro Sekunde mit
720x576 (PAL DVD) Auflösung
Unterstützt USB Plug & Play Funktion
Unterstützt Überblendungsfunktion
Unterstützt Video-Background Funktion
Leuchtkraft, Kontrast und Farbsättigung verstellbar
Unterstützt USB2.0 und WINDOWS® XP/VISTA/7
Unterstützt USB2.0 (Hi-Speed) Standard
5. SYSTEMANFORDERUNGEN
P4-2.8G oder höhere Version
256M Speicher oder mehr
Unterstützt Display-Karte mit USB2.0 und WINDOWS® XP/
VISTA/ 7
Directx9.0C
Eine freie USB2.0 Schnittstelle
116

6. PRODUKTLISTE
1 USB Grabber
1 USB Kabel
1 Benutzerhandbuch
1 Treiber & Applikations-CD
Hinweis: Die oben genannte Liste ist als Empfehlung zu
verstehen. Sie kann jederzeit und ohne Vorankündigung
geändert werden.
7. INSTALLATION DER TREIBER UND APPLIKATIONEN
Hinweis: Zur Installation wird Windows XP in englischer
Version als Beispiel herangezogen. Unter anderen
Betriebssystemen können die Installationsschritte leicht
abweichen.
7.1 Treiberinstallation
7.1.1 Wenn Sie den USB GRABBER durch das USB Kabel mit
der USB Schnittstelle verbinden, prüft das System automatisch
neue Hardware und führt die folgenden Schritte aus:
117

Abbildung 1
7.1.4 Legen Sie die Treiber-CD in das CD-ROM-Laufwerk
(annahmsweise K :\) ein. Geben Sie den Pfad „K:\x86” ein und
starten Sie „Setup_X86.exe”.
7.1.5 Es erscheint dann das folgende Fenster:
Abbildung 2
118

7.1.6 Klicken Sie auf „OK” und es erscheint das folgende
Fenster:
Abbildung 3
7.1.7 Klicken Sie auf „Continue Anyway” und beenden Sie die
Treiber Applikation.
Abbildung 4
7.1.9 Nach der Treiberinstallation bestätigen Sie bitte das
„USB2.0 GRABBER” Gerät im Device Manager.
119

HINWEIS: Nach Beendigung der Treiberinstallation starten Sie
bitte Ihren PC neu!
7.2 Applikationsinstallation
Öffnen Sie die SETUP.EXE Datei der CD und es erscheint das
unten zu sehende Fenster. Wählen Sie die Sprache, die Sie
benötigen, und klicken Sie auf „NEXT”.
Der Installationsprozess wird angezeigt:
Abbildung 5
Klicken Sie auf „NEXT”.
120

Abbildung 6
Wählen Sie „I accept the terms of the license agreement” und
klicken Sie auf „Next”.
Abbildung 7
Klicken Sie auf „NEXT”.
121

Abbildung 8
Klicken Sie auf „NEXT”.
Abbildung 9
Klicken Sie auf „Install”.
122

Klicken Sie auf „Finish” und wenn das folgende Fenster
erscheint, doppelklicken Sie auf „honestech VHS to DVD 3.0
SE”.
Abbildung 10
Öffnen Sie die Datei „Product Key.txt”, kopieren Sie „KEY” in
das folgende Fenster und klicken Sie auf „OK”.
Abbildung 11
123

Wenn Sie mehr Informationen zu den jeweiligen Operationen
benötigen, schlagen Sie bitte im Honestech VHS to DVD 3.0
SE Benutzerhandbuch nach.
* Nach Beendigung aller Installationen starten Sie bitte Ihr
System neu!
8 . HONESTECH VHS TO DVD 3.0 SE
Sie können honestech VHS to DVD 3.0 SE durch einfachen
Doppelklick auf dieses Icon starten.
Oder Sie starten das Programm durch das Start Menü durch
Klicken auf Start > All Programs > honestech VHS to DVD
3.0 SE > honestech VHS to DVD 3.0 SE
Wenn das Programm startet, erscheint die folgende
Bildschirmanzeige:
124

Abbildung 12
Projektoptionen:
• Neues Projekt
• Projekt öffnen
• Projekt speichern
Wenn Sie honestech VHS to DVD 3.0 SE zum ersten Mal
starten, wird ein neues Projekt eingerichtet. Sie können sich
dafür entscheiden, Ihr laufendes Projekt zu speichern, bevor
Sie das Programm verlassen, damit Sie zu einem anderen
Zeitpunkt an dem Projekt weiterarbeiten können.
Schaltfläche : zeigt die Hilfsdatei
125

Schaltfläche : verkleinert das Programm-Fenster
Schaltfläche : verlässt das Programm
8.1. Schritt 1 – Erfassen
In dieser Phase erfassen Sie Ihr
Video. Sie müssen, je nach Art des
Ergebnisses, das Sie wünschen, das
richtige Format wählen
Abbildung 13
Options Schaltfläche
Wählen Sie Ihr Videoeingangsgerät, Audiogerät und das
Videoausgangsformat.
126

Abbildung 14
Erfassungsgerät wählen
Benutzen Sie das oben zu sehende Drop-Down-Menü. Sie
können das Videoeingangsgerät wählen. honestech VHS to
DVD 3.0 SE erkennt alle verfügbaren Videoeingangsgeräte und
listet sie auf.
Videogerät
Wählen Sie das Videogerät, das Sie benutzen möchten, aus
der Liste aus.
Einstellungen des Videogeräts
127

Wählen Sie den Typ des Eingangskabels für das Videogerät,
das Sie ausgesucht haben.
Abbildung 15
Audiogerät wählen
Audiogerät
Wählen Sie das Audiogerät, das Sie benutzen möchten (wenn
Sie USB2.0 Capture Device benutzen, wählen Sie USB Audio
Device).
Einstellungen des Audiogeräts
Konfigurieren Sie die Einstellungen des ausgewählten
Audiogeräts und regulieren Sie die Lautstärke (falls möglich).
Wählen Sie aus dem Drop-Down-Menü das Ausgangs-
Dateiformat (VCD / SVCD / DVD / LongDVD / WMV).
Einstellungen des Videoformats
128

DVD, Long DVD
Sie können die DVD/Long DVD Auflösung wählen
(352*240(288) / 352*480(576) / 720*480(576) ). Das Long DVD
Format erlaubt Ihnen, ein längeres Video auf Ihrer
beschreibbaren DVD als auf einem normalen DVD Format
aufzunehmen, wobei die Videoqualität allerdings etwas
niedriger sein wird.
Hinweis: Wird eine höhere Auflösung als die empfohlene
Einstellung gewählt, kann dies zur Auslassung von
Einzelbildern und geringerer Videoqualität führen.
Abbildung 16
WMV
Geben Sie die Information des Dateikopfs Ihrer WMV Dateien
ein.
129

Abbildung 17
Wählen Sie den Videotyp (NTSC / PAL; * wählen Sie NTSC für
Nordamerika).
Stellen Sie die Qualität der Ausgangsdatei ein (sehr gut/ gut/
normal/ durchschnittlich). Die höhere Qualität führt zu einer
größeren Dateigröße und eine niedrigere Qualität erlaubt Ihnen,
längere Videos auf Ihrer CD/DVD zu brennen. Maximale
Aufnahmezeit bei jeder Einstellung für DVDs:
(Die Angaben entsprechen ungefähren Einschätzungen, wobei
das Ergebnis in Abhängigkeit vom Video/Audiotyp variiert.)
1) Sehr gut: 1 Stunde und 10 Minuten
2) Gut: 1 Stunde und 30 Minuten
3) Normal: 1 Stunde und 50 Minuten
4) Durchschnittlich: 2 Stunde und 20 Minuten
130

Die Split Size Funktion teilt die Datei der Videoaufnahme
automatisch in zwei oder mehr Dateien, wenn die Aufnahme zu
lang werden würde, um auf eine einzige DVD/CD zu passen.
Wenn Sie viele lange Videos haben, die nicht auf eine einzige
DVD/CD passen, ist dies ein großartiges Instrument,.
Geben Sie die Stelle an, wo die Videoaufnahme gespeichert
werden soll.
Aufnehmen und Brennen
Nach Prüfung erfolgt die Aufnahme für die Zeit, die Sie
eingestellt haben, und das Brennen der DVD/CD startet danach
automatisch. Diese Option automatisiert den ganzen
Brennvorgang.
Maximale Aufnahmezeit
Diese Funktion teilt Ihnen die maximale Videogröße mit, die Sie
auf Ihrem Computer erfassen können. Die maximale
Aufnahmezeit hängt vom Ausgangsformat und dem
verfügbaren Speicherplatz auf der Festplatte ab. Diese
Möglichkeit ist nützlich, wenn Sie zu Hause etwas verfolgen
und aufnehmen möchten, während Sie für kurze Zeit (einige
Stunden sind ideal) weg sind.
Aufnahmezeit einstellen
Wenn Sie die Aufnahmedauer einstellen, wird die Aufnahme
nach der eingestellten Zeit automatisch beendet. Das ist sehr
nützlich, wenn Sie die Länge des Films, den Sie aufnehmen,
kennen. Wir empfehlen, dass Sie die Aufnahmezeit immer
131

einstellen, um zu verhindern, dass etwas aufgenommen wird,
bis die maximale Aufnahmezeit erreicht ist. Bevor die
eingestellte Aufnahmezeit erreicht ist, können Sie die
Aufnahme immer manuell beenden.
Aufnahmetaste: Klicken Sie darauf, um mit der
Aufnahme zu beginnen.
Stopp-Taste: Klicken Sie darauf, um die Aufnahme
zu beenden. Das Aufnahmevideo wird im Ausgangsverzeichnis
gespeichert.
Gegenwärtiger Stand (Current State): Angezeigt wird der
Aufnahmestand und die verbleibende Aufnahmezeit oder die
maximale Aufnahmezeit.
8.2. Schritt 2 – Bearbeiten
Wenn Ihre Videos alle erfasst sind,
können Sie mit dem
Bearbeitungsabschnitt von honestech
VHS to DVD 3.0 SE beginnen.
132

Abbildung 18
Die obige Abbildung ist ein Bildschirmfoto des Hauptfensters
von Edit. Das Hauptfenster besteht aus Player, Transition List,
Storyboard Panels und File Pool.
1. Player Panel: Dieses Panel hat Schaltflächen für Play/Pause,
Stop, Previous Frame, Next Frame, Cut Clip Start Point und Cut
Clip Endpoint Funktionen.
2. Transition List Panel: Diese Funktion erlaubt Ihnen, eine
Überblendung als Ein- und Ausblendeffekt zwischen zwei
Ausschnitten einzufügen.
3. Storyboard Panel: Mit dieser Funktion werden
Videoausschnitte im Miniaturformat in zeitlicher Reihenfolge
angezeigt.
133

4. File Pool: Mit dieser Funktion werden Videoausschnitte, die
Sie erfasst haben, im Miniaturformat angezeigt. In der EDIT
Phase können Sie unerwünschte Szenen aus Ihrem
aufgenommenen Video herausschneiden oder einen
Videoabschnitt in mehrere Clips unterteilen. Sie können
Überblendungseffekte zwischen Videoabschnitten einfügen
oder mehrere Videoabschnitte zu einem einzigen Clip
verbinden.
Bearbeiten im Storyboard
Diese Funktion ermöglicht die Bearbeitung von Videoclips (oder
die Entfernung unerwünschter Szenen).
1. Spielen Sie das Video im Play Panel (Doppelklicken Sie auf
das Videoclip um es abzuspielen).
2. Positionieren Sie den Rollbalken (
) auf den Anfang
des Segments, das Sie behalten möchten. Sie können auch
das Video abspielen und am Anfang des Segments, das Sie
behalten möchten, auf die Start Edit Point (
) Taste
klicken.
3. Positionieren Sie den Rollbalken (
) auf das Ende des
Segments, das Sie behalten möchten. Sie können auch das
Video abspielen und am Ende des Segments, das Sie behalten
möchten, auf die End Edit Point (
) Taste klicken.
134
Seite laden ...
Seite laden ...
Seite laden ...
Seite laden ...
Seite laden ...
Seite laden ...
Seite laden ...
Seite laden ...
Seite laden ...
Seite laden ...
Seite laden ...
Seite laden ...
Seite laden ...
Seite laden ...
Seite laden ...
Seite laden ...
Seite laden ...
Seite laden ...
Seite laden ...
Seite laden ...
Seite laden ...
Seite laden ...
Seite laden ...
Seite laden ...
Seite laden ...
Seite laden ...
Seite laden ...
Seite laden ...
Seite laden ...
Seite laden ...
Seite laden ...
Seite laden ...
Seite laden ...
Seite laden ...
Seite laden ...
Seite laden ...
Seite laden ...
Seite laden ...
Seite laden ...
Seite laden ...
Seite laden ...
Seite laden ...
Seite laden ...
Seite laden ...
Seite laden ...
Seite laden ...
Seite laden ...
Seite laden ...
Seite laden ...
Seite laden ...
Seite laden ...
Seite laden ...
Seite laden ...
Seite laden ...
Seite laden ...
Seite laden ...
Seite laden ...
Seite laden ...
Seite laden ...
Seite laden ...
Seite laden ...
Seite laden ...
Seite laden ...
Seite laden ...
Seite laden ...
Seite laden ...
Seite laden ...
Seite laden ...
Seite laden ...
Seite laden ...
Seite laden ...
Seite laden ...
Seite laden ...
Seite laden ...
Seite laden ...
Seite laden ...
Seite laden ...
Seite laden ...
Seite laden ...
Seite laden ...
Seite laden ...
Seite laden ...
Seite laden ...
Seite laden ...
Seite laden ...
Seite laden ...
Seite laden ...
Seite laden ...
Seite laden ...
Seite laden ...
Seite laden ...
Seite laden ...
Seite laden ...
Seite laden ...
Seite laden ...
Seite laden ...
Seite laden ...
-
 1
1
-
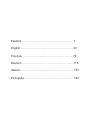 2
2
-
 3
3
-
 4
4
-
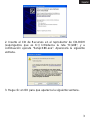 5
5
-
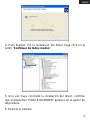 6
6
-
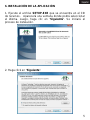 7
7
-
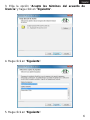 8
8
-
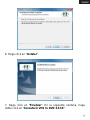 9
9
-
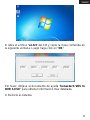 10
10
-
 11
11
-
 12
12
-
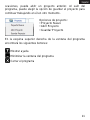 13
13
-
 14
14
-
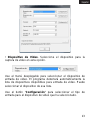 15
15
-
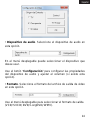 16
16
-
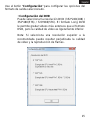 17
17
-
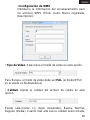 18
18
-
 19
19
-
 20
20
-
 21
21
-
 22
22
-
 23
23
-
 24
24
-
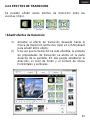 25
25
-
 26
26
-
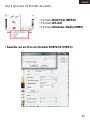 27
27
-
 28
28
-
 29
29
-
 30
30
-
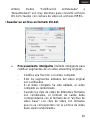 31
31
-
 32
32
-
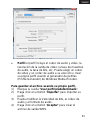 33
33
-
 34
34
-
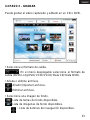 35
35
-
 36
36
-
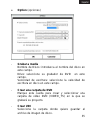 37
37
-
 38
38
-
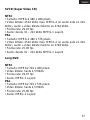 39
39
-
 40
40
-
 41
41
-
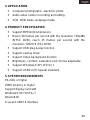 42
42
-
 43
43
-
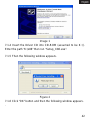 44
44
-
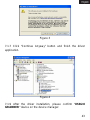 45
45
-
 46
46
-
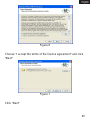 47
47
-
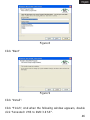 48
48
-
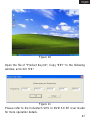 49
49
-
 50
50
-
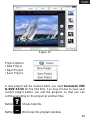 51
51
-
 52
52
-
 53
53
-
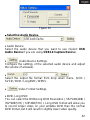 54
54
-
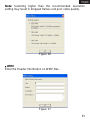 55
55
-
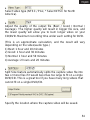 56
56
-
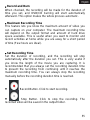 57
57
-
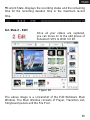 58
58
-
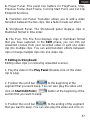 59
59
-
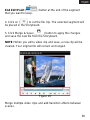 60
60
-
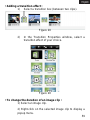 61
61
-
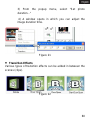 62
62
-
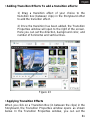 63
63
-
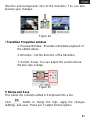 64
64
-
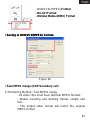 65
65
-
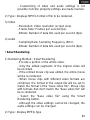 66
66
-
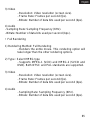 67
67
-
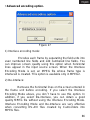 68
68
-
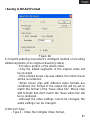 69
69
-
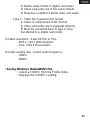 70
70
-
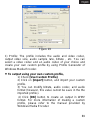 71
71
-
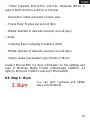 72
72
-
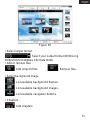 73
73
-
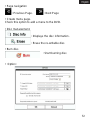 74
74
-
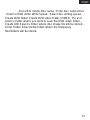 75
75
-
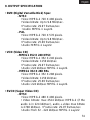 76
76
-
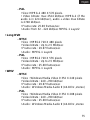 77
77
-
 78
78
-
 79
79
-
 80
80
-
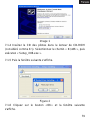 81
81
-
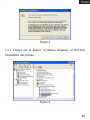 82
82
-
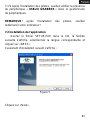 83
83
-
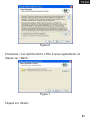 84
84
-
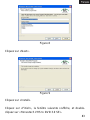 85
85
-
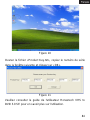 86
86
-
 87
87
-
 88
88
-
 89
89
-
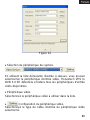 90
90
-
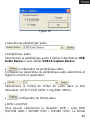 91
91
-
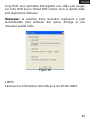 92
92
-
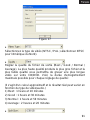 93
93
-
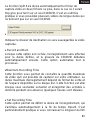 94
94
-
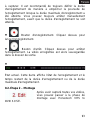 95
95
-
 96
96
-
 97
97
-
 98
98
-
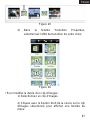 99
99
-
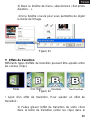 100
100
-
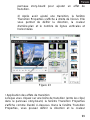 101
101
-
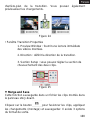 102
102
-
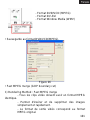 103
103
-
 104
104
-
 105
105
-
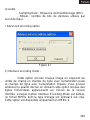 106
106
-
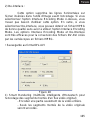 107
107
-
 108
108
-
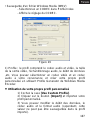 109
109
-
 110
110
-
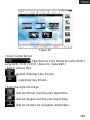 111
111
-
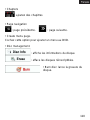 112
112
-
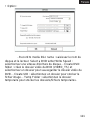 113
113
-
 114
114
-
 115
115
-
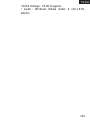 116
116
-
 117
117
-
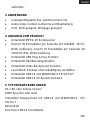 118
118
-
 119
119
-
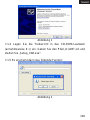 120
120
-
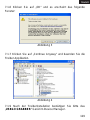 121
121
-
 122
122
-
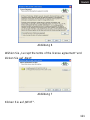 123
123
-
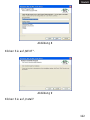 124
124
-
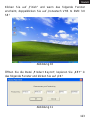 125
125
-
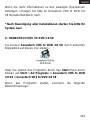 126
126
-
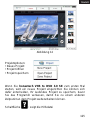 127
127
-
 128
128
-
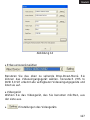 129
129
-
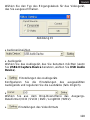 130
130
-
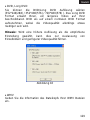 131
131
-
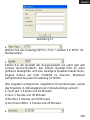 132
132
-
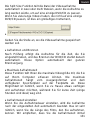 133
133
-
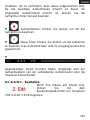 134
134
-
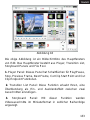 135
135
-
 136
136
-
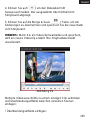 137
137
-
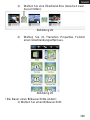 138
138
-
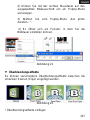 139
139
-
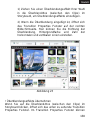 140
140
-
 141
141
-
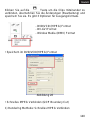 142
142
-
 143
143
-
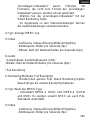 144
144
-
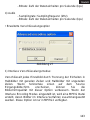 145
145
-
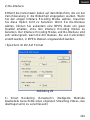 146
146
-
 147
147
-
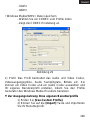 148
148
-
 149
149
-
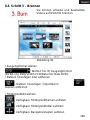 150
150
-
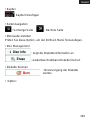 151
151
-
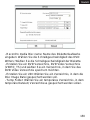 152
152
-
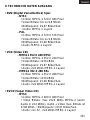 153
153
-
 154
154
-
 155
155
-
 156
156
-
 157
157
-
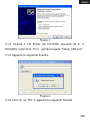 158
158
-
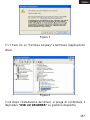 159
159
-
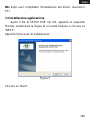 160
160
-
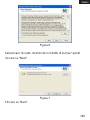 161
161
-
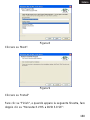 162
162
-
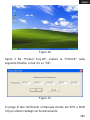 163
163
-
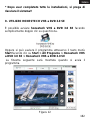 164
164
-
 165
165
-
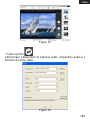 166
166
-
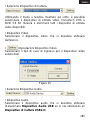 167
167
-
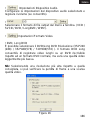 168
168
-
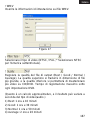 169
169
-
 170
170
-
 171
171
-
 172
172
-
 173
173
-
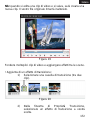 174
174
-
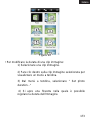 175
175
-
 176
176
-
 177
177
-
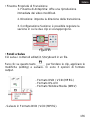 178
178
-
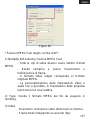 179
179
-
 180
180
-
 181
181
-
 182
182
-
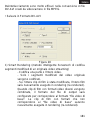 183
183
-
 184
184
-
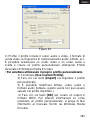 185
185
-
 186
186
-
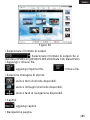 187
187
-
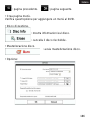 188
188
-
 189
189
-
 190
190
-
 191
191
-
 192
192
-
 193
193
-
 194
194
-
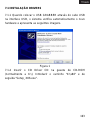 195
195
-
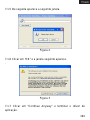 196
196
-
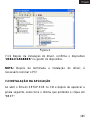 197
197
-
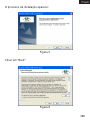 198
198
-
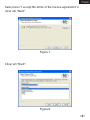 199
199
-
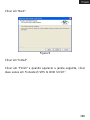 200
200
-
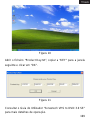 201
201
-
 202
202
-
 203
203
-
 204
204
-
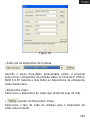 205
205
-
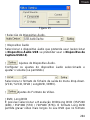 206
206
-
 207
207
-
 208
208
-
 209
209
-
 210
210
-
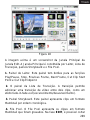 211
211
-
 212
212
-
 213
213
-
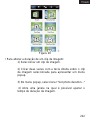 214
214
-
 215
215
-
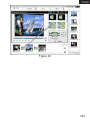 216
216
-
 217
217
-
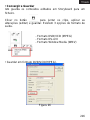 218
218
-
 219
219
-
 220
220
-
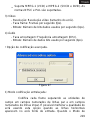 221
221
-
 222
222
-
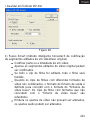 223
223
-
 224
224
-
 225
225
-
 226
226
-
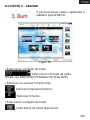 227
227
-
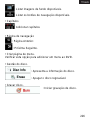 228
228
-
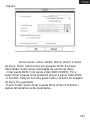 229
229
-
 230
230
-
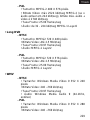 231
231
-
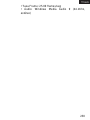 232
232
-
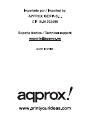 233
233
Approx APPGRABBERV2 Benutzerhandbuch
- Kategorie
- Videoaufnahmegeräte
- Typ
- Benutzerhandbuch
in anderen Sprachen
- English: Approx APPGRABBERV2 User manual
- français: Approx APPGRABBERV2 Manuel utilisateur
- español: Approx APPGRABBERV2 Manual de usuario
- italiano: Approx APPGRABBERV2 Manuale utente
- português: Approx APPGRABBERV2 Manual do usuário
Verwandte Papiere
Sonstige Unterlagen
-
DeLOCK 61769 Datenblatt
-
DeLOCK 61894 Datenblatt
-
Digitus DA-70820 Benutzerhandbuch
-
ADS Tech INSTANT DVD + DV Benutzerhandbuch
-
AIPTEK POCKET DV 8800 NEO Bedienungsanleitung
-
 ADS Technologies USBAV-709-EF Software Manual
ADS Technologies USBAV-709-EF Software Manual
-
 ADS Technologies PYRO AV LINK Benutzerhandbuch
ADS Technologies PYRO AV LINK Benutzerhandbuch
-
AIPTEK pocket dv 6800 le Bedienungsanleitung
-
AIPTEK PocketDV T100 Bedienungsanleitung
-
Lindy 32898 Benutzerhandbuch