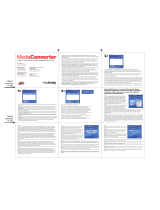Seite wird geladen ...

Deutsch
Digital-Camcorder

1
Camcorder-Teile
1
Fokusschalter
2
Mikrofon
3
Riemenöse
4
*Aufnahmetaste ( )
5
Aufwärtstaste
(Einzoomen)
6
Abwärtstaste
(Auszoomen)
7
-Taste
8
Modus-/ -Taste
9
USB-Anschluss
10
TV-Ausgang/Ohrhörer
11
SD-/MMC-
Karteneinschub
12
Ein-/Aus-Taste (
) /
Hilfslicht
13
LCD-Bildschirm
14
Lautsprecher
15
Auslöser ( )
16
Objektiv
17
Hilfslicht
18
Blitzlicht
19
Batteriefachabdeckung
20
Stativanschluss
Einlegen der Batterie
Verwenden Sie zwei AA-Batterien.
1. Ziehen Sie die Batteriefachabdeckung wie abgebildet auf.
2. Legen Sie die Batterien in das Batteriefach und achten Sie darauf, dass die Pole + und – richtig
ausgerichtet sind.
3. Bringen Sie die Abdeckung wieder an.
12
3
13
1
19
18
17
16
15
14
9
10
8
6
5
4
11
7
20
2
* Achten Sie darauf,
den Blitz nicht zu
blockieren.
öffnen
schließen

2
Einlegen der SD-/MMC-Karte (optional)
1. Klappen Sie die SD-Karteneinschubabdeckung hoch.
2. Stecken Sie die Karte in die angegebene Richtung bis zum Anschlag in den Einschub hinein.
3. Bei Verwendung einer SD-Karte ist ein Zugriff auf den integrierten Speicher nicht mehr möglich.
4. Um die SD-Karte zu entnehmen, drücken Sie die Karte behutsam, woraufhin sie ein Stück
herausspringt.
Die Seriennummer des Dateinamens (PICTxxxx) wird fortlauflaufend nach oben
gezählt, auch wenn Sie alle Dateien auf der SD-Karte löschen oder eine neue Karte
einlegen. Möchten Sie mit der Seriennummer wieder von vorne beginnen, formatieren
Sie die Karte mit der Camcorder-Funktion “Formatieren”.
Einschalten des Camcorders
Öffnen Sie den LCD-Bildschirm.
ODER
Drücken Sie die Ein-/Aus-Taste und halten Sie sie (
) 3 Sekunden
lang gedrückt.
Ausschalten des Camcorders
Schließen Sie den LCD-Bildschirm.
ODER
Drücken Sie die Ein-/Aus-Taste und halten Sie sie (
) 3 Sekunden lang gedrückt.
Wenn Sie die Ein-/Aus-Taste (
) nur kurz drücken, schaltet sich das Hilfslicht ein/aus.
Einstellen der Sprache
Einschalten → Modustaste drücken → Modus Einstellung ( ) aufrufen → Mit den
Zoomtasten ( ) den Menüpunkt Sprache (
ABC
) wählen → Mit den Zoomtasten ( ) die
gewünschte Sprache auswählen und zur Bestätigung die -Taste drücken.

3
Lesen der LCD-Anzeigen
Digitalcamcordermodus:
1.1x
Wiedergabeminiaturmodus:
Wiedergabevollbildmodus:
Videoaufnahmemodus:
1.1x
Fokusmodus
Blitzmodus
Fotoauflösung
Zoom-Verhältnis
Anzahl der Bilder/Dateien
SD-Karte eingelegt
Batterieladestand
Wiedergabemodus
Aufnahmezeit
Lautstärke
Aktuelle Aufnahme / Aufnahmen gesamt
Wiedergabemodus
Markierungsrahmen
Nachtaufnahme
Smart-Zoom
Dateityp
Videoauflösung
Zoom-Verhältnis
Aufnahmezeit
Batterieladestand
Fokusmodus
Hilfslichtmodus
Aufnahme läuft
Nachtaufnahme
Smart-Zoom
SD-Karte eingelegt

4
Aufzeichnen von Videos
1. Stellen Sie den Fokus richtig ein. Für die meisten Filmaufnahmen sollten Sie den
einstellen. Wählen Sie ( ) nur für Nahaufnahmen ( ).
2. Drücken Sie die Aufnahme ( ), um mit der Aufzeichnung zu beginnen.
3. Zommen Sie mit den Zoomtasten ( ) den Bildschirm ein oder aus.
4. Drücken Sie erneut die Aufnahme ( ), um die Aufzeichnung zu beenden.
Aufnehmen von Fotos
1. Stellen Sie den Fokus richtig ein. Für die meisten
Filmaufnahmen sollten Sie den Fokus auf ( )
einstellen. Wählen Sie ( ) nur für Nahaufnahmen.
2. Zommen Sie mit den
Zoomtasten ( ) den Bildschirm
ein oder aus.
3. Drücken Sie den
Auslöser ( ), um ein Foto
aufzunehmen.
Wiedergeben Ihrer Aufzeichnungen
1. Drücken Sie die -Taste.
2. Mit den Zoomtasten ( ) wählen Sie den Wiedergabemodus ( ).
3. Drücken Sie die -Taste, um diesen Modus aufzurufen.
4. Mit den Zoomtasten ( ) wechseln Sie zwischen Dateien hin und her.
5. Drücken Sie die -Taste, um eine Datei zu überprüfen/wiederzugeben.
Drücken Sie den Auslöser ( ), um Dateien zu löschen.
Aufzeichnung von Sprachdateien
1. Drücken Sie die -Taste.
2. Mit den Zoomtasten ( ) wählen Sie den Sprachaufzeichnungsmodus ( ).
3. Drücken Sie die -Taste, um diesen Modus zu bestätigen. (*)
4. Drücken Sie die Aufnahme ( ), um mit der Aufzeichnung zu beginnen.
5. Wenn Sie fertig sind, drücken Sie erneut die
Aufnahme ( ), um die Aufzeichnung zu
beenden.
Ist der Sprachaufzeichnungsmodus aufgerufen, wird die mögliche Aufnahmerestzeit
auf dem LCD-Bildschirm angezeigt.
70cm ~
50cm ~ 70cm

5
Anschließen des Camcorders an ein TV-Gerät
Schließen Sie den Camcorder zur Echtzeitanzeige mit dem mitgelieferten AV-Kabel an ein
TV-Gerät an. Sie können Ihre Videos, Fotos und Audiodateien direkt über ein TV-Gerät
wiedergeben, um sie so mit Freunden und Familienangehörigen gemeinsam zu betrachten.
Video Audio
AV-Modus
TV-Gerät
Ohrhörer
TV-
Ausgang
1. Schalten Sie das TV-Gerät ein und schalten Sie das TV-Gerät in den AV-Modus.
Das TV-System ist je nach Land verschieden. Falls Sie die TV-
Ausgangseinstellung ändern müssen, informieren Sie sich darüber auf Seite 8.
(Taiwan: NTSC; Amerika: NTSC; Europa: PAL; China: PAL)
2. Schließen Sie die Audio- und Videostecker des AV-Kabels an das TV-Gerät an.
3. Schalten Sie den Camcorder ein.
4. Schließen Sie das andere Ende des AV-Kabels an den Camcorder an.
Anschließen des Camcorders an einen PC
1. Schalten Sie den Camcorder ein.
2. Schließen Sie den Camcorder mit dem USB-Kabel an den Computer an.
Die Standardeinstellung ist “Disk-Modus”. Ist der Camcorder an
einen PC angeschlossen, wechselt er automatisch in den Diskmodus
(Wechseldatenträger).
Stellen Sie den USB-Modus auf “Menü-Modus” ein, erscheint der folgende
Bildschirm.
Wählen Sie den gewünschten Verbindungsmodus.
Weitere Informationen finden Sie auf Seite 9.

6
Moduswahl
1. Schalten Sie den Camcorder ein.
2. Drücken Sie die -Taste.
3. Mit den Zoomtasten ( ) wählen Sie den gewünschten Menüpunkt.
4. Drücken Sie die -Taste, um diesen Modus zu bestätigen.
Grundbetrieb
Funktion... Vorgang
Verschieben des Markierungsrahmens
Navigieren Sie mit den Zoomtasten ( ) nach oben
oder unten.
Bestätigen einer Eingabe
Drücken Sie die -Taste.
Menü verlassen / zurück zum
übergeordneten Menü
Drücken Sie die Modus-/ -Taste (vom Untermenü
aus).
Menüpunkte im Kameramodus (1)
Einschalten → Drücken Sie die -Taste.
Menüpunkt Optionen Beschreibung
Auflösung
Bildauflösung Fotodruck
1M 1280x960 7,5 x 12,5 cm
3M 2048x1536 10 x 15 cm oder 12,5 x 17,5 cm
5M 2560x1920 12,5 x 15 cm oder 15 x 17,5 cm
10M 3584x2688 20 x 25 cm
Selbstauslöser
Ein/Aus
Aktivieren des Selbstauslösers. Wenn der Selbstauslöser aktiviert
ist, wartet der Camcorder zehn Sekunden nach dem Drücken des
Auslösers, bis die Aufnahme erfolgt.
Blitz
Auto
Der Blitz wird bei unzureichender Beleuchtung automatisch
ausgelöst.
Ein Der Blitz wird bei jeder Aufnahme ausgelöst.
Aus Der Blitz ist deaktiviert.
* Zwei-in-Eins Ein/Aus
Diese Einstellung ermöglicht es Ihnen, zwei separat
aufgenommene Bilder zu einem Foto zusammenzuführen.
Histogramm Ein/Aus
Das Echtzeithistogramm zeigt die ungefähre Helligkeitsverteilung
auf dem Bildschirm. Für einen besseren Effekt müssen Sie
eventuell die Belichtung einstellen.

7
Menüpunkte im Kameramodus (2)
Menüpunkt Optionen Beschreibung
* Fotorahmen
1 ~ 10
Diese Einstellung ermöglicht es Ihnen, Fotos mit definierten
Rahmen zu versehen. Auf dem LCD-Bildschirm stehen zehn
Hintergrundrahmen zur Auswahl zur Verfügung.
0 Die Fotorahmenfunktion wird deaktiviert.
Video
VGA Einstellen der Videoauflösung auf VGA (640 x 480 Pixel).
QVGA Einstellen der Videoauflösung auf QVGA (320 x 240 Pixel).
Stabilisator Ein/Aus Minimiert durch Verwackeln entstandene Unschärfen.
Smart-Zoom Ein/Aus
Mit dieser Einstellung bekommen Sie ein klareres Bild, während
Sie die Zoomtasten bedienen.
Weißabgleich
Auto Der Camcorder passt den Weißabgleich automatisch an.
Sonnig
Diese Einstellung eignet sich für Außenaufnahmen bei
Sonnenschein.
Wolkig
Diese Einstellung eignet sich für Außenaufnahmen bei
Bewölkung oder in schattiger Umgebung.
Fluoreszierend
Diese Einstellung eignet sich für Aufnahmen in Räumen, die mit
Leuchtstoffröhren ausgeleuchtet sind, oder in Umgebungen mit
hoher Farbtemperatur.
Wolfram
Diese Einstellung eignet sich für Aufnahmen in Räumen, die
mit Glühlampen ausgeleuchtet sind, oder in Umgebungen mit
geringer Farbtemperatur.
Effekt
Normal Für Aufnahmen mit natürlichen Farben.
S&W Für Aufnahmen in Schwarzweiß.
Klassisch Für Aufnahmen in Sepiatönen.
Belichtung -2~+2
Sie können die Belichtung manuell einstellen, um eine bessere
Einstellung zu erzielen, wenn das Vorschaubild zu hell oder zu
dunkel wirkt. Ein positiver Wert bedeutet, dass das Bild heller
als gewöhnlich wird; ein negativer Wert lässt das Bild dunkler
erscheinen.
Nachtaufn.
Ein/Aus
Diese Einstellung ermöglicht Ihnen das Aufnehmen von Fotos
in dunkler Umgebung. Da die Verschlusszeit beim Aufnehmen
von Fotos in dunkler Umgebung wesentlich länger ist, empfehlen
wir die Verwendung eines Stativs, um Unschärfen aufgrund von
Verwackeln zu vermeiden.
Hilfslicht Ein/Aus
Mit dieser Einstellung können Sie zusätzliches Licht
hinzuschalten, wenn die Beleuchtung während der Aufnahme
von Videoclips nicht ausreicht.
Die Funktionen Zwei-in-Eins und Fotorahmen werden deaktiviert, wenn die
Auflösung auf 10M gesetzt wird.

8
Menüpunkte im Wiedergabemodus
Einschalten → Modustaste drücken → Wiedergabemodus ( ) aufrufen →
Drücken Sie den Auslöser ( ).
Menüpunkt Optionen Beschreibung
Löschen Ja/Nein Löschen der aktuellen Datei.
Alles löschen
Ja/Nein
Löschen aller Fotos und Video-/Audiodateien im Speicher.
Menüpunkte im Einstellungsmodus (1)
Einschalten → Modustaste drücken →Einstellungsmodus ( ) aufrufen.
Menüpunkt Optionen Beschreibung
Pieper
Ein/Aus
Schaltet den Piepton ein/aus.
Flimmer
50Hz/60Hz
Stellt die Frequenz auf 50 oder 60 Hz ein. Weitere Informationen
entnehmen Sie der Tabelle
“Frequenzeinstellungen”.
TV-Ausgang
NTSC
Einstellen der TV-Systemkompatibilität auf NTSC. Diese Option
eignet sich für Amerika, Taiwan, Japan und Korea.
PAL
Einstellen der TV-Systemkompatibilität auf PAL. Diese Option
eignet sich für Deutschland, England, Italien, die Niederlande,
China, Japan und Hongkong.
Symbol
Ein/Aus
Aktiviert/deaktiviert die Anzeige der OSD-Symbole auf dem
Bildschirm.
Helligkeit
0 ~ 4
Einstellen der LCD-Helligkeit. Durch einen höheren Wert wird
der LCD-Bildschirm heller; durch einen niedrigeren Wert wird der
LCD-Bildschirm dunkler.
Lautstärke
0 ~ 10
Einstellen der Lautstärke. (0: Stumm , 1-10 Stufen)
Formatieren
Ja
Formatieren des Speichermediums. Bitte beachten Sie,
dass sämtliche auf dem Medium gespeicherten Dateien
unwiederbringlich gelöscht werden.
Die Seriennummer des Dateinamens (PICTxxxx) beginnt wieder
von vorne.
Nein
Abbrechen des Vorgangs.
Auto-Aus
Aus
1Min / 3 Min /
5 Min
Legt fest, nach wieviel Minuten sich der Camcorder automatisch
ausschaltet, wenn er nicht benutzt wird. Bei Einstellung auf [Aus]
bleibt der Camcorder solange eingeschaltet, bis ihm der Strom
ausgeht.

9
Menüpunkte im Einstellungsmodus (2)
Menüpunkt Optionen Beschreibung
Sprache Ermöglicht Ihnen die Auswahl der Menüsprache.
USB-Modus
Menü
Bei Anschluss an einen PC zeigt der Camcorder ein Menü an,
aus dem Sie den gewünschten Verbindungsmodus auswählen
können.
Kamera
Bei Anschluss an einen PC wechselt der Camcorder automatisch
in den Kameramodus (PC-Kamera).
Disk
Bei Anschluss an einen PC wechselt der Camcorder automatisch
in den Diskmodus (Wechseldatenträger).
Film beginnen Ein/Aus
Aktiviert/deaktiviert die Filmfolge, wenn der Camcorder
eingeschaltet ist.
Standard Ein/Aus
Wiederherstellen der Werkseinstellungen. Bitte beachten Sie,
dass dadurch alle von Ihnen vorgenommenen Einstellungen
zurückgesetzt werden.
Frequenzeinstellungen
Land England
Deutschland
Frankreich Italien Spanien Russland
Einstellung
50Hz 50Hz 50Hz 50Hz 50Hz 50Hz
Land Portugal Amerika Taiwan China Japan Korea
Einstellung
50Hz 60Hz 60Hz 50Hz 50/60Hz 60Hz
Hinweis: Die Frequenzeinstellung basiert auf der Frequenz Ihrer örtlichen Stromversorgung.

10
Speicherkapazität
Speicher
Video (Min.)
Audio (Min.)
VGA QVGA Maximal
SD/MMC-Karte (128MB) 7 40 85
SD/MMC-Karte (256MB) 20 85 175
SD/MMC-Karte (512MB) 40 175 350
SD/MMC-Karte (1GB) 80 350 720
Speicher
Foto
10M 5M 3M 1M
SD/MMC-Karte (128MB) 100 200 300 770
SD/MMC-Karte (256MB) 200 400 620 1540
SD/MMC-Karte (512MB) 400 800 1230 3080
SD/MMC-Karte (1GB) 800 1600 2500 6160
Hinweis: Die tatsächliche Kapazität kann je nach Farbsättigung und Komplexität Ihres
Aufnahmeobjekts und der Umgebung variieren (bis zu ± 30 %).
Batterieladestandsanzeige
Symbol Beschreibung
Batterie voll
Batterieladestand fast voll
Batterieladestand gering
Batterie leer
Hinweis: Um einen plötzlichen Ausfall der Stromversorgung zu vermeiden, wird empfohlen,
die Batterie zu wechseln, wenn ein geringer Batterieladestand angezeigt wird.

11
Technische Daten
Effektive Sensorauflösung 3 Megapixel (2048 x 1536)
Interpolierte Auflösung 10 Megapixel (3584 x 2688)
Externer Speicher Eingebauter SD/MMC-Karteneinschub (Max: 2 GB)
Digitale Fotokamera
JPEG-Format (JPG)
3584 x 2688 (10 Megapixel)
2560 x 1920 (5 Megapixel)
2048 x 1536 (3 Megapixel)
1280 x 960 (1 Megapixel)
Digitaler
Video-Camcorder
VGA (640 x 480 Pixel) / bis zu 30 Bilder/Sek
QVGA (320 x 240 Pixel) / bis zu 30 Bilder/Sek
Digitales Diktiergerät WAVE-Format (WAV)
PC-Kamera
VGA (640 x 480 Pixel)
QVGA (320 x 240 Pixel)
LCD-Anzeige 1,5-Zoll-Farb-LCD
Digitaler Zoom 4X
TV-Ausgang Ja (System NTSC/PAL)
Eingebautes Mikrofon Ja
Eingebauter Lautsprecher Ja
Hilfslicht Ja
Eingebauter Blitz Ja
Selbstauslöser 10 Sekunden
Schnittstelle USB 2.0 Massenspeicher
Batterien 2 x AA-AlkalibatterieObjektiv
Objektiv F = 3,0/8,31 mm
Abmessungen 86 x 72 x 36 mm
* Änderungen der technischen Daten sind vorbehalten.

Erweiterte Anweisungen
Deutsch
Digital-Camcorder

1
Kopieren von Dateien auf Ihren PC
Installieren des Treibers auf dem PC
Damit Videos auf dem PC wiedergegeben werden können, müssen Sie den
Camcordertreiber installieren. So installieren Sie die Software:
1. Legen Sie die Treiber-CD ein.
Schalten Sie den Computer ein. Legen Sie die mitgelieferte CD in das CD-ROM-
Laufwerk ein.
Schließen Sie den Camcorder noch nicht an den Computer an.
Beenden Sie alle anderen Programme auf dem Computer.
Falls der Startbildschirm nicht automatisch angezeigt wird, doppelklicken Sie auf
Arbeitsplatz und anschließend auf das CD-ROM-Laufwerk. Starten Sie anschließend
das Programm Setup.exe manuell.
2. Beginnen Sie mit der Installation.
Klicken Sie auf das Symbol , um mit der Installation des Treibers zu
beginnen.
Hinweis für Benutzer von Windows 2000:
Während des Installationsvorgangs kann zwei- oder mehrmals eine Warnmeldung
bezüglich der digitalen Signatur eingeblendet werden. Bitte klicken Sie jeweils auf Ja,
um den Vorgang fortzusetzen. Die Software ist voll kompatibel mit dem Betriebssystem
Windows 2000.
3. Installieren Sie den Treiber.
Der InstallShield-Assistent erscheint und installiert
das Programm automatisch. Klicken Sie auf Weiter
und beachten Sie die Bildschirmanweisungen, um die
Installation abzuschließen.

2
Kopieren von Dateien auf den PC (Fortsetzung)
4. Installieren Sie Codecs.
Nachdem die Treiberinstallation
abgeschlossen ist, fordert das
Programm Sie auf, Windows Media
Player Codecs zu installieren. Falls Sie
nicht sicher sind, ob die Codecs bereits
auf Ihrem Computer installiert sind,
klicken Sie bitte auf Ja und beachten
Sie die Bildschirmanweisungen, um die Installation abzuschließen.
5. Installieren Sie Direct X 9.0c oder höher.
Nachdem die Installation der Codecs abgeschlossen ist, werden Sie aufgefordert,
Direct X 9.0c oder höher zu installieren, falls dieses Programm noch nicht auf
Ihrem Computer installiert ist. Bitte klicken Sie auf Ja, um fortzufahren.
Windows Media Player Codecs und Direct X 9.0c oder höher werden benötigt, um mit
dem Camcorder aufgezeichnete Videos wiederzugeben
.
6. Starten Sie den Computer neu.
Nachdem die Installation abgeschlossen ist, müssen Sie den Computer unter
Umständen neu starten, damit der Treiber aktiviert wird.

3
Anschließen des Camcorders an einen PC
1. Schalten Sie den Camcorder ein.
2. Schließen Sie das USB-Kabel an den
Computer an.
Schalten Sie den Computer ein und schließen
Sie das mitgelieferte USB-Kabel an den USB-
Anschluss Ihres Computers an. Vergewissern Sie
sich, dass Kabel und Anschluss ordnungsgemäß
ausgerichtet sind.
3. Schließen Sie das USB-Kabel an den Camcorder
an.
Schließen Sie das andere Ende des USB-Kabels an den
Camcorder an.
Als Standard ist der “Disk”-Modus eingestellt. Falls Sie einen anderen Modus als Standard
einstellen möchten, informieren Sie sich im Abschnitt
“USB-Modus” hierüber.
USB-Modus:
Einschalten → Modustaste drücken → Einstellungsmodus ( ) aufrufen.
USB-Modus
Menü
Bei Anschluss an einen PC zeigt der Camcorder
ein Menü an, aus dem Sie den gewünschten
Verbindungsmodus auswählen können.
Kamera
Bei Anschluss an einen PC wechselt der Camcorder
automatisch in den Kameramodus (PC-Kamera).
Disk Modus
Bei Anschluss an einen PC wechselt der Camcorder
automatisch in den Diskmodus (Wechseldatenträger).
Hinweis für Benutzer von Windows 2000/XP:
Gehen Sie beim Abtrennen des Camcorders vom Computer bitte wie folgt vor:
1. Doppelklicken Sie auf das Symbol
in der Systemablage.
2. Klicken Sie auf
(USB-Laufwerk) und anschließend auf Anhalten.
3. Wählen Sie den Camcorder, wenn der Bestätigungsbildschirm angezeigt wird und
klicken Sie auf OK.
4. Beachten Sie die Bildschirmanweisungen, um den Camcorder ordnungsgemäß vom
Computer abzutrennen.

4
Dateipfad
Nach Anschluss des Camcorders an den Computer wird auf dem Computer ein
Wechsellaufwerk angezeigt. Der Wechseldatenträger stellt das Speichermedium
Ihres Camcorders dar. Auf diesem Wechsellaufwerk finden Sie alle Ihre
Aufzeichnungen. Den Speicherort der Dateien entnehmen Sie bitte der
nachstehenden Abbildung.
Für Multimedia-Dateien.
Für MP3-Dateien.

5
Verwenden als PC-Kamera
Installieren der Software
Die PC-Kamerasoftware ist im Kameratreiber enthalten, deshalb sollten Sie
zuerst den Treiber installieren, bevor Sie die PC-Kamerafunktion verwenden.
Starten des Programms
1. Schalten Sie den Camcorder ein und schließen Sie ihn an den Computer
an.
Schalten Sie den Camcorder ein und schließen Sie ihn mit dem mitgelieferten
USB-Kabel an Ihren Computer an.
2. Wechseln Sie zum Kameramodus
Drücken Sie die -Taste, um das Optionsmenü aufzurufen. Wählen Sie
mit den Zoomtasten ( ) den Punkt Kamera und drücken Sie zur Bestätigung
die -Taste.
Falls Sie die Videokonferenzfunktion verwenden möchten, installieren Sie für diesen
Zweck geeignete Programme, z.B. Netmeeting.
Hinweis für Benutzer von Windows 2000:
Wenn Sie die PC-Kamerafunktion zum ersten Mal verwenden, kann zwei- oder mehrmals
die Warnmeldung bezüglich der digitalen Signatur angezeigt werden. Klicken Sie jeweils
auf Ja, um die Installation fortzusetzen. Der Camcorder ist mit dem Betriebssystem
Windows 2000 voll kompatibel.
3. Starten Sie das DV TS-Programm.
Doppelklicken Sie auf das Symbol DV TS ( ) auf dem Desktop, um
das Programm zu starten. Nach dem Programmstart können Sie die PC-
Kamerafunktion verwenden.
Falls Sie die Programmverknüpfung nicht
auf dem Desktop finden, können Sie das
Programm auch vom Menü Programme aus
starten.

6
Verwenden der PC-Kamera DV TS
Aufzeichnung eines Videos
beginnen
Aufzeichnung beenden
Standbild
Formatieren *
Quelle *
Vorschaufenster Starten/
Stopp
Einstellung *
Album öffnen
Auswahl der Videoquelle
* Untermenü verfügbar.
Um mit der PC-Kamera DV TS aufgenommene Bilder anzuzeigen, klicken Sie auf
, um das Fotoalbum zu öffnen. Oder rufen Sie den Ordner “Arbeit Temp” auf, um
die Dateien zu finden. Der vollständige Pfad lautet:
C:\Program Files\DV TS\Work Temp
Vorschaufenster

7
Verwenden der PC-Kamera DV TS (Fortsetzung)
Aufzeichnen eines AVI-Videos
1. Klicken Sie auf das Symbol .
2. Klicken Sie auf , um den Pfad und den
Namen für die AVI-Datei anzugeben.
3. Stellen Sie je nach Ihren Anforderungen die
Bildwiederholfrequenz und die Aufnahmedauer
ein.
4. Klicken Sie auf Aufnahme starten, um mit der
Aufzeichnung zu beginnen.
5. Um die Aufzeichnung zu beenden, klicken Sie auf
das Symbol .
Aufnehmen eines Standbilds
Klicken Sie auf das Symbol , um ein Standbild aufzunehmen.
Konfigurieren der Formatieroptionen
Farbraum:
Wählen Sie je nach Bedarf eine der folgenden Optionen.
- RGB 24: Diese Option dient zum Erzielen einer besseren Qualität.
- MJPG: Diese Option komprimiert das AVI-Video stärker, um die Verarbeitungsgeschwind
igkeit zu beschleunigen.
Ausgabegröße:
Durch das Einstellen der Ausgabegröße können Sie die Größe des Vorschaufensters
ändern. Die Standardgröße ist 320 x 240. Wählen Sie höhere Pixelwerte, wenn Sie ein
größeres Vorschaufenster benötigen.
1/299