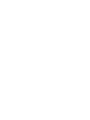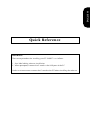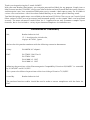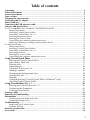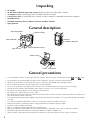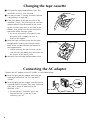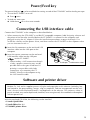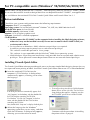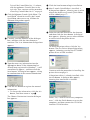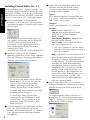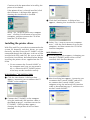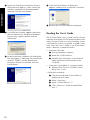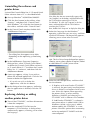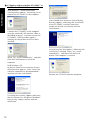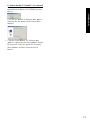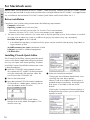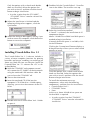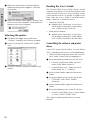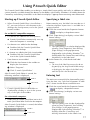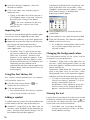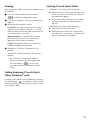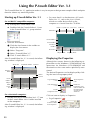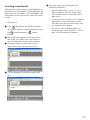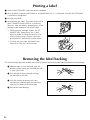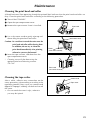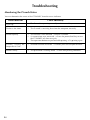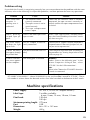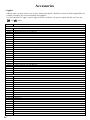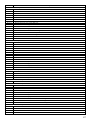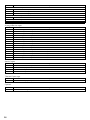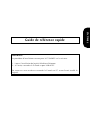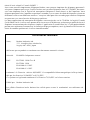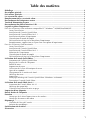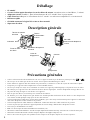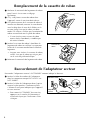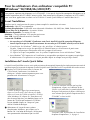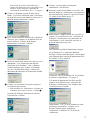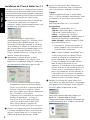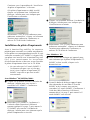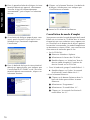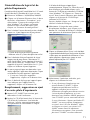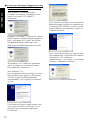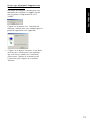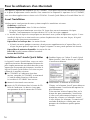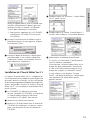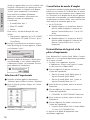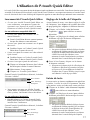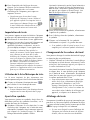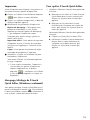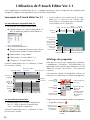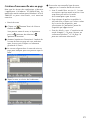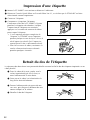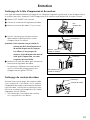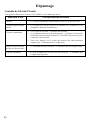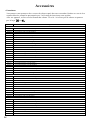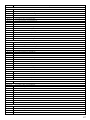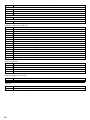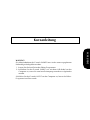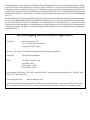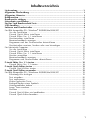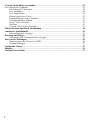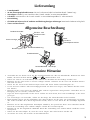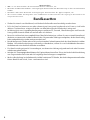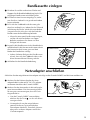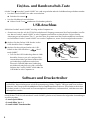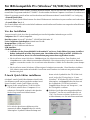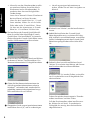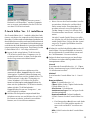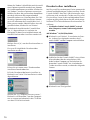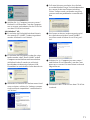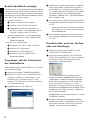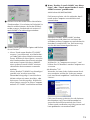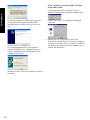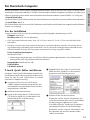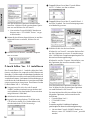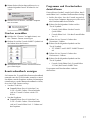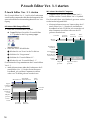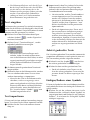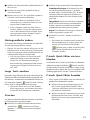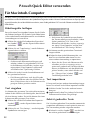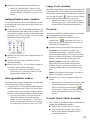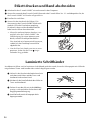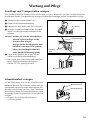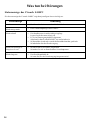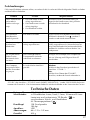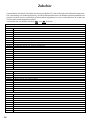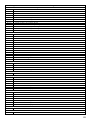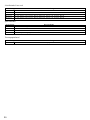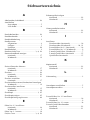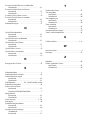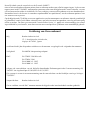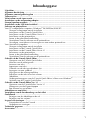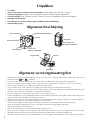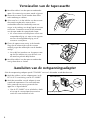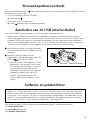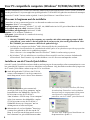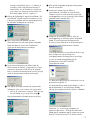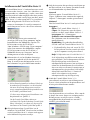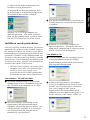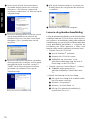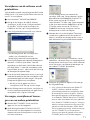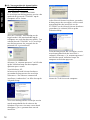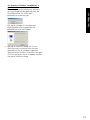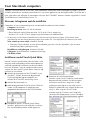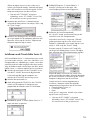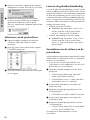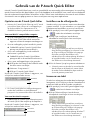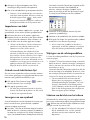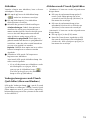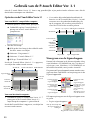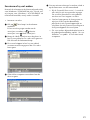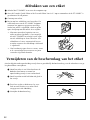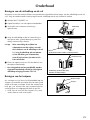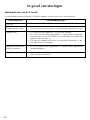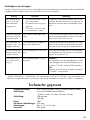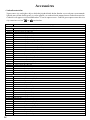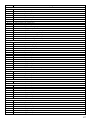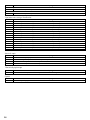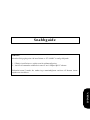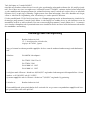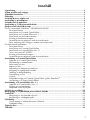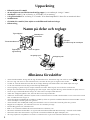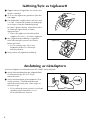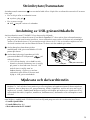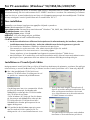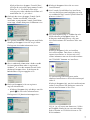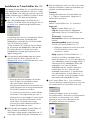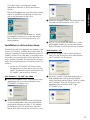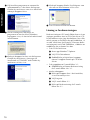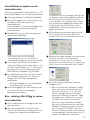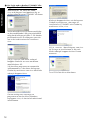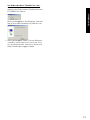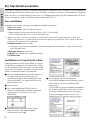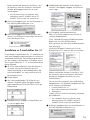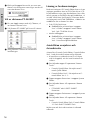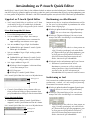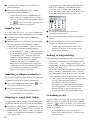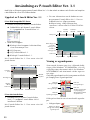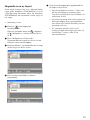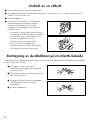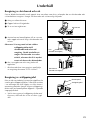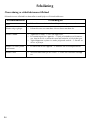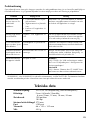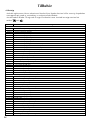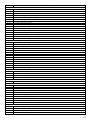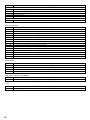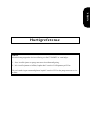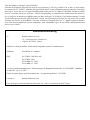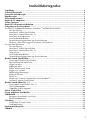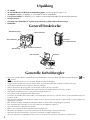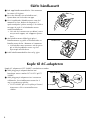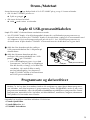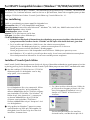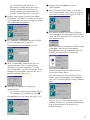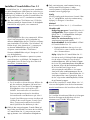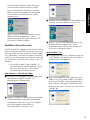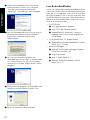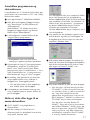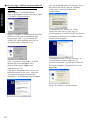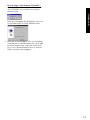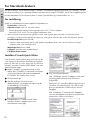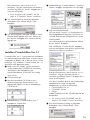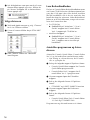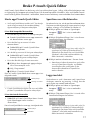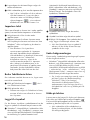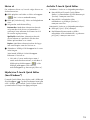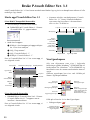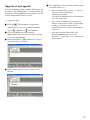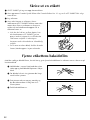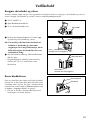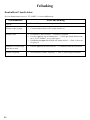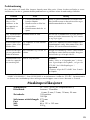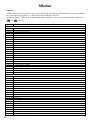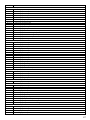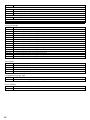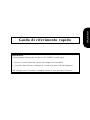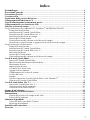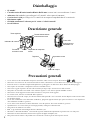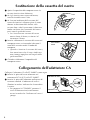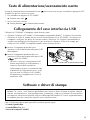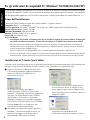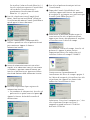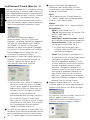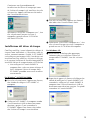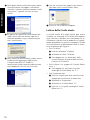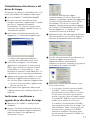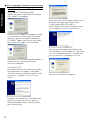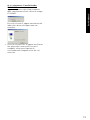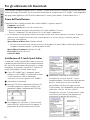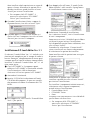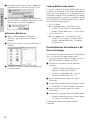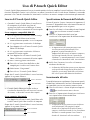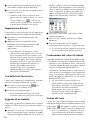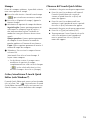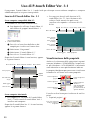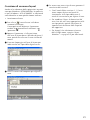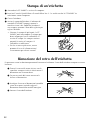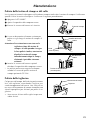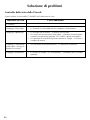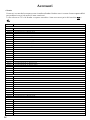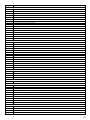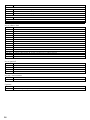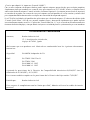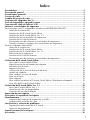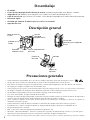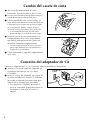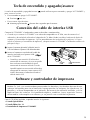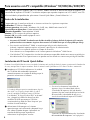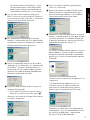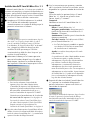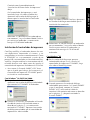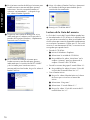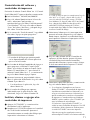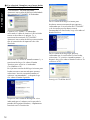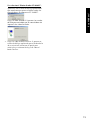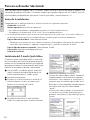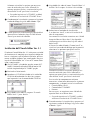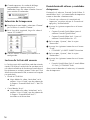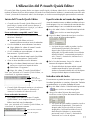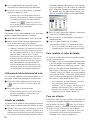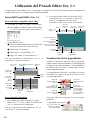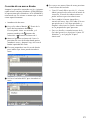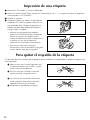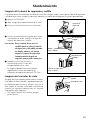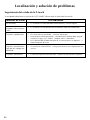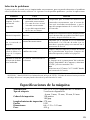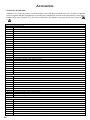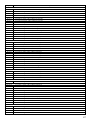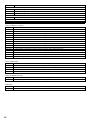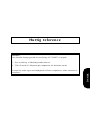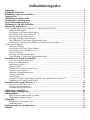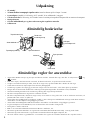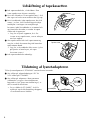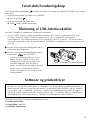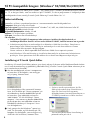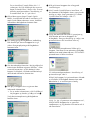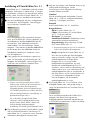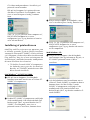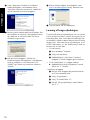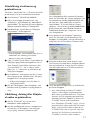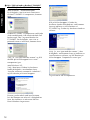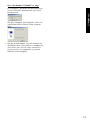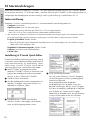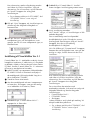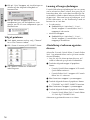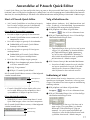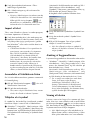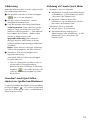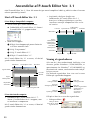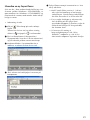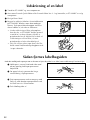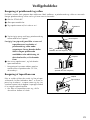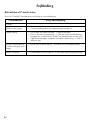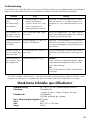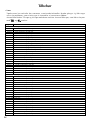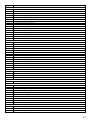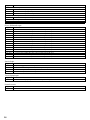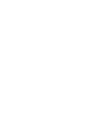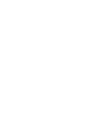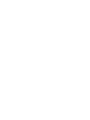Brother P-Touch 2420PC Benutzerhandbuch
- Kategorie
- Etikettendrucker
- Typ
- Benutzerhandbuch
Dieses Handbuch eignet sich auch für
Seite wird geladen ...
Seite wird geladen ...
Seite wird geladen ...
Seite wird geladen ...
Seite wird geladen ...
Seite wird geladen ...
Seite wird geladen ...
Seite wird geladen ...
Seite wird geladen ...
Seite wird geladen ...
Seite wird geladen ...
Seite wird geladen ...
Seite wird geladen ...
Seite wird geladen ...
Seite wird geladen ...
Seite wird geladen ...
Seite wird geladen ...
Seite wird geladen ...
Seite wird geladen ...
Seite wird geladen ...
Seite wird geladen ...
Seite wird geladen ...
Seite wird geladen ...
Seite wird geladen ...
Seite wird geladen ...
Seite wird geladen ...
Seite wird geladen ...
Seite wird geladen ...
Seite wird geladen ...
Seite wird geladen ...
Seite wird geladen ...
Seite wird geladen ...
Seite wird geladen ...
Seite wird geladen ...
Seite wird geladen ...
Seite wird geladen ...
Seite wird geladen ...
Seite wird geladen ...
Seite wird geladen ...
Seite wird geladen ...
Seite wird geladen ...
Seite wird geladen ...
Seite wird geladen ...
Seite wird geladen ...
Seite wird geladen ...
Seite wird geladen ...
Seite wird geladen ...
Seite wird geladen ...
Seite wird geladen ...
Seite wird geladen ...
Seite wird geladen ...
Seite wird geladen ...
Seite wird geladen ...
Seite wird geladen ...
Seite wird geladen ...
Seite wird geladen ...
Seite wird geladen ...
Seite wird geladen ...
Seite wird geladen ...
Seite wird geladen ...
Seite wird geladen ...
Seite wird geladen ...
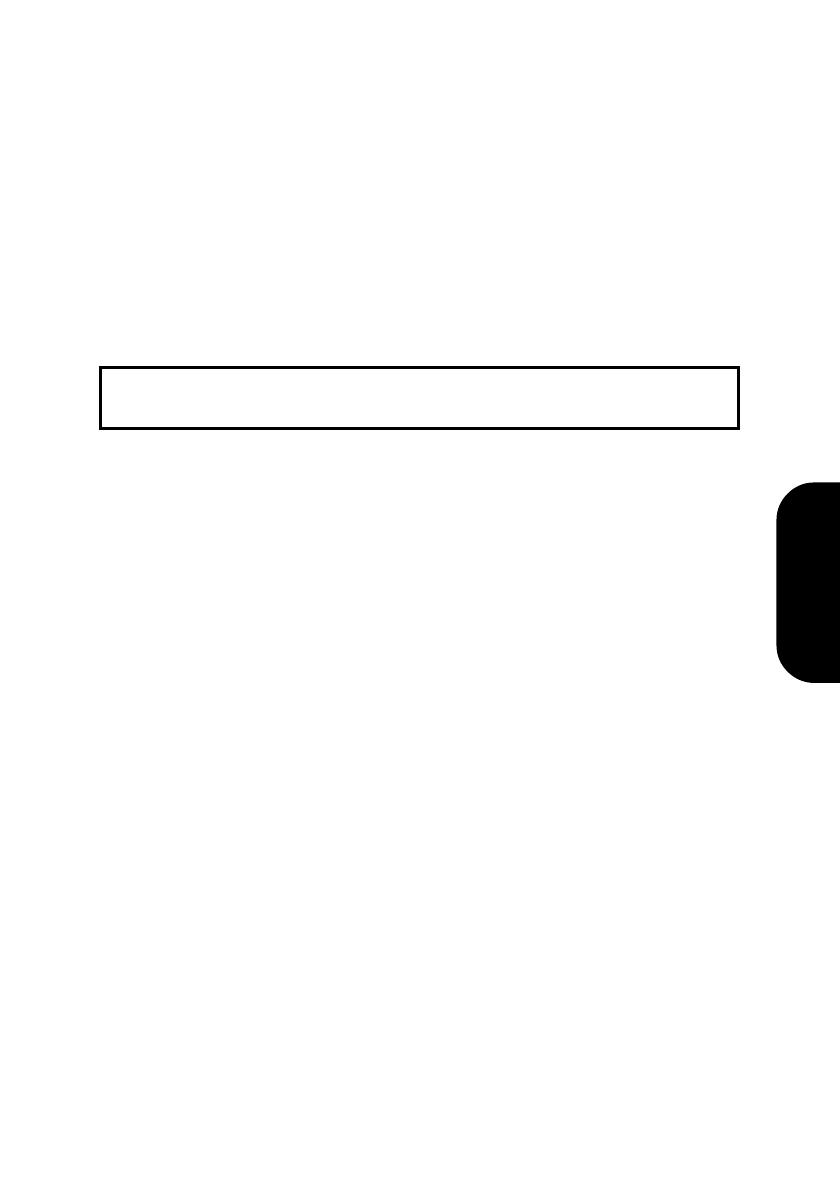
Kurzanleitung
DEUTSCH
WICHTIG!
Die Inbetriebnahme des P-touch 2420PC muss in der unten angegebenen
Reihenfolge durchgeführt werden:
1. Starten Sie die Installation des Editor-Programmes.
2. Schließen Sie den P-touch 2420PC erst mit dem USB-Kabel an den
Computer an, wenn Sie vom Installationsprogramm dazu aufgefordert
werden.
Schließen Sie den P-touch NICHT an den Computer an, bevor das Editor-
Programm installiert wurde.

Mit dem Brother P-touch können Sie Etiketten und Beschriftungen für die verschiedensten Zwecke erstellen.
Legen Sie einfach eine Bandkassette in ihren P-touch 2420PC ein, erstellen Sie eine Beschriftung mit der
beigefügten Software, und drucken Sie sie aus. Die Beschriftungen werden sekundenschnell ausgedruckt. Es
ist eine große Auswahl an verschiedenfarbigen Schriftbändern mit unterschiedlichen Schriftfarben und
Bandbreiten erhältlich - ideal für die Systematisierung Ihrer Beschriftungen und für weitere Anwendungen
aller Art.
Auf der mitgelieferten CD-ROM sind zwei Programme zur Erstellung von Etiketten und Beschriftungen enthalten.
Der einfach zu bedienende P-touch Quick Editor erlaubt Ihnen, Texte schnell einzugeben und zu formatieren,
um so einfache Etiketten schnell auszudrucken. Der umfangreichere P-touch Editor Ver. 3.1 automatisiert und
vereinfacht nicht nur komplexe Layoutfunktionen, sondern enthält auch eine Vielzahl von vorformatierten
Autoformatvorlagen, mit denen Sie schnell anspruchsvolle Etiketten für die verschiedensten Anwendungen
erstellen können.
Bescheinigung des Herstellers/Importeurs
Hersteller Brother Industries Ltd.
15-1, Naeshiro-cho, Mizuho-ku,
Nagoya 467-8561, Japan
bestätigt, dass dieses Produkt den folgenden Bestimmungen entspricht:
Sicherheit: EN 60950 (Netzadapter)
EMC: EN 55022 1998 Klasse B
EN 55024 1998
EN 61000-3-2 1995
EN 61000-3-3 1995
und mit den Richtlinien 73/23/EEC und 89/336/EEC (entsprechend der Änderung 91/263/EEC und
92/31/EEC) übereinstimmt.
Herausgegeben von: Brother Industries Ltd.
Um die Übereinstimmung mit den EMC-Richtlinien zu gewährleisten, muss zum Anschluss des Gerätes
der mitgelieferte speziell für dieses Gerät entwickelte Netzadapter (Modell J) verwendet werden.

1
Inhaltsverzeichnis
Lieferumfang .............................................................................................................. 3
Allgemeine Beschreibung .......................................................................................... 3
Allgemeine Hinweise ................................................................................................. 3
Bandkassetten ............................................................................................................ 4
Bandkassette einlegen ............................................................................................... 5
Netzadapter anschließen ........................................................................................... 5
Ein/Aus- und Bandvorschub-Taste .............................................................................. 6
USB-Anschluss ............................................................................................................ 6
Software und Druckertreiber .................................................................................... 6
Für IBM-kompatible PCs (Windows
®
98/98SE/Me/2000/XP) ....................................... 7
Vor der Installation ............................................................................................. 7
P-touch Quick Editor installieren ....................................................................... 7
P-touch Editor Ver. 3.1 installieren .................................................................... 9
Druckertreiber installieren ............................................................................... 10
Benutzerhandbuch anzeigen ............................................................................. 12
Programme und des Druckertreiber deinstallieren ............................................ 12
Druckertreiber ersetzen, löschen oder neu hinzufügen .................................... 12
Für Macintosh-Computer .......................................................................................... 15
Vor der Installation ........................................................................................... 15
P-touch Quick Editor installieren ..................................................................... 15
P-touch Editor Ver. 3.1 installieren .................................................................. 16
Drucker auswählen ........................................................................................... 17
Benutzerhandbuch anzeigen ............................................................................. 17
Programme und Druckertreiber deinstallieren .................................................. 17
P-touch Editor Ver. 3.1 starten ................................................................................ 18
P-touch Editor Ver. 3.1 starten .......................................................................... 18
P-touch Quick Editor starten ................................................................................... 19
P-touch Quick Editor starten ............................................................................. 19
P-touch Quick Editor verwenden ............................................................................. 19
Für IBM-kompatible PCs (Windows
®
98/98SE/Me/2000/XP) ..................................... 19
Etikettengröße festlegen ................................................................................... 19
Text eingeben ................................................................................................... 20
Text importieren ................................................................................................ 20
Zuletzt gedruckte Texte .................................................................................... 20
Einfügen/Ändern eines Symbols ........................................................................ 20
Hintergrundfarbe ändern ................................................................................... 21
Lange Texte ansehen ........................................................................................ 21
Drucken ............................................................................................................ 21
P-touch Quick Editor ein-/ausblenden .............................................................. 21
P-touch Quick Editor beenden .......................................................................... 21

2
P-touch Quick Editor verwenden ............................................................................. 22
Für Macintosh-Computer .......................................................................................... 22
Etikettengröße festlegen ................................................................................... 22
Text eingeben ................................................................................................... 22
Text importieren ................................................................................................ 22
Zuletzt gedruckte Texte .................................................................................... 22
Einfügen/Ändern eines Symbols ........................................................................ 23
Hintergrundfarbe ändern ................................................................................... 23
Lange Texte ansehen ........................................................................................ 23
Drucken ............................................................................................................ 23
P-touch Quick Editor beenden .......................................................................... 23
Etikett drucken und Band abschneiden ................................................................... 24
Laminierte Schriftbänder ......................................................................................... 24
Schneideeinheit reinigen .................................................................................. 25
Wartung und Pflege ................................................................................................. 25
Druckkopf und Transportrollen reinigen ........................................................... 25
Was tun bei Störungen ............................................................................................ 26
Statusanzeige des P-touch 2420PC ................................................................... 26
Problemlösungen ............................................................................................... 27
Technische Daten .................................................................................................... 27
Zubehör .................................................................................................................... 28
Stichwortverzeichnis ............................................................................................... 31

3
Allgemeine Beschreibung
Allgemeine Hinweise
• Verwenden Sie mit diesem Gerät nur die originalen Brother TZ- oder AL-Schriftbänder. Benutzen Sie keine
Bänder, die nicht mit dem Zeichen
oder gekennzeichnet sind.
• Ziehen Sie niemals am Schriftband, weil dadurch die Bandkassette beschädigt werden kann.
• Benutzen Sie das Gerät nicht an extrem staubigen Plätzen. Schützen Sie das Gerät vor direktem Sonnen-
licht und vor Nässe.
• Setzen Sie das Gerät keinen hohen Temperaturen und keiner hohen Luftfeuchtigkeit aus.
• Lassen Sie keine Gummi- oder Kunststoffgegenstände auf dem Gerät liegen, weil dadurch Flecken entste-
hen können.
• Reinigen Sie das Gerät nicht mit Alkohol oder anderen organischen Lösungsmitteln. Verwenden Sie zur
Reinigung nur ein weiches, trockenes Tuch.
• Legen Sie keine Gegenstände auf das Gerät. Achten Sie auch darauf, dass keine Fremdkörper in das Gerät
gelangen.
• Um Verletzungen zu vermeiden, sollten Sie die Klinge der Schneideeinheit nicht berühren.
• Beim Drucken erhitzt sich der Druckkopf stark. Bitte berühren Sie ihn nicht, um Verletzungen zu vermei-
den. Selbst nachdem der P-touch abgeschaltet wurde, dauert es eine Weile bis der Druckkopf abgekühlt
ist.
• Benutzen Sie nur den mitgelieferten Netzadapter (Modell J), der speziell für dieses Gerät entwickelt wurde.
Durch die Verwendung eines anderen Adapters verfällt der Garantieanspruch.
• Benutzen Sie nur das mitgelieferte USB-Kabel. Durch die Verwendung eines anderen Kabels verfällt der Garan-
tieanspruch.
• Ziehen Sie den Netzadapter ab, wenn das Gerät längere Zeit nicht benutzt werden soll.
• Versuchen Sie nicht, den P-touch auseinanderzubauen.
Statusanzeige
Ein/Aus- und
Bandvorschub-
Taste
Netzadapteranschluss
Bandabschneider
Bandausgabe
USB-
Anschluss
Schneideeinheit
Lieferumfang
• P-touch 2420PC
• 24 mm Thermopapierband-Kassette (AL-K251,schwarze Schrift auf weißem Band; 7 Meter lang)
• Netzadapter (Modell J; zum Anschluss des P-touch 2420PC an eine Netzsteckdose)
•
USB-Kabel (zum Anschluss des P-touch 2420PC an einen IBM-kompatiblen PC oder Macintosh)
• Kurzanleitung
• CD-ROM mit Software für PC und Mac und die dazugehörigen Anleitungen
(Macintosh-Software in Englisch)
• Trenn- und Anreibestift
Druckkopf
Bandlösehebel
DC IN 9.5V
Bandfachabdeckung

4
Warenzeichen
• IBM
®
ist ein Warenzeichen der International Business Machines, Inc.
•
Microsoft
®
und Microsoft Windows
®
sind eingetragene Warenzeichen der Microsoft Corp. in den USA und weiteren
Ländern.
• Macintosh und Power Macintosh sind eingetragene Warenzeichen der Apple Computer, Inc.
•
Alle weiteren Produkte und Programme sowie Produktnamen sind Warenzeichen oder eingetragene Warenzeichen der
entsprechenden Firmen.
Bandkassetten
• Ziehen Sie niemals am Schriftband, weil dadurch die Bandkassette beschädigt werden kann.
• Falls das Band auf einem nassen oder schmutzigen Untergrund angebracht wird, kann es sich leicht
ablösen. Trocknen bzw. reinigen Sie daher vor dem Befestigen des Bandes den Untergrund.
• In Abhängigkeit von Umgebungsbedingungen und Material, Zustand, Oberflächengüte und Form des
Untergrundes kann das Band verrutschen oder sich ablösen.
• Bevor Sie ein Band auf einer empfindlichen Oberfläche befestigen, sollten Sie zuerst einen kleinen Band-
abschnitt an einem nicht sichtbaren Bereich des Gegenstandes anbringen und prüfen, ob das Band richtig
haftet und problemlos wieder entfernt werden kann.
• Beschriftungen mit Ölfarbe oder auf Wasser basierenden Farben können durch das Band hindurch sichtbar
bleiben. Um solche Beschriftungen vollständig zu überdecken, sollten Sie zwei Schriftbänder übereinan-
derkleben oder eine dunkle Bandfarbe verwenden.
• Das Band ist nicht geeignet für Verwendungen, aus denen eine Haftung aufgrund von Sach- oder Personen-
schäden entstehen könnte.
• Mit dem AL-Thermopapierband können Sie Papieretiketten herstellen. Diese sind nicht für die Beschriftung
von Gegenständen im Freien oder für langlebige Beschriftungen zu empfehlen.
• Ideal zur Beschriftung im Außenbereich sind die laminierten TZ-Bänder, die durch den patentierten Brother
Hinter-Band-Druck wisch-, kratz- und wetterfest sind.

5
Bandkassette einlegen
1 Drücken Sie auf die strukturierte Fläche und
klappen Sie die Bandfachabdeckung hoch. Die
eingelegte Bandkassette wird dabei gelöst.
2 Falls bereits eine Kassette eingelegt ist, entfer-
nen Sie diese, indem Sie sie gerade nach oben
heraus nehmen.
3 Falls sich das Farbband in der Kassette gelo-
ckert hat straffen Sie es, indem Sie das Zahnrad
in Richtung des Pfeiles auf der Kassette drehen.
Vergewissern Sie sich, dass sich das Ende des
Bandes unter der Bandführung befindet.
!
Wenn Sie eine neue Bandkassette einlegen,
auf der sich ein Bandschutz aus Pappe
befindet, entfernen Sie diesen vor dem
Einlegen der Kassette.
4 Legen Sie die Bandkassette in das Bandfach ein
und drücken Sie die Kassette nach unten, damit
die Unterseite der Kassette ganz auf dem
Boden des Bandfaches aufliegt.
!
Achten Sie beim Einlegen der Bandkassette
darauf, dass sich das Farbband nicht an der
Kante der metallenen Führung verhakt.
5 Schließen Sie die Bandfachabdeckung.
Netzadapter anschließen
Schließen Sie den mitgelieferten Netzadapter wie folgt an den P-touch 2420PC und die Netzsteckdose an.
1 Stecken Sie den kleinen Stecker des Netz-
adapterkabels in den mit DC IN 9.5V gekenn-
zeichneten Anschluss des P-touch 2420PC.
2 Stecken Sie den Netzstecker in die nächstgele-
gene Netzsteckdose. Die Statusanzeige leuch-
tet nun grün, um anzuzeigen, dass das Gerät
eingeschaltet ist.
!
Um den P-touch 2420PC auszuschalten,
drücken Sie die Taste
, so dass die Status-
anzeige erlischt.
!
Verwenden Sie nur den mitgelieferten
speziell für dieses Gerät entwickelten
Netzadapter (Modell J). Durch die Verwen-
dung eines anderen Adapters verfällt der
Garantieanspruch.
Bandkassette
Statusanzeige
Netzadapter
D
C
IN 9.5V
DC IN 9.5V

6
Ein/Aus- und Bandvorschub-Taste
Mit der Taste kann der P-touch 2420PC ein- und ausgeschaltet oder das Schriftband vorgeschoben werden.
• Um den P-touch 2420PC ein- oder auszuschalten:
" Drücken Sie einmal
.
• Um das Schriftband vorzuschieben:
" Halten Sie die Taste
mindestens 2 Sekunden gedrückt.
1 Stecken Sie den flachen USB-Stecker in den
USB-Anschluss Ihres Computers.
2 Stecken Sie den eckigen Stecker des USB-
Kabels in den USB-Anschluss (
) des P-
touch 2420PC.
!
Falls Sie die USB-Verbindung über ein Hub
herstellen, kann es sein, dass aufgrund des
verwendeten Hub-Typs keine funktionsfähi-
ge Verbindung aufgebaut werden kann.
Wenn das Drucken über eine Verbindung
mit Hub nicht möglich sein sollte, schließen
Sie bitte den P-touch 2420PC direkt über das
USB-Kabel an den Computer an.
Software und Druckertreiber
Brother Co., Ltd. und seine Lieferanten besitzen alle Rechte und das Copyright an dieser Software (ein-
schließlich, aber nicht begrenzt auf die Programmierung, Bilder, ClipArts, Vorlagen und Texte in dieser
Software), den Texten in den Handbüchern und an Duplikaten dieser Software. Diese Software darf ohne
Erlaubnis weder in Teilen noch im Ganzen dupliziert, modifiziert, rückentwickelt, rückübersetzt oder
dekompiliert werden.
USB-Anschluss
Schließen Sie den P-touch 2420PC wie folgt an den Computer an.
!
Sie müssen eines der auf der CD-ROM enthaltenen Editorprogramme und den Druckertreiber installie-
ren, bevor Sie den P-touch 2420PC an den Computer anschließen und einschalten. Folgen Sie den
Anweisungen auf den Seiten 7 bis 11, um das Editor-Programm und den Druckertreiber zu installieren,
und schließen Sie den P-touch 2420PC erst an den Computer an, wenn Sie dazu aufgefordert werden.
D
C
I
N
9
.
5
V
USB-Kabel
USB-
Anschluss
Mit Hilfe der CD-ROM, die mit dem P-touch 2420PC geliefert wird, können die folgenden Anwendungen
installiert werden:
• P-touch Quick Editor
• P-touch Editor Ver. 3.1
• P-touch 2420PC Druckertreiber

7
Für IBM-kompatible PCs (Windows
®
98/98SE/Me/2000/XP)
Bevor Sie mit dem P-touch 2420PC Etiketten drucken können, müssen Sie eines der auf der CD-ROM enthal-
tenen Editor-Programme und den PT-2420PC- Druckertreiber auf Ihrem Computer installieren. Es stehen zwei
Editor-Programme zum Erstellen und Ausdrucken von Etiketten mit dem P-touch 2420PC zur Verfügung:
•P-touch Quick Editor
Mit dem P-touch Quick Editor können Sie schnell Etiketten mit einfachem Layout erstellen und ausdrucken.
• P-touch Editor Ver. 3.1
Der P-touch Editor stellt viele zusätzliche Funktionen zum Erstellen und Drucken von anspruchsvollen Etiketten-
layouts zur Verfügung.
Vor der Installation
Vergewissern Sie sich, dass Ihre Systemkonfiguration die folgenden Anforderungen erfüllt:
Computer: IBM PC oder Kompatible
Betriebssystem:
Microsoft
®
Windows
®
98/98SE/Me/2000 oder XP
Freier Festplatten-Speicherplatz: Mindestens 20 MB
Hauptspeicher: Mindestens 32 MB
Monitor: VGA-Grafikkarte oder besser
USB-Anschluss
CD-ROM-Laufwerk
!
Schließen Sie den P-touch 2420PC nicht an den PC an, bevor Sie das Editor-Programm installiert
haben. Andernfalls wird das Programm unter Umständen nicht richtig installiert. Schließen Sie
das Gerät nicht an, bevor Sie vom Installationsprogramm dazu aufgefordert werden.
!
Zur Installation unter Windows
®
2000 benötigen Sie Administratorrechte. Zum Drucken sind
Hauptbenutzer- oder Administratorrechte erforderlich. Diese Anwendung kann nicht in Benutzer-
gruppen verwendet werden. Sie ist nicht mit dem Windows
®
2000
®
Server-Betriebssystem kompa-
tibel.
!
Zur Installation unter Windows
®
XP benötigen Sie Administratorrechte. Zum Drucken sind eben-
falls Administratorrechte erforderlich. Installation und Drucken sind nicht mit eingeschränkten
Rechten möglich.
P-touch Quick Editor installieren
Mit dem P-touch Quick Editor können schnell einfa-
che Etiketten erstellt und ausgedruckt werden. Instal-
lieren Sie den P-touch Quick Editor wie folgt.
1 Legen Sie die mitgelieferte CD-ROM in das
CD-ROM-Laufwerk Ihres Computers. Es er-
scheint ein Dialogfeld, in dem Sie die Sprache
für das Programm auswählen können.
Falls sich das Sprachauswahlfenster nicht
automatisch öffnet, doppelklicken Sie auf das
"Arbeitsplatz"-Symbol auf dem Desktop und
dann auf das Symbol für das CD-ROM-Lauf-
werk, in das die CD eingelegt ist. (Unter
Windows
®
XP klicken Sie im Start-Menü auf
Arbeitsplatz und doppelklicken Sie dann auf
das Symbol des CD-ROM-Laufwerks.)
Doppelklicken Sie nun auf "Setup.exe." , um
das Dialogfeld zu öffnen.
2 Wählen Sie die Sprache entsprechend Ihrer
Windows
®
-Version aus und klicken Sie auf
"OK". Ein Fenster erscheint, in dem Sie aus-
wählen können, was Sie installieren möchten.
Für Windows®

8
!
Wenn Sie nur den Druckertreiber installie-
ren möchten, klicken Sie auf die Schalt-
fläche unten rechts (Druckertreiber). Es
erscheint dann das erste Dialogfeld des
Treiber-Setups.
Lesen Sie in diesem Fall unter "Druckertrei-
ber installieren" auf Seite 10 weiter.
Wenn Sie den P-touch Editor Ver. 3.1 instal-
lieren möchten, klicken Sie auf die Schalt-
fläche oben rechts (P-touch Editor). Fahren
Sie dann mit den Anweisungen in "P-touch
Editor Ver. 3.1 installieren" auf Seite 9 fort.
3 Zur Installation des P-touch Quick Editor kli-
cken Sie auf die linke Schaltfläche (P-touch
Quick Editor). Der InstallShield
®
Assistent für
die Installation des P-touch Quick Editor startet,
und das "Willkommen"-Fenster erscheint.
4 Lesen Sie den Text sorgfältig durch und klicken
Sie dann auf "Weiter", um fortzufahren. Das
"Benutzerinformationen"-Dialogfeld erscheint.
5 Geben Sie Ihre Benutzerinformationen ein
(falls die gesuchten Informationen schon in
Windows
®
vorhanden sind, werden die Ein-
gabefelder automatisch entsprechend ausge-
füllt) und klicken Sie auf "Weiter".
6 Überprüfen Sie die angezeigten Informationen
und klicken Sie auf "Ja", um sie zu bestätigen.
!
Um die angezeigten Informationen zu
ändern, klicken Sie auf "Nein" und gehen zu
Schritt 4.
7 Klicken Sie auf "Weiter", um die Installation zu
starten.
8 Sobald die Installation des P-touch Quick
Editor abgeschlossen ist, erscheint ein Dialog-
feld, in dem Sie auswählen können, an welchen
Stellen Verknüpfungen mit dem P-touch Quick
Editor hinzugefügt werden sollen (siehe Seite
19).
9 Treffen Sie Ihre Auswahl und klicken Sie auf
"Weiter". Es erscheint eine Abfrage, ob Sie nun
den Druckertreiber installieren möchten.
Klicken Sie auf "Ja" um den Treiber zu installie-
ren. Es erscheint das erste Dialogfeld der Dru-
ckerinstallation.
Fahren Sie mit den Anweisungen in "Drucker-
treiber installieren" auf Seite 10 fort.
Falls der Druckertreiber schon installiert wur-
de, klicken Sie auf "Nein". Es erscheint ein
Dialogfeld, das anzeigt, dass die Installation
abgeschlossen ist.
Für Windows®

9
Wählen Sie “Ja, Computer jetzt neu starten.”,
klicken Sie auf "Beenden", um den Computer
neu zu starten, und nehmen Sie die CD-ROM
aus dem CD-ROM-Laufwerk.
P-touch Editor Ver. 3.1 installieren
Der P-touch Editor Ver. 3.1 enthält zahlreiche Funk-
tionen, mit denen Sie anspruchsvolle Etiketten mit
Barcodes, Grafiken und verschiedenen Symbolen auf
dem Bildschirm erstellen und anschließend einfach
ausdrucken können. So können Sie Beschriftungen je
nach Breite des Schriftbandes frei gestalten und selbst
eingescannte Logos integrieren. Installieren Sie den
P-touch Editor Ver. 3.1wie folgt auf Ihrem PC.
1 Legen Sie die mitgelieferte CD-ROM in das
CD-ROM-Laufwerk Ihres Computers ein. Es
erscheint ein Fenster, in dem Sie die Sprache
für das Programm auswählen können.
Falls sich das Sprachauswahlfenster nicht
automatisch öffnet, doppelklicken Sie auf das
"Arbeitsplatz"-Symbol auf dem Desktop und
doppelklicken dann auf das Symbol für das CD-
ROM-Laufwerk, in das die CD eingelegt ist.
(Unter Windows
®
XP klicken Sie im Start-
Menü auf Arbeitsplatz und doppelklicken Sie
dann auf das Symbol des CD-ROM-Laufwerks,
indem sich die CD-ROM befindet.)
Doppelklicken Sie nun auf "Setup.exe." , um
das Dialogfeld zu öffnen.
2 Wählen Sie die Sprache entsprechend Ihrer
Windowsversion aus und klicken Sie auf "OK".
Ein Fenster erscheint, in dem Sie auswählen
können, was Sie installieren möchten.
!
Wenn Sie nur den Druckertreiber installie-
ren möchten, klicken Sie auf die Schalt-
fläche unten rechts (Druckertreiber). Es
erscheint dann das erste Dialogfeld des
Treiber-Setups. Lesen Sie in diesem Fall
"Drucktertreiber installieren" auf Seite 10
weiter.
Um den P-touch Quick Editor zu installie-
ren, klicken Sie auf die Schaltfläche links (P-
touch Quick Editor). Folgen Sie den Anwei-
sungen in "P-touch Quick Editor installie-
ren" auf Seite 7.
3 Klicken Sie auf die Schaltfläche oben rechts (P-
touch Editor). Der InstallShield® Assistent für
die Installation des P-touch Editors startet und
das "Willkommen"- Fenster erscheint.
4 Folgen Sie den Anweisungen zur Installation.
Sie können zwischen den folgenden Installa-
tionsoptionen wählen.
Normal
Es werden der P-touch Editor Ver. 3.1, Clipart-
Bilder, Autoformatvorlagen, Hilfe-Dateien und
13 Schriftarten installiert.
Minimal
Es wird nur der P-touch Editor Ver. 3.1 instal-
liert.
Benutzerdefiniert
Editor: P-touch Editor Ver. 3.1
Clipart: Bilder für die ClipArt-Funktion des
P-touch Editor Ver. 3.1
Schriftarten: 13 Schriftarten
Autoformatvorlagen: Die Vorlagen für die
Autoformatfunktion
Benutzerhandbuch: Online-Handbuch
(HTML-Format) für den P-touch Editor Ver.
3.1
!
Das Benutzerhandbuch kann auch direkt
von der CD-ROM geöffnet werden. Es
muss nicht auf dem PC installiert wer-
den.
Hilfe: Hilfe-Dateien für den P-touch Editor
Ver. 3.1
Für Windows®

10
Wenn die "Ändern"-Schaltfläche nach Auswahl
einer Option angewählt werden kann, können
Sie Unterkomponenten auswählen. Klicken Sie
auf "Ändern", um diese Optionen anzuzeigen.
Wählen Sie dann die gewünschten Komponen-
ten durch Aktivieren des entsprechenden
Kontrollkästchens aus. Bitte beachten Sie: Falls
Sie einige Optionen nicht installieren, können
gewisse Funktionen des P-touch Editor Ver.3.1
nicht genutzt werden. Sobald Sie Ihre Auswahl
getroffen haben, klicken Sie auf "Weiter".
5 Nachdem die Installation des P-touch Editor
Ver. 3.1 abgeschlossen ist, erscheint ein
Dialogfeld, in dem Sie auswählen können, ob
nun der Druckertreiber installiert werden soll.
Klicken Sie auf "Ja", um den Druckertreiber zu
installieren.
Das erste Dialogfeld der Druckertreiber-
installation erscheint.
Fahren Sie wie unten unter "Druckertreiber
installieren" beschrieben fort.
Falls der Druckertreiber bereits installiert ist,
klicken Sie auf "Nein". Die Installation ist dann
abgeschlossen.
Wählen Sie “Ja, Computer jetzt neu starten.”,
klicken Sie auf "Beenden", um den Computer
neu zu starten und nehmen Sie die CD-ROM
aus dem CD-ROM-Laufwerk.
Druckertreiber installieren
Mit Plug-and-Play werden neue Geräte automatisch
erkannt und die benötigten Treiber installiert. Da der
P-touch 2420PC über die USB-Schnittstelle ange-
schlossen wird, werden die Treiber von Plug-and-
Play installiert. Lesen Sie die nachfolgenden Anwei-
sungen sorgfältig durch, bevor Sie den auf der mitge-
lieferten CD-ROM enthaltenen Druckertreiber in-
stallieren.
!
Verbinden Sie den P-touch 2420PC erst mit
dem Computer, wenn Sie dazu aufgefordert
werden.
Mit Windows
®
98/98SE/Me/2000:
1 Klicken Sie auf "Weiter". Es erscheint ein Fens-
ter, in dem Sie aufgefordert werden, den P-
touch 2420PC an den Computer anzuschließen.
2 Schließen Sie den P-touch 2420PC wie auf Seite
6 beschrieben über das mitgelieferte USB-
Kabel an den Computer an und schalten Sie
dann den P-touch 2420PC ein. Nachdem der
Treiber installiert wurde, erscheint das folgende
Fenster.
3 Klicken Sie auf "Fertigstellen".
Für Windows®

11
4 Wählen Sie “Ja, Computer jetzt neu starten.”
klicken Sie auf "Beenden", um den Computer
neu zu starten, und nehmen Sie die CD-ROM
aus dem CD-ROM-Laufwerk.
Mit Windows
®
XP:
1 Es erscheint ein Dialogfeld mit dem Hinweis,
dass nun die PT-2420PC-Treiber eingerichtet
werden. Klicken Sie auf "Weiter".
2 Es erscheint ein Dialogfeld, in dem Sie aufge-
fordert werden, den P-touch 2420PC an den
Computer anzuschließen und einzuschalten.
Schließen Sie den P-touch wie auf Seite 6
beschrieben mit dem mitgelieferten USB-
Datenkabel an und schalten Sie ihn danach ein.
3 Wenn der Assistent für das Suchen neuer Hard-
ware erscheint, wählen Sie “Software automa-
tisch installieren (empfohlen)” und klicken Sie
auf "Weiter".
4 Falls eine Warnung erscheint, dass die Soft-
ware den Windows-Logo-Test nicht bestanden
hat, setzen Sie die Installation einfach fort.
Dieser Treiber wurde von Brother sorgfältig
getestet und kann problemlos verwendet wer-
den.
5 Ein Fenster erscheint, in dem angezeigt wird
dass die Software für den P-touch 2420PC
installiert wurde. Klicken Sie auf "Fertig stel-
len".
6 Wählen Sie “Ja, Computer jetzt neu starten.”
und klicken Sie auf "Beenden", um den Com-
puter neu zu starten. Die Installation ist danach
abgeschlossen.
7 Nehmen Sie die CD-ROM aus dem CD-ROM-
Laufwerk.
Für Windows®
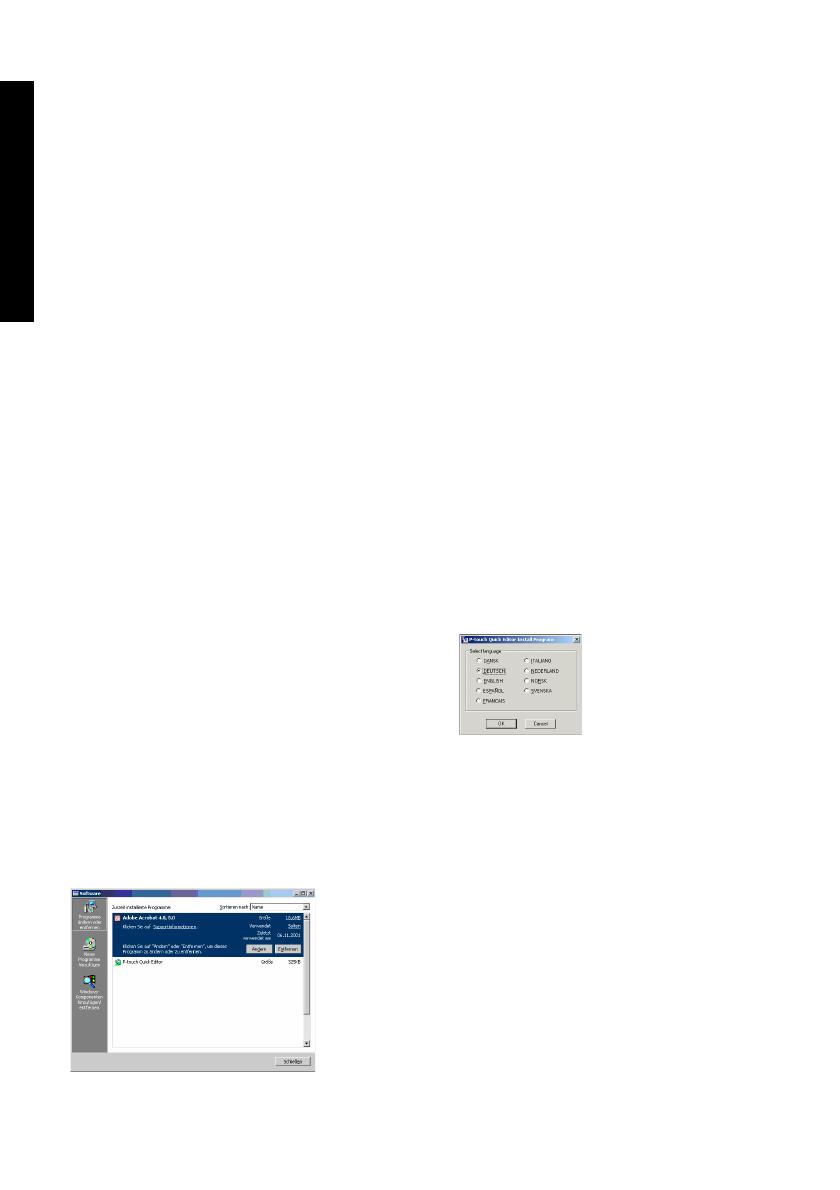
12
Benutzerhandbuch anzeigen
Sie können das P-touch Editor Benutzerhandbuch
entweder von der CD-ROM oder, wenn Sie es instal-
liert haben, von der Festplatte ansehen. Sie benötigen
einen Browser, um das Benutzerhandbuch zu lesen,
da es im HTML-Format vorliegt.
• Von der CD-ROM:
1 Starten Sie den Windows Explorer.
2 Wählen Sie das CD-ROM-Laufwerk.
3 Doppelklicken Sie auf “Main.htm” im
"Manual"-Ordner. Dieser befindet sich im
"Ptouch"-Ordner auf der CD-ROM.
• Aus der P-touch Editor 3.1 Programmgruppe:
" Doppelklicken Sie auf das Symbol für das
Benutzerhandbuch.
• Mit der "Start"-Schaltfläche:
1 Klicken Sie auf "Start" in der Taskleiste.
2 Wählen Sie “Programme”.
3 Wählen Sie “P-touch Editor 3.1”.
4 Klicken Sie auf das Symbol für das
Benutzerhandbuch.
Programme und des Druckertrei-
ber deinstallieren
Deinstallieren Sie den P-touch Editor Ver. 3.1/P-touch
Quick Editor wie folgt:
1 Starten Sie Windows
®
98/98SE/Me/2000/XP.
2 Klicken Sie auf die "Start"-Schaltfläche in der
Taskleiste, wählen Sie “Einstellungen”, und
klicken Sie auf “Systemsteuerung”. Unter
Windows
®
XP klicken Sie auf "Start" und dann
auf "Systemsteuerung".
3 Doppelklicken Sie auf “Software”.
4 Wählen Sie "P-touch Quick Editor" (um den P-
touch Quick Editor zu deinstallieren) oder “P-
touch Editor 3.1” (um den P-touch Editor Ver.
3.1 zu deinstallieren) im "Software"-Dialogfeld
aus und klicken Sie auf "Ändern/Entfernen"
(Windows
®
2000/XP) bzw. "Hinzufügen/Entfer-
nen" (Windows
®
98).
5 Sie werden gefragt, ob das Programm und alle
Komponenten gelöscht werden soll. Klicken Sie
auf "Ja".
!
Wenn Sie den Editor nicht entfernen möch-
ten, klicken Sie auf "Nein", um die Deinstal-
lation abzubrechen.
6 Ein Dialogfeld zeigt nun an, dass die Deinstal-
lation erfolgreich beendet wurde. Klicken Sie
auf "OK".
Druckertreiber ersetzen, löschen
oder neu hinzufügen
1 Schalten Sie den P-touch 2420PC aus und
ziehen Sie das USB-Kabel ab.
2 Legen Sie die mitgelieferte CD-ROM in das
CD-ROM-Laufwerk Ihres PCs ein. Es erscheint
ein Fenster, in dem Sie die Sprache für das
Programm auswählen können.
Falls sich das Sprachauswahlfenster nicht
automatisch öffnet, doppelklicken Sie auf das
"Arbeitsplatz"-Symbol auf dem Desktop und
dann auf das Symbol für das CD-ROM-Lauf-
werk, in das die CD eingelegt ist. (Unter
Windows
®
XP klicken Sie im Start-Menü auf
Arbeitsplatz und doppelklicken Sie dann auf das
Symbol des CD-ROM-Laufwerks, indem sich
die CD-ROM befindet.)
Doppelklicken Sie nun auf "Setup.exe.", um das
Dialogfeld zu öffnen.
3 Wählen Sie die Sprache entsprechend Ihrer
Windowsversion aus und klicken Sie auf "OK".
Ein Fenster erscheint, in dem Sie auswählen
können, was Sie installieren möchten.
Für Windows®

13
4 Klicken Sie auf die rechte untere Schaltfläche
(Druckertreiber). Es erscheint ein Dialogfeld, in
dem Sie wählen können, ob Sie den Drucker-
treiber ersetzen, löschen oder ein weiteres P-
touch 2420PC-Gerät hinzufügen möchten.
5 Wählen Sie die gewünschte Option und klicken
Sie auf "Weiter".
!
Wenn “Durch neuen Brother PT-2420PC
ersetzen” gewählt wurde, wird der bisheri-
ge Treiber gelöscht und durch einen neuen
ersetzt. Wählen Sie diese Option, wenn Sie
den Drucktertreiber aktualisieren möchten
oder wenn Sie unter Windows
®
2000/XP
einen anderen P-touch 2420PC mit unter-
schiedlicher Seriennummer verwenden
möchten.
Wenn “Brother PT-2420PC neu hinzufügen”
gewählt wird, wird ein neuer Dru-
ckertreiber hinzugefügt. Unter Windows
®
98/Me wird nur ein neuer Anschluss, aber
kein neues Gerät hinzugefügt. Wählen Sie
diese Option, wenn Sie an einen Computer
mehrere PT-2420PC anschließen möchten.
6 Wenn “Brother P-touch 2420PC neu hinzu-
fügen” oder “Durch neuen Brother P-touch
2420PC ersetzen” gewählt wurde:
Mit Windows 98/98SE/Me/2000
Ein Fenster erscheint, das Sie auffordert, den P-
touch an den Computer anzuschließen und
einzuschalten.
Schließen Sie den P-touch 2420PC mit dem
mitgelieferten USB-Kabel wie auf Seite 6 be-
schrieben an Ihren Computer an und schalten Sie
dann den P-touch 2420PC ein. Ein Fenster zeigt
an, dass die Installation abgeschlossen ist.
Wählen Sie “Ja, Computer neu starten.”, und
klicken Sie auf "Beenden" um den Computer neu
zu starten.
Mit Windows
®
XP:
Wenn der Assistent für das Suchen neuer Hard-
ware erscheint, wählen Sie “Software automa-
tisch installieren (empfohlen)” und klicken Sie auf
"Weiter".
Falls eine Warnung erscheint, dass die Software
den Windows-Logo-Test nicht bestanden hat,
setzen Sie die Installation einfach fort. Dieser
Treiber wurde von Brother sorgfältig getestet und
kann problemlos verwendet werden.
Für Windows®

14
Ein Fenster erscheint, in dem angezeigt wird,
dass die Software für den P-touch 2420PC
installiert wurde. Klicken Sie auf "Fertig stel-
len".
Das "Setup abgeschlossen"-Dialogfeld er-
scheint. Wählen Sie "Ja, Computer jetzt neu
starten” und klicken Sie auf "Beenden". Der
Computer startet neu.
Nehmen Sie die CD-ROM aus dem CD-ROM-
Laufwerk.
Für Windows®
Wenn “Brother P-touch 2420PC löschen”
ausgewählt wurde:
Es erscheint eine Abfrage, ob alle P-touch
2420PC Druckertreiber gelöscht werden sollen.
Klicken Sie auf "Ja". Das folgende Dialogfeld
erscheint:
! Klicken Sie auf "Fertigstellen". Wenn ein
Dialogfeld mit dem Hinweis, dass der Computer
neu gestartet werden muss, erscheint, wählen Sie
die Option zum Neustarten des Computers und
klicken auf "Beenden".

15
P-touch Quick Editor installieren
Mit dem P-touch Quick Editor können schnell einfa-
che Etiketten erstellt und ausgedruckt werden. Instal-
lieren Sie den P-touch Quick Editor auf einem
Macintosh-Computer wie folgt.
1 Vergewissern Sie sich, dass der P-touch
2420PC und der Macintosh ausgeschaltet sind
und verbinden Sie dann beide Geräte mit dem
mitgelieferten USB-Kabel.
2 Schalten Sie den Macintosh ein.
3 Legen Sie die mitgelieferte CD-ROM in das
CD-ROM-Laufwerk. Ein Ordner öffnet sich,
der den Inhalt derCD-ROM anzeigt.
4 Doppelklicken Sie auf das "P-touch Quick
Editor Installer"-Symbol. Das Installations-
programm wird dadurch gestartet.
5 Wählen Sie die Art der Installation.
Klicken Sie auf die "Install"-Schaltfläche, um
sofort die Installation des P-touch Quick Editors
mit den gängigen Optionen zu starten.
Es werden ungefähr 30 MB freier Festplatten-
speicherplatz für diese Installation benötigt.
Klicken Sie auf die "Custom"-Schaltfläche, um
die Optionen, die installiert werden sollen,
selbst auszuwählen.
Für Macintosh-Computer
Bevor Sie mit dem P-touch 2420PC Etiketten drucken können, müssen Sie eines der auf der CD-ROM enthal-
tenen Editor-Programme und den PT-2420PC-Druckertreiber auf Ihrem Computer installieren. Es stehen zwei
Editor-Programme zum Erstellen und Ausdrucken von Etiketten mit dem P-touch 2420PC zur Verfügung:
•P-touch Quick Editor
Mit dem P-touch Quick Editor können Sie schnell Etiketten mit einfachem Layout erstellen und ausdrucken.
• P-touch Editor Ver. 3.1
Der P-touch Editor stellt viele zusätzlich Funktionen zum Erstellen und Drucken von anspruchsvollen Etiketten-
layouts zur Verfügung.
Vor der Installation
Vergewissern Sie sich, dass Ihre Systemkonfiguration die folgenden Anforderungen erfüllt:
Computer: Macintosh
Betriebssystem: Mac OS 8.6 oder höher
!
Die Programme laufen nur unter Mac OS X Classic. Mac OS X v10.2 Classic wird jedoch nicht
unterstützt.
!
Die Mac-Versionen der Programme werden nur in englischer Sprache geliefert. Sie wurden für ein
englischsprachiges Betriebssystem entwickelt. Falls sie auf einem anderssprachigen Betriebssystem
installiert werden, können die Programme eventuell nicht richtig ausgeführt werden.
Freier Festplatten-Speicherplatz:
Mindestens 30 MB
!
Sie benötigen möglicherweise zusätzlichen freien Festplattenspeicherplatz, wenn Sie besonders
umfangreiche oder lange Etiketten drucken möchten.
Hauptspeicher: Mindestens 24 MB
USB-Anschluss
CD-ROM-Laufwerk
Für Macintosh

16
Nur die markierten Optionen werden dann
installiert. Wählen Sie die gewünschten Optio-
nen aus und klicken Sie auf "Install".
!
Um mit dem P-touch 2420PC drucken zu
können, muss “PT-2420PC Driver” ausge-
wählt werden.
6 Wenn die Installation abgeschlossen ist und das
folgende Fenster erscheint, klicken Sie auf
"Quit".
7 Klicken Sie auf "Restart", um den Computer
neu zu starten.
P-touch Editor Ver. 3.1 installieren
Der P-touch Editor Ver. 3.1 enthält zahlreiche Funk-
tionen, mit denen Sie anspruchsvolle Etiketten mit
Barcodes, Grafiken und verschiedenen Symbolen auf
dem Bildschirm erstellen und anschließend einfach
ausdrucken können. So können Sie Beschriftungen je
nach Breite des Schriftbandes frei gestalten und selbst
eingescannte Logos integrieren. Installieren Sie den
P-touch Editor Ver. 3.1 wie folgt.
1 Vergewissern Sie sich, dass der P-touch
2420PC und der Macintosh ausgeschaltet sind
und verbinden Sie dann beide Geräte mit dem
mitgelieferten USB-Kabel.
2 Schalten Sie den Macintosh ein.
3
L
egen Sie die mitgelieferte CD-ROM in das
CD-ROM-Laufwerk. Ein Ordner öffnet sich,
der den Inhalt der CD-ROM anzeigt.
4 Doppelklicken Sie auf den "P-touch Editor
Ver3.1"-Ordner, um ihn zu öffnen.
5 Doppelklicken Sie auf das "P-touch Editor 3.1
Installer"-Symbol. Das Installationsprogramm
wird dadurch gestartet.
6 Wählen Sie die Art der Installation.
Klicken Sie auf "Install", um sofort die Installati-
on aller Optionen zu starten. Es werden unge-
fähr 120 MB freier Festplattenspeicherplatz für
diesen Installationstyp benötigt.
Klicken Sie auf die "Custom"-Schaltfläche, um
die Optionen, die installiert werden sollen,
selbst auszuwählen.
Nur die markierten Optionen werden instal-
liert. Wählen Sie die gewünschten Optionen
aus und klicken Sie auf "Install".
Für eine Minimalinstallation wählen Sie die
folgenden Optionen, und starten dann die
Installation.
• P-touch Editor Ver3.1
• PT-2420PC Driver
• Fonts
Es werden ungefähr 30 MB freier Festplatten-
speicherplatz für diesen Installationstyp benötigt
.
!
Um mit dem P-touch 2420PC drucken zu
können, muss “PT-2420PC Driver” gewählt
werden.
Für Macintosh

17
7 Wenn die Installation abgeschlossen ist, er-
scheint folgendes Fenster. Klicken Sie auf
"Quit".
8 Klicken Sie auf "Restart", um den Computer
neu zu starten.
Drucker auswählen
1 Wählen Sie “Chooser” im Apple-Menü, um
das Chooser -Fenster anzuzeigen.
2 Klicken Sie auf das P-touch 2420PC-Symbol auf
der linken Seite des Fensters.
3 Schließen Sie den Chooser um die Einstellun-
gen zu bestätigen.
Benutzerhandbuch anzeigen
Sie können das P-touch Editor Benutzerhandbuch
entweder von der CD-ROM oder, wenn Sie es instal-
liert haben, von der Festplatte ansehen. Sie benötigen
einen Browser, um das Benutzerhandbuch zu lesen,
da es im HTML-Format vorliegt.
• Von der CD-ROM:
" Doppelklicken Sie auf “Main.htm” im
"User’s Guide"-Ordner. Dieser befindet
sich im "Ptouch"-Ordner auf der CD-
ROM.
• Von der Festplatte:
" Doppelklicken Sie auf “Main.htm” im
"User’s Guide"-Ordner. Dieser befindet
sich im "P-touch Editor Ver3.1"-Ordner auf
der Festplatte.
Programme und Druckertreiber
deinstallieren
Deinstallieren Sie den P-touch Quick Editor, den P-
touch Editor Ver3.1 und den Druckertreiber wie folgt.
!
Stellen Sie sicher, dass der P-touch ausgeschal-
tet und vom Computer abgezogen ist, bevor Sie
den Druckertreiber deinstallieren.
1 Ziehen Sie die folgenden Ordner auf das
"Trash"-Symbol:
• P-touch Quick Editor (für den P-touch
Quick Editor)
• P-touch Editor Ver3.1 (für den P-touch Editor
Ver. 3.1)
2 Öffnen Sie im "System"-Ordner den
"Extensions"-Ordner.
3 Ziehen Sie die folgenden Symbole auf das
"Trash"-Symbol:
• "PT-2420PC" und "USB PT-2420PC Extensi-
on"
4 Öffnen Sie im "System"-Ordner den
"Preferences"-Ordner.
5 Ziehen Sie die folgenden Symbole auf das
"Trash"-Symbol:
• P-touch Quick Editor Prefs, P-touch Editor
3.1 Prefs,und P-touch 2420PC Prefs
Programme und Druckertreiber sind nun
deinstalliert.
Für Macintosh

18
P-touch Editor Ver. 3.1 starten
P-touch Editor Ver. 3.1 starten
Der P-touch Editor Ver. 3.1 stellt viele Funktionen
zum Erstellen anspruchsvoller Beschriftungen für die
unterschiedlichsten Anwendungsbereiche zur Ver-
fügung.
Mit einem IBM-kompatiblen PC:
• Über das "P-touch Editor"-Symbol:
" Doppelklicken Sie auf das "P-touch Editor
3.1"-Symbol in der Programmgruppe.
• Über die "Start"-Schaltfläche:
1 Klicken Sie auf "Start" in der Taskleiste.
2 Wählen Sie “Programme”.
3 Wählen Sie “P-touch Editor 3.1”.
4 Klicken Sie auf “P-touch Editor 3.1”.
Es erscheint das Programmfenster des P-touch Editor
Ver. 3.1.
!
Mehr Informationen über die Funktionen des P-
touch Editor Ver. 3.1 finden Sie im Benutzer-
handbuch, das auf dem Computer installiert
oder von CD-ROM gelesen werden kann.
Menüleiste
Standard-
Symbolleiste
Eigen-
schaften
palette
Layout-
bereich
Druck-
bereich
Objekt-
palette
Titel-
leiste
Lineale
Cursor
Status-
leiste
Zeichnen-
Symbol-
leiste
Menü-
leiste
Zeichnen-
Symbol-
leiste
Druckwerk-
zeuge
Datenbank-
werkzeuge
Status-
leiste
Objekt-
palette
Eigenschaften-
palette
Lineale
Layout-
bereich
Druck-
bereich
Titel-
leiste
Mit einem Macintosh-Computer:
• Doppelklicken Sie im P-touch Editor Ver3.1.
Ordner auf das P-touch Editor Ver3.1 Symbol.
Der P-touch Editor wird dadurch gestartet und es
erscheint das folgende Bild:.
!
Weitere Informationen zur Verwendung des P-
touch Editor Ver. 3.1 finden Sie im Benutzer-
handbuch auf der CD-ROM, das entweder auf
dem Computer installiert oder von der CD
gelesen werden kann .
Seite wird geladen ...
Seite wird geladen ...
Seite wird geladen ...
Seite wird geladen ...
Seite wird geladen ...
Seite wird geladen ...
Seite wird geladen ...
Seite wird geladen ...
Seite wird geladen ...
Seite wird geladen ...
Seite wird geladen ...
Seite wird geladen ...
Seite wird geladen ...
Seite wird geladen ...
Seite wird geladen ...
Seite wird geladen ...
Seite wird geladen ...
Seite wird geladen ...
Seite wird geladen ...
Seite wird geladen ...
Seite wird geladen ...
Seite wird geladen ...
Seite wird geladen ...
Seite wird geladen ...
Seite wird geladen ...
Seite wird geladen ...
Seite wird geladen ...
Seite wird geladen ...
Seite wird geladen ...
Seite wird geladen ...
Seite wird geladen ...
Seite wird geladen ...
Seite wird geladen ...
Seite wird geladen ...
Seite wird geladen ...
Seite wird geladen ...
Seite wird geladen ...
Seite wird geladen ...
Seite wird geladen ...
Seite wird geladen ...
Seite wird geladen ...
Seite wird geladen ...
Seite wird geladen ...
Seite wird geladen ...
Seite wird geladen ...
Seite wird geladen ...
Seite wird geladen ...
Seite wird geladen ...
Seite wird geladen ...
Seite wird geladen ...
Seite wird geladen ...
Seite wird geladen ...
Seite wird geladen ...
Seite wird geladen ...
Seite wird geladen ...
Seite wird geladen ...
Seite wird geladen ...
Seite wird geladen ...
Seite wird geladen ...
Seite wird geladen ...
Seite wird geladen ...
Seite wird geladen ...
Seite wird geladen ...
Seite wird geladen ...
Seite wird geladen ...
Seite wird geladen ...
Seite wird geladen ...
Seite wird geladen ...
Seite wird geladen ...
Seite wird geladen ...
Seite wird geladen ...
Seite wird geladen ...
Seite wird geladen ...
Seite wird geladen ...
Seite wird geladen ...
Seite wird geladen ...
Seite wird geladen ...
Seite wird geladen ...
Seite wird geladen ...
Seite wird geladen ...
Seite wird geladen ...
Seite wird geladen ...
Seite wird geladen ...
Seite wird geladen ...
Seite wird geladen ...
Seite wird geladen ...
Seite wird geladen ...
Seite wird geladen ...
Seite wird geladen ...
Seite wird geladen ...
Seite wird geladen ...
Seite wird geladen ...
Seite wird geladen ...
Seite wird geladen ...
Seite wird geladen ...
Seite wird geladen ...
Seite wird geladen ...
Seite wird geladen ...
Seite wird geladen ...
Seite wird geladen ...
Seite wird geladen ...
Seite wird geladen ...
Seite wird geladen ...
Seite wird geladen ...
Seite wird geladen ...
Seite wird geladen ...
Seite wird geladen ...
Seite wird geladen ...
Seite wird geladen ...
Seite wird geladen ...
Seite wird geladen ...
Seite wird geladen ...
Seite wird geladen ...
Seite wird geladen ...
Seite wird geladen ...
Seite wird geladen ...
Seite wird geladen ...
Seite wird geladen ...
Seite wird geladen ...
Seite wird geladen ...
Seite wird geladen ...
Seite wird geladen ...
Seite wird geladen ...
Seite wird geladen ...
Seite wird geladen ...
Seite wird geladen ...
Seite wird geladen ...
Seite wird geladen ...
Seite wird geladen ...
Seite wird geladen ...
Seite wird geladen ...
Seite wird geladen ...
Seite wird geladen ...
Seite wird geladen ...
Seite wird geladen ...
Seite wird geladen ...
Seite wird geladen ...
Seite wird geladen ...
Seite wird geladen ...
Seite wird geladen ...
Seite wird geladen ...
Seite wird geladen ...
Seite wird geladen ...
Seite wird geladen ...
Seite wird geladen ...
Seite wird geladen ...
Seite wird geladen ...
Seite wird geladen ...
Seite wird geladen ...
Seite wird geladen ...
Seite wird geladen ...
Seite wird geladen ...
Seite wird geladen ...
Seite wird geladen ...
Seite wird geladen ...
Seite wird geladen ...
Seite wird geladen ...
Seite wird geladen ...
Seite wird geladen ...
Seite wird geladen ...
Seite wird geladen ...
Seite wird geladen ...
Seite wird geladen ...
Seite wird geladen ...
Seite wird geladen ...
Seite wird geladen ...
Seite wird geladen ...
Seite wird geladen ...
Seite wird geladen ...
Seite wird geladen ...
Seite wird geladen ...
Seite wird geladen ...
Seite wird geladen ...
Seite wird geladen ...
Seite wird geladen ...
Seite wird geladen ...
Seite wird geladen ...
Seite wird geladen ...
Seite wird geladen ...
Seite wird geladen ...
Seite wird geladen ...
Seite wird geladen ...
Seite wird geladen ...
Seite wird geladen ...
Seite wird geladen ...
Seite wird geladen ...
Seite wird geladen ...
Seite wird geladen ...
Seite wird geladen ...
Seite wird geladen ...
Seite wird geladen ...
Seite wird geladen ...
Seite wird geladen ...
Seite wird geladen ...
Seite wird geladen ...
Seite wird geladen ...
Seite wird geladen ...
Seite wird geladen ...
-
 1
1
-
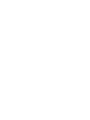 2
2
-
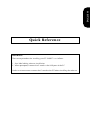 3
3
-
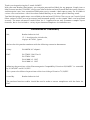 4
4
-
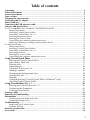 5
5
-
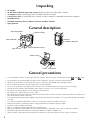 6
6
-
 7
7
-
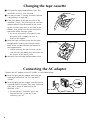 8
8
-
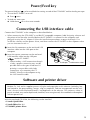 9
9
-
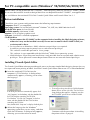 10
10
-
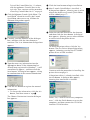 11
11
-
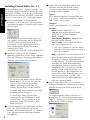 12
12
-
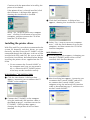 13
13
-
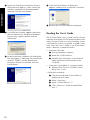 14
14
-
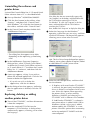 15
15
-
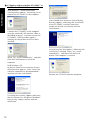 16
16
-
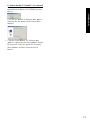 17
17
-
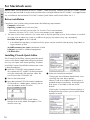 18
18
-
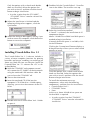 19
19
-
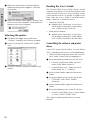 20
20
-
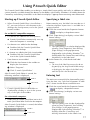 21
21
-
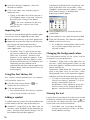 22
22
-
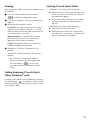 23
23
-
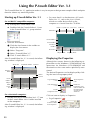 24
24
-
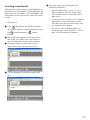 25
25
-
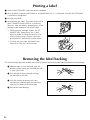 26
26
-
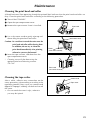 27
27
-
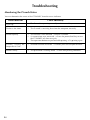 28
28
-
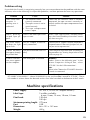 29
29
-
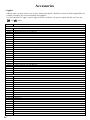 30
30
-
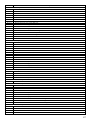 31
31
-
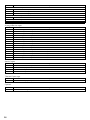 32
32
-
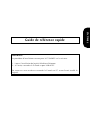 33
33
-
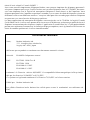 34
34
-
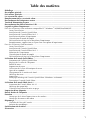 35
35
-
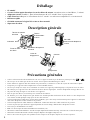 36
36
-
 37
37
-
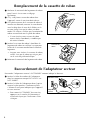 38
38
-
 39
39
-
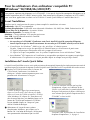 40
40
-
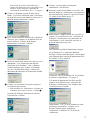 41
41
-
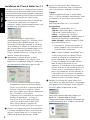 42
42
-
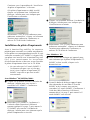 43
43
-
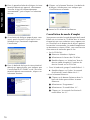 44
44
-
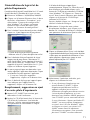 45
45
-
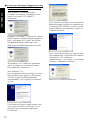 46
46
-
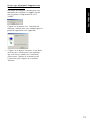 47
47
-
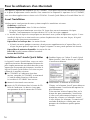 48
48
-
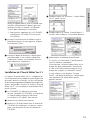 49
49
-
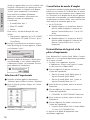 50
50
-
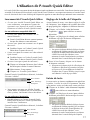 51
51
-
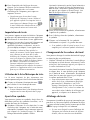 52
52
-
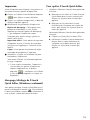 53
53
-
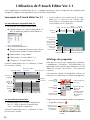 54
54
-
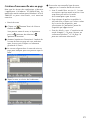 55
55
-
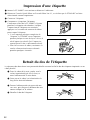 56
56
-
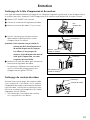 57
57
-
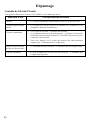 58
58
-
 59
59
-
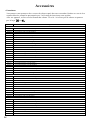 60
60
-
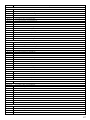 61
61
-
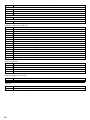 62
62
-
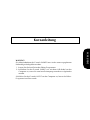 63
63
-
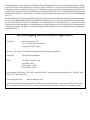 64
64
-
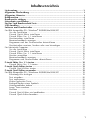 65
65
-
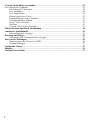 66
66
-
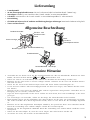 67
67
-
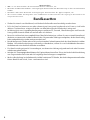 68
68
-
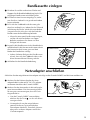 69
69
-
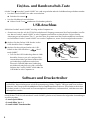 70
70
-
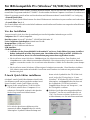 71
71
-
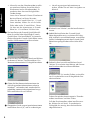 72
72
-
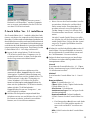 73
73
-
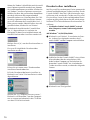 74
74
-
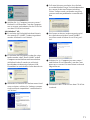 75
75
-
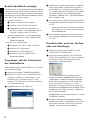 76
76
-
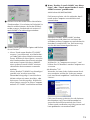 77
77
-
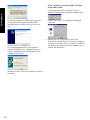 78
78
-
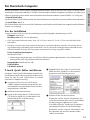 79
79
-
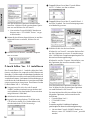 80
80
-
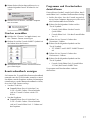 81
81
-
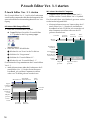 82
82
-
 83
83
-
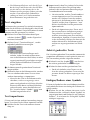 84
84
-
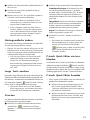 85
85
-
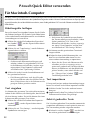 86
86
-
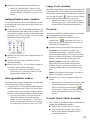 87
87
-
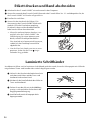 88
88
-
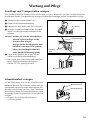 89
89
-
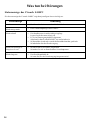 90
90
-
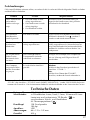 91
91
-
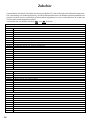 92
92
-
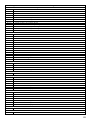 93
93
-
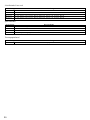 94
94
-
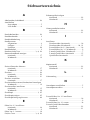 95
95
-
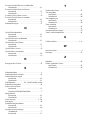 96
96
-
 97
97
-
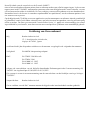 98
98
-
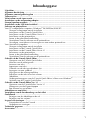 99
99
-
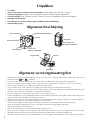 100
100
-
 101
101
-
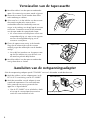 102
102
-
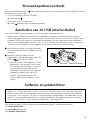 103
103
-
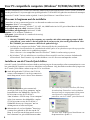 104
104
-
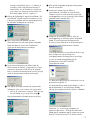 105
105
-
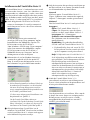 106
106
-
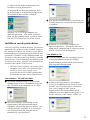 107
107
-
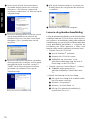 108
108
-
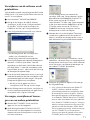 109
109
-
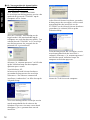 110
110
-
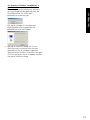 111
111
-
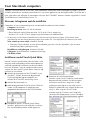 112
112
-
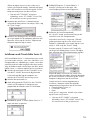 113
113
-
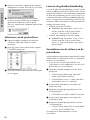 114
114
-
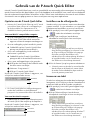 115
115
-
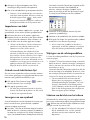 116
116
-
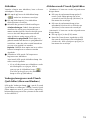 117
117
-
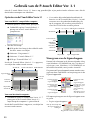 118
118
-
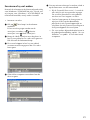 119
119
-
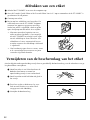 120
120
-
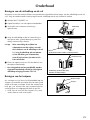 121
121
-
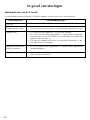 122
122
-
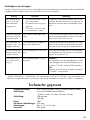 123
123
-
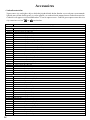 124
124
-
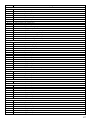 125
125
-
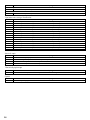 126
126
-
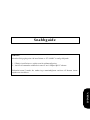 127
127
-
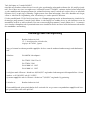 128
128
-
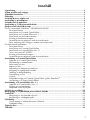 129
129
-
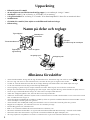 130
130
-
 131
131
-
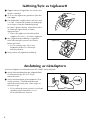 132
132
-
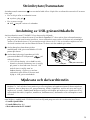 133
133
-
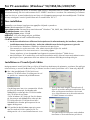 134
134
-
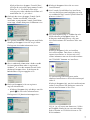 135
135
-
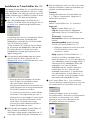 136
136
-
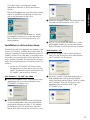 137
137
-
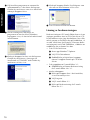 138
138
-
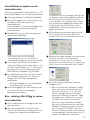 139
139
-
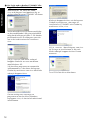 140
140
-
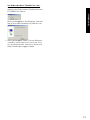 141
141
-
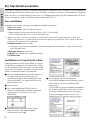 142
142
-
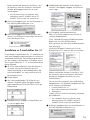 143
143
-
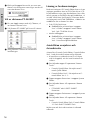 144
144
-
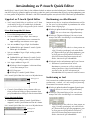 145
145
-
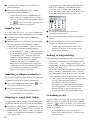 146
146
-
 147
147
-
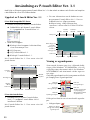 148
148
-
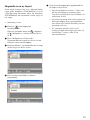 149
149
-
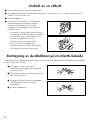 150
150
-
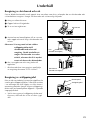 151
151
-
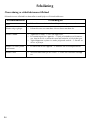 152
152
-
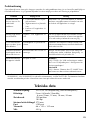 153
153
-
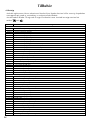 154
154
-
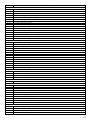 155
155
-
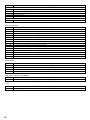 156
156
-
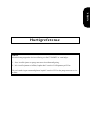 157
157
-
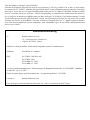 158
158
-
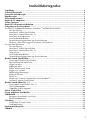 159
159
-
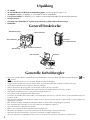 160
160
-
 161
161
-
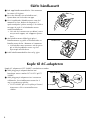 162
162
-
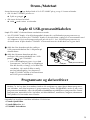 163
163
-
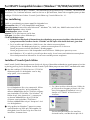 164
164
-
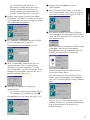 165
165
-
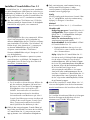 166
166
-
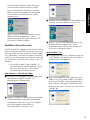 167
167
-
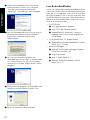 168
168
-
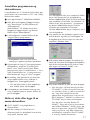 169
169
-
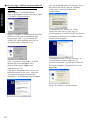 170
170
-
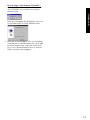 171
171
-
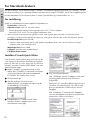 172
172
-
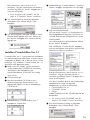 173
173
-
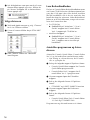 174
174
-
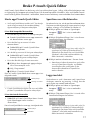 175
175
-
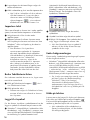 176
176
-
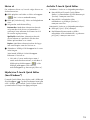 177
177
-
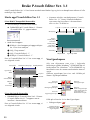 178
178
-
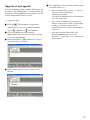 179
179
-
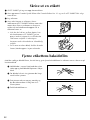 180
180
-
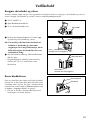 181
181
-
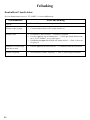 182
182
-
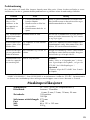 183
183
-
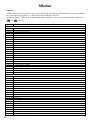 184
184
-
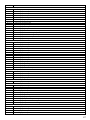 185
185
-
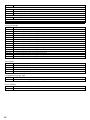 186
186
-
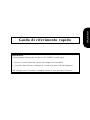 187
187
-
 188
188
-
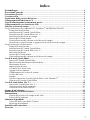 189
189
-
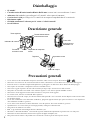 190
190
-
 191
191
-
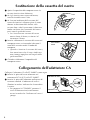 192
192
-
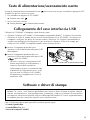 193
193
-
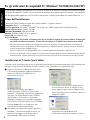 194
194
-
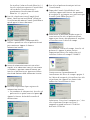 195
195
-
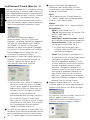 196
196
-
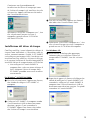 197
197
-
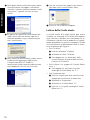 198
198
-
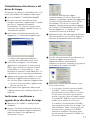 199
199
-
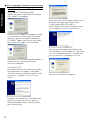 200
200
-
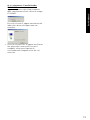 201
201
-
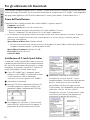 202
202
-
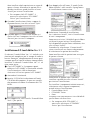 203
203
-
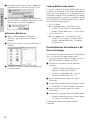 204
204
-
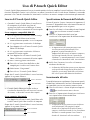 205
205
-
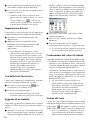 206
206
-
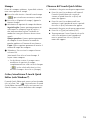 207
207
-
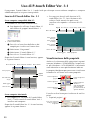 208
208
-
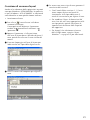 209
209
-
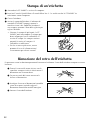 210
210
-
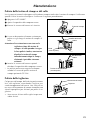 211
211
-
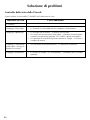 212
212
-
 213
213
-
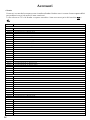 214
214
-
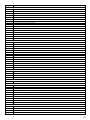 215
215
-
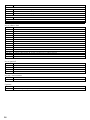 216
216
-
 217
217
-
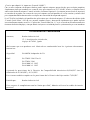 218
218
-
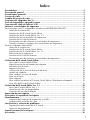 219
219
-
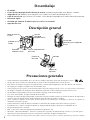 220
220
-
 221
221
-
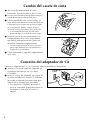 222
222
-
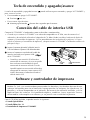 223
223
-
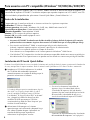 224
224
-
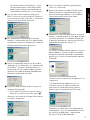 225
225
-
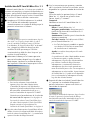 226
226
-
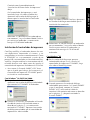 227
227
-
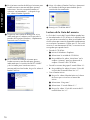 228
228
-
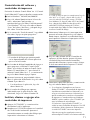 229
229
-
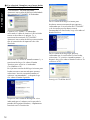 230
230
-
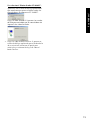 231
231
-
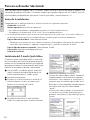 232
232
-
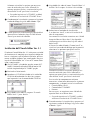 233
233
-
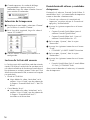 234
234
-
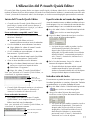 235
235
-
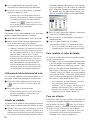 236
236
-
 237
237
-
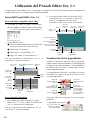 238
238
-
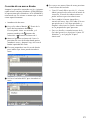 239
239
-
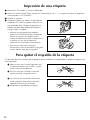 240
240
-
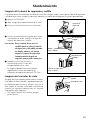 241
241
-
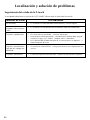 242
242
-
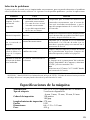 243
243
-
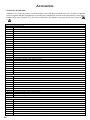 244
244
-
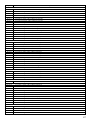 245
245
-
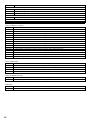 246
246
-
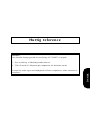 247
247
-
 248
248
-
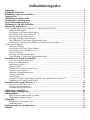 249
249
-
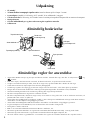 250
250
-
 251
251
-
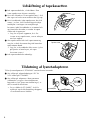 252
252
-
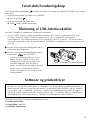 253
253
-
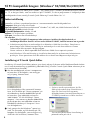 254
254
-
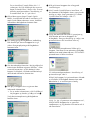 255
255
-
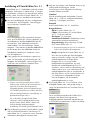 256
256
-
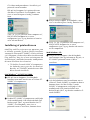 257
257
-
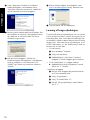 258
258
-
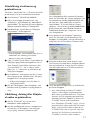 259
259
-
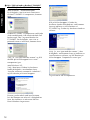 260
260
-
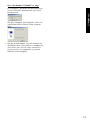 261
261
-
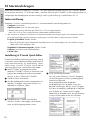 262
262
-
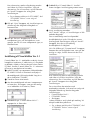 263
263
-
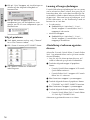 264
264
-
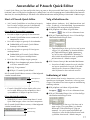 265
265
-
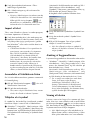 266
266
-
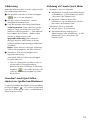 267
267
-
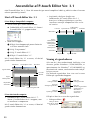 268
268
-
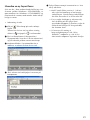 269
269
-
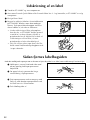 270
270
-
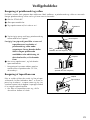 271
271
-
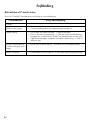 272
272
-
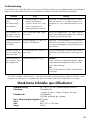 273
273
-
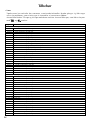 274
274
-
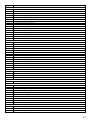 275
275
-
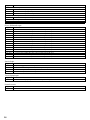 276
276
-
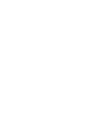 277
277
-
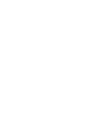 278
278
-
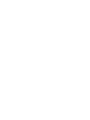 279
279
-
 280
280
Brother P-Touch 2420PC Benutzerhandbuch
- Kategorie
- Etikettendrucker
- Typ
- Benutzerhandbuch
- Dieses Handbuch eignet sich auch für
in anderen Sprachen
- English: Brother P-Touch 2420PC User manual
- français: Brother P-Touch 2420PC Manuel utilisateur
- español: Brother P-Touch 2420PC Manual de usuario
- italiano: Brother P-Touch 2420PC Manuale utente
- Nederlands: Brother P-Touch 2420PC Handleiding
- dansk: Brother P-Touch 2420PC Brugermanual
- svenska: Brother P-Touch 2420PC Användarmanual
Verwandte Artikel
Andere Dokumente
-
Yamaha MOTIF ES7 Bedienungsanleitung
-
Yamaha MOTIF ES7 Bedienungsanleitung
-
Canon iR1018 Schnellstartanleitung
-
Yamaha TYROS Installationsanleitung
-
Yamaha MOTIF7 Bedienungsanleitung
-
Xerox 6180MFP Bedienungsanleitung
-
Velleman MML16CN Benutzerhandbuch
-
Yamaha DM2000 Bedienungsanleitung
-
Yamaha S90 Installationsanleitung
-
Seiko Instruments SLP 440 Benutzerhandbuch