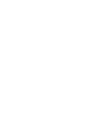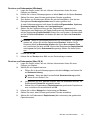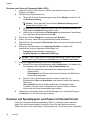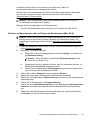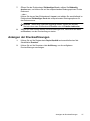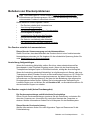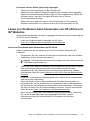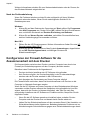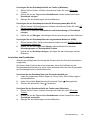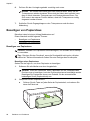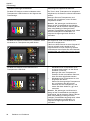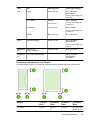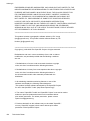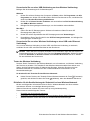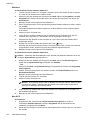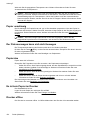HP Officejet Pro
8100
Benutzerhandbuch


HP Officejet Pro 8100
ePrinter
Benutzerhandbuch

Copyright-Informationen
© 2014 Copyright Hewlett-Packard
Development Company, L.P.
Ausgabe 2, 1/2014
Hinweise von Hewlett-
Packard Company
Die in diesem Dokument enthaltenen
Informationen können ohne vorherige
Ankündigung geändert werden.
Alle Rechte vorbehalten.
Vervielfältigung, Adaption oder
Übersetzung dieser Unterlagen sind
ohne vorherige schriftliche
Genehmigung von Hewlett-Packard
nur im Rahmen des Urheberrechts
zulässig.
Die Garantien für HP Produkte und
Services werden ausschließlich in der
entsprechenden, zum Produkt oder
Service gehörigen Garantieerklärung
beschrieben. Aus dem vorliegenden
Dokument sind keine weiter
reichenden Gewährleistungen
abzuleiten. HP übernimmt keine
Verantwortung für die Richtigkeit und
Vollständigkeit der Angaben.
Marken
Microsoft, Windows, Windows XP,
Windows Vista und Windows 7 sind in
den USA eingetragene Marken der
Microsoft Corporation.
ENERGY STAR und die ENERGY
STAR Marke sind in den USA
eingetragene Marken.
Sicherheitsinformationen
Befolgen Sie bei Verwendung dieses
Geräts stets die grundlegenden
Sicherheitsvorkehrungen, um die
Verletzungsgefahr durch Brand oder
Stromschlag auf ein Minimum zu
reduzieren.
1. Lesen und beachten Sie unbedingt
die Anleitungen in der dem Gerät
beiliegenden Dokumentation.
2. Alle am Produkt angebrachten
Warnungen und Anweisungen sind zu
befolgen.
3. Ziehen Sie vor dem Reinigen des
Geräts den Netzstecker.
4. Dieses Produkt darf nicht in der
Nähe von Wasser betrieben bzw. von
einer durchnässten Person aufgestellt
oder bedient werden.
5. Sorgen Sie für sicheren Stand des
Produkts auf einer stabilen
Auflagefläche.
6. Wählen Sie für das Produkt einen
geschützten Standort, an dem keine
Personen auf das Netzkabel treten
oder darüber stolpern können. Das
Netzkabel darf nicht beschädigt
werden.
7. Wenn das Produkt nicht einwandfrei
finden, lesen Sie weitere
Informationen im Abschnitt
Beheben
von Problemen.
8. Im Inneren des Geräts befinden
sich keine vom Endnutzer
instandsetzbaren Teile. Beauftragen
Sie mit Wartung und Instandsetzung
qualifiziertes Kundendienstpersonal.

Inhalt
1 Erste Schritte
Eingabehilfen..............................................................................................................................6
Umwelt........................................................................................................................................7
Energieeinstellungen............................................................................................................7
Sparsamer Umgang mit Verbrauchsmaterial.......................................................................8
Bauteile des Druckers................................................................................................................8
Frontansicht..........................................................................................................................9
Bereich für Verbrauchsmaterial............................................................................................9
Rückansicht........................................................................................................................10
Verwenden des Druckerbedienfelds.........................................................................................10
Tasten und LEDs auf einen Blick.......................................................................................10
Ändern der Druckereinstellungen.......................................................................................11
Drucken von Berichten.......................................................................................................12
Position der Modellnummer des Druckers................................................................................12
Auswählen von Druckmedien...................................................................................................12
Empfohlenes Papier zum Drucken ....................................................................................12
Empfohlenes Papier für den Fotodruck..............................................................................14
Tipps zur Auswahl und Verwendung von Medien..............................................................15
Einlegen von Medien................................................................................................................15
Einlegen von Medien im Standardformat...........................................................................16
Einlegen von Umschlägen..................................................................................................17
Einlegen von Karten und Fotopapier..................................................................................18
Einlegen von Druckmedien im Sonderformat.....................................................................19
Einsetzen des Zubehörs...........................................................................................................20
Setzen Sie das HP Zubehör für den automatischen beidseitigen Druck
(Duplexeinheit) ein..............................................................................................................20
Einsetzen von Fach 2.........................................................................................................20
Konfigurieren von Fächern.................................................................................................22
Aktivieren von Zubehör im Druckertreiber..........................................................................24
So aktivieren Sie Zubehör (Windows):.........................................................................24
So aktivieren Sie Zubehör (Mac OS X):.......................................................................24
Warten des Druckers................................................................................................................24
Reinigen des äußeren Gehäuses.......................................................................................24
Aktualisieren des Druckers.......................................................................................................25
Ausschalten des Druckers........................................................................................................25
2 Drucken
Drucken von Dokumenten........................................................................................................26
Drucken von Dokumenten (Windows)................................................................................27
Drucken von Dokumenten (Mac OS X)..............................................................................27
Drucken von Broschüren..........................................................................................................28
Drucken von Broschüren (Windows)..................................................................................28
Drucken von Broschüren (Mac OS X)................................................................................29
1

Drucken auf Briefumschlägen..................................................................................................29
Drucken auf Briefumschlägen (Windows)..........................................................................30
Drucken auf Briefumschlägen (Mac OS X).........................................................................30
Drucken von Fotos...................................................................................................................31
Drucken von Fotos auf Fotopapier (Windows)...................................................................31
Drucken von Fotos auf Fotopapier (Mac OS X).................................................................32
Drucken auf Spezialpapier und Papier mit Sonderformat........................................................32
Drucken auf Spezialpapier oder auf Papier mit Sonderformat (Mac OS X).......................33
Drucken von randlosen Dokumenten oder Fotos.....................................................................34
Drucken von randlosen Dokumenten oder Fotos (Windows).............................................34
Drucken von randlosen Dokumenten oder Fotos (Mac OS X)...........................................35
Beidseitiger Druck (Duplexdruck).............................................................................................35
Anzeigen der Druckauflösungen..............................................................................................37
3HP ePrint
Einrichten von HP ePrint..........................................................................................................38
Einrichten von HP ePrint mithilfe der HP Druckersoftware ................................................38
Einrichten von HP ePrint über das Bedienfeld des Druckers.............................................39
Einrichten von HP ePrint über den eingebetteten Webserver............................................39
Verwenden von HP ePrint........................................................................................................40
Drucken mithilfe von HP ePrint...........................................................................................41
Ermitteln der E-Mail-Adresse des Druckers........................................................................41
Ausschalten von HP ePrint.................................................................................................41
Entfernen der Webdienste........................................................................................................41
4 Arbeiten an den Tintenpatronen
Informationen zu Tintenpatronen und zum Druckkopf..............................................................42
Überprüfen der geschätzten Tintenfüllstände...........................................................................43
Drucken nur mit schwarzer oder nur mit farbiger Tinte............................................................43
Auswechseln der Tintenpatronen.............................................................................................44
Lagerung von Verbrauchsmaterial...........................................................................................46
Speichern anonymer Nutzungsdaten.......................................................................................46
5 Beheben von Problemen
HP Support...............................................................................................................................48
Elektronischer Support.......................................................................................................49
Telefonischer Support durch HP........................................................................................49
Hinweise vor dem Anruf bei der Kundenunterstützung................................................50
Dauer des telefonischen Supports...............................................................................50
Telefonnummern der Kundenunterstützung.................................................................50
Nach Ablauf des Telefon-Supports...............................................................................52
Allgemeine Tipps und Ressourcen für die Fehlerbehebung.....................................................52
Beheben von Druckerproblemen..............................................................................................53
Der Drucker schaltet sich unerwartet aus...........................................................................53
Ausrichtung fehlgeschlagen...............................................................................................53
Der Drucker reagiert nicht (keine Druckausgabe)..............................................................53
Druckausgabe ist langsam.................................................................................................54
Ungewöhnliche Geräusche des Druckers..........................................................................55
Drucker druckt leere oder halbe Seiten .............................................................................56
Die Seite ist unvollständig oder fehlerhaft..........................................................................57
Die Platzierung von Text oder Grafiken ist falsch...............................................................57
2

Beheben von Problemen mit der Druckqualität........................................................................58
Beheben von Problemen bei der Medienzufuhr.......................................................................63
Lösen von Problemen beim Verwenden von HP ePrint und HP Websites...............................65
Lösen von Problemen beim Verwenden von HP ePrint.....................................................65
Lösen von Problemen beim Verwenden von HP Websites................................................66
Lösen von Problemen mit Ethernet-Netzwerken......................................................................66
Behebung allgemeiner Netzwerkfehler...............................................................................67
Beheben von Problemen mit Wireless-Verbindungen..............................................................67
Grundlegende Fehlerbehebung beim Wireless-Betrieb.....................................................68
Erweiterte Fehlerbehebung beim Wireless-Betrieb............................................................68
Schritt 1: Sicherstellen, dass der Computer mit dem Netzwerk verbunden ist.............69
Schritt 2: Sicherstellen, dass der Drucker mit dem Netzwerk verbunden ist................70
Schritt 3: Überprüfen, ob die Firewall-Software die Kommunikation sperrt..................72
Schritt 4: Überprüfen, ob der Drucker online und bereit ist..........................................72
Schritt 5: Sicherstellen, dass die Wireless-Version des Druckers als
Standarddruckertreiber eingestellt ist (nur Windows)...................................................73
Schritt 6: Sicherstellen, dass der Computer nicht über ein Virtual Private
Network (VPN) mit dem Netzwerk verbunden ist.........................................................73
Nach der Problembehebung ..............................................................................................74
Konfigurieren der Firewall-Software für die Zusammenarbeit mit dem Drucker.......................74
Beheben von Druckerverwaltungsproblemen...........................................................................75
Eingebetteter Webserver lässt sich nicht öffnen................................................................76
Fehlerbehebung bei Installationsproblemen.............................................................................77
Vorschläge für die Hardwareinstallation.............................................................................77
Vorschläge für die HP Softwareinstallation........................................................................77
Beheben von Netzwerkproblemen.....................................................................................78
Erläuterungen zum Druckerstatusbericht.................................................................................80
Beschreibung der Netzwerkkonfigurationsseite.......................................................................82
Druckkopfwartung.....................................................................................................................84
Reinigen des Druckkopfes..................................................................................................84
Ausrichten des Druckkopfes...............................................................................................85
Entfernen und Wiedereinsetzen der Druckköpfe................................................................86
Beseitigen von Papierstaus......................................................................................................88
Beseitigen von Papierstaus................................................................................................88
Vermeiden von Papierstaus...............................................................................................90
Legende für Bedienfeld-LEDs..................................................................................................91
A Technische Daten
Garantie-Informationen.............................................................................................................99
Beschränkte Garantie von Hewlett-Packard.....................................................................100
Informationen zu den Garantiebedingungen für Tintenpatronen......................................101
Inhalt
3

Druckerspezifikationen...........................................................................................................102
Abmessungen und Gewicht..............................................................................................102
Produktfunktionen und Fassungsvermögen.....................................................................102
Prozessor- und Speicherspezifikationen..........................................................................103
Systemanforderungen......................................................................................................103
Netzwerkprotokollspezifikationen.....................................................................................103
Spezifikationen des eingebetteten Webservers...............................................................104
Spezifikationen für Druckmedien......................................................................................104
Technische Daten der unterstützten Medien..............................................................104
Festlegen der Mindestbreite von Rändern.................................................................107
Richtlinien für den beidseitigen Druck........................................................................108
Druckspezifikationen........................................................................................................108
Spezifikationen für HP ePrint und HP Websites...............................................................108
Spezifikationen für HP ePrint......................................................................................109
Spezifikationen für HP Websites................................................................................109
Umgebungsbedingungen.................................................................................................109
Spezifikationen zur Stromversorgung...............................................................................109
Spezifikationen zur Geräuschemission............................................................................110
Zulassungshinweise...............................................................................................................111
FCC-Erklärung..................................................................................................................111
Hinweis für Benutzer in Korea..........................................................................................112
VCCI (Klasse B)-Konformitätserklärung für Benutzer in Japan........................................112
Hinweis für Benutzer in Japan zum Netzkabel.................................................................112
GS Erklärung (Deutschland).............................................................................................112
Gehäuseglanzgrad von Peripheriegeräten für Deutschland.............................................112
Europäische Union – Rechtlicher Hinweis........................................................................113
Zulassungshinweise für Wireless-Produkte......................................................................114
Belastung durch Hochfrequenzstrahlung...................................................................114
Hinweis für Benutzer in Brasilien................................................................................114
Hinweis für Benutzer in Kanada.................................................................................114
Hinweis für Benutzer in Taiwan..................................................................................115
Modellspezifische Zulassungsnummer.............................................................................115
Programm zur umweltfreundlichen Produktherstellung..........................................................116
Papier...............................................................................................................................116
Kunststoffe........................................................................................................................116
Datenblätter zur Materialsicherheit...................................................................................116
Recyclingprogramm..........................................................................................................116
Recyclingprogramm für HP Inkjet-Verbrauchsmaterialien................................................116
Entsorgung von Altgeräten durch Benutzer in privaten Haushalten in der
Europäischen Union.........................................................................................................117
Leistungsaufnahme..........................................................................................................118
Chemische Substanzen....................................................................................................118
Batterieinformationen.......................................................................................................118
Entsorgung von Batterien/Akkus in Taiwan................................................................118
Warnhinweis für Benutzer in Kalifornien.....................................................................118
Entsorgung von Batterien/Akkus in den Niederlanden...............................................119
EU-Richtlinie für Batterien/Akkus.....................................................................................120
RoHs (Richtlinie zur Beschränkung der Verwendung gefährlicher Stoffe) (nur China)....121
RoHs (Richtlinie zur Beschränkung der Verwendung gefährlicher Stoffe) (nur Ukraine). 121
Lizenzen von Fremdherstellern..............................................................................................122
4

B HP Verbrauchsmaterial und Zubehör
Onlinebestellung von Druckerverbrauchsmaterial..................................................................130
Verbrauchsmaterial................................................................................................................130
Tintenpatronen und Druckköpfe.......................................................................................130
HP-Medien........................................................................................................................131
C Netzwerkeinrichtung
Ändern grundlegender Netzwerkeinstellungen.......................................................................132
Anzeigen und Drucken der Netzwerkeinstellungen..........................................................132
Aktivieren/Deaktivieren der Funkverbindung....................................................................132
Ändern erweiterter Netzwerkeinstellungen.............................................................................132
Einstellen der Verbindungsgeschwindigkeit.....................................................................133
Anzeigen der IP-Einstellungen.........................................................................................133
Ändern der IP-Einstellungen.............................................................................................133
Konfigurieren der Firewall-Einstellungen des Druckers....................................................133
Erstellen und Verwenden von Firewall-Regeln...........................................................134
Zurücksetzen der Netzwerkeinstellungen.........................................................................135
Einrichten des Druckers für die Wireless-Kommunikation......................................................136
Erste Schritte....................................................................................................................136
Einrichten des Druckers im Wireless-Netzwerk................................................................137
Einrichten des Druckers mit der HP Druckersoftware (empfohlen)..................................137
Einrichten des Druckers mit WiFi Protected Setup (WPS)...............................................137
So verbinden Sie den Drucker mit der Tasten-Methode:...........................................137
So verbinden Sie den Drucker mit der PIN-Methode:................................................138
Einrichten des Druckers mit dem eingebetteten Webserver (EWS).................................138
Ändern des Verbindungstyps...........................................................................................138
So wechseln Sie von einer Ethernet-Verbindung zu einer Wireless-Verbindung:......138
So wechseln Sie von einer USB-Verbindung zu einer Wireless-Verbindung:............139
So wechseln Sie von einer Wireless-Verbindung zu einer USB- oder Ethernet-
Verbindung: ...............................................................................................................139
Testen der Wireless-Verbindung......................................................................................139
Richtlinien für die Gewährleistung der Sicherheit in einem Wireless-Netzwerk...............139
Überblick über Sicherheitseinstellungen....................................................................140
Hinzufügen von Hardware-Adressen zu einem Wireless Router (MAC-Filterung).....140
Weitere Richtlinien für die Sicherheit von Wireless-Netzwerkverbindungen..............141
Richtlinien zum Verringern der Funkstörungen in einem Wireless-Netzwerk...................141
Deinstallieren und Neuinstallieren der HP Software...............................................................141
Windows...........................................................................................................................142
Mac OS X.........................................................................................................................142
D Druckerverwaltungstools
Toolbox (Windows).................................................................................................................144
HP Dienstprogramm (Mac OS X)...........................................................................................144
Eingebetteter Webserver........................................................................................................145
Informationen zu Cookies.................................................................................................145
So öffnen Sie den eingebetteten Webserver:...................................................................145
Index............................................................................................................................................157
Inhalt
5

1Erste Schritte
Dieses Handbuch enthält Informationen zur Verwendung des Produkts und zur
Problembehandlung.
•
Eingabehilfen
•
Umwelt
•
Bauteile des Druckers
•
Verwenden des Druckerbedienfelds
•
Position der Modellnummer des Druckers
•
Auswählen von Druckmedien
•
Einlegen von Medien
•
Einsetzen des Zubehörs
•
Warten des Druckers
•
Aktualisieren des Druckers
•
Ausschalten des Druckers
Hinweis Wenn Sie den Drucker mit einem Computer verwenden, auf dem das
Betriebssystem Windows XP Starter Edition, Windows Vista Starter Edition oder
Windows 7 Starter Edition ausgeführt wird, sind einige Funktionen möglicherweise
nicht verfügbar. Weitere Informationen finden Sie unter
Systemanforderungen.
Eingabehilfen
Der Drucker bietet eine Reihe von Funktionen für Behinderte.
Sicht
Die HP Software kann von Benutzern mit Sehbehinderung oder Sehschwäche
verwendet werden, indem die Eingabehilfeoptionen und -funktionen des
Betriebssystems eingesetzt werden. Die Software unterstützt auch die meisten
Hilfstechnologien wie Bildschirmleser, Braille-Leser und Sprache-zu-
Textanwendungen. Für farbenblinde Benutzer verfügen die farbigen Schaltflächen und
Registerkarten in der HP Software und auf dem Bedienfeld des Druckers über einfache
Beschriftungen mit Text oder Symbolen, welche die entsprechende Aktion
verdeutlichen.
Mobilität
Für Benutzer mit motorischen Behinderungen können die Funktionen der HP Software
über Tastaturbefehle ausgeführt werden. Die HP Software unterstützt außerdem
Optionen der Windows-Eingabehilfe, wie z. B. Einrastfunktion, Statusanzeige,
Anschlagverzögerung und Tastaturmaus. Am Drucker können die Abdeckungen,
Tasten, Papierfächer und die Papierführungen von Benutzern mit eingeschränkter
Kraft und Reichweite bedient werden.
Support
Weitere Details zu Eingabehilfen für diesen Drucker und der Verpflichtung von HP,
Eingabehilfen für Produkte zur Verfügung zu stellen, finden Sie auf der HP Website
unter
www.hp.com/accessibility.
6 Erste Schritte

Informationen über Eingabehilfen für Mac OS X finden Sie auf der Apple Website unter
www.apple.com/accessibility.
Umwelt
Hewlett-Packard hat sich zur umweltfreundlichen Herstellung qualitativ hochwertiger
Produkte verpflichtet. Das Produkt ist so konzipiert, dass es recycelt werden kann.
Weitere Informationen finden Sie unter
Programm zur umweltfreundlichen
Produktherstellung.
HP unterstützt seine Kunden dabei, die Umweltauswirkungen der verwendeten
Produkte zu reduzieren. Diese von HP bereitgestellten Funktionen sollen Ihnen helfen,
die Auswirkungen Ihrer Druckvorgänge auf die Umwelt zu bewerten und zu reduzieren.
Weitere Informationen zu den Umweltinitiativen von HP finden Sie unter
www.hp.com/
hpinfo/globalcitizenship/environment/.
Energieeinstellungen
Der Drucker ist mit folgenden Funktionen ausgestattet, die einem niedrigeren
Energieverbrauch dienen:
Ruhemodus
Im Ruhemodus verbraucht das Produkt weniger Energie. Nach der anfänglichen
Einrichtung des Druckers wird der Drucker nach 5-minütiger Inaktivität in den
Ruhemodus versetzt.
Gehen Sie wie folgt vor, um die Einstellungen zu ändern:
1. Öffnen Sie den EWS. Weitere Informationen finden Sie unter
Eingebetteter
Webserver.
2. Klicken Sie auf die Registerkarte Einstellungen.
3. Klicken Sie im Bereich Voreinstellungen auf Energiesparmodus, und wählen
Sie die gewünschte Option aus.
4. Klicken Sie auf Übernehmen.
Autom.-Aus
„Autom.-Aus“ wird standardmäßig automatisch aktiviert, wenn Sie den Drucker
einschalten. Bei aktivierter Funktion „Autom.-Aus“ schaltet sich der Drucker nach 8-
stündiger Inaktivität automatisch aus, um den Energieverbrauch zu senken. „Autom.-
Aus“ wird automatisch deaktiviert, wenn vom Drucker eine Netzwerkverbindung
hergestellt wird. Sie können die Einstellung für „Autom.-Aus“ auch über die
Druckersoftware ändern. Wenn Sie die Einstellung ändern, wird die von Ihnen
ausgewählte Einstellung vom Drucker beibehalten. Über „Autom.-Aus“ wird der
Drucker vollständig ausgeschaltet. Sie müssen die Netztaste drücken, um den Drucker
wieder einzuschalten.
Windows: Öffnen Sie die Toolbox. (Weitere Informationen finden Sie unter
Toolbox
(Windows).) Klicken Sie auf der Registerkarte Erweiterte Einstellungen auf Ändern,
und wählen Sie dann die bevorzugte Zeitdauer aus.
Mac OS X: Öffnen Sie das HP Dienstprogramm. (Weitere Informationen finden Sie
unter
HP Dienstprogramm (Mac OS X).) Klicken Sie im Bereich Druckereinstellungen
auf Energieverwaltung, und wählen Sie dann die bevorzugte Zeitdauer aus.
Umwelt 7

Tipp Wenn Sie mithilfe einer Ethernet-Verbindung über ein Netzwerk drucken,
muss „Autom.-Aus“ deaktiviert werden, um sicherzustellen, dass keine
Druckaufträge verloren gehen. Selbst wenn „Autom.-Aus“ deaktiviert ist, wechselt
der Drucker nach 5-minütiger Inaktivität zum Ruhemodus, um den
Energieverbrauch zu senken.
Hinweis Die Funktionen „Ruhemodus“ und „Autom.-Aus“ des Druckers sind
vorübergehend nicht verfügbar, wenn eine oder mehrere Tintenpatronen fehlen.
Nach dem erneuten Einsetzen der Patronen werden diese Funktionen wieder
aktiviert.
Vorsicht HP empfiehlt, fehlende Patronen baldmöglichst zu ersetzen, um
Probleme mit der Druckqualität, möglichen Mehrverbrauch an Tinte oder Schäden
am Tintensystem zu vermeiden. Schalten Sie den Drucker niemals aus, wenn
Tintenpatronen fehlen.
Sparsamer Umgang mit Verbrauchsmaterial
Mit den folgenden Maßnahmen können Sie Verbrauchsmaterial wie Tinte und Papier
einsparen:
• Ändern Sie den Druckmodus in eine Einstellung für Entwurfsdruck. Bei dieser
Einstellung wird weniger Tinte verbraucht.
• Reinigen Sie den Druckkopf nur, wenn es nötig ist. Andernfalls verschwenden Sie
Tinte und verkürzen die Lebensdauer der Patronen.
• Reduzieren Sie den Papierverbrauch, indem Sie Papier beidseitig bedrucken.
Wenn der Drucker mit Zubehör zum automatischen beidseitigen Druck
(Duplexeinheit) ausgestattet ist, beachten Sie die Hinweise unter Beidseitiger
Druck (Duplexdruck). Andernfalls können Sie einfach zuerst nur die ungeraden
Seiten drucken, den Papierstapel umdrehen und dann die geraden Seiten
drucken.
Bauteile des Druckers
Dieser Abschnitt enthält folgende Themen:
•
Frontansicht
•
Bereich für Verbrauchsmaterial
•
Rückansicht
Kapitel 1
8 Erste Schritte

Frontansicht
1
2
3
4
8
7
5
6
1 Obere Abdeckung
2 Zugangsklappe zu den Tintenpatronen
3 Ausgabefach
4 Bedienfelddisplay
5
(Netztaste)
6 Bedienfeld
7 Ausgabefachverlängerung
8 Fach 1
Bereich für Verbrauchsmaterial
1 Zugangsklappe zu den Tintenpatronen
2 Tintenpatronen
Bauteile des Druckers 9

Rückansicht
1
2
3
4
1 Ethernet-Netzwerkanschluss
2 Hinterer USB-Anschluss
3 Netzanschluss
4 Zubehör für automatischen beidseitigen Druck (Duplexeinheit)
Verwenden des Druckerbedienfelds
Dieser Abschnitt enthält folgende Themen:
•
Tasten und LEDs auf einen Blick
•
Ändern der Druckereinstellungen
•
Drucken von Berichten
Tasten und LEDs auf einen Blick
Weitere Informationen zur Bedeutung der LED-Anzeigemuster und Meldungen im
Bedienfeld finden Sie unter
Legende für Bedienfeld-LEDs.
2134
12
5
6
7
911 810
Kapitel 1
10 Erste Schritte

Etikett Name und Beschreibung
1 Druckkopfausrichtungssymbol auf dem Bedienfeld. Zeigt an, dass der Druckkopf
ausgerichtet werden muss.
2 Symbol für offene Tintenpatronenklappe. Zeigt an, dass die Zugangsklappe zu den
Tintenpatronen oder die obere Abdeckung des Druckers geöffnet ist.
3 Symbol „Kein Papier mehr“. Zeigt an, dass sich kein Papier mehr im Drucker befindet.
4 Symbol „Papierstau“. Zeigt an, dass ein Papierstau im Drucker vorliegt.
5 Taste „Fortsetzen“ mit LED. Die LED „Fortsetzen“ blinkt, wenn die Taste gedrückt werden
muss, um den Druckvorgang fortzusetzen. Drücken Sie diese Taste, um den Druckauftrag
fortzusetzen, nachdem ein Papierstau beseitigt, Papier hinzugefügt oder eine Patrone
eingesetzt wurde. Drücken Sie bei falsch eingestelltem Medienformat die Taste zum
Abbrechen eines Druckauftrags. Halten Sie die Taste drei Sekunden lang gedrückt, um eine
Demoseite zu drucken.
6 Abbrechen (Taste). Einmaliges Drücken ermöglicht das Abbrechen eines Druckauftrags.
Gedrückthalten für drei Sekunden ermöglicht die Ausgabe eines Druckerstatusberichts.
7 Netztaste mit LED. Mit der Netztaste schalten Sie den Drucker ein und aus. Die LED zeigt
an, ob der Drucker ein- oder ausgeschaltet ist.
8 HP ePrint-Taste mit LED. Über diese Taste wird die HP ePrint-Funktion aktiviert und eine
Infoseite gedruckt. Die LED zeigt an, ob der Drucker mit einem HP ePrint-Server verbunden
ist.
9 Wireless-Taste mit LED. Dient zum Ein- und Ausschalten der Wireless-Funktion. Die Taste
leuchtet, wenn das Wireless-Netzwerk aktiviert ist.
10 Ethernet-Netzwerk (Symbol). Zeigt an, dass eine Ethernet-Netzwerkverbindung vorhanden
ist.
11 Wireless-Netzwerksymbol. Zeigt an, dass eine Wireless-Netzwerkverbindung vorhanden ist.
12 Symbole zum Abrufen von Informationen über die Tintenpatronen. Zeigt die Füllstände
und andere Informationen zu den Tintenpatronen an.
Hinweis Warnhinweise und Anzeigen zum Tintenfüllstand sind ungefähre Angaben und
dienen lediglich zur besseren Planung. Wenn eine Warnung in Bezug auf einen niedrigen
Tintenfüllstand angezeigt wird, sollten Sie eine Ersatzpatrone bereithalten, um mögliche
Verzögerungen beim Druck zu vermeiden. Das Austauschen von Tintenpatronen ist erst
erforderlich, wenn Sie dazu aufgefordert werden.
Ändern der Druckereinstellungen
Wenn der Drucker mit einem Computer verbunden ist, können Sie die
Druckereinstellungen auch mithilfe der auf dem Computer verfügbaren HP
Softwaretools ändern. Dazu zählen die HP Druckersoftware, das HP Dienstprogramm
(Mac OS X) und der EWS. Weitere Informationen zu diesen Tools finden Sie unter
Druckerverwaltungstools.
Verwenden des Druckerbedienfelds 11

Drucken von Berichten
Über das Bedienfeld können die folgenden Berichte für den Drucker ausgegeben
werden.
• Druckerstatusbericht. Halten Sie die Taste
(Abbrechen) drei Sekunden lang
gedrückt.
• Netzwerkkonfigurationsseite und Wireless-Netzwerk-Testseite. Halten Sie die
Taste
(Fortsetzen) gedrückt, und drücken Sie dann die Taste (Wireless).
•
Demoseite. Halten Sie die Taste
(Fortsetzen) drei Sekunden lang gedrückt.
Position der Modellnummer des Druckers
Der Drucker besitzt neben dem an der Vorderseite angebrachten Modellnamen noch
eine spezifische Modellnummer. Diese Nummer hilft Ihnen bei der Anforderung von
Unterstützung oder der Ermittlung der für Ihren Drucker erhältlichen
Verbrauchsmaterialien und Zubehörkomponenten.
Die Modellnummer ist auf einem Etikett im Innern des Gerätes in der Nähe der
Zugangsklappe zu den Tintenpatronen angegeben.
Auswählen von Druckmedien
Der Drucker ist zur Verwendung mit den meisten Typen von Bürodruckmedien
ausgelegt. Probieren Sie verschiedene Druckmedien aus, bevor Sie größere Mengen
kaufen. Verwenden Sie HP Medien, um eine hohe Druckqualität zu erreichen. Auf der
HP Website unter
www.hp.com finden Sie weitere Informationen zu HP Medien.
HP empfiehlt die Verwendung von Normalpapier mit dem
ColorLok-Logo zum Drucken und Kopieren von Dokumenten für
den täglichen Gebrauch. Alle Papiere mit dem ColorLok-Logo
wurden unabhängig voneinander auf höchste Standards bei
Zuverlässigkeit und Druckqualität getestet. Dabei wurde auch
geprüft, ob sie gestochen scharfe, brillante Farben sowie
kräftigere Schwarztöne und ein schnelleres
Trocknungsverhalten aufweisen als Normalpapier. Papiere mit
dem ColorLok-Logo sind in einer Vielzahl von Gewichten und
Formaten bei größeren Papierherstellern erhältlich.
Dieser Abschnitt enthält folgende Themen:
•
Empfohlenes Papier zum Drucken
•
Empfohlenes Papier für den Fotodruck
•
Tipps zur Auswahl und Verwendung von Medien
Empfohlenes Papier zum Drucken
Um eine optimale Druckqualität zu erzielen, empfiehlt HP die Verwendung von
HP Papier, das speziell für den Typ des zu druckenden Projekts konzipiert ist.
Kapitel 1
12 Erste Schritte

Je nach Land/Region sind einige dieser Papiertypen für Sie eventuell nicht verfügbar.
HP Broschürenpapier
HP Professional-Papier
Dieses Papier ist beidseitig glänzend oder matt beschichtet und
eignet sich dadurch zum Duplex-Druck. Es eignet sich hervorragend
zur Erstellung von Marketingmaterialien in professioneller Qualität
wie beispielsweise Broschüren und Mailings oder auch
Geschäftsgrafiken für Deckblätter von Geschäftsberichten und
Kalender.
HP Premium
Präsentationspapier
HP Professional Papier
Diese schweren, beidseitig matten Papiere sind ideal für
Präsentationen, Angebote, Berichte und Newsletter. Das hohe
Gewicht verleiht ihnen ein professionelles Erscheinungsbild.
HP Inkjetpapier,
hochweiß
HP Inkjet-Papier, hochweiß ermöglicht kontrastreiche Farben und
gestochen scharfen Text. Das Papier ist nicht durchscheinend,
sodass es sich für beidseitigen Farbdruck eignet. Es ist also die
ideale Wahl für Newsletter, Berichte und Flugblätter. Es besitzt die
Merkmale der ColorLok-Technologie für höhere Wischfestigkeit,
kräftigere Schwarztöne und lebhafte Farben.
HP Druckerpapier HP Druckerpapier ist ein hochwertiges Multifunktionspapier. Die
gedruckten Dokumente wirken echter als auf
Standardmultifunktionspapier oder auf Standardkopierpapier. Es
besitzt die Merkmale der ColorLok-Technologie für höhere
Wischfestigkeit, kräftigere Schwarztöne und lebhafte Farben.
HP Office-Papier HP Office-Papier ist ein hochwertiges Multifunktionspapier. Es eignet
sich für Kopien, Entwürfe, Memos und andere Dokumente des
täglichen Bedarfs. Es besitzt die Merkmale der ColorLok-Technologie
für höhere Wischfestigkeit, kräftigere Schwarztöne und lebhafte
Farben.
HP Recycling-Office-
Papier
HP Recycling-Office-Papier ist ein hochwertiges Multifunktionspapier,
das zu 30 % aus Altpapier hergestellt wird. Es besitzt die Merkmale
der ColorLok-Technologie für höhere Wischfestigkeit, kräftigere
Schwarztöne und lebhafte Farben.
HP Premium Plus
Fotopapier
Das hochwertigste Fotopapier von HP besitzt ein hohes Gewicht und
eignet sich für die Herstellung von Fotos in professioneller Qualität.
Es trocknet sofort und lässt sich dadurch leicht handhaben, ohne zu
verschmieren Es ist wasser- und feuchtigkeitsbeständig, wischfest
und unempfindlich gegen Fingerabdrücke. Es ist in verschiedenen
Größen, einschließlich DIN A4, 22 x 28 cm (8,5 x 11 Zoll), 10 x 15 cm
(4 x 6 Zoll), 13 x 18 cm (5 x 7 Zoll) und zwei Oberflächen erhältlich –
glänzend und seidenmatt. Es ist säurefrei und stellt dadurch eine
längere Haltbarkeit der Dokumente sicher.
HP Advanced
Fotopapier
Dieses dicke Fotopapier trocknet sofort und lässt sich dadurch leicht
handhaben, ohne zu verschmieren. Es ist wasser- und
feuchtigkeitsbeständig, wischfest und unempfindlich gegen
Fingerabdrücke. Ihre Ausdrucke gleichen den in einem Fotolabor
hergestellten Fotos. Es ist in verschiedenen Größen, einschließlich
DIN A4, 22 x 28 cm (8,5 x 11 Zoll), 10 x 15 cm (4 x 6 Zoll), 13 x 18
cm (5 x 7 Zoll) und zwei Oberflächen erhältlich – glänzend und
seidenmatt. Es ist säurefrei und stellt dadurch eine längere
Haltbarkeit der Dokumente sicher.
HP Fotopapier für den
täglichen Gebrauch
Verwenden Sie Papier, das für den Druck für den Freizeitbedarf
entwickelt wurde, um farbenfrohe, alltägliche Schnappschüsse zu
geringen Kosten zu drucken. Das kostengünstige Fotopapier trocknet
schnell und ist einfach zu handhaben. Auf ihm drucken alle
Auswählen von Druckmedien 13

Tintenstrahldrucker gestochen scharfe Bilder. Es ist mit
seidenmattem Finish in den Formaten 22 x 28 cm (8,5 x 11 Zoll), DIN
A4 und 10 x 15 cm (4 x 6 Zoll) erhältlich. Es handelt sich um
säurefreies Papier für besonders langlebige Dokumente.
Sie können HP Papiere und andere Verbrauchsmaterialien direkt unter www.hp.com
bestellen. Wechseln Sie zu Produkte und Services, und wählen Sie Tinte, Toner &
Papier aus.
Hinweis Derzeit sind einige Teile der HP Website nur in englischer Sprache
verfügbar.
Empfohlenes Papier für den Fotodruck
Wenn Sie eine optimale Druckqualität erzielen möchten, empfiehlt HP die Verwendung
von HP Papier, das speziell für die zu druckende Projektart konzipiert ist. Je nach
Land/Region sind einige dieser Papiertypen für Sie eventuell nicht verfügbar.
Je nach Land/Region sind einige dieser Papiertypen für Sie eventuell nicht verfügbar.
HP Premium Plus
Fotopapier
Das hochwertigste Fotopapier von HP besitzt ein hohes Gewicht und
eignet sich für die Herstellung von Fotos in professioneller Qualität.
Es trocknet sofort und lässt sich dadurch leicht handhaben, ohne zu
verschmieren. Es ist wasser- und feuchtigkeitsbeständig, wischfest
und unempfindlich gegen Fingerabdrücke. Es ist in verschiedenen
Größen, einschließlich DIN A4, 22 x 28 cm (8,5 x 11 Zoll), 10 x 15 cm
(4 x 6 Zoll), 13 x 18 cm (5 x 7 Zoll) und zwei Oberflächen erhältlich –
glänzend und seidenmatt. Es ist säurefrei und stellt dadurch eine
längere Haltbarkeit der Dokumente sicher.
HP Advanced
Fotopapier
Dieses dicke Fotopapier trocknet sofort und lässt sich dadurch leicht
handhaben, ohne zu verschmieren. Es ist wasser- und
feuchtigkeitsbeständig, wischfest und unempfindlich gegen
Fingerabdrücke. Ihre Ausdrucke gleichen den in einem Fotolabor
hergestellten Fotos. Es ist in verschiedenen Größen, einschließlich
DIN A4, 22 x 28 cm (8,5 x 11 Zoll), 10 x 15 cm (4 x 6 Zoll), 13 x 18
cm (5 x 7 Zoll) und zwei Oberflächen erhältlich – glänzend und
seidenmatt. Es ist säurefrei und stellt dadurch eine längere
Haltbarkeit der Dokumente sicher.
HP Fotopapier für den
täglichen Gebrauch
Das für den gelegentlichen Fotodruck konzipierte Papier eignet sich
ideal zur Ausgabe von farbenprächtigen Schnappschüssen. Dieses
preiswerte Fotopapier lässt sich dank schneller Trocknung einfach
handhaben. Dieses Papier liefert gestochen scharfe Bilder bei allen
Tintenstrahldruckern. Es ist mit seidenmatter Oberfläche in den
Formaten 22 x 28 cm (8,5 x 11 Zoll), DIN A4 und 10 x 15 cm (4 x 6
Zoll) erhältlich. Es handelt sich um säurefreies Papier für besonders
langlebige Dokumente.
HP Photo Value Packs HP Photo Value Packs bieten durch den bequemen Paketkauf von
original HP Tintenpatronen und HP Advanced-Fotopapier eine
zeitsparende und einfache Möglichkeit zum Drucken preiswerter
Fotos in Laborqualität mit Ihrem HP Drucker. Original HP Tinten und
HP Advanced-Fotopapier wurden aufeinander abgestimmt und
sorgen dadurch für langlebige Fotos mit intensiven Farben. Bestens
geeignet, um eine größere Anzahl von Fotos zu drucken, etwa
Urlaubsbilder oder mehrere Abzüge zum Weitergeben.
Kapitel 1
(Fortsetzung)
14 Erste Schritte

Sie können HP Papiere und andere Verbrauchsmaterialien direkt unter www.hp.com
bestellen. Wechseln Sie zu Produkte und Services , und wählen Sie Tinte, Toner &
Papier aus.
Hinweis Derzeit sind einige Teile der HP Website nur in englischer Sprache
verfügbar.
Tipps zur Auswahl und Verwendung von Medien
Beachten Sie die folgenden Richtlinien, um optimale Druckergebnisse zu erzielen.
• Verwenden Sie ausschließlich Medien, die den Druckerspezifikationen
entsprechen. Weitere Informationen finden Sie unter
Spezifikationen für
Druckmedien.
• Legen Sie jeweils nur einen Medientyp in ein Papierfach ein.
• Achten Sie beim Befüllen der Fächer darauf, die Medien richtig einzulegen.
Weitere Informationen finden Sie unter
Einlegen von Medien.
• Überfüllen Sie das Fach nicht. Weitere Informationen finden Sie unter
Einlegen
von Medien.
• Legen Sie auf keinen Fall die folgenden Medien in die Fächer ein, um Staus, eine
geringe Druckqualität und andere Druckprobleme zu vermeiden:
◦ Mehrteilige Formulare
◦ Beschädigte, gewellte oder verknitterte Druckmedien
◦ Perforierte Druckmedien
◦ Druckmedien, deren Oberfläche stark strukturiert bzw. geprägt ist oder die
Tinte nicht gut aufnehmen
◦ Zu leichte oder leicht dehnbare Druckmedien
◦ Medien mit Heft- oder Büroklammern
Einlegen von Medien
Dieser Abschnitt enthält Vorgehensweisen zum Einlegen von Druckmedien in den
Drucker.
Dieser Abschnitt enthält folgende Themen:
•
Einlegen von Medien im Standardformat
•
Einlegen von Umschlägen
•
Einlegen von Karten und Fotopapier
•
Einlegen von Druckmedien im Sonderformat
Einlegen von Medien 15

Einlegen von Medien im Standardformat
So legen Sie Medien ein:
Befolgen Sie diese Anweisungen, um Standardmedien einzulegen.
1. Ziehen Sie Fach 1 heraus.
2. Legen Sie die Medien mit der zu bedruckenden Seite nach unten mittig in das
Fach ein. Achten Sie darauf, dass der Medienstapel an der Linie der
Breitenführung ausgerichtet sind und die an der Führung gekennzeichnete
Stapelhöhe nicht überschreiten.
Hinweis Legen Sie kein Papier ein, während der Drucker druckt.
3. Verschieben Sie die Medienführungen im Fach, um sie an das eingelegte
Medienformat anzupassen, und setzen Sie anschließend das Fach wieder ein.
4. Ziehen Sie die Verlängerung am Ausgabefach heraus.
Kapitel 1
16 Erste Schritte
Seite wird geladen ...
Seite wird geladen ...
Seite wird geladen ...
Seite wird geladen ...
Seite wird geladen ...
Seite wird geladen ...
Seite wird geladen ...
Seite wird geladen ...
Seite wird geladen ...
Seite wird geladen ...
Seite wird geladen ...
Seite wird geladen ...
Seite wird geladen ...
Seite wird geladen ...
Seite wird geladen ...
Seite wird geladen ...
Seite wird geladen ...
Seite wird geladen ...
Seite wird geladen ...
Seite wird geladen ...
Seite wird geladen ...
Seite wird geladen ...
Seite wird geladen ...
Seite wird geladen ...
Seite wird geladen ...
Seite wird geladen ...
Seite wird geladen ...
Seite wird geladen ...
Seite wird geladen ...
Seite wird geladen ...
Seite wird geladen ...
Seite wird geladen ...
Seite wird geladen ...
Seite wird geladen ...
Seite wird geladen ...
Seite wird geladen ...
Seite wird geladen ...
Seite wird geladen ...
Seite wird geladen ...
Seite wird geladen ...
Seite wird geladen ...
Seite wird geladen ...
Seite wird geladen ...
Seite wird geladen ...
Seite wird geladen ...
Seite wird geladen ...
Seite wird geladen ...
Seite wird geladen ...
Seite wird geladen ...
Seite wird geladen ...
Seite wird geladen ...
Seite wird geladen ...
Seite wird geladen ...
Seite wird geladen ...
Seite wird geladen ...
Seite wird geladen ...
Seite wird geladen ...
Seite wird geladen ...
Seite wird geladen ...
Seite wird geladen ...
Seite wird geladen ...
Seite wird geladen ...
Seite wird geladen ...
Seite wird geladen ...
Seite wird geladen ...
Seite wird geladen ...
Seite wird geladen ...
Seite wird geladen ...
Seite wird geladen ...
Seite wird geladen ...
Seite wird geladen ...
Seite wird geladen ...
Seite wird geladen ...
Seite wird geladen ...
Seite wird geladen ...
Seite wird geladen ...
Seite wird geladen ...
Seite wird geladen ...
Seite wird geladen ...
Seite wird geladen ...
Seite wird geladen ...
Seite wird geladen ...
Seite wird geladen ...
Seite wird geladen ...
Seite wird geladen ...
Seite wird geladen ...
Seite wird geladen ...
Seite wird geladen ...
Seite wird geladen ...
Seite wird geladen ...
Seite wird geladen ...
Seite wird geladen ...
Seite wird geladen ...
Seite wird geladen ...
Seite wird geladen ...
Seite wird geladen ...
Seite wird geladen ...
Seite wird geladen ...
Seite wird geladen ...
Seite wird geladen ...
Seite wird geladen ...
Seite wird geladen ...
Seite wird geladen ...
Seite wird geladen ...
Seite wird geladen ...
Seite wird geladen ...
Seite wird geladen ...
Seite wird geladen ...
Seite wird geladen ...
Seite wird geladen ...
Seite wird geladen ...
Seite wird geladen ...
Seite wird geladen ...
Seite wird geladen ...
Seite wird geladen ...
Seite wird geladen ...
Seite wird geladen ...
Seite wird geladen ...
Seite wird geladen ...
Seite wird geladen ...
Seite wird geladen ...
Seite wird geladen ...
Seite wird geladen ...
Seite wird geladen ...
Seite wird geladen ...
Seite wird geladen ...
Seite wird geladen ...
Seite wird geladen ...
Seite wird geladen ...
Seite wird geladen ...
Seite wird geladen ...
Seite wird geladen ...
Seite wird geladen ...
Seite wird geladen ...
Seite wird geladen ...
Seite wird geladen ...
Seite wird geladen ...
Seite wird geladen ...
Seite wird geladen ...
Seite wird geladen ...
Seite wird geladen ...
Seite wird geladen ...
Seite wird geladen ...
Seite wird geladen ...
Seite wird geladen ...
Seite wird geladen ...
-
 1
1
-
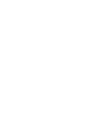 2
2
-
 3
3
-
 4
4
-
 5
5
-
 6
6
-
 7
7
-
 8
8
-
 9
9
-
 10
10
-
 11
11
-
 12
12
-
 13
13
-
 14
14
-
 15
15
-
 16
16
-
 17
17
-
 18
18
-
 19
19
-
 20
20
-
 21
21
-
 22
22
-
 23
23
-
 24
24
-
 25
25
-
 26
26
-
 27
27
-
 28
28
-
 29
29
-
 30
30
-
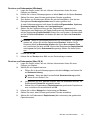 31
31
-
 32
32
-
 33
33
-
 34
34
-
 35
35
-
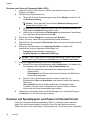 36
36
-
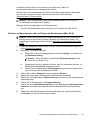 37
37
-
 38
38
-
 39
39
-
 40
40
-
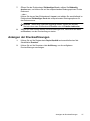 41
41
-
 42
42
-
 43
43
-
 44
44
-
 45
45
-
 46
46
-
 47
47
-
 48
48
-
 49
49
-
 50
50
-
 51
51
-
 52
52
-
 53
53
-
 54
54
-
 55
55
-
 56
56
-
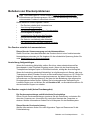 57
57
-
 58
58
-
 59
59
-
 60
60
-
 61
61
-
 62
62
-
 63
63
-
 64
64
-
 65
65
-
 66
66
-
 67
67
-
 68
68
-
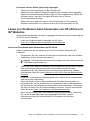 69
69
-
 70
70
-
 71
71
-
 72
72
-
 73
73
-
 74
74
-
 75
75
-
 76
76
-
 77
77
-
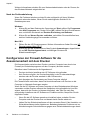 78
78
-
 79
79
-
 80
80
-
 81
81
-
 82
82
-
 83
83
-
 84
84
-
 85
85
-
 86
86
-
 87
87
-
 88
88
-
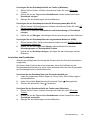 89
89
-
 90
90
-
 91
91
-
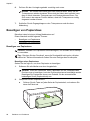 92
92
-
 93
93
-
 94
94
-
 95
95
-
 96
96
-
 97
97
-
 98
98
-
 99
99
-
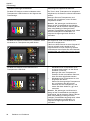 100
100
-
 101
101
-
 102
102
-
 103
103
-
 104
104
-
 105
105
-
 106
106
-
 107
107
-
 108
108
-
 109
109
-
 110
110
-
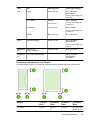 111
111
-
 112
112
-
 113
113
-
 114
114
-
 115
115
-
 116
116
-
 117
117
-
 118
118
-
 119
119
-
 120
120
-
 121
121
-
 122
122
-
 123
123
-
 124
124
-
 125
125
-
 126
126
-
 127
127
-
 128
128
-
 129
129
-
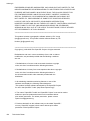 130
130
-
 131
131
-
 132
132
-
 133
133
-
 134
134
-
 135
135
-
 136
136
-
 137
137
-
 138
138
-
 139
139
-
 140
140
-
 141
141
-
 142
142
-
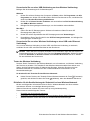 143
143
-
 144
144
-
 145
145
-
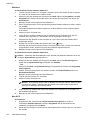 146
146
-
 147
147
-
 148
148
-
 149
149
-
 150
150
-
 151
151
-
 152
152
-
 153
153
-
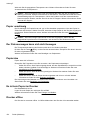 154
154
-
 155
155
-
 156
156
-
 157
157
-
 158
158
-
 159
159
-
 160
160
-
 161
161
-
 162
162
-
 163
163
-
 164
164
-
 165
165
-
 166
166
HP Officejet Pro 8100 Benutzerhandbuch
- Typ
- Benutzerhandbuch
- Dieses Handbuch eignet sich auch für
Verwandte Artikel
-
HP Officejet 6100 ePrinter series - H611 Benutzerhandbuch
-
HP Officejet 7110 Benutzerhandbuch
-
HP Officejet 6100 ePrinter series - H611 Benutzerhandbuch
-
HP Officejet Pro 276DW Benutzerhandbuch
-
HP Officejet 6700 Premium e-All-in-One Printer series - H711 Benutzerhandbuch
-
HP OfficeJet Pro 6230 ePrinter series Benutzerhandbuch
-
HP Officejet 7610 Bedienungsanleitung
-
HP Officejet 6600 e-All-in-One Printer series - H711 Benutzerhandbuch
-
HP Officejet Pro 8600 e-All-in-One Printer series - N911 Benutzerhandbuch
-
HP OfficeJet 7610 Wide Format e-All-in-One series Benutzerhandbuch