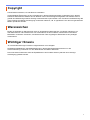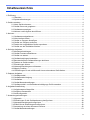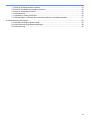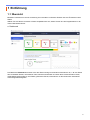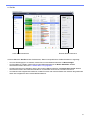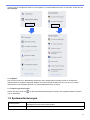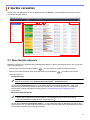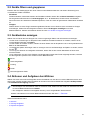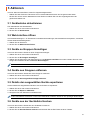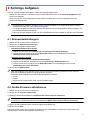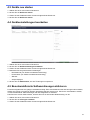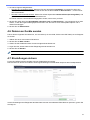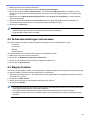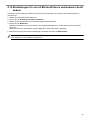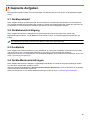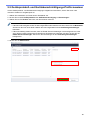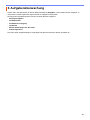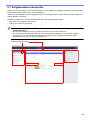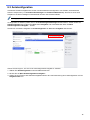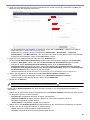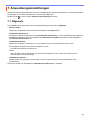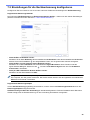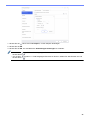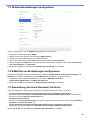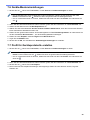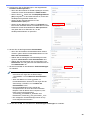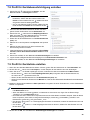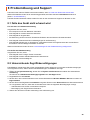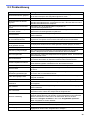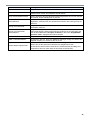BRAdmin Professional 4
Benutzerhandbuch
GER
Version F

i
©2019 Brother Industries, Ltd. Alle Rechte vorbehalten.
Unangekündigte Änderungen an den Informationen in diesem Dokument bleiben vorbehalten. Die in diesem
Dokument beschriebene Software wird im Rahmen eines Lizenzvertrags bereitgestellt. Die Software darf nur
gemäß den Bestimmungen dieses Vertrags verwendet oder kopiert werden. Kein Teil dieser Veröffentlichung darf
ohne vorherige schriftliche Genehmigung von Brother Industries, Ltd. in irgendeiner Form oder mit irgendwelchen
Mitteln reproduziert werden.
Brother ist entweder ein Warenzeichen oder ein eingetragenes Warenzeichen von Brother Industries, Ltd.
Alle Warenzeichen und Produktnamen von Unternehmen, die auf Produkten, Dokumenten und anderen
Materialien von Brother erscheinen, sind Warenzeichen oder eingetragene Warenzeichen der jeweiligen
Unternehmen.
Je nach Modell sind einige Funktionen möglicherweise nicht verfügbar.
Die Bildschirmabbildungen oder Bilddarstellungen in diesem Benutzerhandbuch dienen nur der
Veranschaulichung und können von den tatsächlichen Produkten abweichen.
Der Inhalt dieses Dokuments sowie die Spezifikationen des Produkts können jederzeit ohne vorherige
Ankündigung geändert werden.
Copyright
Warenzeichen
Wichtiger Hinweis

ii
1 Einführung .............................................................................................................................................. 1
1.1 Übersicht .................................................................................................................................. 1
1.2 Systemanforderungen .............................................................................................................. 3
2 Geräte verwalten .................................................................................................................................... 4
2.1 Neue Geräte erkennen............................................................................................................. 4
2.2 Geräte filtern und gruppieren ................................................................................................... 5
2.3 Gerätestatus anzeigen ............................................................................................................. 5
2.4 Aktionen und Aufgaben durchführen........................................................................................ 5
3 Aktionen.................................................................................................................................................. 6
3.1 Gerätestatus aktualisieren........................................................................................................ 6
3.2 Web-Interface öffnen................................................................................................................ 6
3.3 Geräte zu Gruppen hinzufügen ................................................................................................ 6
3.4 Geräte aus Gruppen entfernen ................................................................................................ 6
3.5 Details der ausgewählten Geräte exportieren .......................................................................... 6
3.6 Geräte aus der Geräteliste löschen.......................................................................................... 6
4 Sofortige Aufgaben................................................................................................................................. 7
4.1 Kennworteinstellungen ............................................................................................................. 7
4.2 Geräte-Firmware aktualisieren ................................................................................................. 7
4.3 Geräte neu starten ................................................................................................................... 8
4.4 Geräteeinstellungen bearbeiten ............................................................................................... 8
4.5 Benutzerdefinierte Softwarelösungen aktivieren ...................................................................... 8
4.6 Dateien an Geräte senden ....................................................................................................... 9
4.7 Einstellungen sichern ............................................................................................................... 9
4.8 Netzwerkeinstellungen zurücksetzen ..................................................................................... 10
4.9 Mapply-Funktion..................................................................................................................... 10
4.10 Einstellungen für ein mit Microsoft Azure verbundenes Gerät ändern ................................. 11
5 Geplante Aufgaben............................................................................................................................... 12
5.1 Geräteprotokoll....................................................................................................................... 12
5.2 Gerätebenachrichtigung ......................................................................................................... 12
5.3 Geräteliste .............................................................................................................................. 12
5.4 Geräte-Mastereinstellungen ................................................................................................... 12
5.5 Geräteprotokoll- und Gerätebenachrichtigungs-Profile zuweisen .......................................... 13
6 Aufgabenüberwachung......................................................................................................................... 14
6.1 Aufgabenstatus überprüfen .................................................................................................... 15
6.2 Aufgaben überwachen ........................................................................................................... 16
6.3 Autokonfiguration ................................................................................................................... 17
7 Anwendungseinstellungen.................................................................................................................... 19
7.1 Allgemein................................................................................................................................ 19
7.2 Einstellungen für die Geräteerkennung konfigurieren ............................................................ 20
7.3 Netzwerkeinstellungen konfigurieren ..................................................................................... 22
7.4 E-Mail-Server-Einstellungen konfigurieren............................................................................. 22
7.5 Anwendung mit einem Kennwort schützen ............................................................................ 22
7.6 Geräte-Mastereinstellungen ................................................................................................... 23
Inhaltsverzeichnis

iii
7.7 Profil für Geräteprotokolle erstellen........................................................................................ 23
7.8 Profil für Gerätebenachrichtigung erstellen ............................................................................ 25
7.9 Profil für Geräteliste erstellen ................................................................................................. 25
7.10 Informationen ....................................................................................................................... 26
7.11 Werkzeug: Setting File Editor............................................................................................... 26
7.12 Einstellungen und Daten der Anwendung sichern und wiederherstellen ............................. 27
8 Problemlösung und Support................................................................................................................. 28
8.1 Falls das Gerät nicht erkannt wird.......................................................................................... 28
8.2 Unzureichende Zugriffsberechtigungen ................................................................................. 28
8.3 Problemlösung ....................................................................................................................... 29

1
1.1 Übersicht
BRAdmin Professional 4 ist eine Anwendung zum Verwalten von Brother-Geräten und zum Überwachen ihres
Status.
Wählen Sie eine dieser Ansichten auf dem Hauptbildschirm aus, indem Sie auf eine der Registerkarten in der
oberen Menüleiste klicken:
● Dashboard
Der Bildschirm Dashboard erscheint nach dem Start und zeigt verschiedene Informationen an, z. B. den Status
aller verwalteten Geräte, Informationen über Verbrauchsmaterialien und wann diese ersetzt werden müssen,
Instandhaltungsinformationen, den Status gefundener Geräte, Informationen zu Druckvolumina und aktuelle
Autokonfigurationsaufgaben.
1 Einführung

2
●Geräte
Auf dem Bildschirm Geräte werden Gerätenamen, Status und spezifischere Geräteinformationen angezeigt.
- Um neue Gerätegruppen zu erstellen, klicken Sie im linken Bildschirmbereich auf Neue Gruppe.
- Um Smartfilter zu erstellen, klicken Sie im linken Bildschirmbereich auf Neuer Smartfilter. Weitere
Informationen finden Sie unter 2.2 Geräte filtern und gruppieren.
- Um Microsoft Azure zu verbinden, klicken Sie im linken Bildschirmbereich auf Neues Azure Profil. Weitere
Informationen finden Sie im Benutzerhandbuch von BRAdmin Professional 4 für Microsoft Azure.
- Um Aktionen oder Aufgaben durchzuführen, wählen Sie eines oder mehrere Geräte aus und dann die gewünschte
Aktion bzw. Aufgabe aus dem rechten Bildschirmbereich.
Linker Bildschirmbereich Rechter Bildschirmbereich

3
Um die Liste der verfügbaren Aktionen oder Aufgaben im rechten Bildschirmbereich zu erweitern, klicken Sie auf
Alle anzeigen.
● Aufgaben
Hier wird eine Liste mit in Bearbeitung befindlichen oder ausstehenden Aufgaben sowie ein Protokoll mit
abgeschlossenen Aufgaben angezeigt. Wählen Sie eine bestimmte Aufgabe aus der Liste aus, um weitere
Informationen und verfügbare Aktionen im rechten Bildschirmbereich zu sehen.
● Anwendungseinstellungen
Klicken Sie oben rechts auf , um die Anwendungseinstellungen zu ändern und Aufgabenprofile zu erstellen
oder zu bearbeiten.
1.2 Systemanforderungen
Betriebssysteme Windows 10 (32 Bit und 64 Bit)/Windows 11 (64 Bit)
Windows Server 2012 oder höher (64 Bit)
Zusätzliche Software .NET Framework 4.8 oder höher

4
Klicken Sie in der Menüleiste am oberen Bildschirmrand auf Geräte, um die Geräteliste anzuzeigen, über die
Sie Geräte verwalten können.
2.1 Neue Geräte erkennen
BRAdmin Professional 4 aktualisiert die Geräteliste beim Starten. Falls Sie das Zielgerät nicht in der Liste finden,
gehen Sie wie folgt vor:
• Klicken Sie auf die Erkennungsschaltfläche , um eine Suche nach aktiven Geräten zu starten.
• Klicken Sie auf den Dropdown-Pfeil neben der Erkennungsschaltfläche und wählen Sie eine der
folgenden Optionen:
-Geräteerkennung
Um einen Zeitplan für die automatische Geräteerkennung festzulegen, konfigurieren Sie die
Zeitplaneinstellungen unter Anwendungseinstellungen > Geräteerkennung.
Klicken Sie auf Geräteerkennung, um neue Brother-Geräte mit bestehender Netzwerk-, USB- oder
Microsoft Azure-Verbindung gemäß der Erkennungsmethode und den Einstellungen zur Geräteliste
hinzuzufügen. Weitere Informationen finden Sie unter 7.2 Einstellungen für die Geräteerkennung
konfigurieren.
-Erkennen bestimmter Geräte
• Geben Sie ein Stichwort in das Suchfeld ein, um bestimmte Geräte in der Liste zu finden.
• Um den Gerätestatus zu aktualisieren, klicken Sie auf .
Klicken Sie auf Erkennen bestimmter Geräte..., um ein bestimmtes Gerät im Netzwerk (anhand IP oder
Knotennamen), ein per USB angeschlossenes Gerät oder ein per Microsoft Azure angeschlossenes Gerät
hinzuzufügen (Tastaturkürzel: Einfg) hinzuzufügen.
2 Geräte verwalten

5
2.2 Geräte filtern und gruppieren
Erstellen Sie eine Gerätegruppe oder einen Filter im linken Bildschirmbereich und wählen Sie diese(n) aus,
um bestimmte Geräte aufzulisten:
-Smartfilter
Geräte auswählen, welche die Kriterien des Smartfilters erfüllen. Klicken Sie auf Neuer Smartfilter und geben
Sie die gewünschten Kriterien im Feld Bedingungen: an, z. B. Modellname, Seriennummer oder Standort.
Sie können auch eine bestimmte Textdatei importieren, in der eine Liste der gewünschten Filterkriterien enthalten
ist.
-Gruppen
Wählen Sie die zu einer Gruppe zusammengefassten Geräte. Um ein Gerät zu einer vorhandenen Gruppe
hinzuzufügen, wählen Sie das Zielgerät und klicken Sie auf Zu Gruppen hinzufügen im rechten
Bildschirmbereich. Weitere Informationen finden Sie unter 3.3 Geräte zu Gruppen hinzufügen.
2.3 Gerätestatus anzeigen
Wählen Sie ein Gerät oder eine Gruppe aus, um den zugehörigen Status und Informationen anzuzeigen.
• Um die Toner-/Tintenmenge zu überprüfen oder detaillierte Geräteinformationen zu erhalten, klicken Sie im
rechten Bildschirmbereich auf Details.
• Um die Geräte nach Status zu filtern, wählen Sie einen Status aus der Dropdown-Liste in der Symbolleiste aus.
Alle ist der Standardstatus.
• Um bestimmte Spalten anzuzeigen oder zu verbergen oder um die Reihenfolge der Spalten zu ändern, klicken
Sie auf .
• Um verfügbare Aktionen und Aufgaben aufzulisten, klicken Sie mit der rechten Maustaste auf eines oder
mehrere Geräte.
• Um zu überprüfen, bei wie vielen Geräten Handlungsbedarf besteht oder Fehler angezeigt werden, beachten
Sie die folgenden Symbole in der rechten unteren Bildschirmecke:
Bereit
Verbindungsfehler
Achtung
Fehler
Nicht konfiguriertes Gerät
2.4 Aktionen und Aufgaben durchführen
Wählen Sie eines oder mehrere Zielgeräte aus der Geräteliste aus und dann im rechten Bildschirmbereich eine
Aktion oder sofortige Aufgabe. Beim Erstellen der Profile können Sie bei Bedarf die Aufgaben Geräteprotokoll
und Gerätebenachrichtigung zuweisen.
• Zum Anzeigen von Informationen über ein einzelnes Gerät, wählen Sie das Gerät aus und klicken Sie dann
im rechten Bildschirmbereich auf Details.
• Die verfügbaren Aktionen und Aufgaben können je nach ausgewähltem Gerät variieren.
Weitere Informationen zum rechten Bildschirmbereich finden Sie unter 1.1 Übersicht.
Weitere Informationen siehe:
- 3 Aktionen
- 4 Sofortige Aufgaben
- 5 Geplante Aufgaben

6
Um eine Aktion durchzuführen, haben Sie folgende Möglichkeiten:
- Wählen Sie das Gerät aus und klicken Sie im rechten Bildschirmbereich auf die gewünschte Aktion.
- Klicken Sie mit der rechten Maustaste auf das Gerät und wählen Sie aus dem angezeigten Menü die
gewünschte Aktion aus.
3.1 Gerätestatus aktualisieren
Zum Aktualisieren des Gerätestatus:
1. Wählen Sie eines oder mehrere Geräte aus.
2. Klicken Sie auf Gerätestatus.
3.2 Web-Interface öffnen
Um Geräteeinstellungen, z. B. Sicherheits- und Netzwerkeinstellungen, benutzerdefiniert anzupassen, verwenden
Sie das Web Based Management:
1. Wählen Sie ein Gerät aus.
2. Klicken Sie auf Web-Interface öffnen.
3.3 Geräte zu Gruppen hinzufügen
Um eines oder mehrere Geräte zu einer Gruppe hinzuzufügen:
1. Wählen Sie eines oder mehrere Geräte aus.
2. Klicken Sie auf Zu Gruppen hinzufügen.
3. Wählen Sie die Zielgruppe oder Zielgruppen im Feld Gruppen auswählen: aus oder erstellen Sie eine neue
Gruppe durch Klicken auf die Schaltfläche Neue Gruppe...
Sie können Geräte auch aus der Geräteliste in die Zielgruppe ziehen und dort ablegen.
3.4 Geräte aus Gruppen entfernen
Um eines oder mehrere Geräte aus einer Gruppe zu entfernen:
1. Wählen Sie eines oder mehrere Geräte aus.
2. Klicken Sie auf Aus ausgewählter Gruppe entfernen.
3.5 Details der ausgewählten Geräte exportieren
Um die Details der ausgewählten Geräte in eine CVS-Datei zu exportieren:
1. Wählen Sie eines oder mehrere Geräte aus.
2. Klicken Sie auf Export in CSV-Datei.
3. Navigieren Sie zum Zielordner und Dateinamen.
In den CSV-Dateien erscheinen nur die in der Geräteliste sichtbaren Geräte in ihrer jeweiligen Reihenfolge.
3.6 Geräte aus der Geräteliste löschen
Um eines oder mehrere Geräte aus der Geräteliste zu löschen:
1. Wählen Sie eines oder mehrere Geräte aus.
2. Klicken Sie auf Aus Geräteliste entfernen oder drücken Sie die Entf-Taste auf Ihrer Tastatur.
3Aktionen

7
Um eine sofortige Aufgabe auszuführen, haben Sie folgende Möglichkeiten:
- Wählen Sie das Gerät aus und klicken Sie im rechten Bildschirmbereich unter Sofortige Aufgaben auf die
gewünschte Aufgabe.
- Klicken Sie mit der rechten Maustaste auf das Gerät und wählen Sie aus dem angezeigten Menü die
gewünschte Aufgabe aus.
• Im Gegensatz zu geplanten Aufgaben werden sofortige Aufgaben unverzüglich durchgeführt. Weitere
Informationen finden Sie unter 5 Geplante Aufgaben.
• Für Geräte mit Netzwerkverbindung müssen Sie das Kennwort des ausgewählten Geräts eingeben, um
eine sofortige Aufgabe auszuführen.
• Falls eine sofortige Aufgabe für das von Ihnen gewählte Gerät nicht verfügbar ist, wird sie nicht unterstützt.
4.1 Kennworteinstellungen
1. Wählen Sie eines oder mehrere Geräte aus.
2. Klicken Sie auf Kennwort-Einstellungen.
3. Sie haben die folgenden Möglichkeiten:
• Standard-Anmeldekennwort ändern
a. Wählen Sie das Optionsfeld Passwort für nicht konfigurierte Geräte festlegen.
b. Geben Sie das neue Kennwort im Feld Neues Kennwort: ein und bestätigen Sie es im Feld
Bestätigung des neuen Kennworts:.
• Aktuelles Kennwort ändern
a. Wählen Sie das Optionsfeld Gerätekenntwort ändern.
b. Geben Sie das aktuelle Gerätekennwort im Feld Derzeitiges Gerätekennwort: ein.
c. Geben Sie das neue Kennwort im Feld Neues Kennwort: ein und bestätigen Sie es im Feld
Bestätigung des neuen Kennworts:.
4. Klicken Sie auf Übernehmen.
Falls das Gerätekennwort geändert wurde und nicht mehr dem Standard-Anmeldekennwort entspricht,
erscheint die Meldung „Dieses Kennwort ist bereits vergeben“.
Vermeiden Sie die folgenden Kennwörter als Administrator-Kennwort:
• access
• initpass
• Das Kennwort mit dem Präfix „Pwd“ auf der Geräterückseite
4.2 Geräte-Firmware aktualisieren
1. Wählen Sie eines oder mehrere Geräte aus.
2. Klicken Sie auf Firmware aktualisieren.
3. Markieren Sie das Kontrollkästchen Update auf die neueste Version installieren.
Um zu überprüfen, ob die aktuelle Firmware installiert ist, ohne die Aktualisierung automatisch
durchzuführen, deaktivieren Sie das Kontrollkästchen Update auf die neueste Version installieren.
4. Geben Sie die Gerätekennwörter für kennwortgeschützte Geräte ein.
5. Klicken Sie auf Start.
Falls eine neuere Version der Firmware zur Verfügung steht, lädt BRAdmin Professional 4 sie herunter und
aktualisiert die Firmware des Zielgerätes automatisch.
4 Sofortige Aufgaben

8
4.3 Geräte neu starten
1. Wählen Sie eines oder mehrere Geräte aus.
2. Klicken Sie auf Gerät neu starten.
3. Geben Sie die Gerätekennwörter für kennwortgeschützte Geräte ein.
4. Klicken Sie auf Gerät neu starten.
4.4 Geräteeinstellungen bearbeiten
1. Wählen Sie eines oder mehrere Geräte aus.
2. Klicken Sie auf Geräteeinstellungen bearbeiten.
3. Geben Sie die Gerätekennwörter für kennwortgeschützte Geräte ein.
4. Bearbeiten Sie die gewünschten Einstellungen:
- Boot-Methode (nur Geräte mit Netzwerkverbindung)
- Knotenname (nur Geräte mit Netzwerkverbindung)
- Standort
- Ansprechpartner
5. Klicken Sie auf Übernehmen, um Ihre Änderungen zu speichern.
4.5 Benutzerdefinierte Softwarelösungen aktivieren
Für diese Aufgabe wird eine gültige Lizenzdatei benötigt. Eine Lizenzdatei kann die Aktivierungscodes enthalten,
sodass die Lösung auf mehreren Geräten gleichzeitig aktiviert werden kann. Sie können Lizenzdateien senden,
um benutzerdefinierte Softwarelösungen auf den Zielgeräten zu aktivieren.
Falls Sie keine solche Datei besitzen, wenden Sie sich an Ihre Brother-Niederlassung vor Ort.
1. Wählen Sie eines oder mehrere Geräte aus.
2. Klicken Sie auf Lösungen verwalten.
3. Geben Sie die Gerätekennwörter für kennwortgeschützte Geräte ein.

9
4. Sie haben folgende Möglichkeiten:
• Falls Sie eine Lizenzdatei haben: Markieren Sie das Optionsfeld Lizenzdatei: und geben Sie dann den
Dateinamen in das Feld darunter ein oder klicken Sie auf die Schaltfläche Durchsuchen..., um die Lizenz-
datei auszuwählen.
• Falls Sie Lizenzschlüssel besitzen: Klicken Sie auf das Optionsfeld Lizenzschlüssel (20-stellige Zahl): und
geben Sie dann in das Feld die Lizenzschlüssel ein.
Es können mehrere Lizenzschlüssel eingegeben werden, immer einer pro Zeile.
5. Klicken Sie neben dem Feld Ausgabedatei speichern unter: auf Durchsuchen... und navigieren Sie zu dem
Ordner, in dem die Ergebnisdatei gespeichert werden soll. Sie können auch Ordnerpfade kopieren und in
dieses Feld einfügen.
6. Klicken Sie auf Übernehmen.
4.6 Dateien an Geräte senden
Führen Sie die folgenden Schritte durch, um eine Datei (z. B. eine PRN-, EDPK- oder SSF-Datei) an ein Zielgerät
zu senden:
1. Wählen Sie eines oder mehrere Geräte aus.
2. Klicken Sie auf Datei senden.
3. Geben Sie die Gerätekennwörter für kennwortgeschützte Geräte ein.
4. Legen Sie fest, welche Datei an das Zielgerät gesendet werden soll.
5. Klicken Sie auf Senden.
Um Dateien mit Geräteeinstellungen, z. B. EDPK-Dateien zu senden, wird ein Gerätepasswort benötigt.
4.7 Einstellungen sichern
Für die Durchführung dieser Aufgabe wird ein Gerätepasswort benötigt.
Das Kennwort für die mit der Funktion Sicherungseinstellungen erstellte Datei entspricht dem Gerätepasswort.
Um die Einstellungen des Zielgerätes als DPK-Datei oder als verschlüsselte EDPK-Datei zu speichern, gehen Sie
wie folgt vor:

10
1. Wählen Sie eines oder mehrere Geräte aus.
2. Klicken Sie im rechten Bildschirmbereich auf Sicherungseinstellungen.
3. Klicken Sie auf die Schaltfläche Durchsuchen... neben dem Feld Speichern unter: und wählen Sie den
Speicherort für die gesicherte Einstellungsdatei. Sie können auch Ordnerpfade kopieren und in dieses Feld
einfügen.
4. Wählen Sie im Feld Backup-Einstellungselemente: entweder Alle oder Ausgewählt:, um die benötigten
Elemente festzulegen.
5. Aktivieren Sie das Kontrollkästchen Ausschließen, wenn Sie die gerätespezifischen Einstellungen wie
IP-Adresse und Knotenname nicht in die gesicherte Datei aufnehmen möchten.
6. Klicken Sie auf Sicherung.
• Ändern Sie nicht den Dateinamen, wenn Sie die Sicherungsdatei über einen USB-Stick bereitstellen möchten.
USB-Bereitstellungen erfordern ein bestimmtes Format für den Dateinamen.
• Einige Modelle erstellen eine SSF-Datei.
4.8 Netzwerkeinstellungen zurücksetzen
Bei allen Modellen setzt diese Funktion folgende Einstellungen auf ihre Standardwerte zurück:
- IP-Adresse
- Knotenname
- Standort
- Ansprechpartner
Je nach Modell können auch andere Einstellungen zurückgesetzt werden.
1. Wählen Sie eines oder mehrere Geräte aus.
2. Klicken Sie auf Netzwerkeinstellungen zurücksetzen.
3. Geben Sie die Gerätekennwörter für kennwortgeschützte Geräte ein.
4. Klicken Sie auf Zurücksetzen.
4.9 Mapply-Funktion
Verwenden Sie die Mapply-Funktion, um die angegebene Einstellungsdatei über ein Deployment Profil gleichzeitig
an mehrere Geräte zu senden und die Einstellungen zu übernehmen.
1. Wählen Sie die Zielgeräte (nur in den Deployment Profilen ausgewählte und angegebene Geräte kommen für
die Ausführung in Frage).
2. Klicken Sie auf Datei senden.
3. Geben Sie zum Senden an die Zielgeräte das Deployment Profil an.
4. Klicken Sie auf Senden.
• Ein Deployment Profil ist eine Datei mit Informationen wie Zielgeräteinformationen, Einstellungselemente,
eindeutige Einstellungswerte und Einstellungsdateien.
• Das Dateiformat eines Deployment Profils ist eine kennwortgeschützte CSV- oder ZIP-Datei.
• Die Mapply-Funktion kann nicht verwendet werden, wenn das Deployment Profil ein ungültiges Format
aufweist.

11
4.10 Einstellungen für ein mit Microsoft Azure verbundenes Gerät
ändern
Verwenden Sie den Setting File Editor zum Ändern der Einstellungen eines Geräts, das mit Microsoft Azure
verbunden ist.
1. Wählen Sie das gewünschten Gerät aus.
2. Klicken Sie auf Im Setting File Editor bearbeiten…
3. Geben Sie das Gerätekennwort für das kennwortgeschützte Gerät ein.
4. Klicken Sie auf Bearbeiten.
BRAdmin Professional 4 führt die Funktion Sicherungseinstellungen aus, um die Informationen des Geräts
abzurufen.
Nach dem Abruf der Informationen wird der Bildschirm „Setting File Editor“ angezeigt.
5. Bearbeiten Sie die gewünschten Einstellungen und klicken Sie dann auf Übernehmen.
Dieser Instant Task ist nur für ein einzelnes Gerät verfügbar, das unter BRAdmin Professional 4 mit Microsoft
Azure verbunden und als Master konfiguriert ist.

12
Die folgenden Aufgaben stellen Ihnen die benötigten Geräteinformationen nach einem voreingestellten Zeitplan
bereit.
5.1 Geräteprotokoll
Diese Aufgabe erzeugt ein Geräteprotokoll, das Informationen wie Seitenzahl, Gerätestatus und Informationen
zum Verbrauchsmaterial (Protokolleinträge) enthält. Es sendet das Geräteprotokoll per E-Mail oder speichert die
Protokolldatei in einem bestimmten Zielordner gemäß dem von Ihnen festgelegten Zeitplan.
5.2 Gerätebenachrichtigung
Diese Aufgabe überwacht ein Zielgerät durch regelmäßiges Abrufen seines Status. Falls Fehler oder
Statusänderungen auftreten, sendet BRAdmin Professional 4 Fehler- und Änderungsbenachrichtigungen per
E-Mail.
Die Gerätebenachrichtigung sendet eine E-Mail pro Gerät oder Statusänderung.
5.3 Geräteliste
Diese Aufgabe ruft Geräteinformationen in der Geräteliste ab, sendet die Gerätelisten-Informationen per E-Mail
oder speichert sie nach voreingestelltem Zeitplan in einer Datei in einem bestimmten Zielordner.
Weitere Informationen zum Konfigurieren von Gerätelisten-Aufgaben und E-Mail-Server-Einstellungen finden Sie
unter 7 Anwendungseinstellungen.
5.4 Geräte-Mastereinstellungen
Diese Aufgabe überwacht ein Zielgerät in regelmäßigen Abständen und stellt die Original-Einstellungen wieder
her, falls diese versehentlich geändert wurden.
Aktivieren Sie das Kontrollkästchen Auf die neueste Firmware aktualisieren, wenn die Firmware eines Gerätes
immer automatisch aktualisiert werden soll.
Weitere Informationen zu den Geräte-Mastereinstellungen finden Sie unter 7 Anwendungseinstellungen.
5 Geplante Aufgaben

13
5.5 Geräteprotokoll- und Gerätebenachrichtigungs-Profile zuweisen
Um die Geräteprotokoll- und Gerätebenachrichtigungs-Aufgaben durchzuführen, weisen Sie einem oder
mehreren Geräten ein Aufgabenprofil zu.
1. Wählen Sie mindestens ein Gerät aus der Geräteliste aus.
2. Klicken Sie im Menü Geräteprotokoll oder Gerätebenachrichtigung auf Einstellungen.
3. Wählen Sie im Feld Profile: das Profil, das Sie zuweisen möchten.
Bevor Sie auf Übernehmen klicken, müssen Sie folgende Schritte durchführen:
• Falls kein Profil verfügbar ist oder Sie das ausgewählte Profil bearbeiten möchten, klicken Sie auf Bearbeiten.
Sie können dann ein neues Profil erstellen oder das ausgewählte Profil in Anwendungseinstellungen
bearbeiten.
• Falls eine Meldung darauf hinweist, dass die E-Mail-Server-Einstellungen nicht konfiguriert sind, oder
wenn Sie die bereits konfigurierten E-Mail-Server-Einstellungen bearbeiten möchten, klicken Sie auf
E-Mail-Servereinstellungen. Sie können die Einstellungen in den Anwendungseinstellungen
konfigurieren.
4. Klicken Sie auf Übernehmen.

14
Klicken Sie in der Menüleiste am oberen Bildschirmrand auf Aufgaben, um den Status aktiver Aufgaben zu
überwachen und die Ergebnisse abgeschlossener Aufgaben zu überprüfen.
Die folgenden Aufgabenkategorien werden im linken Bereich aufgeführt:
-Sofortige Aufgaben
-Geräteprotokoll
-Gerätebenachrichtigung
-Geräteliste
-Master-Einstellungen für das Gerät
-Autokonfiguration
Die neben jeder Aufgabenkategorie angezeigte Zahl gibt die Anzahl der aktiven Aufgaben an.
6 Aufgabenüberwachung

15
6.1 Aufgabenstatus überprüfen
Wählen Sie im linken Bereich eine Aufgabenkategorie, um den Status der Aufgaben anzuzeigen. Die angezeigten
Informationen unterscheiden sich je nach Aufgabentyp.
Wählen Sie eine Aufgabe aus der Aufgabenliste aus, um die Eigenschaften und die Aktionen für die Aufgabe im
rechten Bereich anzuzeigen.
BRAdmin Professional 4 nutzt die folgenden Farben für Benachrichtigungssymbole:
- Blau: Eine neue Aufgabe wurde erstellt.
- Orange: Ein Fehler ist aufgetreten.
• Um die Aufgaben nach Status zu filtern, wählen Sie den Status aus der Dropdown-Liste
Aufgabenprotokoll.
• Um nach einer Aufgabe zu suchen, geben Sie ein Stichwort in das Suchfeld ein.
• Durch das Benachrichtigungssymbol und in der Fußzeile wird angezeigt, ob neu erstellte Aufgaben
vorhanden sind. In der Fußzeile wird außerdem angezeigt, ob eine Aufgabe in Bearbeitung oder
abgeschlossen ist, wenn ein Fehler aufgetreten ist.
Benachrichtigungssymbol

16
6.2 Aufgaben überwachen
Klicken Sie auf Sofortige Aufgaben und gehen Sie dann wie folgt vor, um sofortige Aufgaben zu überwachen,
zu beenden oder zu wiederholen:
1. Wählen Sie eine aktive Aufgabe im Feld Aktuelle Aufgabe und klicken Sie dann auf eine der folgenden
Optionen im rechten Bereich:
•Details: Status und Details der Aufgabe überprüfen.
•Stopp: Aufgabe beenden.
2. Wählen Sie eine abgeschlossene oder unterbrochene Aufgabe im Feld Aufgabenprotokoll und klicken Sie
dann auf eine der folgenden Optionen im rechten Bereich:
•Details: Status abgeschlossener Aufgaben überprüfen oder eine Aufgabe wiederholen, wenn sie durch
einen Fehler unterbrochen wurde.
•Löschen: Aufgabe löschen.
Klicken Sie zum Verwalten von Aufgaben auf Geräteprotokoll, Gerätebenachrichtigung, Geräteliste oder
Master-Einstellungen für das Gerät und gehen Sie dann wie folgt vor:
1. Wählen Sie ein aktives oder inaktives Aufgabenprofil im Feld Aktuelle Aufgabe und klicken Sie dann auf eine
der folgenden Optionen im rechten Bereich:
•Einstellungen: Aufgabeneinstellungen anzeigen und bearbeiten.
•Test-E-Mail senden: Test-E-Mail senden.
•Deaktivieren/Aktivieren: Aktive Aufgaben deaktivieren oder inaktive Aufgaben aktivieren.
•Jetzt ausführen: Aufgabe sofort ausführen.
2. Wählen Sie ein abgeschlossenes oder unterbrochenes Aufgabenprofil im Feld Aufgabenprotokoll aus und
klicken Sie dann auf eine der folgenden Optionen im rechten Bereich:
• Details: Status erledigter Aufgaben überprüfen.
•Anwendungsprotokolle öffnen: Aufgabendetails überprüfen.
•Löschen: Ausgewähltes Element im Aufgabenprotokoll löschen.
Seite laden ...
Seite laden ...
Seite laden ...
Seite laden ...
Seite laden ...
Seite laden ...
Seite laden ...
Seite laden ...
Seite laden ...
Seite laden ...
Seite laden ...
Seite laden ...
Seite laden ...
Seite laden ...
Seite laden ...
-
 1
1
-
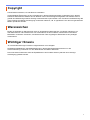 2
2
-
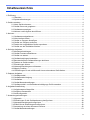 3
3
-
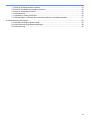 4
4
-
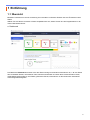 5
5
-
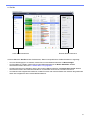 6
6
-
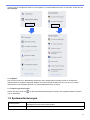 7
7
-
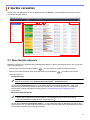 8
8
-
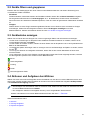 9
9
-
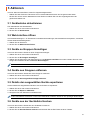 10
10
-
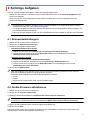 11
11
-
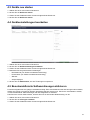 12
12
-
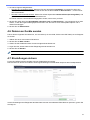 13
13
-
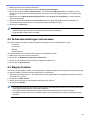 14
14
-
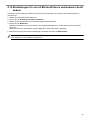 15
15
-
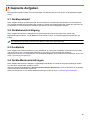 16
16
-
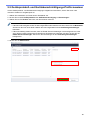 17
17
-
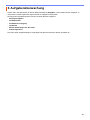 18
18
-
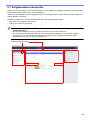 19
19
-
 20
20
-
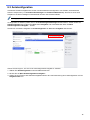 21
21
-
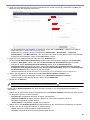 22
22
-
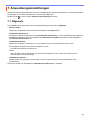 23
23
-
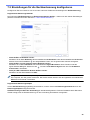 24
24
-
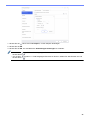 25
25
-
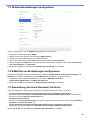 26
26
-
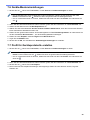 27
27
-
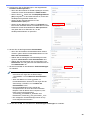 28
28
-
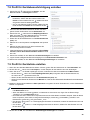 29
29
-
 30
30
-
 31
31
-
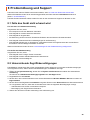 32
32
-
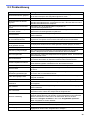 33
33
-
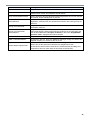 34
34
-
 35
35
Verwandte Papiere
Sonstige Unterlagen
-
Dell EMC OpenManage Enterprise Benutzerhandbuch
-
Dell EMC OpenManage Enterprise Benutzerhandbuch
-
Dell EMC OpenManage Enterprise Benutzerhandbuch
-
Dell EMC OpenManage Enterprise Benutzerhandbuch
-
Dell EMC OpenManage Enterprise Benutzerhandbuch
-
Dell EMC OpenManage Enterprise Benutzerhandbuch
-
Dell EMC OpenManage Enterprise Benutzerhandbuch
-
Dell EMC OpenManage Enterprise Benutzerhandbuch