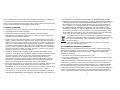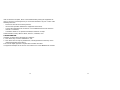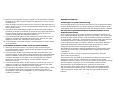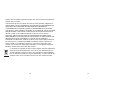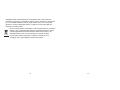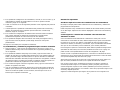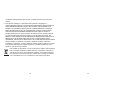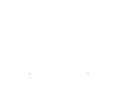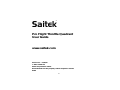Saitek 107038 Bedienungsanleitung
- Kategorie
- Spielsteuerung
- Typ
- Bedienungsanleitung
Dieses Handbuch eignet sich auch für
Seite wird geladen ...
Seite wird geladen ...
Seite wird geladen ...
Seite wird geladen ...
Seite wird geladen ...
Seite wird geladen ...

Installation des Throttle Quadranten
Schrauben Sie zuerst die Montageplatte mit Hilfe der vier mitgelieferten Schauben an
den Throttle Quadranten. Sie können die Platte an eine der beiden Seiten des
Quadranten schrauben, abhängig davon, wie Sie ihn montieren wollen - entweder vor,
unter oder auf Ihrem Tisch. Achten Sie bitte darauf, dass sich die Wippschalter
unabhängig von der gewählten Montageart unten befinden müssen, wenn Sie auf das
Gerät schauen. Jetzt ziehen Sie den Schraubmechanismus der Klemme an, bis dieser
fest an Ihrem Tisch sitzt. (Achten Sie darauf, dass Sie die Schraube nicht zu fest
anziehen, da Sie sonst die Klemme beschädigen könnten.)
Stecken Sie das USB-Kabel des Throttle Quadranten in einen freien USB-Anschluss
Ihres PCs (oder in den USB-Hub des Saitek Pro Flight Yoke).
Ihr Throttle Quadrant wird mit zusätzlichen Hebelgriffen geliefert, womit jede beliebige
Kombination von Triebwerken, Klappen, Gemischverstellung oder Propellersteigung
konfiguriert werden kann. Sie können auch zusätzliche Quadranten verwenden, um sie
für komplexere Flugzeugkonfigurationen mit mehreren Motoren zusammenzuschalten.
Installation unter Windows® XP, XP64 und Vista
A) Basisinstallation (nur Treiber)
1. Schalten Sie Ihren PC ein, und schließen Sie alle laufenden Programme. Legen
Sie die Saitek Smart Technology CD in Ihr CD-ROM-Laufwerk
2. Im Begrüßungsbildschirm klicken Sie bitte auf Software installieren, um
fortzufahren. Wenn die CD nicht automatisch startet, wählen Sie bitte Start in der
Windows Menüleiste, dann Ausführen und hier geben Sie D:\Setup.exe (ohne
Anführungszeichen) ein und klicken Sie OK. Falls D:\ nicht der Laufwerksbuchstabe
Ihres CD Laufwerks ist ändern Sie diesen entsprechend.
3. Im Willkommen-Fenster, klicken Sie auf Weiter, um mit der Installation zu beginnen.
4. Haben Sie den Haftungsausschluss gelesen, akzeptieren Sie diesen und klicken
Weiter.
5. In der Treiberinstallationsanzeige verbinden Sie, sofern Sie das noch nicht gemacht
haben, das USB-Kabel mit einem der USB-Ports des Computers und klicken Sie
auf Weiter.
13
SAITEK PRO FLIGHT THROTTLE QUADRANT
Herzlichen Glückwunsch zum Kauf des Saitek Pro Flight Throttle Quadrant. Der Pro
Flight Throttle Quadrant bietet realistische Bedienelemente, die für jede bekanntere
Flugsimulationssoftware konfiguriert werden können, um Ihr Flugerlebnis noch
realistischer zu gestalten.
12
Abnehmbare Hebelgriffe erlauben, jede beliebige
Kombination von Triebwerken, Klappen,
Gemischverstellung oder Propellersteigung zu
konfigurieren.
Sanft gleitende Leistungshebel mit Tastenfunktion in
der 0-Stellung
Drei 2-Wege Wippschalter

Wichtige Informationen
Anmerkungen zur Treiber-Aktualisierung
Falls notwendig werden neuere Versionen der Treiber und der Programmier-Software
für dieses Produkt veröffentlicht. Sie erhalten jeweils die aktuellste Software auf der
Saitek Website unter der Rubrik Downloads unter dem Menüpunkt Treiber + Software.
Wie man den Flugsimulatorfunktionen die Bedienelemente des Pro
Flight Quadrant zuweist
Da Sie im Flugsimulator den Pro Flight Quadranten normalerweise zusammen mit
einem anderen Steuergerät verwenden, müssen Sie sicherstellen, dass Sie die Hebel
innerhalb des Spiels korrekt einstellen. In der Voreinstellung weist der Flugsimulator
sie der Querruder-, Höhenruder- und Gassteuerung zu; diese Steuerungen übernimmt
normalerweise bereits das andere Steuergerät, und das führt zu Konflikten!
Um die Zuweisung der Hebel zu korrigieren, gehen Sie im Spiel auf den Bildschirm
Zuweisungen (Flugsimulator 2004) oder Steuerungen (Flugsimulator X). Dorthin
gelangen Sie über das Menü Einstellungen innerhalb des Spiels.
Beim Zugriff auf den Bildschirm Zuweisungen/Steuerungen im Flugsimulator achten
Sie darauf, dass in der Option Joysticktyp der Saitek Pro Flight Throttle Quadrant
ausgewählt ist.
Jetzt wählen Sie oben im Fenster Joystickachsen (Flugsimulator 2004) oder
Steuerachsen (Flugsimulator X).
Anschließend suchen Sie einfach in der Befehlsliste den Befehl aus, den Sie Ihrem
Steuergerät zuweisen möchten, und klicken ihn an und klicken dann auf die
Schaltfläche "Zuweisung ändern". Es erscheint ein Fenster, das Sie auffordert, den Teil
Ihres Steuergerätes zu bewegen, den Sie diesem Befehl zuweisen möchten -
drücken/bewegen Sie die betreffende Achse und klicken Sie dann auf OK.
Tipp: Sie müssen darauf achten, dass keiner dieser Hebel den Befehlen für Quer-
oder Höhenruderachse zugewiesen wird, sonst kommen sie in Konflikt mit Ihrem
anderen Steuergerät, das Sie neben dem Saitek Pro Flight Throttle Quadranten
benutzen.
15
6. Klicken Sie in den folgenden Fenstern auf Weiter, um die Installation fortzusetzen.
Nachdem Sie im Fenster Treiber-Installation auf Weiter klicken, können Sie Ihren
Controller testen.
7. Wenn das Saitek Controller Fenster erscheint, probieren Sie bitte alle Knöpfe und
Achsen aus, um zu sehen, ob Ihr Pad ordnungsgemäß funktioniert. Nach dem Test
klicken Sie bitte auf OK.
8. Im Fenster Software Setup wählen Sie bitte SST Programmier-Software NICHT
installieren und klicken Sie auf Weiter. Sie können die SST Programmier-Software
zu einem späteren Zeitpunkt nachträglich installieren. Führen Sie hierzu die
Schritte wie im folgenden Abschnitt B) beschrieben aus.
9. Im Fenster Registrieren wählen Sie bitte "Markieren Sie dieses Feld, um sich zu
registrieren" und folgen Sie den Bildschirmanweisungen. Wenn Sie sich später
registrieren möchten, dann markieren Sie dieses Feld nicht.
10.Um die Installation zu beenden, klicken Sie auf Fertig stellen. Ihr Saitek Controller
ist nun spielbereit!
B) Komplette Installation (Treiber und Programmier-Software)
1. Führen Sie die oberen Schritte 1-7 aus bis das Fenster zur Einrichtung der
Programmiersoftware erscheint. Wählen Sie hier die Option für fortgeschrittene
Spieler und klicken Sie Weiter.
2. Im Fenster Treiber klicken Sie auf Update und folgen den Anweisungen. Jetzt
werden Sie gefragt, ob Sie Funktionen wie Saitek Magic Mouse oder Saitek Magic
Keyboard installieren wollen (dies sind XP-Namen für einige Funktionen Ihres
Controllers). Bestätigen Sie mit Weiter bis Sie mit Fertigstellen die Installation
abschliessen. Sie erhalten die Meldung, dass die Installation erfolgreich
abgeschlossen wurde.
3. Im Fenster Registrieren wählen Sie bitte "Markieren Sie dieses Feld, um sich zu
registrieren" und folgen sie den Bildschirmanweisungen. Wenn Sie sich später
registrieren möchten, dann markieren Sie dieses Feld nicht.
4. Nach Abschluss der Installation können Sie sofort den Profileditor starten - heisst
die Programmierung beginnen. Entscheiden Sie sich dafür, nicht sofort zu
programmieren, klicken Sie auf Fertigstellen, um dies zu übergehen. Ihr Saitek
Controller ist spielbereit.
14

Was ist ein Profil?
Ein Profil ist eine spezielle Einstellung für einen verbesserten Spielablauf, bestehend
aus einer Reihe von Befehlen, die den Buttons oder Achsen an Ihrem Controller im
Voraus zugeteilt werden. Auf der dem Gerät beiliegenden CD-ROM oder auf der
Saitek-Website, www.saitek.com, finden Sie über 200 fertige Profile. (Besuchen Sie
unsere Website für neue oder verbesserte Profile, die regelmäßig ergänzt werden).
Wie kann ich meinen Controller programmieren?
Nachdem Sie sich mit Ihrem Saitek Controller besser vertraut gemacht haben, können
Sie damit beginnen Ihre persönlichen Spielprofile mit der Saitek Smart Technologie
Programmiersoftware (SST) zu erstellen. Diese Software stellt nahezu unbegrenzte
Programmiermöglichkeiten zur Verfügung und ermöglicht es, Ihren Saitek Controller an
Ihre persönlichen Spielanforderungen anzupassen.
Mit dem Profileditor können Sie die Steuerelemente Ihres Eingabegerätes für
verschiedenste Spiele oder Spielsituationen beliebig belegen. Das ist besonders
hilfreich, wenn im Spiel selbst keine Konfigurationsmöglichkeit des Controllers zur
Verfügung steht.
Und so geht's:
1. Klicken Sie mit der rechten Maustaste auf das Symbol für Ihren Controller, das sich
neben Ihrer Computeruhr befindet, und wählen Sie mit der linken Maustaste im
Kontextmenü den Eintrag Profile Editor (Profileditor) aus.
2. Im Profileditor wählen Sie eine Taste am Controller aus, der Sie einen
Tastaturbefehl zuweisen wollen. Dies tun Sie, indem Sie in der Liste im rechten Teil
des Bildschirmes mit der Maus links klicken.
3. Der Cursor blinkt. Geben Sie die Tastenbefehle ein und klicken Sie anschließend
auf das grüne Häkchen. Der Editor fordert Sie auf, dem Befehl einen Namen zu
geben. Geben Sie den gewünschten Namen ein (z. B. Waffe abfeuern) und
drücken Sie die Eingabetaste Ihrer Tastatur.
4. Wiederholen Sie dieses Verfahren für alle Tasten, die Sie programmieren wollen,
und klicken Sie anschließend auf das Symbol mit der blauen Diskette (Speichern)
oben im Fenster.
17
Wenn Sie die Kippschalter am Quadranten anderen Funktionen zuweisen möchten,
gehen Sie oben im Fenster Zuweisungen/Steuerungen auf den Reiter Knöpfe/Tasten.
Wie Sie Ihren Saitek Controller mit der Saitek Smart Technology
Software programmieren
Einführung in die Programmiersoftware
Saitek Smart Technology (SST) ist eine Software, mit der Sie Ihren Saitek Controller
unabhängig von den Einstellmöglichkeiten in Spielen an Ihre eigenen Bedürfnisse
anpassen können. Die SST beinhaltet eine Vielzahl von Funktionen, um Ihr
Eingabegerät mit einer persönlichen Konfiguration zu versehen um maximalen
Spielgenuss zu erreichen. Obwohl die SST sehr viele Möglichkeiten bietet, bleibt Sie
dennoch einfach und intuitiv zu benutzen.
Die komplette Anleitung zur Programmierung Ihres Saitek Controllers, finden Sie auf
der Saitek Homepage unter www.saitek.de.
Eigenschaften der Saitek Smart Technology Programmiersoftware:
• Schnelle und leichte Konfiguration für jedes Spiel
• Passt den Controller optimal an Ihre Lieblinsspiele an
• Konfiguration des Eingabegeräts mit Hilfe eines 3D Modells und einer
Benutzeroberfläche
• Mehrfachkonfigurationen sind für jeden Controller möglich - ideal falls der Controller
von mehreren Personen verwendet wird
• Programmierung komplexer Eingaben mit umfangreichen Zeiteinstellungen
• Vorgefertigte Einstellungen für spezielle Spiele sind als "Profile" auf der Saitek
Webseite und auf der Smart Technology CD-ROM hinterlegt
• Die aktuellste Version der Saitek Smart Technology Software finden Sie zum
Download auf der Saitek Homepage.
16

Garantiebedingungen
1. Die Garantiezeit beträgt 2 Jahre ab dem nachgewiesenen Kaufdatum.
2. Die Bedienungsanleitung ist zu beachten.
3. Die Garantie ist ausgeschlossen beu
Verunstaltung des Geräts, unsachgemäßer oder missbräuchlicher Benutzung,
mangelnder Sorgfalt, Unfall, Beseitigung oder Änderung der Seriennummer;
Anschluss an eine falsche Spannung oder Stromart; Reparatur, Umbau oder
Wartung des Geräts durch fremde Personen außerhalb unserer Serviceeinrichtung
oder eines autorisierten Servicecenters; Verwendung oder Einbau von nicht von
Saitek stammenden Ersatzteilen in das Gerät oder sonstigen Veränderungen:
Einbau in andere Geräte; Beschädigung des Geräts durch höhere Gewalt (z.B.
Unfall, Brand, Hochwasser oder Blitzschlag) oder eine den Anweisungen von
Saitek zuwider laufende Benutzung des Geräts.
4. Die Garantiepflicht beschränkt sich darauf, dass Saitek das Gerät nach eigener
Wahl entweder repariert oder durch ein gleiches oder ähnliches Gerät ersetzt. Zur
Inanspruchnahme der Garantie sind dem autorisierten Saitek Technical Support
Center (Anschrift liegt dem Gerät in der Verpackung bei) Gerät und Kaufbeleg (z.B.
Kassenzettel oder Rechnung) frachtfrei zu übersenden.
5. Bei Einsendung des Geräts zur Reparatur ist eine angemessene Verpackung
(vorzugsweise die Originalverpackung) zu wählen und eine Schilderung des
Problems beizufügen.
6. WICHTIGER HINWEIS: Achten Sie zur Vermeidung unnötiger Kosten und
Unannehmlichkeiten darauf, die Anweisungen in dieser Bedienungsanleitung
sorgfältig durchzulesen und zu beachten.
Dieses Produkt darf am Ende seiner Lebensdauer nicht über den normalen
Haushaltsabfall entsorgt werden, sondern muss an einem Sammelpunkt für
das Recycling von elektrischen und elektronischen Geräten abgegeben
werden. Das Symbol auf dem Produkt, der Gebrauchsanleitung oder der
Verpackung weist darauf hin.
19
5. Benennen Sie das Profil nach Wunsch (in der Regel ist es sinnvoll das Profil nach
dem jeweiligen Spiel, für das es bestimmt ist zu benennen) und klicken Sie
anschließend auf Speichern.
6. Um das erstellte Profil im Spiel zu nutzen, klicken Sie auf Profil aktivieren im
oberen Bereich des Profileditors (ein schwarzgelbes Fadenkreuzsymbol), oder
rechtsklicken Sie auf das Joystick-Symbol in Ihrer Taskleiste und wählen dann das
Profil aus dem erscheinenden Menü aus.
7. Sie werden bemerken, dass sobald ein Profil aktiviert ist, das Joystick-Symbol in
Ihrer Taskleiste grün hinterlegt ist. Wenn Sie ein Profil deaktivieren möchten,
rechtsklicken Sie einfach auf das Joystick-Symbol und wählen Sie Profil löschen.
Wenn Sie ausführliche Hilfe für die Benutzung der SST Programmiersoftware
benötigen, klicken Sie auf Hilfe in der Menüleiste des Profil Editors und dann auf
Handbuch.
Technischer Support
Probleme - keine Angst, wir lassen Sie nicht im Stich!
Wussten Sie, dass fast alle Produkte, die als fehlerhaft an uns zurückgeschickt
werden, überhaupt nicht defekt sind? Sie wurden einfach nicht richtig installiert!
Sollten Sie Probleme mit diesem Produkt haben, besuchen Sie bitte zuerst unsere
Website www.saitek.de. Unsere Website, speziell der Bereich Technischer Support,
wurde erstellt, damit Sie von Ihrem Saitek-Produkt die bestmögliche Leistung erhalten.
Sollten Sie trotzdem noch Probleme haben oder kein Internetanschluss haben, dann
stehen Ihnen unsere Produktspezialisten im Saitek Technical Support Team zur
Verfügung, die Sie telefonisch um Rat und Hilfe bitten können.
Wir möchten, dass Sie viel Freude an Ihrem Gerät haben. Bitte rufen Sie uns an, falls
Sie Probleme oder Fragen haben. Bitte stellen Sie auch sicher, dass Sie alle
relevanten Informationen zu Hand haben, bevor Sie anrufen.
Rufnummern und Adressen finden Sie auf der mit dem Produkt gelieferten Liste der
Zentren für Technischen Support.
18
Seite wird geladen ...
Seite wird geladen ...
Seite wird geladen ...
Seite wird geladen ...
Seite wird geladen ...
Seite wird geladen ...
Seite wird geladen ...
Seite wird geladen ...
Seite wird geladen ...
Seite wird geladen ...
Seite wird geladen ...
Seite wird geladen ...
Seite wird geladen ...
Seite wird geladen ...
Seite wird geladen ...
Seite wird geladen ...
Seite wird geladen ...
-
 1
1
-
 2
2
-
 3
3
-
 4
4
-
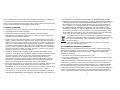 5
5
-
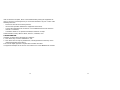 6
6
-
 7
7
-
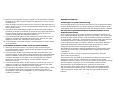 8
8
-
 9
9
-
 10
10
-
 11
11
-
 12
12
-
 13
13
-
 14
14
-
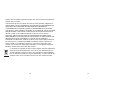 15
15
-
 16
16
-
 17
17
-
 18
18
-
 19
19
-
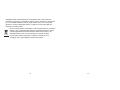 20
20
-
 21
21
-
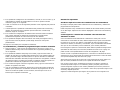 22
22
-
 23
23
-
 24
24
-
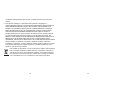 25
25
-
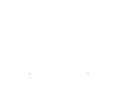 26
26
-
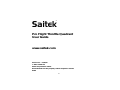 27
27
Saitek 107038 Bedienungsanleitung
- Kategorie
- Spielsteuerung
- Typ
- Bedienungsanleitung
- Dieses Handbuch eignet sich auch für
in anderen Sprachen
- English: Saitek 107038 Owner's manual
- français: Saitek 107038 Le manuel du propriétaire
- español: Saitek 107038 El manual del propietario
- italiano: Saitek 107038 Manuale del proprietario
Verwandte Artikel
-
Saitek 106994 Datenblatt
-
Saitek Pro Flight Yoke System Bedienungsanleitung
-
Saitek V. 1 Benutzerhandbuch
-
Saitek Pro Flight Yoke System Bedienungsanleitung
-
Saitek Cyborg Rumble Benutzerhandbuch
-
Saitek X52 Benutzerhandbuch
-
Saitek Pro Flight Cessna Trim Wheel Bedienungsanleitung
-
Saitek SmartCharger Benutzerhandbuch
-
Saitek TPM Panel Bedienungsanleitung
-
Saitek Pro Flight Quadrant Throttle Bedienungsanleitung