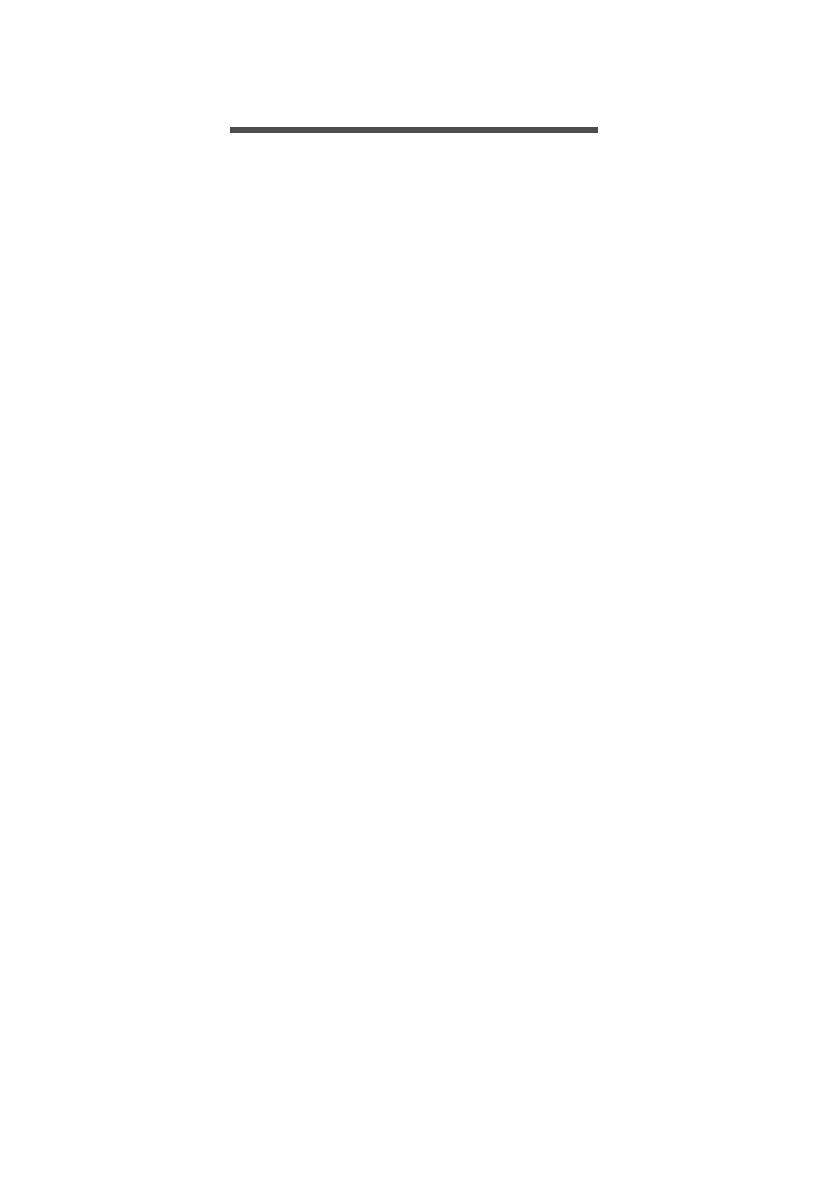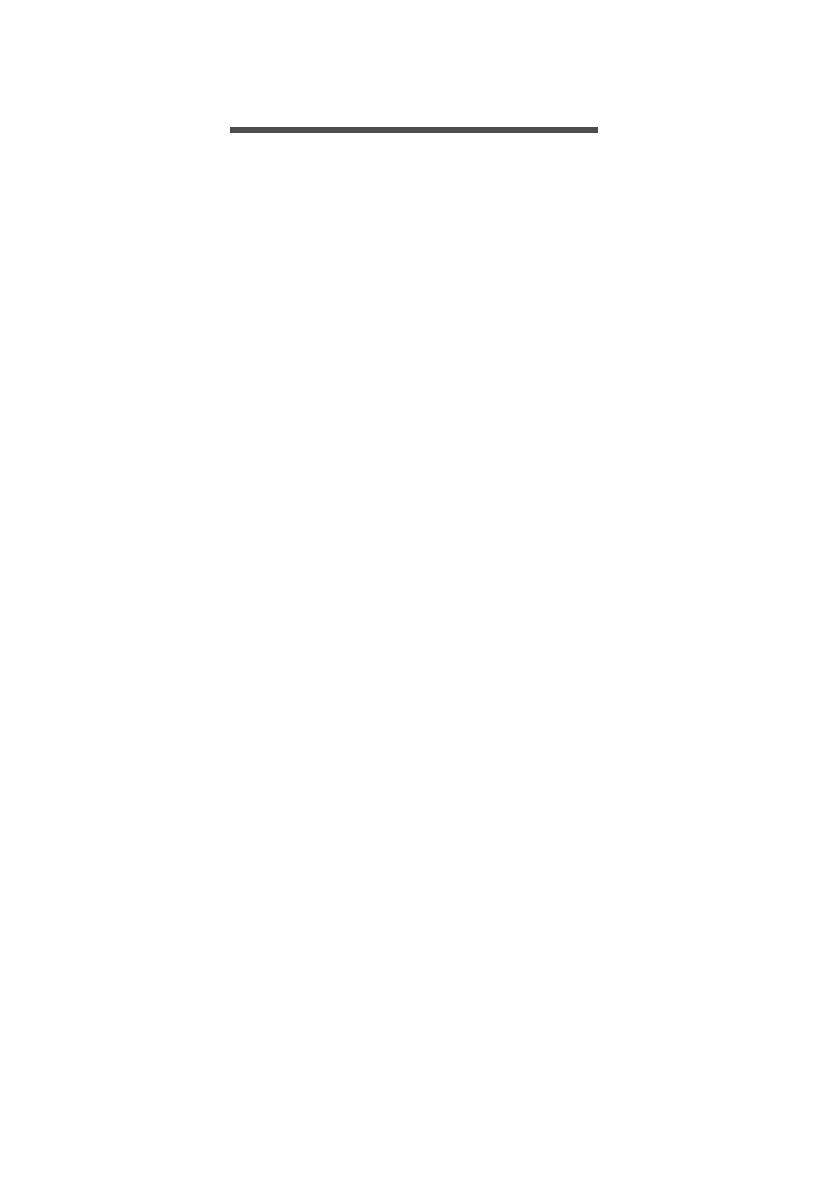
Inhaltsverzeichnis - 3
INHALTSVERZEICHNIS
Einrichtung 4
Auspacken des Smartphones.................. 4
Ihr neues Smartphone ............................. 4
Ansichten .................................................... 4
Laden des Akkus ........................................ 5
Einsetzen einer SIM-Karte oder
microSD-Karte......................................... 6
SIM-Karten-Sperre...................................... 8
Verwendung des Smartphones 9
Erstmaliges Einschalten .......................... 9
Eingabe der PIN.......................................... 9
Aktivierung einer neuen SIM-Karte............. 9
Verwendung des Touchscreens .............. 9
Sperren des Smartphones........................ 10
Aktivieren des Smartphones..................... 10
Ändern des Displaysperrenhintergrunds... 11
Die Startseite......................................... 11
Kacheln auf der Startseite neu anordnen . 12
Elemente am Startbildschirm anheften..... 12
Hubs ...................................................... 12
Gegenwärtig geöffnete Applikationen
anzeigen ................................................... 13
Zusätzliche Menüs................................. 13
Statussymbole....................................... 14
Regeln der Lautstärke ........................... 14
Eingabe von Text................................... 14
Vorausschauende Texteingabe ................ 15
Kontakte 16
Der Kontakte Hub.................................. 16
Hinzufügen eines Kontaktes ..................... 17
Bearbeiten eines Kontakts ........................ 17
Einen Kontakt an der Startseite anheften . 18
Anrufen 19
Bevor Sie einen Anruf absetzen ............ 19
Absetzen eines Anrufs........................... 19
Absetzen eines Notrufs............................. 19
Wählen einer Nummer im Ausland ........... 20
Anrufen einer Nummer aus dem
Anrufverlauf............................................... 20
Speichern einer gewählten Nummer in
den Kontakten........................................... 21
Anrufen eines Ihrer Kontakte .................... 21
Annehmen oder Abweisen eines Anrufes. 22
Beenden eines Anrufs............................... 22
Der Sprachanruf-Fenster....................... 23
Die Freisprechfunktion .............................. 23
Die Display-Zehnertastatur ....................... 23
Stummschaltung eines Anrufes ................ 23
Legen eines Anrufes in die Warteschleife. 24
Telefonkonferenzen .................................. 24
Eine private Unterhaltung mit einem
Teilnehmer führen..................................... 24
Nachrichten 25
Erstellen einer neuen Nachricht............. 25
Antworten auf eine Nachricht................. 26
MMS-Nachrichten .................................. 26
Empfangen von MMS ............................... 27
Nachrichten diktieren ............................. 28
Nachrichteneinstellungen ...................... 28
Notrufmeldungen ...................................... 28
Online gehen 29
Im Internet surfen................................... 29
Verwendung des Browsers....................... 29
Einrichten von E-Mail............................. 30
Windows Store.......................................... 31
Karten und Navigation ........................... 31
Verwendung der Karte.............................. 32
Verwendung der Kamera 33
Kamerasymbole und Einstellungen ....... 33
Fotoeinstellungen ..................................... 34
Videoeinstellungen ................................... 35
Aufnahme eines Fotos........................... 35
Aufnahme eines Videos......................... 35
Anzeige von Fotos und Videos .............. 36
Zubehör und Tipps 37
Verwendung des Headsets.................... 37
Teilen Ihrer Internetverbindung.............. 37
Anhang 39
FAQ und Problembehebung .................. 39
Weitere Informationsquellen .................. 40
Warnungen und Sicherheitshinweise 41
Medizinische Geräte ................................. 43
Fahrzeuge................................................. 43
Umgebungen mit Explosionsgefahr.......... 44
Notrufe ................................................... 45
Die richtige Pflege des Smartphones .... 45
Technische Daten.................................. 47
Leistung .................................................... 47
Display ...................................................... 47
Multimedia ................................................ 47
USB-Anschluss......................................... 48
Konnektivität ............................................. 48
Kamera ..................................................... 48
Erweiterung............................................... 48
Akku.......................................................... 49
Abmessungen........................................... 49
Endbenutzer-Lizenzvertrag 50