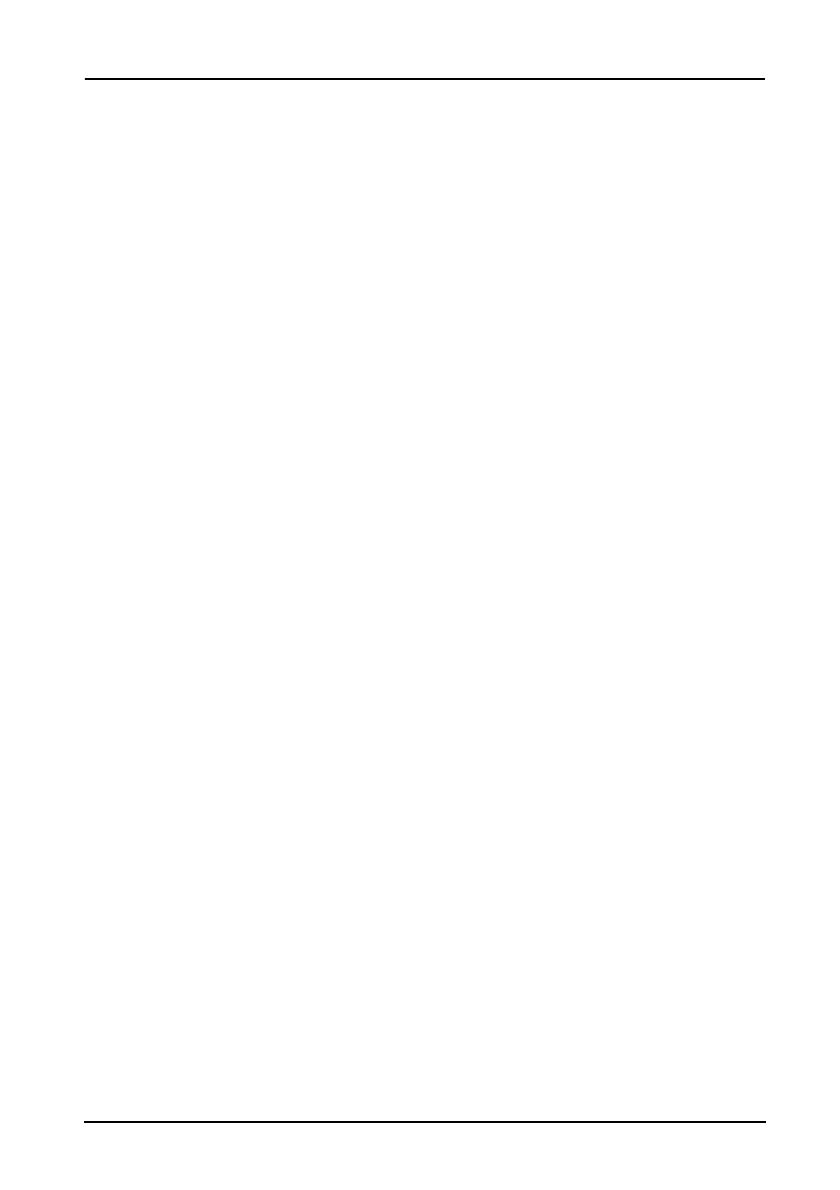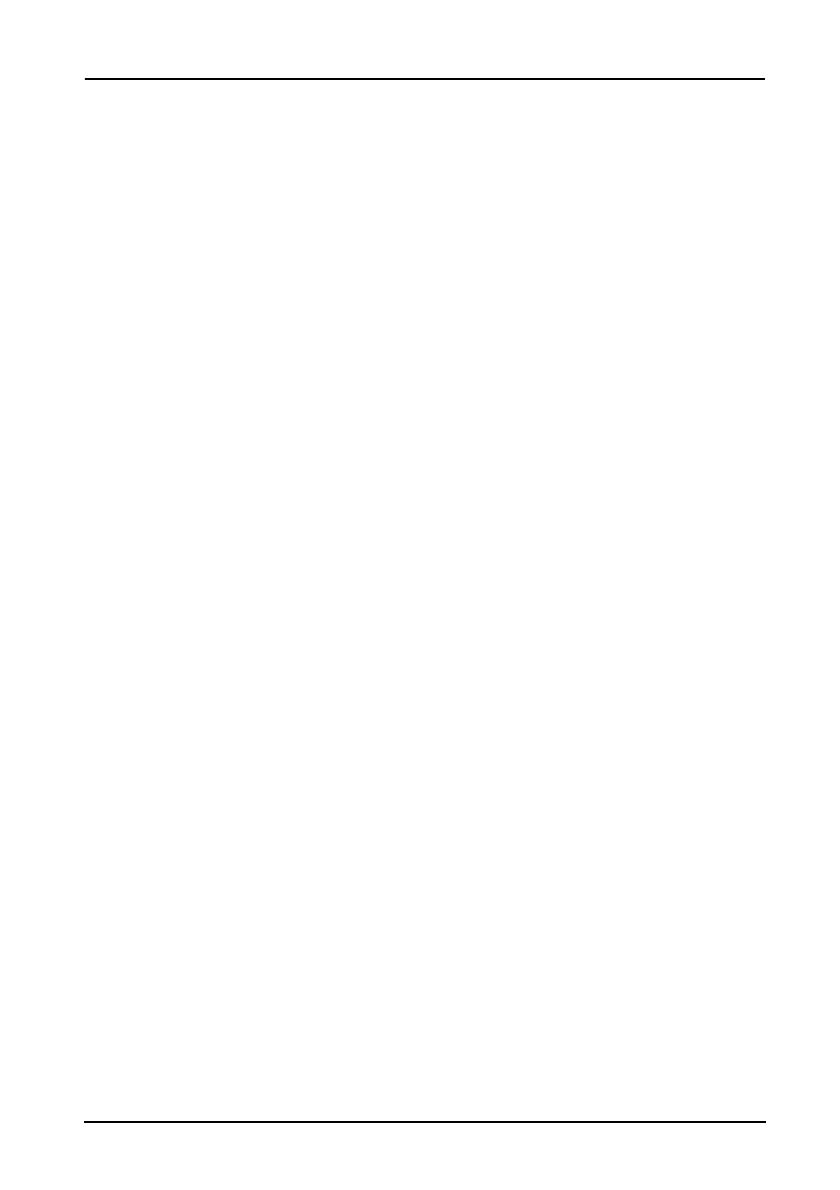
1
Endbenutzer-Lizenzvertrag
WICHTIG – BITTE GRÜNDLICH DURCHLESEN: DIESER ENDBENUTZER-LIZENZVERTRAG (IM FOLGENDEN "VERTRAG") IST EIN
RECHTSGÜLTIGER VERTRAG ZWISCHEN IHNEN, ENTWEDER ALS NATÜRLICHE ODER JURISTISCHE PERSON, UND ACER INC.
(IM FOLGENDEN "ACER") FÜR DIE SOFTWARE, DIE DIESEN VERTRAG BEGLEITET, INKLUSIVE ALLER DAMIT VERBUNDENEN
MEDIEN, GEDRUCKTEN MATERIALIEN UND BENUTZERDOKUMENTATIONEN IN ELEKTRONISCHER FORM FÜR DIE MARKE
„ACER“ (IM FOLGENDEN "SOFTWARE"). VEREINBARUNGEN HINSICHTLICH ANDERER PRODUKTE ODER GEGENSTÄNDE
SIND MIT DIESEM VERTRAG WEDER BEABSICHTIGT NOCH IMPLIZIERT. DURCH INSTALLATION DER BEGLEITENDEN
SOFTWARE ERKLÄREN SIE IHR EINVERSTÄNDNIS, DASS SIE DIE BESTIMMUNGEN UND BEDINGUNGEN DIESES VERTRAGS
ANNEHMEN. FALLS SIE NICHT MIT ALLEN BESTIMMUNGEN UND BEDINGUNGEN DIESES VERTRAGS EINVERSTANDEN SIND,
MÜSSEN SIE DEN INSTALLATIONSVORGANG ABBRECHEN UND ALLE BEREITS INSTALLIERTEN DATEIEN DER BEGLEITENDEN
SOFTWARE, SOWEIT VORHANDEN, VON IHREM TELEFONSYSTEM ENTFERNEN.
WENN SIE KEINE GÜLTIGE LIZENZIERTE KOPIE DER ENTSPRECHENDEN SOFTWARE HABEN, SIND SIE NICHT BERECHTIGT, DIE
SOFTWARE ZU INSTALLIEREN, ZU KOPIEREN ODER AUF SONSTIGE WEISE ZU VERWENDEN UND HABEN KEINE RECHTE AUS
DIESEM VERTRAG.
Die Software ist durch nationale und internationale Urheberrechtsgesetze und Konventionen sowie andere einschlägige
Gesetze und Vertragsbestimmungen für geistiges Eigentum geschützt. Die Software wird lizenziert, nicht verkauft.
LIZENZGEWÄHRUNG
ACER gewährt Ihnen die nachstehenden nichtausschließlichen und nichtübertragbaren Rechte bezüglich der Software.
Gemäß diesem Vertrag dürfen Sie:
1. die Software nur auf einem einzigen bestimmten Telefon installieren und benutzen. Eine separate Lizenz ist für
jeden Telefon erforderlich, auf dem die Software verwendet wird;
2. eine Sicherheitskopie von der Software für den persönlichen Gebrauch erstellen;
3. eine ausgedruckte Kopie von allen der Software beigelegten elektronischen Dokumenten unter der Voraussetzung
erstellen, dass Sie diese Dokumente elektronisch erhalten haben.
EINSCHRÄNKUNGEN
Ihnen ist es NICHT erlaubt:
1. die Software anders als in diesem Vertrag vorgegeben zu benutzen oder zu kopieren;
2. die Software an Dritte zu vermieten oder zu leasen;
3. die Software ganz oder teilweise zu modifizieren, zu adaptieren oder zu übersetzen;
4. die Software zurückzuentwicklen (reverse engineering), zu dekompilieren oder zu disassemblieren oder von dieser
Software abgeleitete Werke zu erstellen;
5. außer für den persönlichen Gebrauch die Software mit einem anderen Programm zusammenzuführen (merging)
oder die Software zu modifizieren; und
6. die Software an einen Dritten zu lizenzieren oder auf sonstige Weise einem Dritten zur Verfügung zu stellen, es sei
denn, dass Sie nach vorheriger schriftlicher Benachrichtigung an ACER die gesamte Software an einen Dritten
übertragen und selbst keine Kopie der Software zurückbehalten und der Dritte die Bestimmungen dieses Vertrags
akzeptiert.
7. ihre Rechte aus diesem Vertrag auf einen Dritten zu übertragen.
8. die Software entgegen einschlägiger Ausfuhrgesetze und –bestimmungen zu exportieren oder (i) die Software an
verbotene Personen, Unternehmen oder Bestimmungsorte, insbesondere, aber nicht ausschließlich, Kuba, Iran,
Nordkorea, Sudan und Syrien, zu verkaufen, exportieren, re-exportieren, übertragen, umzuleiten (divert),
technische Daten offenzulegen oder zu entsorgen; oder (ii) die Software für durch Gesetz oder Verordnung der
USA verbotene Nutzung zu verwenden.
KEIN TECHNISCHER SUPPORT
ACER ist nicht verpflichtet, technischen oder sonstigen Support für die Software anzubieten.
ACER LIVE UPDATE
Manche Software kann Elemente beinhalten, die den Gebrauch des Acer Live Update Services ermöglichen, wobei dieser
Service das automatische Herunterladen und Installieren von Aktualisierungen bzgl. solcher Software erlaubt. Indem Sie
die Software installieren, erklären Sie sich einverstanden und stimmen hiermit zu, dass ACER (bzw. ACERs Lizenzgeber) die
Version der betreffenden Software, welche Sie auf Ihrem Telefon verwenden, feststellen und einen Upgrade bzgl. solcher
Software vornehmen darf, gegebenenfalls durch automatisches Herunterladen des Upgrades auf Ihrem Telefon.
EIGENTUMS- UND URHEBERRECHTE, GEWERBLICHE SCHUTZRECHTE
Der Rechtstitel, die Eigentumsrechte sowie die gewerblichen Schutzrechte in und an der Software und allen Kopien davon
bleiben im Besitz von ACER oder ACERs Lizenzgebern oder Lieferanten (soweit einschlägig). Sie erlangen keinen
Eigentumsanteil an der Software (einschließlich aller von Ihnen oder für Sie erstellten Modifikationen oder Kopien) oder
sonstige, im Zusammenhang stehende, gewerbliche Schutzrechte. Das Eigentum und andere Rechte am Inhalt, der durch
die Software zugänglich ist, gehören dem jeweiligen Inhaltsinhaber und sind möglicherweise durch anwendbare Gesetze
geschützt. Diese Lizenz verleiht Ihnen keine Rechte an solchen Inhalten. Des weiteren erklären Sie sich einverstanden:
1. keine Kennzeichnungen hinsichtlich Urheberrechten oder anderen Schutzrechten von der Software zu entfernen.
2. sämtliche vorangehend erwähnten Kennzeichnungen auf jeder genehmigten Kopie, die Sie erstellen, zu
reproduzieren; und
3. unerlaubtes Kopieren der Software nach bestem Bemühen zu verhindern.
MARKENZEICHEN
Dieser Vertrag gewährt Ihnen keinerlei Rechte bezüglich des Gebrauchs von Markenzeichen oder Servicezeichen von
ACER oder ACERs Lizenzgebern oder Lieferanten.