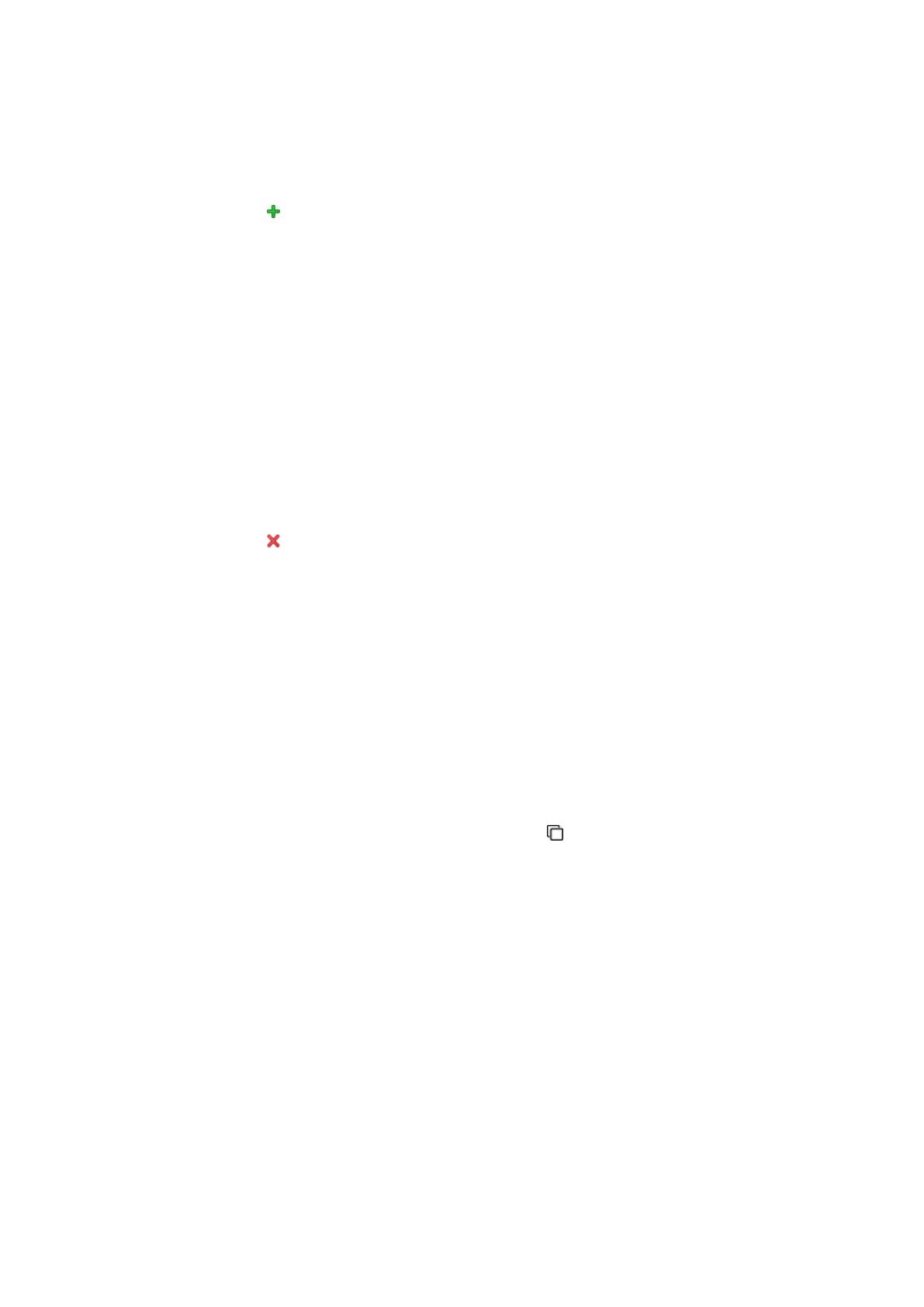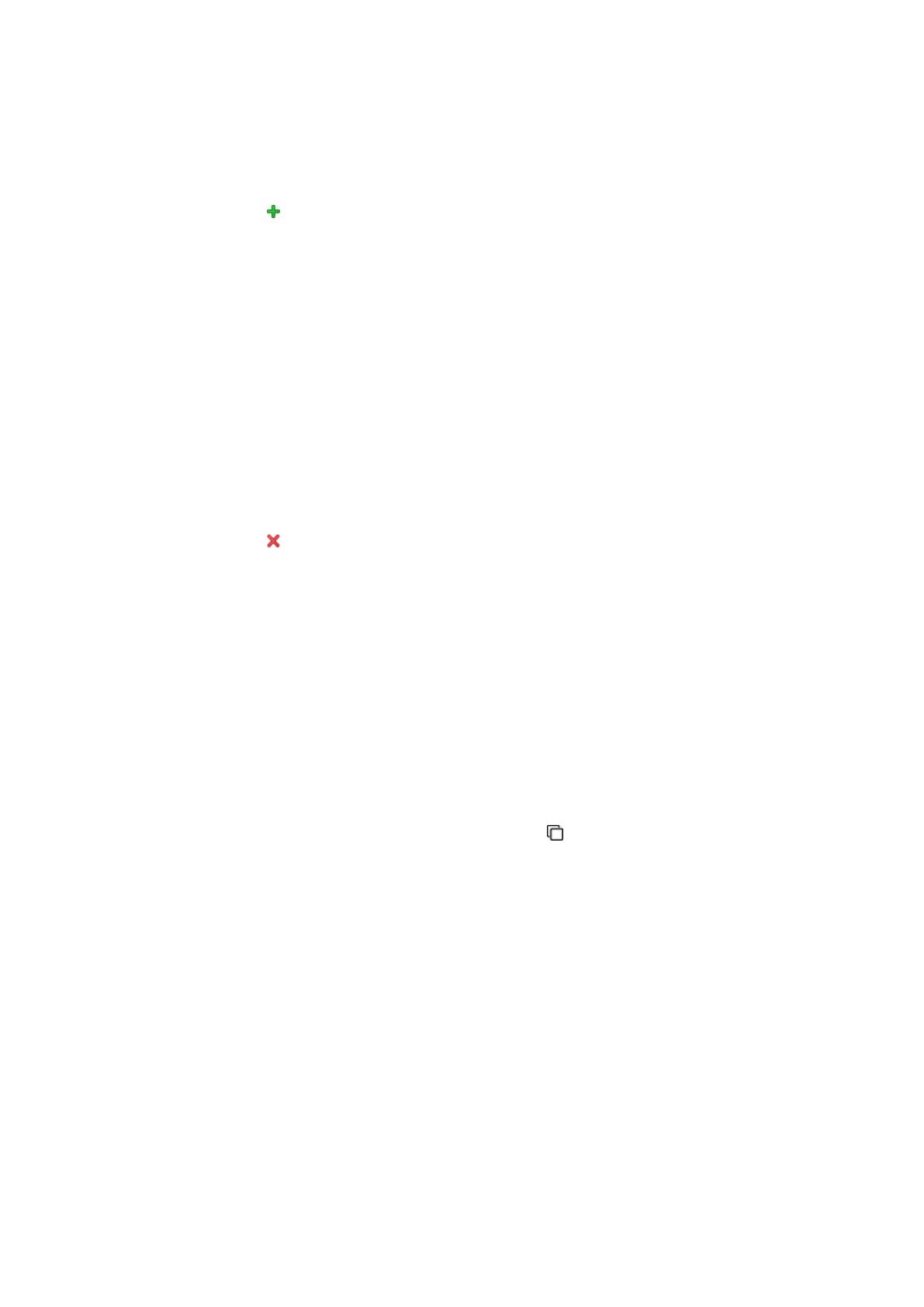
1. Melden Sie sich beim VMware vSphere Web Client an.
Die VMware vSphere-Startseite wird angezeigt.
2. Kicken Sie im Abschnitt „Inventories“ (Bestand) auf Storage (Speicher).
3. Wählen Sie im Navigationsbereich einen Datenspeicher aus.
4. Klicken Sie auf der Registerkarte Configure (Konfigurieren) auf ME4-Serie (ME4-Serie).
5. Klicken Sie auf das Symbol zum , um einen Snapshot zu erstellen.
Das Dialogfeld „Take Snapshot“ (Snapshot erstellen) wird mit dem Volume-Namen des ausgewählten Datenspeichers angezeigt.
6. Klicken Sie auf Senden.
Nach der Erstellung des Snapshots wird eine Bestätigungsmeldung angezeigt.
7. Klicken Sie auf OK.
Der Snapshot wird im Abschnitt mit den Snapshots angezeigt.
Entfernen eines Snapshots
So entfernen Sie einen vorhandenen Snapshot:
1. Melden Sie sich beim VMware vSphere Web Client an.
Die VMware vSphere-Startseite wird angezeigt.
2. Kicken Sie im Abschnitt „Inventories“ (Bestand) auf Storage (Speicher).
3. Wählen Sie im Navigationsbereich den Datenspeicher aus, den Sie entfernen möchten.
4. Klicken Sie auf der Registerkarte Configure (Konfigurieren) auf ME4-Serie (ME4-Serie).
5. Wählen Sie den zu entfernenden Snapshot aus.
6. Klicken Sie auf das Symbol zum , um den ausgewählten Snapshot zu entfernen.
7. Klicken Sie im Bestätigungsdialogfeld auf Yes (Ja), um den Snapshot zu löschen.
Eine Bestätigungsmeldung wird angezeigt.
8. Klicken Sie auf OK.
Der ausgewählte Snapshot wird aus dem Datenspeicher entfernt.
Klonen eines Datenspeichers
So Klonen Sie einen vorhandenen Datenspeicher:
1. Melden Sie sich beim VMware vSphere Web Client an.
Die VMware vSphere-Startseite wird angezeigt.
2. Kicken Sie im Abschnitt „Inventories“ (Bestand) auf Storage (Speicher).
3. Wählen Sie im Navigationsbereich den Datenspeicher aus, der den zu klonenden Snapshot enthält.
4. Klicken Sie auf der Registerkarte Configure (Konfigurieren) auf ME4 Series (ME4-Serie).
5.
Wählen Sie den zu klonenden Snapshot aus und klicken Sie auf das Symbol zum .
Das Dialogfeld Clone Datastore (Datenspeicher klonen) wird angezeigt.
6. Wählen Sie den zu erstellenden Clone-Typ aus:
• Snapshot Volume: Der Clone ist ein Snapshot des ausgewählten Snapshots.
• Copy Volume (Volumen kopieren): Der Clone ist eine vollständige Kopie des Quell-Volumes des Snapshots.
7. Wenn Sie Copy Volume (Volumen kopieren) ausgewählt haben, wählen Sie den Pool aus, in dem der Datenspeicher geklont werden
soll.
8. Klicken Sie auf Senden.
Der ausgewählte Datenspeicher wird geklont und kann über den Navigationsbereich aufgerufen werden.
Mounten eines Datenspeichers
So mounten Sie einen vorhandenen Datenspeicher auf einen Host:
1. Melden Sie sich beim VMware vSphere Web Client an.
Die VMware vSphere-Startseite wird angezeigt.
2. Kicken Sie im Abschnitt „Inventories“ (Bestand) auf Storage (Speicher).
3. Wählen Sie im Navigationsbereich den zu mountenden Datenspeicher aus.
Verwalten der Datenspeicher
13