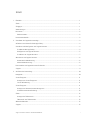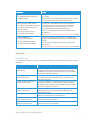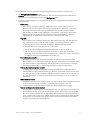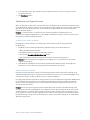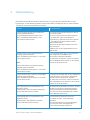Version 3.5
September 2023
Support Assistant
Installations- und Benutzerhandbuch

© 2023 Xerox Corporation. Alle Rechte vorbehalten. Xerox®, ConnectKey®, WorkCentre®, AltaLink® und
VersaLink® sind Marken der Xerox Corporation in den USA und/oder anderen Ländern. BR26467
Marken anderer Unternehmen werden hiermit anerkannt.
Dokumentversion: 3.5 (September 2023)
Änderungsübersicht
Version
Datum
Details
1.0
April 2016
• Erstfassung
2.0
Juni 2017
• Aktualisierungen für 2.0
3.0
April 2019
• Rebranding
• Verfahren zu Verbrauchsmaterial- und Serviceanforderung
hinzugefügt
• Verfahren zu Zählstandübermittlung hinzugefügt
• Direktkunden in die Zielgruppe eingeschlossen
• Installationsverfahren überarbeitet
• Verweise auf App Studio entfernt
3.1
März 2021
• Rebranding
• Neue App Gallery App-Konfigurationseinstellungen
hinzufügen
• Automatische und manuelle Aktualisierungen
• Geänderte Links zu unterstützenden Dokumenten
3.2
Juli 2021
• E-Mail-Benachrichtigungen konfigurieren
3.3
März 2022
• Co-Branding-Unterstützung über Admin-Konfiguration oder
Genehmigung von Anpassungs-Strings. Inhalt: Kunden- oder
Partnerlogo, abgehende E-Mails, individueller Fenstertitel und
andere Programmreferenzen sowie die Verwendung von
NoReply-Support Assistant [email protected] als Absender
• Laufzeitzugriff auf die Xerox-Datenschutzerklärung
• Support für PrimeLink-Geräte
3.4
Juni 2023
• Option „Navigationsüberschreibung“ während der
Konfiguration hinzugefügt.
• Unterstützte Version der Xerox Extensible Interface Platform®
aktualisiert.
• Handbuch-Upgrade-Hinweise überarbeitet.
3.5
September 2023
• Neue App Gallery App-Konfigurationseinstellungen
hinzugefügt.
• Veralteten Schulungshinweis entfernt.

Support Assistant Installations- und Benutzerhandbuch i
Inhalt
1. Überblick ....................................................................................................................................................................................................... 1
Zweck ............................................................................................................................................................................................................. 1
Zielgruppe .................................................................................................................................................................................................... 1
Vorbereitungen .......................................................................................................................................................................................... 1
Ressourcen ................................................................................................................................................................................................... 2
Dokumentation .................................................................................................................................................................................... 2
Unterstützte Modelle .............................................................................................................................................................................. 3
2. Installation der Support Assistant-App ............................................................................................................................................ 4
Anfordern eines Kontos für Xerox App Gallery ............................................................................................................................. 4
Installieren und Konfigurieren von Support Assistant ............................................................................................................... 4
Installation über App Gallery .......................................................................................................................................................... 4
Konfigurieren von Support Assistant ........................................................................................................................................... 5
Installieren von Support Assistant ................................................................................................................................................ 7
Aktualisieren von Support Assistant .................................................................................................................................................. 8
Automatische Aktualisierung ......................................................................................................................................................... 8
Manuelle Aktualisierung ................................................................................................................................................................... 8
Herunterladen von Support Assistant für Kunden....................................................................................................................... 9
Support .......................................................................................................................................................................................................... 9
3. Ausführen der Anwendung ................................................................................................................................................................ 10
Navigation ................................................................................................................................................................................................ 10
Service-Ereignisse ................................................................................................................................................................................... 11
Anzeigen von Service-Ereignissen .............................................................................................................................................. 11
Service-Anforderung ....................................................................................................................................................................... 11
Service-Ereignisse ................................................................................................................................................................................... 11
Anzeigen von Verbrauchsmaterialereignissen ..................................................................................................................... 11
Verbrauchsmaterialanforderung ............................................................................................................................................... 12
Zähler .......................................................................................................................................................................................................... 12
Anzeigen der Zählerstände .......................................................................................................................................................... 12
Übermitteln von Zählerständen ................................................................................................................................................. 12
Abbrechen/Beenden ............................................................................................................................................................................. 12
Support ....................................................................................................................................................................................................... 13

Support Assistant Installations- und Benutzerhandbuch ii
4. Fehlerbehebung ..................................................................................................................................................................................... 14
5. Datensicherheit ...................................................................................................................................................................................... 17
6. Anhang – Anpassungstabelle ........................................................................................................................................................... 18

Support Assistant Installations- und Benutzerhandbuch 1
1. Überblick
Zweck
Support Assistant liefert dem Kunden rechtzeitig Service- oder Verbrauchsmaterialinformationen, ohne
dass er einen Anruf tätigen muss. Dem Benutzer werden verschiedene Ereignismeldungen über die lokale
Benutzeroberfläche angezeigt. Berechtigte Benutzer können darüber hinaus Reparaturservice- oder
Verbrauchsmaterialereignisse erstellen und Zählerstände übermitteln.
Dieses Handbuch beschreibt die Einrichtung der Xerox® Support Assistant-App und enthält Verweise auf
weitere nützliche Ressourcen. Support Assistant sendet Kunden mittels Xerox® ConnectKey® Technologie
eine Meldung mit einer Übersicht über die Service- und Verbrauchsmaterialereignisse, die derzeit von
Xerox® Services Manager für das Gerät verfolgt werden. Weitere Informationen siehe Abschnitt Ausführen
der Anwendung.
Zielgruppe
Kunden, die Xerox® Partner Print Services nutzen, sowie Supportteams finden in diesem Handbuch
Anleitungen und Informationen zur Installation von Support Assistant.
Direktkunden finden in diesem Handbuch Informationen zum Gebrauch von Support Assistant.
Damit die Xerox® Support Assistant-App erfolgreich eingesetzt werden kann, müssen Kunden mit der App,
ihren Vorteilen und ihrer Verwendungsweise vertraut sein.
Vorbereitungen
Partner und Xerox-Bereitstellungskräfte
Vor Beginn wird empfohlen, die Schulung auf GEMS durchzuarbeiten und sich mit diesem Handbuch
vertraut zu machen. Außerdem muss bekannt sein, wie auf Xerox App Gallery zugegriffen wird und wie
Drucker hinzugefügt werden.
Es ist dafür zu sorgen, dass der Kunde mit den Funktionen vertraut ist, die Voraussetzungen versteht und auf
dieses Handbuch zugreifen kann.
Von Xerox genehmigte Anpassungsoptionen
An Support Assistant können einige Anwendungsanpassungen vorgenommen werden. In der
folgenden Tabelle werden die Anpassungsmöglichkeiten und der Prozess zur Durchführung der jeweiligen
Anpassung erläutert. Wenn Xerox an der Konfigurationsmaßnahme beteiligt ist, fällt möglicherweise eine
Zusatzgebühr an.
Anpassung
Prozess
Service Delivery-Konfigurationsoption
• Das Feld „Telefonnummer“ als
optional festlegen
Zum Aktivieren Ihren MPS-Ansprechpartner kontaktieren.
Die Implementierung dieser Anpassung umfasst einen
Genehmigungsprozess, an dem Service Delivery beteiligt ist.
Nach der Genehmigung wird die Anpassung durch Xerox
implementiert.

Support Assistant Installations- und Benutzerhandbuch 2
Anpassung
Prozess
Optionen für die App-Konfiguration
• Ein Logobild für das Hauptfenster
der App festlegen
Ihr Logo mithilfe der Konfigurationsfunktionen der App Gallery-
App einfügen.
Konfiguration durch den App Gallery-Administrator (das kann
der Kunde, Partner oder Xerox Service Delivery sein).
Optionen für Light Touch-Vorlage
• Ein Logo für Service-E-Mails festlegen
• Ein Logo für Verbrauchsmaterial-
E-Mails festlegen
• Den App-Anzeigenamen des
E-Mail-Absenders festlegen
Zum Aktivieren Ihren MPS-Ansprechpartner kontaktieren.
Die Implementierung dieser Anpassung umfasst einen
Genehmigungsprozess, an dem der Business- und der
Offering-Manager von Xerox MPS beteiligt sind.
Nach der Genehmigung wird die Anpassung durch Xerox
implementiert.
Das SSG-Formular zur Anforderung von Anpassungen ausfüllen.
On-Demand-Optionen
• Einen App-Titel festlegen
• Ein App-Symbolbild festlegen
• Ein App-Farbschema festlegen
An der Genehmigung sind der Business- und der Offering-
Manager von Xerox MPS sowie Xerox Brand and Development
beteiligt.
Nach der Genehmigung wird die Anpassung durch Xerox
implementiert.
Das SSG-Formular zur Anforderung von Anpassungen ausfüllen.
Ressourcen
DOKUMENTATION
In der folgenden Tabelle sind einige der verfügbaren Dokumente mit Zusammenfassungen ihres Inhalts
aufgeführt.
Dokument Beschreibung
Xerox App Gallery
Kurzanleitung
Enthält einen allgemeinen Überblick über Xerox App Gallery und
beschreibt den Gebrauch von App Gallery und das Hinzufügen
von Druckern zu App Gallery, damit die Xerox® Support Assistant-
App darauf installiert werden kann.
Xerox App Gallery Information
Assurance Disclosure
Enthält einen Überblick über Design, Funktionen und
Leistungsmerkmale von Xerox App Gallery mit Bezug auf die
Informationssicherung.
Support Assistant Installations-
und Benutzerhandbuch
Enthält einen allgemeinen Überblick über Support Assistant und
beschreibt den Gebrauch von App Gallery und das Hinzufügen
von Druckern zu App Gallery, damit die Xerox® Support Assistant-
App darauf installiert werden kann.
Support Assistant Information
Assurance Disclosure
Enthält einen Überblick für Kunden über Design, Funktionen und
Leistungsmerkmale von Support Assistant in Bezug auf die
Informationssicherung.
Online-Support-Assistent
Enthält Informationen zur Behebung von Fehlern, die bei der
Arbeit mit Support Assistant auftreten können.
Support Assistant-Arbeitsblatt
„Light Touch-Anpassung“
Das Formular ausfüllen und an SSG übermitteln, um Light
Touch-Anpassungen anzufordern.
Support Assistant-Arbeitsblatt
„On-Demand-Anpassung“
Das Formular ausfüllen und an SSG übermitteln, um On-
Demand-Anpassungen anzufordern.

Support Assistant Installations- und Benutzerhandbuch 3
Diese und weitere Inhalte sind auf den folgenden Seiten verfügbar:
• SmartCentre-Produktseite
• Seiten des Xerox-Produkt-Supports
• Xerox-Seiten zur Produktsicherheit
Unterstützte Modelle
Support Assistant ist für folgende Xerox®-Modelle verfügbar:
• Xerox® VersaLink®-Geräte
• Xerox® AltaLink®-Geräte
• Xerox® PrimeLink®-Geräte
• Xerox® WorkCentre® 3655 Multifunktionsdrucker
• Xerox® WorkCentre 5845/5855 Multifunktionsdrucker
• Xerox® WorkCentre 5945/5955 Multifunktionsdrucker
• Xerox® WorkCentre 6655 Farb-Multifunktionsdrucker
• Xerox® WorkCentre 7220/7225 Multifunktionsdrucker
• Xerox® WorkCentre 7830/7835/7845/7855 Multifunktionsdrucker
• Xerox® WorkCentre 7970 Farb-Multifunktionsdrucker
Hinweis: Auf WorkCentre®-Geräten muss ConnectKey® 2.0 oder höher installiert sein.
Die zu installierende Version anhand der Firmwarerevisionsnummer des Geräts ermitteln.

Support Assistant Installations- und Benutzerhandbuch 4
2. Installation der Support Assistant-App
Geräteanforderungen
Die ordnungsgemäße Funktion der App setzt Folgendes voraus:
• Xerox®-Multifunktionsdrucker müssen Xerox® Extensible Interface Platform® (EIP) Version 3.0 oder höher
unterstützen.
• Zudem muss Xerox® Extensible Interface Platform® die Installation der App auf dem Gerät zulassen.
• Gerätekonfiguration und SNMP-Webdienste müssen aktiviert sein.
• Falls das Gerät in ein Netzwerk eingebunden ist, das für den Internetzugriff einen Proxy verwendet, muss
der Proxy konfiguriert werden.
Anfordern eines Kontos für Xerox App Gallery
Falls noch nicht geschehen, ein Konto für Xerox App Gallery einrichten, über das Apps heruntergeladen
werden können. Informationen über Einrichtung und Verwendung eines App Gallery-Kontos sind zu finden
unter: https://www.support.xerox.com/support/xerox-app-gallery/documentation.
Hinweis: Support Assistant funktioniert nur auf Geräten, die in Xerox® Services Manager registriert sind.
Installieren und Konfigurieren von Support Assistant
INSTALLATION ÜBER APP GALLERY
Diese Methode ist am besten geeignet, wenn der Support Assistant auf weniger als 25 Geräten
installiert wird. Außerdem ist diese Methode nützlich, wenn die App Gallery im Rahmen einer
Fehlerbehebung für ein einzelnes Gerät neu installiert werden soll.
Hinweis: Für umfangreichere Installationen können andere Tools verwendet werden, die Weblets
installieren (z. B. Xerox Device Manager oder Xerox CentreWare™ Web).
1. Die Xerox® App Gallery aufrufen und anmelden.

Support Assistant Installations- und Benutzerhandbuch 5
2. „Alle Apps“ auswählen und nach „Support Assistant“ suchen. Nun kann die Anwendung installiert
oder konfiguriert werden.
3. Von hier aus kann die App für einen Kunden freigegeben oder direkt auf den Druckern des Kunden
installiert werden.
KONFIGURIEREN VON SUPPORT ASSISTANT
Das Konfigurieren der Anwendung ist in folgenden Fällen erforderlich:
• Der SNMP Community Read-String des Geräts wurde geändert und hat nicht mehr seinen Standardwert.
• Benutzer sollen über die Support Assistant-App Service-Ereignisse oder Informationen über
Verbrauchsmaterialereignisse oder beides abrufen können.
• Benutzer sollen über die Support Assistant-App Zählerstände vom Gerät abrufen und an Xerox® Services
Manager übermitteln können.
• In der Support Assistant-App soll das Firmenlogo des Benutzers angezeigt werden.
Das Konfigurieren der App ist optional und hat keinen Einfluss auf die ordnungsgemäße Funktion. Wurde
der SNMP Community Read-String geändert, sodass er nicht mehr den Standardwert aufweist, und wird die
App nicht konfiguriert, ist es unter Umständen nicht möglich, mit der App Verbrauchsmaterialstatus und
Zählerstände am Gerät abzurufen.

Support Assistant Installations- und Benutzerhandbuch 6
Die Konfigurationsdetails müssen vor Implementierung anhand der Checkliste ermittelt werden.
1. Auf Konfiguration erforderlich klicken.
Hinweis: Wurde die App bereits zuvor konfiguriert, sind nach dem Konfigurationslink Datum und
Uhrzeit der letzten Konfiguration vermerkt. Auf Konfiguriert klicken.
2. Das Fenster zum Konfigurieren der App wird geöffnet. Die unten aufgeführten Einstellungen können
geändert werden.
– SNMP String
– Der in der App angegebene Wert für „SNMP-String“ muss mit dem SNMP Community-
Namensstring des Geräts übereinstimmen. Der Standardwert ist „Öffentlich“. (Dies ist die
werkseitige Standardeinstellung für den SNMP Community-Namensstring des Geräts.)
– Falls der Wert des SNMP-Strings im Bildschirm „Einstellungen“ nicht mit dem Wert für den
SNMP-String des Geräts übereinstimmt, wird eine entsprechende Meldung angezeigt.
Überprüfen, ob der SNMP-String in der Anwendung richtig eingestellt wurde.
– Logo URL
– Dieses Feld ist in der Standardeinstellung leer. Wenn Partner wünschen, dass ihr Logo in der
App angezeigt wird, hier die URL des Logos eingeben. Verwendung der Option „Logo“:
– Das Logo muss auf einem öffentlich verfügbaren Webserver gehostet werden.
– Das Logo kann bis zu 72 px hoch und 247 px breit sein.
– Die von der URL zurückgegebene Logodateigröße sollte weniger als 10 KB sein.
– Falls das Logo nicht erfolgreich abgerufen werden konnte, wird folgende Meldung
angezeigt: „Unter dieser URL wurde kein Logo gefunden.“ Überprüfen, ob die URL richtig ist.
Sie sollte mit einem Standardwebbrowser erreichbar sein.
– Service-Ereignisse erstellen
– Ermöglicht das Senden von Service-Anforderungen vom Gerät aus durch Benutzer oder
Administratoren. In der Standardeinstellung ist „Benutzer“ ausgewählt. Dieses Feld kann auch
auf „Administratoren“ eingestellt werden. Alle Benutzer können Service-Ereignisse anzeigen.
Gerätadministratoren können Service-Ereignisse immer anzeigen und übermitteln.
– Verbrauchsmaterialereignisse erstellen
– Ermöglicht das Anfordern von Verbrauchsmaterial vom Gerät aus durch Benutzer oder
Administratoren. In der Standardeinstellung ist „Benutzer“ ausgewählt. Dieses Feld kann auch
auf „Administratoren“ eingestellt werden. Alle Benutzer können Verbrauchsmaterialereignisse
anzeigen. Gerätadministratoren können Verbrauchsmaterialereignisse immer anzeigen und
übermitteln.
– Zählerstände speichern
– Ermöglicht es Benutzern oder Administratoren, von dem Gerät aus Zählerstände zu übermitteln.
In der Standardeinstellung ist „Benutzer“ ausgewählt. Dieses Feld kann auch auf
„Administratoren“ eingestellt werden. Alle Benutzer können Zählerstände anzeigen.
– Namen des Ansprechpartners anzeigen
– Das Feld „Name“ im Formular mit den Kontaktdaten kann vom App Gallery-Administrator vor
der Installation der App auf den Geräten konfiguriert werden. Dieses Feld ist standardmäßig
auf „True“ (sichtbar) gesetzt, doch der App Gallery-Administrator kann dieses Feld entweder in
„True“ (sichtbar) oder „False“ (nicht sichtbar) ändern. Nach der Installation und Konfiguration
der App muss sie zum Zurücksetzen auf den Geräten neu installiert und konfiguriert werden.
Sie kann nicht am Gerät konfiguriert werden.

Support Assistant Installations- und Benutzerhandbuch 7
– Anpassungs-String
– Normalerweise verwendet die App Werkseinstellungen bis auf die zuvor genannten
Ausnahmen. Andere Anpassungen müssen von Xerox genehmigt werden. Bei Vorliegen
einer entsprechenden Genehmigung muss der App Gallery-Administrator den genehmigten
Anpassungs-String eingeben, bevor das angepasste App-Weblet heruntergeladen und auf den
Geräten installiert wird. Weitere Informationen zu diesem Prozess enthält die Support Assistant
Kurzanleitung.
– Bestätigungs-E-Mail senden, wenn eine Service-Anforderung übermittelt wird
– Die Standardeinstellung für dieses Feld ist „Ja“. Optional kann diese Einstellung in „Nein“
geändert werden, wenn nicht automatisch eine Bestätigungs-E-Mail gesendet werden soll.
– Bestätigungs-E-Mail senden, wenn eine Verbrauchsmaterial-Anforderung übermittelt wird
– Die Standardeinstellung für dieses Feld ist „Ja“. Optional kann diese Einstellung in „Nein“
geändert werden, wenn nicht automatisch eine Bestätigungs-E-Mail gesendet werden soll.
– Navigationsüberschreibung
– Der App Galerie-Administrator kann in diesem Feld festlegen, welche Funktionsschaltflächen
auf dem Gerät angezeigt werden Wird beispielsweise „1“ bei Navigationsüberschreibung
eingegeben, wird nur die Schaltfläche „Service“ im Support Assistant angezeigt. Standardmäßig
sind die Schaltflächen „Service“, „Verbrauchsmaterial“ und „Zähler“ alle enthalten.
– Um den Original-Zustand wiederherzustellen, das Feld „Navigationsüberschreibung“ deaktivieren
und die App neu installieren.
– Überschreibung der Anzeige des Problembehebungstickets
– Ermöglicht die Anzeige der Helpdesk-Ticketnummer in der Ticket-Bestätigungs-E-Mail, wenn
Helpdesk-Integrationen vorhanden sind. Wenn dieses Feld leer ist, zeigt die App standardmäßig
die Vorgangsnummer des neuen Tickets an. Um das Standardverhalten außer Kraft zu setzen,
„2“ eingeben, um stattdessen die Helpdesk-Ticketnummer anzuzeigen, oder „12“ ein, um beide
Ticketnummern anzuzeigen. Wenn eine Helpdesk-Ticket-ID verfügbar ist, erscheint sie in der
Ticket-Bestätigungs-E-Mail, die an den Benutzer gesendet wird.
– Überschreibung der Anzeige des Verbrauchsmaterialtickets
– Ermöglicht die Anzeige der Helpdesk-Ticketnummer in der Ticket-Bestätigungs-E-Mail, wenn
Helpdesk-Integrationen vorhanden sind. Wenn dieses Feld leer ist, zeigt die App standardmäßig
die Vorgangsnummer des neuen Tickets an. Um das Standardverhalten außer Kraft zu setzen,
„2“ eingeben, um stattdessen die Helpdesk-Ticketnummer anzuzeigen, oder „12“ ein, um beide
Ticketnummern anzuzeigen. Wenn eine Helpdesk-Ticket-ID verfügbar ist, erscheint sie in der
Ticket-Bestätigungs-E-Mail, die an den Benutzer gesendet wird.
– E-Mail-Adresse des Empfängers von Fehlerwarnungen
– Eine E-Mail-Adresse eines Benutzers eingeben, der informiert werden soll, wenn die App nach
1 Stunde Wartezeit im Hintergrund keine Helpdesk-Ticket-ID ermitteln kann. Dies gilt nur, wenn
die Helpdesk-Integration aktiviert ist und die Helpdesk-Ticket-ID von der Integration nicht
rechtzeitig bereitgestellt wird.
3. Wenn die App fertig konfiguriert ist, auf OK klicken.
INSTALLIEREN VON SUPPORT ASSISTANT
Nach dem Konfigurieren der App kann ausgewählt werden, auf welchen Geräten sie installiert werden soll.
1. Auf Installieren klicken.
2. Die Lizenzvereinbarung wird angezeigt. Auf Einverstanden klicken.

Support Assistant Installations- und Benutzerhandbuch 8
3. Im Installationsfenster „Alle“ auswählen oder die Geräte markieren, auf denen Support Assistant
installiert werden soll.
4. Auf Installieren klicken.
Aktualisieren von Support Assistant
Wenn die App über die App-Galerie installiert wird, kann der App-Besitzer die automatische Aktualisierung
für die Geräteflotte aktivieren, wodurch der Support Assistant bei Freigabe einer neuen Version automatisch
aktualisiert wird. Support Assistant kann auch manuell für den gesamten Bestand oder für bestimmte
Geräte aktualisiert werden.
Hinweis: Je nach der Version, die aktualisiert wird und dem gewählten Installationstool, ist ein
automatisches Upgrade möglicherweise nicht verfügbar. Die Aktualisierung von Version 2.0 auf 3.4 muss
beispielsweise manuell durchgeführt werden.
AUTOMATISCHE AKTUALISIERUNG
Die folgenden Schritte ausführen, um automatisch auf die letzte Version von Support Assistant
zu aktualisieren.
1. Die Option zur Durchführung automatischer Aktualisierungen für das Konto aktivieren.
a. Beim App Gallery-Portal anmelden.
b. Zur Übersicht über die Support Assistant-App navigieren.
c. Auf den Link Automatische Aktualisierung klicken.
d. Den automatischen Aktualisierungsmodus auswählen und die Auswahl speichern.
Hinweis: Wenn das automatische Upgrade nicht erfolgreich ist, den Spezialisten für den Geräte-
Support um Hilfe bitten.
2. Nach Aktivierung der Option zur Durchführung automatischer Aktualisierungen wird die App bei
Freigabe einen neuen Version von Support Assistant automatisch aktualisiert.
MANUELLE AKTUALISIERUNG
Upgrades vor Support Assistant 3.0 müssen manuell durchgeführt werden. Wenn die Einstellung für die
automatische Aktualisierung von Support Assistant deaktiviert ist und eine neue Version freigegeben wird,
erscheint beim Starten der App der Hinweis, dass ein Update verfügbar ist.
In einigen Fällen kann der App-Besitzer die App mithilfe einer heruntergeladenen App-Galerie-Weblet-Datei
für die Flotte bereitstellen. Dann kann die automatische Aktualisierung nicht für den Bestand aktiviert
werden, sondern der App-Besitzer muss auf den betreffenden Geräten die Aktualisierung auf die neue
Version manuell durchführen.
Hinweis: Geräte, auf denen Support Assistant 3.0 oder höher läuft, verhalten sich bei Benutzung immer
wie die neueste Version, unabhängig von der installierten Version. Wenn beispielsweise auf einem Gerät
Support Assistant 3.1 installiert ist und Support Assistant 3.4.2 die neueste Version ist, wird beim Starten
der 3.1-App der Inhalt der 3.4.2-App angezeigt, da der Cloud-Teil von Support Assistant aktualisiert wurde.
Nur Aktualisierungen, die physisch an das Gerät gehen, werden durch die Einstellung für die automatische
Aktualisierung gesteuert.

Support Assistant Installations- und Benutzerhandbuch 9
Die folgenden Schritte ausführen, um Support-Assistant manuell zu aktualisieren.
1. Die vorhandene App deinstallieren.
a. Im App Gallery-Portal die Version von Support Assistant aufrufen, die deinstalliert werden soll.
b. Entweder auf Alle deinstallieren klicken, um die App von allen Geräten im App Gallery-Konto zu
entfernen, oder neben den einzelnen Zielgeräten jeweils auf Deinstallieren klicken.
2. Für die letzte Version auf Installieren klicken.
Regelmäßige Updates können auch über Xerox Device Manager oder Xerox CentreWare™ Web
durchgeführt werden.
Herunterladen von Support Assistant für Kunden
Nachdem Support Assistant vom Xerox- oder Partner-Personal konfiguriert und auf App Gallery
veröffentlicht wurde, können Direktkunden die App auf ihre Geräte herunterladen. Der Download
kann über den App Gallery-Link auf dem Gerät oder online aus App Gallery erfolgen.
1. In App Gallery nach „Support Assistant“ suchen.
2. Auf Herunterladen klicken. Es kann ein verschlüsseltes oder ein unverschlüsseltes Weblet
heruntergeladen werden.
Hinweis: Die Verschlüsselungseinstellung wird vom Administrator auf dem Gerät festgelegt. Wenn die
Einstellung nicht bekannt ist, empfiehlt es sich, zunächst das verschlüsselte Weblet herunterzuladen.
Ist die Installation damit nicht möglich, das unverschlüsselte Weblet herunterladen.
3. Das Weblet mit einem der App-Installationstools installieren, die von den Geräten der Flotte unterstützt
werden (z. B. Xerox CentreWare™ Web oder die Remote-Benutzeroberfläche des Geräts).
Support
Fragen zur Installation oder zu Problemen nach der Installation bitte an den Supportanbieter für
das Gerät richten.

Support Assistant Installations- und Benutzerhandbuch 10
3. Ausführen der Anwendung
Überblick
Nachdem die App auf dem Drucker bereitgestellt wurde, wird Support Assistant auf dem Display angezeigt.
Beim Öffnen der App erscheint eine Fortschrittsanzeige, da dann Ereignisinformationen abgerufen werden.
Nach dem Abrufen werden die Ereignisinformationen angezeigt.
Die App über das Support-Assistant-Symbol am Gerät starten.
Navigation
Über die Optionen links im Fenster können Service, Verbrauchsmaterial oder Zählerstände aufgerufen
werden. Ist Support Assistant so konfiguriert, dass vom Benutzer Verbrauchsmaterial- oder Service-
Anforderungen gesendet oder Zählerstände übermittelt werden können, sind die entsprechenden
Schaltflächen aktiviert.
Auch kann eine Demo der Funktionen von Support Assistant aufgerufen werden. Dazu auf das
Zahnradsymbol (Einstellungen) klicken und „Demo“ auswählen.

Support Assistant Installations- und Benutzerhandbuch 11
Service-Ereignisse
ANZEIGEN VON SERVICE-EREIGNISSEN
Service-Ereignisse können angezeigt werden, wenn für das Gerät ein offenes Service-Ereignis vorliegt.
Welche Informationen für ein Service-Ereignis angezeigt werden, hängt vom Status des Ereignisses und von
den in Xerox® Services Manager verfügbaren Daten ab. Für ein Service-Ereignis können u. a. folgende
Informationen angezeigt werden:
• Gemeldetes Problem. (z. B. Materialstau, Ausgabequalität)
• Status des Ereignisses. (z. B. „Wird bearbeitet“, „Service-Techniker wurde entsandt“)
Falls der Status des Ereignisses oder Datum/Uhrzeit nicht verfügbar sind, werden diese Informationen nicht
angezeigt.
SERVICE-ANFORDERUNG
Ist die App so konfiguriert, dass Benutzer Service anfordern können, kann vom Gerät aus eine Anforderung
abgesendet werden. Welche Arten von Service-Ereignissen verfügbar sind, hängt davon ab, was im
Serviceplan des Geräts in Xerox® Services Manager konfiguriert ist.
1. Auf Service klicken.
2. Auf Service anfordern klicken.
3. Die laut Serviceplan für das Gerät verfügbaren Services werden angezeigt (Beispiel: Materialstau,
Problem beim Scannen). Auf das betreffende Problem klicken. (Es kann immer nur ein Problem
ausgewählt werden.)
4. Im nächsten Fenster kann eine Beschreibung des Problems eingegeben werden. Auf Weiter klicken.
5. Im nächsten Fenster den eigenen Namen, die E-Mail-Adresse und die Telefonnummer eingeben. Alle
diese Felder müssen ausgefüllt werden. Auf Senden klicken.
6. Es wird zur Bestätigung der Anforderung aufgefordert. Meldung lesen und auf Abbrechen oder
Senden klicken.
7. Es wird bestätigt, dass die Anforderung gesendet wurde. Auf Schließen klicken. Ein neues Service-
Ereignis mit dem Status „Offen Neu“ wird erstellt. Die Anforderung wird per E-Mail bestätigt.
Service-Ereignisse
ANZEIGEN VON VERBRAUCHSMATERIALEREIGNISSEN
Verbrauchsmaterialereignisse können angezeigt werden, wenn für das Gerät offene oder kürzlich
geschlossene Verbrauchsmaterialbestellungen vorliegen.
Welche Informationen für eine Verbrauchsmaterialbestellung angezeigt werden, hängt vom Status
der Bestellung und von den in Xerox® Services Manager verfügbaren Informationen ab. Für eine
Verbrauchsmaterialbestellung können u. a. folgende Informationen angezeigt werden:
• Bestelltes oder überwachtes Verbrauchsmaterial (z. B. Toner, Heftklammern, Sammelbehälter)
• Status der Verbrauchsmaterialbestellung (z. B. „Überwacht“, „Bestellt“, „Versendet“)
• Bei Bestellungsstatus „Bestellt“: Bestelldatum
• Bei Verbrauchsmaterialstatus „Versendet“: Versanddatum, Spedition und Sendungsnummer (Hinweis:
Spedition und Sendungsnummer sind normalerweise nur für amerikanische Geräte verfügbar.)
Hinweis: Der Status „Überwacht“ gilt nur für Toner. Zudem wird der jeweils überwachte Toner bei Geräten
mit Tonerüberwachungsstatus nicht angegeben. Der jeweilige Toner ist erst verfügbar, nachdem er bestellt
wurde.

Support Assistant Installations- und Benutzerhandbuch 12
Wenn ein Tonermodul den Status „Versendet“ aufweist, versucht die App zu ermitteln, ob das Modul bereits
installiert wurde, indem es den aktuellen Status des Toners überprüft. Wurde der Toner erst vor kurzem
installiert, wird das Verbrauchsmaterialereignis für den Toner nicht angezeigt.
Verbrauchsmaterialereignisse werden in der App angezeigt, wenn sie immer noch offen sind oder innerhalb
der letzten sieben Tage geschlossen bzw. auf „Versendet“ gesetzt wurden.
Hinweis: Um die Xerox Datenschutzerklärung zu lesen, in der Ansicht „Kontaktinformationen“ auf
Datenschutzerklärung klicken.
VERBRAUCHSMATERIALANFORDERUNG
Ist die App so konfiguriert, das Benutzer Verbrauchsmaterial anfordern können, kann vom Gerät aus eine
Anforderung abgesendet werden. Welche Verbrauchsmaterialien angezeigt werden, hängt von den für das
Gerät konfigurierten Materialien ab.
1. Auf Verbrauchsmaterialien klicken.
2. Auf Verbrauchsmaterial anfordern klicken. Die für das Gerät verfügbaren Verbrauchsmaterialien
werden angezeigt (Beispiele: schwarzer Toner, Trommeleinheit).
3. Die benötigten Verbrauchsmaterialien markieren und auf Weiter klicken.
4. Im nächsten Fenster den eigenen Namen, die E-Mail-Adresse und die Telefonnummer eingeben.
Alle diese Felder müssen ausgefüllt werden. Auf Weiter klicken.
5. Es wird zur Bestätigung der Bestellung aufgefordert. Meldung lesen und auf Abbrechen oder Senden
klicken.
6. Es wird bestätigt, dass die Anforderung gesendet wurde. Auf Schließen klicken. Die Anforderung wird
per E-Mail bestätigt.
Hinweis: Um die Xerox Datenschutzerklärung zu lesen, in der Ansicht „Kontaktinformationen“ auf
Datenschutzerklärung klicken.
Zähler
ANZEIGEN DER ZÄHLERSTÄNDE
Die Zählerstandanzeige zeigt die Zahl aller relevanten vom Gerät ausgegebenen Drucke und Seiten.
Welche Zähler angezeigt werden, hängt von den Funktionen des Geräts ab.
ÜBERMITTELN VON ZÄHLERSTÄNDEN
Ist die App so konfiguriert, das Benutzer Zählerstände übermitteln können, können diese vom Gerät aus
übermittelt werden.
1. Auf Zähler klicken.
2. Auf Zählerstände senden klicken.
3. Es wird zur Bestätigung aufgefordert, dass Zählerstände übermittelt werden sollen. Meldung lesen
und auf Abbrechen oder Senden klicken.
4. Es wird bestätigt, dass die Übermittlung von Zählerständen angefordert wurde. Auf Schließen klicken.
Die Übermittlung der Zählerstände wird per E-Mail bestätigt.
Abbrechen/Beenden
Zum Abbrechen oder Beenden der App am VersaLink- bzw. AltaLink-Geräten die Schaltfläche „Startseite“
auswählen. An ConnectKey-Geräten kann der Benutzer entweder die Schaltfläche „Services Startseite“
auswählen oder die Taste „Alles löschen“ drücken.

Support Assistant Installations- und Benutzerhandbuch 13
Support
Treten beim Ausführen der App Probleme auf, an die zuständige Xerox-Kundendienstebene wenden.

Support Assistant Installations- und Benutzerhandbuch 14
4. Fehlerbehebung
Dieser Abschnitt enthält Informationen über Fehler, die in Support Assistant auftreten können, sowie
Empfehlungen zu ihrer Behebung. Werden weitere Informationen benötigt oder tritt ein anderes Problem
auf, bitte das Standard-Supportverfahren befolgen.
Meldung Korrekturmaßnahme
Support Assistant-App kann keine Verbindung
mit dem Netzwerk herstellen.
Die Netzwerkverbindung des Geräts prüfen.
Wenn das Problem weiter besteht, an den
Systemadministrator wenden.
Der Support Assistant-Anwendungsserver konnte
nicht erreicht werden.
Von einem Computer aus zum Gerät navigieren,
um zu überprüfen, ob es an das Netzwerk
angeschlossen ist. Falls das Gerät nicht erreichbar
ist, das Problem in Zusammenarbeit mit dem
Administrator beheben.
Überprüfen, ob die Proxyeinstellungen auf dem
Gerät richtig sind.
Gegebenenfalls an den Supportanbieter für das
Gerät wenden.
Anforderung kann nicht bearbeitet werden.
Vorgang später wiederholen.
Wenn das Problem weiter besteht, an den Xerox-
Kundendienst wenden.
ODER
Zählerstände können nicht gesendet werden.
Vorgang später wiederholen.
Wenn das Problem weiter besteht, an den Xerox-
Kundendienst wenden.
In der Support Assistant-App ist ein unerwarteter
Fehler aufgetreten. Das Problem wird
wahrscheinlich automatisch behoben.
App später bzw. am nächsten Tag erneut aufrufen.
Wenn das Problem weiter besteht, an den Support-
Anbieter für das Gerät wenden.
Support Assistant-App ist derzeit nicht verfügbar.
Vorgang später wiederholen.
Wenn das Problem weiter besteht, an den Xerox-
Kundendienst wenden.
Die Support Assistant-App konnte eine erforderliche
Netzwerkressource nicht erreichen. Das Problem
wird wahrscheinlich automatisch behoben.
App später bzw. am nächsten Tag erneut aufrufen.
Wenn das Problem weiten besteht, an den Support-
Anbieter für das Gerät wenden.
Berechtigungsdaten zum Gerät können nicht
abgerufen werden.
Gerät gefunden, aber nicht abrechnungsfähig.
An den Xerox-Kundendienst wenden
Die Seriennummer des Geräts ist in Xerox® Services
Manager nicht als abrechnungsfähig registriert.
Vom Support-Anbieter für das Gerät bestätigen
lassen, dass das Gerät ordnungsgemäß in Xerox®
Services Manager registriert ist.
Berechtigungsdaten zum Gerät können nicht
abgerufen werden.
Gerät gefunden, aber Duplikate vorhanden.
An den Xerox-Kundendienst wenden.
Die Seriennummer des Geräts ist mehr als
einem Konto in Xerox® Services Manager
zugeordnet.
Vom Support-Anbieter für das Gerät bestätigen
lassen, dass das Gerät ordnungsgemäß in
Xerox
®
Services Manager registriert ist.

Support Assistant Installations- und Benutzerhandbuch 15
Meldung Korrekturmaßnahme
Berechtigungsdaten zum Gerät können nicht
abgerufen werden.
Gerät nicht gefunden.
An den Xerox-Kundendienst wenden.
Die Kombination von Geräteseriennummer und
MAC-Adresse wurde in Xerox® Services Manager
nicht gefunden.
Vom Support-Anbieter für das Gerät bestätigen
lassen, dass das Gerät ordnungsgemäß in Xerox®
Services Manager registriert ist.
Berechtigungsdaten zum Gerät können
nicht abgerufen werden.
Berechtigungen nicht verfügbar.
An den Xerox-Kundendienst wenden
Der Kombination von Geräteseriennummer und
MAC-Adresse sind in Xerox® Services Manager
keine Berechtigungen zugewiesen.
Vom Support-Anbieter für das Gerät bestätigen
lassen, dass das Gerät ordnungsgemäß in Xerox®
Services Manager registriert ist.
Zur Ausführung dieser App muss die
Software des Geräts aktualisiert werden.
Auf dem Gerät über die Schaltfläche „Startseite“
folgende Funktion aufrufen: Gerät >
Softwareaktualisierung
Die aktuelle Software ist auch online verfügbar.
Am PC Folgendes aufrufen: <URL des Software-
Updates>
Das Gerät auf die aktuelle Firmwareversion
aktualisieren.
Zur Verwendung dieser App muss die EIP-
Gerätekonfiguration aktiviert sein.
Diese Dienste vom Geräteadministrator
aktivieren lassen.
Bei dem Versuch der Support Assistant-App,
einen Gerätewebdienst zu verwenden, ist ein
Fehler aufgetreten.
Überprüfen, ob die Gerätekonfigurations-
Webdienste auf dem Gerät aktiviert sind.
Das Gerät neu starten, um festzustellen,
ob das Problem behoben wurde.
Wenn das Problem weiten besteht, an den
Support-Anbieter für das Gerät wenden.
Zur Verwendung dieser App muss die EIP-
SNMP-Konfiguration aktiviert sein.
Diese Dienste vom Geräteadministrator
aktivieren lassen.
Bei dem Versuch der Support Assistant-App,
einen Gerätewebdienst zu verwenden, ist ein
Fehler aufgetreten.
Überprüfen, ob die SNMP-Webdienste auf
dem Gerät aktiviert sind.
Das Gerät neu starten, um festzustellen,
ob das Problem behoben wurde.
Wenn das Problem weiten besteht, an den Support-
Anbieter für das Gerät wenden.
Die App ist mit einem ungültigen SNMP-
Community-String konfiguriert.
An den Xerox-Kundendienst wenden
Der in den Einstellungen der Support Assistant-App
angegebene SNMP Community-String stimmt nicht
mit dem SNMP Community Read-String auf dem
Gerät überein.
• Sicherstellen, dass der in den Einstellungen
der Support Assistant-App angegebene SNMP
Community-String dem SNMP Community
Read-String auf dem Gerät entspricht.
• Das Gerät neu starten, um festzustellen,
ob
das Problem behoben wurde.

Support Assistant Installations- und Benutzerhandbuch 16
Meldung Korrekturmaßnahme
Wenn das Problem weiten besteht, an den Support-
Anbieter für das Gerät wenden.
Status von Service-Anforderung kann nicht
angezeigt werden. Vorgang später wiederholen.
ODER
Status von Verbrauchsmaterialanforderung kann
nicht angezeigt werden. Vorgang später
wiederholen.
Beim Versuch, ein neues Service- oder
Verbrauchsmaterialereignis zu erstellen, ist ein
unerwarteter Fehler aufgetreten. Das Problem
wird wahrscheinlich automatisch behoben.
App später bzw. am nächsten Tag erneut aufrufen.
Wenn das Problem weiter besteht, an den Support-
Anbieter für das Gerät wenden.
Verbrauchsmaterialliste für Gerät kann nicht
abgerufen werden. Vorgang später wiederholen.
ODER
Zählerstände können nicht angezeigt werden.
Bei dem Versuch der Support Assistant-App, den
SNMP-Webdienst des Geräts zu verwenden, ist ein
Fehler aufgetreten.
App später bzw. am nächsten Tag erneut aufrufen.
Wenn das Problem weiter besteht, an den Support-
Anbieter für das Gerät wenden.
Keine Meldung wird angezeigt und:
Die erwartete Anpassung für mein Unternehmen
funktioniert nicht wie erwartet.
An den Systemadministrator wenden und
bestätigen, dass der von Xerox genehmigte
Anpassungs-String in der App Gallery vor der
Installation auf dem Drucker angewendet wurde.
Wenn das Problem weiterhin besteht, beim
Support-Anbieter für MPS weitere Unterstützung
anfordern.
Seite wird geladen ...
Seite wird geladen ...
Seite wird geladen ...
-
 1
1
-
 2
2
-
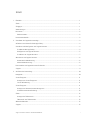 3
3
-
 4
4
-
 5
5
-
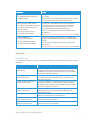 6
6
-
 7
7
-
 8
8
-
 9
9
-
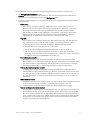 10
10
-
 11
11
-
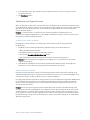 12
12
-
 13
13
-
 14
14
-
 15
15
-
 16
16
-
 17
17
-
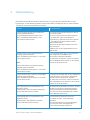 18
18
-
 19
19
-
 20
20
-
 21
21
-
 22
22
-
 23
23
Xerox App Gallery Installationsanleitung
- Typ
- Installationsanleitung
- Dieses Handbuch eignet sich auch für
Verwandte Artikel
-
Xerox Support Assistant App Installationsanleitung
-
Xerox Support Assistant App Installationsanleitung
-
Xerox ConnectKey Apps Installationsanleitung
-
Xerox App Gallery Benutzerhandbuch
-
Xerox 5865i/5875i/5890i Benutzerhandbuch
-
Xerox App Gallery Benutzerhandbuch
-
Xerox Forms Manager App Administration Guide
-
Xerox 5865i/5875i/5890i Benutzerhandbuch
-
Xerox AltaLink B8045 / B8055 / B8065 / B8075 / B8090 Benutzerhandbuch
-
Xerox AltaLink C8030 / C8035 / C8045 / C8055 / C8070 Benutzerhandbuch