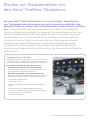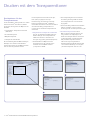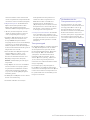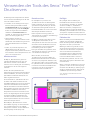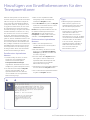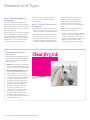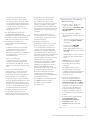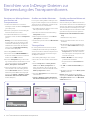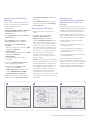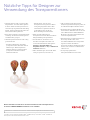Xerox
®
FreeFlow
®
-Druckserver
Benutzerhandbuch für
Transparenttoner
Brillante Druckerzeugnisse
Xerox
®
Color 800/1000 Press
FreeFlow
®
-Druckserver
Benutzerhandbuch für
Transparenttoner
708P89881

Inhalt
3 Drucken von Transparenttoner
mit dem Xerox
®
FreeFlow
®
-
Druckserver
4 Drucken mit dem
Transparenttoner
6 Verwenden der Tools
des Xerox
®
FreeFlow
®
-
Druckservers
7 Hinzufügen von
Einzelfarbennamen für den
Transparenttoner
8 Hinweise und Tipps
10 Einrichten von InDesign-
Dateien zur Verwendung des
Transparenttoners
12 Nützliche Tipps für Designer
zur Verwendung des
Transparenttoners

Xerox
®
FreeFlow-Druckserver Benutzerhandbuch für Transparenttoner 3
Transparenttoner im Überblick
Zur Grundausstattung beider Drucksysteme gehören vier Tonerstationen,
d. h. jeweils eine Station je CMYK-Farbe. Rechts daneben befindet sich eine
fünfte Station, die für den optionalen Transparenttoner vorgesehen ist.
Der Transparenttoner kann wie folgt eingesetzt werden:
• Anwendung auf eine gesamte Seite oder ein Dokument:
Der Transparenttoner deckt Seiten vollständig ab und wertet so das
Erscheinungsbild des gesamten Dokuments auf.
• Anwendung auf ein Objekt oder einen bestimmten Bereich:
Der Transparenttoner deckt nur bestimmte Objekte oder Bereiche des
Dokuments ab. Damit lässt sich unter anderem Folgendes erzielen:
– Herausstellen von Überschriften
– Hervorheben von Fotos
– Simulieren von Metall durch Schlüsselfarben wie Silber, Gold oder
Kupfer
– Aufwerten des Erscheinungsbilds von Objekten aus Metall
– Hervorheben von Bildern zur Erzielung eines abwechslungsreicheren
und ansprechenderen Gesamteindrucks
– Verwenden von Aufdrucken
Drucken von Transparenttoner mit
dem Xerox
®
FreeFlow
®
-Druckserver
Mit dem Xerox
®
FreeFlow-Druckserver ist es ein Leichtes, beim Drucken
den Transparenttoner aufzutragen und so die speziellen punktuellen oder
globalen Effekte zu erzielen, die ein Grafikdesigner in seinen Dateien definiert
hat. In Version 8.0 SP1 des FreeFlow-Druckservers für Xerox
®
Color 800/1000
Press sind Einstellungen verfügbar, mit denen der Transparenttoner auch auf dem
Server hinzugefügt werden kann. Dies wiederum trägt zu einer Optimierung der
Druckergebnisse bei. In diesem Handbuch wird erläutert, wie die Ausgabe des
Transparenttoners auf dem Server eingerichtet wird. Dabei werden entweder
Informationen in den Auftragsdateien oder die Serveroptionen verwendet.
Das Handbuch enthält außerdem Anweisungen dazu, was Designer bei der
Einrichtung von Dateien beachten müssen, damit der Transparenttoner fehlerfrei
gedruckt wird.

4 Xerox
®
FreeFlow-Druckserver Benutzerhandbuch für Transparenttoner
Druckoptionen für den
Transparenttoner
Für die Einstellung „Transparenttoner“ stehen
auf dem FreeFlow
®
-Druckserver (8.0 SP1
und höher) die folgenden vier Optionen zur
Auswahl:
• Eingebettetes Transparent verwenden
(Standard)
• Gesamt-Transparent
• Objekt-Transparent
• Transparent unterdrücken
Diese Einstellung kann für Warteschlangen,
Aufträge oder einzelne Seiten aktiviert
werden. Nur jeweils eine der Optionen kann
auf eine Seite angewendet werden.
Der Transparenttoner wird bei PostScript-,
PDF- (über „Vorgänger-PostScript-
Konvertierung“) und anderen PostScript-
basierten Dateien wie VIPP
®
-Aufträgen
unterstützt. Bei Dateien in anderen Formaten
wird die Einstellung „Transparenttoner“
ignoriert und es wird kein Transparenttoner
verwendet.
1. Eingebettetes Transparent verwenden:
Dies ist die Standardeinstellung für neue
Warteschlangen. Die Transparenttoner-
Effekte werden wie in der Datei vom
Designer angegeben gedruckt (Beispiel A).
• Bei Auswahl dieser Option wird der
Transparenttoner nur gedruckt, wenn
die Datei eine Einzelfarbe namens
„Transparent“ enthält.
A B
• Der Transparentgrad ist nicht relevant
und daher grau dargestellt. Die Stärke
des Transparenttoners ist in der Datei
angegeben.
• Diese Einstellung simuliert das Verhalten
früherer Software, in denen es keine
Steuerungen für den Transparenttoner gab.
2. Gesamt-Transparent: Bei dieser
Option wird der Transparenttoner auf
die gesamte Seite aufgetragen. Die
Stärke des Transparenttoners wird unter
„Transparentgrad“ separat festgelegt.
Mit „Gesamt-Transparent“ werden
alle vom Designer eingebetteten
benutzerdefinierten Effekte aufgehoben
oder verdeckt. Allerdings ist es möglich,
„Gesamt-Transparent“ auf eine oder
C D
Drucken mit dem Transparenttoner
E

Xerox
®
FreeFlow-Druckserver Benutzerhandbuch für Transparenttoner 5
Vorhandensein des
Transparenttoners prüfen
Das Vorhandensein des optionalen
Transparenttoners auf dem Druckserver
wie folgt prüfen: Oben rechts in der
Benutzeroberfläche des FreeFlow
®
-
Druckservers auf das Tonerstandsymbol
klicken und feststellen, ob der Toner-
stand für „Transparent“ angegeben wird.
Diese Funktion dient auch dazu, alle
Tonerstände während der Produktion zu
ermitteln.
mehrere bestimmte Seiten anzuwenden
und die eingebetteten Transparent-Effekte
auf anderen Seiten zu erhalten (Beispiel B).
3. Objekt-Transparent: Bei Auswahl dieser
Option wird der Transparenttoner allen
Bildern, dem gesamten Text und/oder
sämtlichen Grafiken hinzugefügt (Beispiel C).
• Wie bei „Gesamt-Transparent“ wird die
Stärke des Transparenttoners auch hier
unter „Transparentgrad“ festgelegt.
• Die Option „Objekt-Transparent“ wertet
Aufträge oder Seiten auf, für die vom
Designer keine Transparent-Effekte
festgelegt wurden. Sie ist nicht für Aufträge
vorgesehen, in die bereits Transparent-
Effekte eingebettet sind. Mit dieser Option
werden benutzerdefinierte Effekte generell
aufgehoben oder verdeckt.
• Wenn im Bildschirm „Objekt-Transparent“
sämtliche Optionen („Bilder“, „Text“,
„Grafiken“) deaktiviert sind, wird der
Benutzer zur Auswahl mindestens eines
Objekttyps aufgefordert (Beispiel E).
Hinweis: Standardmäßig sind alle Typen
ausgewählt.
• Einige Objekte, die wie Text oder Grafiken
aussehen, wurden im Layoutprogramm
möglicherweise in Bilddaten konvertiert
(dies kommt beispielsweise häufig bei
Logos vor). Für derartige Objekte gilt die
Einstellung „Bilder“.
• Grafikobjekte sind Objekte mit einer Fläche,
Kontur oder Schattierung.
• Viele Bilder enthalten einen weißen
Hintergrundbereich. Beispielsweise ist
ein Bild eines Autos möglicherweise in
Wirklichkeit ein Auto innerhalb eines
weißen Rechtecks. Bei Auswahl von
„Objekt-Transparent“ und „Bilder“ wird der
Transparenttoner in diesem Fall nicht nur
auf das Auto, sondern auf den gesamten
rechteckigen Bereich angewendet.
4. Transparent unterdrücken: Bei Auswahl
dieser Einstellung wird ein Auftrag oder
eine Seite ohne Transparenttoner gedruckt.
Dies gilt selbst dann, wenn die Datei eine
Einzelfarbe für Transparenttoner enthält
(Beispiel D).
Transparentgrad
Bei Auswahl der Option „Gesamt-Transparent“
oder „Objekt-Transparent“ kann die Stärke
des Transparenttoners gesteuert werden.
Die Standardeinstellung lautet „Maximum“.
Dies entspricht 100 % der Einzelfarbe
„Transparent“. Der Effekt wird hierbei in
maximaler Stärke angewendet. Bei den
anderen Optionen („Niedrig“, „Mittel“ und
„Hoch“) wird weniger Transparenttoner
verwendet. Der resultierende Effekt ist daher
weniger augenfällig.
Der Schieberegler „Transparentgrad“ ist
bei der Option „Eingebettetes Transparent
verwenden“ nicht verfügbar. Bei dieser Option
richtet sich die Stärke des Transparenttoners
bei jedem Effekt nach den Einstellungen des
Designers in der Datei.

6 Xerox
®
FreeFlow-Druckserver Benutzerhandbuch für Transparenttoner
A
C
Transparente Beschichtung: Ein
Bei Aufträgen mit Transparenttoner dürften
sich verschiedene Verwaltungstools auf dem
Server als nützlich erweisen.
• Feststellen, ob ein Auftrag vom Designer
definierte Transparent-Effekte enthält:
Mit Miniaturansicht werden die Effekte in
der Bildanzeige dargestellt. Mit Preflight
werden die angeforderten Einzelfarben
identifiziert. Mit Detailvorschau wird
ermittelt, ob „Transparent“ tatsächlich auf
jeder Seite wiedergegeben wird.
• Falls ein Auftrag anstelle des
Transparenttoners eine unerwartete Farbe
enthält: Aus dem Fehlerbericht geht hervor,
ob ein Einzelfarbenname nicht erkannt
wurde.
• Prüfen, ob „Gesamt-Transparent“ oder
„Objekt-Transparent“ auf eine Seite
angewendet wird: Mit „Detailvorschau“ lässt
sich feststellen, ob der Transparenttoner auf
jeder Seite verwendet wird.
Miniaturansicht
Die Option „Miniaturansicht“ gibt einen
schnellen Überblick über PostScript- und
PDF-Dateien. Sie kann sich als nützlich
erweisen, wenn es darum geht, einen Auftrag
zu identifizieren oder die Seitengröße zu
ermitteln.
Hinweis: Die über „Miniaturansicht“
aufgerufene Anzeige kann auch durch Klicken
auf die Schaltfläche „Vorschau“ in „Drucken“
(unterhalb des Dateinamensfelds) für eine
Datei eingeblendet werden.
Bei der Auswahl von „Miniaturansicht“ wird
die Datei nicht im RIP verarbeitet und die
Einzelfarbentabellen des Servers werden nicht
referenziert. Einzelfarben werden vielmehr
mithilfe der Definitionen für alternative bzw.
Anzeigefarben angezeigt (siehe „Wie werden
Einzelfarben identifiziert?“ auf Seite 8).
Beispielsweise wird in den Demodateien von
Xerox in der Regel Magenta als Anzeigefarbe
verwendet. Die Option „Miniaturansicht“
erleichtert somit beim Drucken einer Datei
mit Transparent-Effekten die Suche nach den
Stellen mit Transparenttoner.
Mit der Option „Miniaturansicht“ werden
keine Effekte angezeigt, die durch Auswahl
von „Gesamt-Transparent“ oder „Objekt-
Transparent“ entstehen, da diese Effekte im
RIP hinzugefügt werden (Beispiel A).
Verwenden der Tools des Xerox
®
FreeFlow
®
-
Druckservers
Detailvorschau
Bei den Optionen „Vorschau“ und
„Detailvorschau“ wird eine Auftragsdatei
im RIP verarbeitet, um eine Vorschau der
gedruckten Ausgabe anzuzeigen. Anstelle
der alternativen Anzeigefarbe werden die
Einzelfarbentabellen des Servers verwendet.
Alle Transparent-Effekte werden als
fünfte Separation wiedergegeben. Der
Transparenttoner ist daher in der Bildanzeige
nicht zu sehen (Beispiel B).
Die Option „Detailvorschau“ bietet jedoch
die Möglichkeit, festzustellen, ob der
Transparenttoner auf einer Seite verwendet
wird. Neben den Kontrollkästchen für C, M,
Y und K befindet sich ein Sondersymbol.
Den Mauszeiger auf dieses Symbol
bewegen. Daraufhin wird gemeldet, ob der
Transparenttoner auf dieser Seite aktiviert
oder deaktiviert ist (Beispiel C).
Wenn die über „Vorschau“ bzw.
„Detailvorschau“ angezeigten Bilder der
Miniaturansicht ähneln und an den Stellen,
an denen sich „Transparent“ befinden sollte,
eine alternative Farbe erscheint (ähnlich wie
bei „Miniaturansicht“), bedeutet dies, dass der
in der Datei verwendete Einzelfarbenname
nicht in der Liste der mit „Transparent“
äquivalenten Namen enthalten ist.
Preflight
Mit „Preflight“ kann ein Auftrag auf
Einzelfarbennamen durchsucht werden,
die „Transparent“ darstellen. In „Preflight
einrichten“ die Option „Einzelfarben“
aktivieren und dann „Preflight“ für den
Auftrag ausführen. Der Bericht enthält eine
Aufstellung der Einzelfarben. Der Liste der mit
„Transparent“ äquivalenten Namen kann ein
benutzerdefinierter Name hinzugefügt werden.
Fehlerbericht
Wenn ein Auftrag einen Einzelfarbennamen
enthält, der nicht vom RIP erkannt wird,
lautet der Auftragsstatus „Mit Warnungen
abgeschlossen“ (bzw. „Vorschau mit
Warnungen“ falls nicht gedruckt, sondern
die Vorschau angezeigt wird). Es wird eine
Fehlerseite mit dem Hinweis eingeblendet,
dass eine bestimmte Einzelfarbe kein
unterstützter Pantone-Name bzw. keine
unterstützte Pantone-Nummer ist oder
nicht im Einzelfarbeneditor existiert. Es
wird außerdem gemeldet, dass die in der
Anwendung angegebene alternative Farbe
verwendet wird.
Wenn „Fehlerseite“ deaktiviert ist oder nicht
gedruckt, sondern eine Vorschau angezeigt
wird, kann diese Meldung in „Auftragseigen-
schaften“ aufgerufen werden. Dazu auf die
Schaltfläche „Bericht anzeigen“ klicken.
*Siehe „Hinzufügen von Einzelfarbennamen für den
Transparenttoner“.
B

Xerox
®
FreeFlow-Druckserver Benutzerhandbuch für Transparenttoner 7
Hinzufügen von Einzelfarbennamen für den
Transparenttoner
Damit der Transparenttoner auf dem Xerox
®
FreeFlow
®
-Druckserver gedruckt werden kann,
sollte der Designer der für den Transparent-
toner verwendeten Einzelfarbe den Namen
„Transparent“ zuweisen. „Transparent“ ist ein
vorgegebenes Schlüsselwort, das vom Server
als „Transparenttoner verwenden“ interpre-
tiert wird. Da Designer möglicherweise benut-
zerdefinierte Namen verwenden, ist es mög-
lich, auf dem Server eine Liste zu verwalten,
die die mit „Transparent“ äquivalenten Ein-
zelfarbennamen enthält. Viele Auftraggeber
geben an, welchen Einzelfarbennamen sie für
den Transparenttoner verwendet haben. Ist
dies nicht der Fall, kann die Einzelfarbe auch
über „Preflight“ identifiziert werden. Wenn ein
Einzelfarbenname einmal in die Liste der für
den Transparenttoner verwendeten Synony-
me aufgenommen wurde, wird dieser Name
bei allen weiteren Aufträgen erkannt.
Erstellen eines äquivalenten
Namens
1. Auf dem Desktop des Xerox
®
FreeFlow-
Druckservers den Hauptbildschirm
minimieren und auf das Symbol
Transparent-Namen festlegen
doppelklicken. Daraufhin wird ein Fenster
mit Optionen geöffnet (Beispiele D und E).
2. Die Taste 1 und anschließend Eingabe
drücken, um festzustellen, ob der
äquivalente Name bereits vorhanden
ist. Eine aktuelle Liste der äquivalenten
Namen wird angezeigt.
3. Muss ein neuer äquivalenter Name
hinzugefügt werden, die Taste 2 und
anschließend Eingabe drücken.
4. Den neuen Namen eingeben und Eingabe
drücken. Der neue Name wird der Liste der
äquivalenten Namen hinzugefügt.
Hinweis: Bei äquivalenten Namen muss die
Groß-/Kleinschreibung beachtet werden.
Transparent ist nicht das Gleiche wie
transparent. Der Name darf Leerzeichen
enthalten, z. B. Transparenter Toner.
Entfernen eines äquivalenten
Namens
1. Oben rechts im Hauptfenster des
FreeFlow-Druckservers auf das Symbol
Minimieren klicken.
2. Auf dem Desktop des Xerox
®
FreeFlow-
Druckservers auf Transparent-Namen
festlegen doppelklicken. Daraufhin wird
ein Fenster angezeigt.
3. Die Taste 1 und dann Eingabe drücken,
um zu prüfen, ob der zu entfernende
äquivalente Name überhaupt auf dem
Server vorhanden ist. Eine aktuelle
Namensliste wird angezeigt.
4. Zum Entfernen eines äquivalenten Namens
die Taste 3 und dann Eingabe drücken.
5. Den zu entfernenden äquivalenten Namen
eingeben und Eingabe drücken.
Tipps
1. Alle hinzugefügten äquivalenten
Namen werden gespeichert. Ein
äquivalenter Name muss dem Server
nur einmal hinzugefügt werden.
2. Wenn für einen Auftrag der
Transparenttoner gedruckt werden
sollte, stattdessen aber eine
alternative Farbe erscheint, den
Fehlerbericht lesen oder mit „Preflight“
den verwendeten Einzelfarbennamen
ermitteln. Prüfen, ob dieser Name
in der Liste der mit „Transparent“
äquivalenten Namen enthalten ist.
Dabei auf korrekte Verwendung
von Leerzeichen und Groß-/
Kleinschreibung achten.
E
D

8 Xerox
®
FreeFlow-Druckserver Benutzerhandbuch für Transparenttoner
Xerox
®
Color 800/1000 Press –
Erwägungen
Transparente Elemente fallen über oder
neben hellen Farben am stärksten ins Auge.
Auch die Beschichtung des Druckmaterials
ist wichtig. Am besten sind matt gestrichene
Materialien geeignet.
Tonergrenzwerte: Der Höchstwert für CMYK-
Toner beträgt 240 %, unabhängig davon,
ob Transparenttoner hinzugefügt wird. Der
Höchstwert für CMYK mit Transparenttoner
beträgt 260 %. Der FreeFlow-Druckserver
passt die Stärke des Transparenttoners
Hinweise und Tipps
automatisch an die Tonergrenzwerte des
Druckers an, ohne die CMYK-Farben zu
beeinträchtigen.
Xerox
®
FreeFlow
®
-Druckserver –
Erwägungen
• Die Funktionen für den Transparenttoner
werden von PostScript, PostScript-basierten
Sprachen (wie VIPP) und PDF unterstützt.
• Die Adobe PDF Print Engine bietet zurzeit
keine Unterstützung für Transparenttoner.
• Designer sollten die in diesem Dokument
genannten Richtlinien zur Erstellung von
Transparent-Effekten unbedingt beachten.
Wird beim Erstellen von Transparent-
Effekten anstelle der Überdrucken-
Funktionalität die PDF-Transparenz
verwendet, bleiben die Ergebnisse
möglicherweise hinter den Erwartungen
zurück.
• Objekte unter „Transparent“ werden
möglicherweise ausgespart:
– Wenn ein Auftrag transparente Objekte
enthält, für die in der Layoutdatei nicht
„Überdrucken“ aktiviert wurde, werden
die Bereiche unterhalb des transparenten
Objekts ausgespart (keine Farbe).
Bei Auswahl der Option „Transparent
Wie werden Einzelfarben
identifiziert?
Beim Erstellen einer Einzelfarbe in einer
Kreativanwendung wie Adobe InDesign
gibt der Designer die beiden folgenden
Informationen an:
1. Name: Dies erleichtert es sowohl dem
Designer als auch dem RIP/Drucker, die
Farbe zu erkennen und zu referenzieren.
2. Alternative/Anzeigefarbe: Farbwerte
(in der Regel CMYK), mit denen die
Farbe auf Geräten, die den Namen
nicht erkennen oder verarbeiten können,
angezeigt oder gedruckt werden kann.
In den Xerox-Demodateien und den
Beispielen zu den Anweisungen für
Designer in diesem Handbuch ist die
alternative Farbe meist Magenta.
Der RIP des FreeFlow-Druckservers
ist in der Lage „Transparent“ zu
erkennen und den Transparenttoner
zu verwenden. Generische PDF-
Anzeigesoftware wie Acrobat und
die Funktion „Miniaturansicht“ des
FreeFlow-Druckservers hingegen zeigen
stattdessen Magenta an.
In Anzeigesoftware verwendete
Anzeigefarbe
Druckergebnis

Xerox
®
FreeFlow-Druckserver Benutzerhandbuch für Transparenttoner 9
Drucken eines Transparent-
Musterauftrags
1. Auf dem FreeFlow
®
-Druckserver
Folgendes wählen: „Drucken“ >
„Musteraufträge“ > DesignTips-CDI-
Xerox800-1000Presses_12x18_
HR.pdf > „OK“.
Ist diese Datei nicht im Ordner
„Musteraufträge“ verfügbar, wie folgt
vorgehen:
– www.xerox.com aufrufen und oben
auf der Seite Support & Treiber
auswählen.
– In das leere Feld 800/1000
eingeben und auf Suchen
klicken. Alle Ergebnisse für Xerox
®
800/1000 Digital Color Press werden
angezeigt.
– Unter der Option „Xerox
®
FreeFlow-
Druckserver“ auf „Dokumentation“
klicken.
Hinweis: Die für den jeweiligen
Bereich am besten geeignete
Demodatei (12x18 oder SRA3)
verwenden.
Nach Wunsch kann die Datei
durch Klicken auf eine Anzeigen-
Schaltfläche (kleines Monitorsymbol)
unterhalb des Dateinamensfeldes
angezeigt werden.
2. Die für den jeweiligen Bereich
am besten geeignete Datei wie
folgt wählen: Grundeinstellung >
Druckmaterial 12 x 18 oder SRA3.
Da es sich hier um ein Poster handelt,
empfiehlt es sich, eine breite Schrift
oder ein schweres Deckblatt mit
Seidenbeschichtung und matter
Ausführung zu wählen, damit der
Transparenttoner richtig zur Geltung
kommt.
3. Auf dem Register „Druckqualität“
Transparent-Optionen >
Eingebettetes Transparent
verwenden wählen. Dann
Druckenwählen (Beispiel A auf
Seite 4).
unterdrücken“ tritt die Aussparung
weiterhin auf, aber es wird zusätzlich
kein Transparenttoner gedruckt. Damit
es nicht zu Aussparungen kommt, muss
die Überdrucken-Funktionalität aktiviert
(d. h. auf dem Server aktiviert und
für transparente Objekte in der Datei
festgelegt) sein.
• Der Transparenttoner wird bei der
parallelen RIP-Verarbeitung nicht
unterstützt (dies trifft auf die Versionen 8.0
und 8.0 SP1 zu, kann sich aber bei einem
SPAR oder einer späteren Version ändern).
• Einstellungen für „Transparent“
werden während der RIP-Verarbeitung
angewendet.
– „Transparent“ kann nicht hinzugefügt
oder unterdrückt werden, wenn eine
Neuauflage eines gespeicherten
Auftrags gedruckt wird. Die Einstellungen
für „Transparenttoner“ können nicht
ausgewählt werden.
– Falls eine Einstellung für
„Transparenttoner“ bei einem bereits
verarbeiteten Auftrag geändert wird,
wird der Hinweis eingeblendet, dass der
Auftrag erneut im RIP verarbeitet werden
muss.
• Sonderseiten für die Einstellung
„Transparenttoner“ werden auf logische
Seitenbilder angewendet (Seite in der
Eingabedatei) und nicht auf physikalische
Seiten (bedruckte Seite eines Blattes).
– Beispiel: Eine 8-seitige Datei im Format
A4/Letter wird auf zwei Blätter im Format
A3/11x17 als Broschüre ausgeschossen.
Die Option „Gesamt-Transparent“ gilt nur
für Seite 1. Das Deckblatt der Broschüre
wird mit Transparenttoner bedruckt.
• Die Option „Gesamt-Transparent“ wird
auf die im RIP verarbeiteten Seiten
angewendet. Sie wird nicht auf die vom
System erstellten Leerseiten angewendet.
– Beispiel: Wenn eine 10-seitige Datei
im Format A4/Letter auf Material
im Format A3/11x17 als Broschüre
ausgeschossen wird, werden insgesamt
12 Seiten auf 3 Blättern ausgegeben.
Auf die 10 Bildseiten aus der Datei wird
Transparenttoner angewendet, nicht aber
auf die beiden vom System generierten
Leerseiten.
– Soll der Transparenttoner auch für
Leerseiten gelten, die Leerseiten nicht
vom System generieren lassen, sondern
der Datei hinzufügen.
• Variable Datenverarbeitung:
– Eingebettetes Transparent verwenden:
Wenn Caching aktiviert ist, kann es
in den zu überdruckenden Bereichen
zwischen wiederverwerteten Bildern/
Formularen und variablen Inhalten zu
Aussparungen kommen. Beispielsweise
verursacht variabler Text, der als Aufdruck
definiert ist und dem „Transparent“
zugewiesen wurde, auf einem statischen
Farbhintergrund eine Aussparung
(das Gleiche gilt für farbigen variablen
Text, aber bei „Transparent“ sind die
Erwartungen möglicherweise anders).
Alle Hintergrundformulare und VI-
Anwendungen sollten daher vor Beginn
der Produktionsphase anhand von
Musterdaten überprüft werden. Zur
Vermeidung von Einschränkungen
Caching deaktivieren (nicht verfügbar bei
Hintergrundformularen).
– Bei den Optionen „Gesamt-Transparent“
und „Objekt-Transparent“ gibt es
hinsichtlich des Cachings keine
Einschränkungen.

10 Xerox
®
FreeFlow-Druckserver Benutzerhandbuch für Transparenttoner
Einrichten von InDesign-Dateien zur
Verwendung des Transparenttoners
Einrichten von InDesign-Dateien
zum Drucken mit
Transparenttoner
1. Im Ebenenbedienfeld eine neue Ebene
hinzufügen und ihr den Namen Transparent
geben (Beispiel A).
2. Die Ebene „Transparent“ an den Anfang des
Ebenenbedienfelds verschieben.
3. Im Farbfeld-Bedienfeld eine neue Farbe
hinzufügen und ihr den Namen Transparent
geben.
Wichtig: Dies ist die Standardeinstellung
in einigen DFEs. Es ist sehr wichtig, in allen
verwendeten Anwendungen den gleichen
Farbfeldnamen zu benutzen. Bei Farbfeld-
namen muss die Groß-/Kleinschreibung
beachtet werden (Beispiel B).
4. Den Farbtyp Vollton auswählen.
5. Den Farbmodus auf CMYK: 0/100/0/0 ein-
stellen. Eine beliebige der vier Prozessfarben
wählen und auf 100% einstellen.
6. Die Farbe Transparent einigen der in InDe-
sign erstellten Flächen und Konturen von Text
oder Formen zuweisen und diese auf die
Ebene „Transparent“ verschieben.
7. Soll der Transparenttoner über einem Bild,
einer Textstelle oder einer Grafik gedruckt
werden, Überdrucken aktivieren, damit die
darunter liegenden Bilder nicht ausgespart
werden. Dazu Fenster > Attribute > Fläche
überdrucken bzw. Kontur überdrucken
wählen (Beispiel C).
BA
C
Grafiken aus Adobe Illustrator
Es ist möglich, Vektorgrafiken in InDesign einzu-
fügen und dann anzugeben, dass sie mithilfe von
Transparenttoner als Aufdruck gedruckt werden
bzw. Farben oder Fotos überdrucken.
1. Eine Grafik in Illustrator kopieren und in einem
InDesign-Dokument einfügen.
2. Der Fläche und/oder Kontur die Einstellung
Transparent zuweisen.
3. Alle transparenten Elemente auf die Ebene
„Transparent“ verschieben.
4. Für alle transparenten Elemente Überdrucken
aktivieren.
Tönungseffekte
Ein Tönungseffekt entsteht, wenn zwei identi-
sche Objekte übereinander liegen. Das Objekt
auf der oberen Ebene wird mit Transparenttoner
gedruckt, damit die Farbe des darunter liegen-
den Objekts sichtbar ist.
1. Eine Vektorgrafik einfügen oder erstellen.
2. Eine Farbe oder einen Farbton darauf anwen-
den.
3. Die Grafik kopieren und an der gleichen
Stelle auf der Ebene „Transparent“ ein-
fügen. Es ist wichtig, dass sich die mit dem
Transparenttoner zu druckende Grafik auf der
Ebene „Transparent“ befindet.
4. Die Farbe Transparent aus dem Farbbedien-
feld anwenden.
5. Fenster > Attribute > Fläche überdrucken
bzw. Kontur überdrucken wählen (Beispiel C).
Erstellen von Rastereffekten mit
Adobe Photoshop
Zur Hervorhebung eines Bildbereichs mit einer
weichen Kante und/oder einer Verlaufsfüllung in
der Photoshop-Datei einen Volltonfarbkanal für
den Transparenttoner hinzufügen. Im Format
TIFF oder PSD speichern und die Datei in InDe-
sign auf der transparenten Ebene platzieren.
Erstellen eines Volltonfarbkanals in Photo-
shop:
1. Ein Bild in Photoshop öffnen.
2. Einen neuen Pfad erstellen oder eine Form
auswählen.
3. Die Auswahl der Form nicht aufheben und
einen neuen Volltonfarbkanal hinzufügen
(Beispiel D).
a. Dem neuen Volltonfarbkanal den Namen
Transparent bzw. den Namen zuweisen,
der in InDesign für das transparente Farb-
feld verwendet wurde.
b. Farbe > M 100% oder die in InDesign
gewählte Farbe auswählen.
c. Gegebenenfalls einen Prozentwert aus-
wählen.
4. Als PSD oder TIFF mit Volltonfarbe spei-
chern.
5. Die Datei in InDesign auf der Ebene „Trans-
parent“ platzieren.
Hinweis: Damit das Bild in der PDF-Datei
angezeigt wird, Erweitert > Druckproduktion
> Ausgabevorschau wählen und Überdruck
simulieren aktivieren.
D

Xerox
®
FreeFlow-Druckserver Benutzerhandbuch für Transparenttoner 11
Erstellen einer PDF mit hoher
Auflösung
Beim Speichern einer PDF-Datei für den Druck
mit dem Transparenttoner ist die Auswahl der
richtigen Einstellungen wichtig.
1. Im Hauptmenü
Datei > Adobe PDF-Vorgaben > Qualitativ
hochwertiger Druck wählen und auf
Speichern klicken.
2. Unter Kompatibilität die Option Acrobat 6
oder höher wählen.
3. Unter Allgemein die Option Acrobat-
Ebenen erstellen aktivieren (Beispiel E).
4. Folgendes wählen: Komprimierung >
Farbbilder
Kein Downsampling Komprimierung > JPEG
Bildqualität > Maximum
Graustufenbilder
Kein Downsampling Komprimierung > JPEG
Bildqualität > Maximum
Einfarbige Bilder
Kein Downsampling CCITT Group 4
(Beispiel F)
5. Gegebenenfalls Marken und Anschnitt
wählen und Optionen auswählen.
6. Folgendes wählen: Ausgabe > Farbe
Farbkonvertierung > Keine
Farbkonvertierung Berücksichtigung der
Profile > Alle RGB-Profile und CMYK-
Quellprofile mit Tags einschließen
7. Auf die Druckfarbenverwaltung klicken und
darauf achten, dass Alle Volltonfarben in
GE F
Prozessfarben umwandeln deaktiviert ist
(Beispiel G).
8. Auf Vorgabe speichern klicken und einen
Namen eingeben. Beispiel: Xerox Digital
Press Transparent.
Überprüfen der PDF-Datei
1. Die PDF-Datei in Acrobat
®
Professional
öffnen.
2. Im Hauptmenü Folgendes wählen:
Erweitert > Druckproduktion >
Ausgabevorschau. Folgende Option
aktivieren: Überdruck simulieren. Falls die
Datei richtig eingerichtet wurde, müssten
alle in „Transparent“ angegebenen Bereiche
sichtbar sein und sich auf einer separaten
Ebene befinden. Wenn der Mauszeiger auf
einen als „Transparent“ definierten Bereich
bewegt wird, sollte die angewendete Stärke
des Transparenttoners als Prozentwert
angegeben werden. Ein Wert von 0 %
bedeutet, dass „Transparent“ nicht richtig
eingerichtet wurde.
Hinweis: Falls die Layoutdatei ein Rasterbild
mit einem Volltonfarbkanal für „Transparent“
enthält, wird das Bild in der PDF-Datei erst
nach der Aktivierung der Ausgabevorschau
und der Option „Überdruck simulieren“
angezeigt. Nur der Bereich, der mit dem
Transparenttoner gedruckt werden soll,
ist sichtbar. Wenn der als „Transparent“
definierte Bereich durchsichtig ist und das Bild
angezeigt wird, wurde die Datei nicht richtig
eingerichtet.
Hinzufügen des
Transparenttoners zu variablen
Datendateien mit VIPP
®
Pro
Publisher
Die Verwendung von Transparenttoner in va-
riablen Datenanwendungen wird auf dem Client
durch VPP 8.0 SP3 unterstützt. Auf dem Server
ist FreeFlow
®
VI Interpreter 8.0d erforderlich.
VIPP Pro Publisher (VPP) ist ein Anwendungs-
Plug-In für Adobe
®
InDesign (CS3 und höher). Es
erleichtert Grafikdesignern folgende Aufgaben:
• Erstellen von Anwendungen, die variable
Daten enthalten
• Exportieren dieser Anwendungen in eine VI
Container-Datei (VPC)
• Drucken der Anwendung in Produktionsge-
schwindigkeit auf einem Xerox
®
VIPP Pro-
fähigen Druckgerät
• VPC-Verarbeitung mit VI Designer, VI Explorer
oder VI PDF Originator
Darüber hinaus können Grafikdesigner die
Vorteile von VPP nutzen, ohne VIPP-Program-
mierungstechniken oder die VIPP Pro-Sprache zu
erlernen. Weitere Informationen zum Drucken
mit VIPP Pro Publisher (VPP) enthält das dem
Softwarekit beiliegende Benutzerhandbuch.

©2010 Xerox Corporation. Alle Rechte vorbehalten. XEROX
®
und XEROX und Design
®
und FreeFlow
®
und VIPP
®
sind Marken der
Xerox Corporation in den USA und/oder anderen Ländern. 10/10
Weitere Informationen zum Xerox
®
FreeFlow
®
-Druckserver und zu Transparenttoner
sind unter 1-800-ASK-XEROX bzw. www.xerox.com erhältlich.
Gedruckt auf Xerox
®
Color 800/1000 Press mit einem Xerox
®
FreeFlow
®
-Druckserver auf digital optimiertem Druckmaterial von Xerox
®
.
Nützliche Tipps für Designer zur
Verwendung des Transparenttoners
• Transparenttoner trägt in gewissem Um-
fang dazu bei, eine Seite stärker glänzen
zu lassen. Damit der Transparenttoner in
einem Design möglichst stark zur Geltung
kommt, transparente Elemente über oder
neben hellen Farben platzieren.
• Auch die Beschichtung des Druckmaterials
ist wichtig. Am besten sind matt gestrich-
ene Materialien geeignet.
• Falls transparente Elemente nicht richtig
gedruckt werden:
– Die Ebenen überprüfen. Die Ebene
„Transparent“ muss über allen anderen
Ebenen liegen. Alle transparenten
Elemente müssen sich auf der Ebene
„Transparent“ über allen anderen
Elementen befinden.
– Darauf achten, dass der dem
Transparenttoner zugewiesene Name
richtig festgelegt wurde und in allen
verwendeten Programmen identisch
ist. Bei Namen muss die Groß-/
Kleinschreibung beachtet werden.
• Wenn ein Bild vollständig mit
Transparenttoner bedeckt wird, wirkt das
Bild gleichmäßiger und plastischer.
• Die PDF-Datei in Acrobat Pro in der
Druckvorschau prüfen und dann erst
an den Druckdienstleister weitergeben:
Erweitert > Druckproduktion >
Ausgabevorschau. Die Option Überdruck
simulieren aktivieren.
• Alle Schritte befolgen, um die PDF-Datei
richtig zu speichern (siehe Seite 11).
• Falls ein transparentes Element das
darunter liegende Bild ausspart, prüfen, ob
die Überdrucken-Option aktiviert wurde.
• Bei Verwendung von Rastereffekten wie
weiche Kanten, Verläufen usw. nur die auf
Seite 10 beschriebene Volltonfarbkanal-
Methode verwenden. Andere Methoden
sind nicht empfehlenswert.
• Beim Anwenden von Transparenttoner in
Photoshop darauf achten, dass
dem Volltonfarbkanal der richtige Name
zugewiesen wurde. Bei Namen
muss die Groß-/Kleinschreibung beachtet
werden, und sie müssen in allen Dateien
identisch sein.
• Im Layoutprogramm keine
Transparenzfunktionen verwenden.
-
 1
1
-
 2
2
-
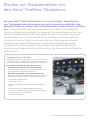 3
3
-
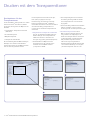 4
4
-
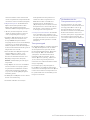 5
5
-
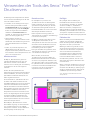 6
6
-
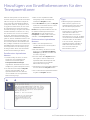 7
7
-
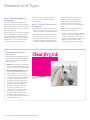 8
8
-
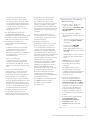 9
9
-
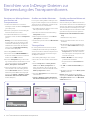 10
10
-
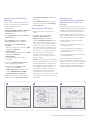 11
11
-
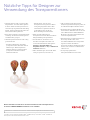 12
12
Verwandte Artikel
-
Xerox Color 800/1000/i Benutzerhandbuch
-
Xerox Color 800/1000/i Benutzerhandbuch
-
Xerox 700i/700 Benutzerhandbuch
-
Xerox Color 800/1000/i Benutzerhandbuch
-
Xerox FreeFlow Variable Information Suite Benutzerhandbuch
-
Xerox Versant 180 Benutzerhandbuch
-
Xerox FreeFlow Digital Publisher Benutzerhandbuch
-
Xerox Versant 3100 Benutzerhandbuch
-
Xerox Color 800/1000/i Benutzerhandbuch
-
Xerox FreeFlow Variable Information Suite Benutzerhandbuch