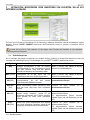eCAFÉ™ CONNECT
Benutzerhandbuch – 1/14
eCAFÉ
TM
CONNECT

eCAFÉ™ CONNECT
2/14 – Benutzerhandbuch
INHALT
1. EINFÜHRUNG ....................................................................................................................................................................3
2. EINE INTERNETVERBINDUNG MIT eCAFÉ™ CONNECT...............................................................................................4
2.1. Auf eCAFÉ
TM
CONNECT zugreifen...............................................................................................................................4
2.2. Automatische Verbindung mit einem Netzwerk via WPS...............................................................................................5
2.3. Manuelle Verbindung mit einem nicht gesichertem Netzwerk (kein Schlüsseltyp im Feld Abgesichert angegeben).....6
2.4. Manuelle Verbindung mit einem gesicherten Netzwerk (Schlüssel im Feld Abgesichert angegeben)...........................6
2.5. Manuelle Verbindung mit einem verborgenen Netzwerk (das Feld Netzwerk Name (SSID) ist leer).............................6
2.6. Zustand der Verbindung erfahren..................................................................................................................................7
2.7. Unterbrechung der Verbindung zu einem Netzwerk ......................................................................................................7
3. BETRACHTEN, MODIFIZIEREN ODER HINZUFÜGEN VON FAVORITEN- EIN AD HOC NETZWERK AUFBAUEN ....8
3.1. Sicherheitsoptionen ......................................................................................................................................................8
3.2. Betrachten/modifizieren von Favoriten .........................................................................................................................9
3.3. Einen Favoriten manuell hinzufügen oder ein Ad hoc-Netzwerk erstellen.....................................................................9
3.4. Erweiterte Einstellungen ..............................................................................................................................................12
3.5. Über.............................................................................................................................................................................13
3.6. Beenden von eCAFÉ™ CONNECT.............................................................................................................................13

eCAFÉ™ CONNECT
Benutzerhandbuch – 3/14
1. EINFÜHRUNG
Das eCAFÉ™CONNECT ist eine von Hercules entwickelte Software. Sie ermöglicht die intuitive Verwaltung von
Netzwerkverbindungen (Ethernet und WiFi). Diese Software ist eine wertvolle Hilfe für den reibungslosen Betrieb der
eingebauten WiFi-Karte des eCAFÉ™.
In der folgenden Tabelle finden Sie die Hauptelemente für den Zugriff auf eCAFÉ™CONNECTund das Internet.
eCAFəCONNECT von der Kommunikationswelt aus
starten
1. Möglichkeit
eCAFəCONNECT von der Statusanzeige aus starten
2. Möglichkeit
Aktivierungs-/Deaktivierungs-Button der WiFi-Funktion
(auf der Vorderseite des eCAFÉ™

eCAFÉ™ CONNECT
4/14 – Benutzerhandbuch
2. EINE INTERNETVERBINDUNG MIT eCAFÉ™ CONNECT
2.1. Auf eCAFÉ
TM
CONNECT zugreifen
- Klicken Sie mit der rechten Taste des Touch-Pads auf das Icon in der Statusanzeige.
Diese Funktion ist standardmäßig nach dem Hochfahren des Systems aktiviert und die WiFi-LED leuchtet somit.
Sie können diese WiFi Funktion jederzeit anhand des Button vorne auf dem eCafé
TM
deaktivieren und erneut
aktivieren. Die WiFi-LED leuchtet oder erlischt zur Anzeige der Aktivierung oder Deaktivierung.
Jetzt kann die Suche nach WiFi-Netzwerken gestartet werden, um sich kabellos mit dem Internet zu verbinden.
- Klicken Sie auf Verbinden neben der kabellosen Verbindung.
Die eCAFəCONNECT eCAFə CONNECT startet die automatische Netzwerksuche und zeigt die Ergebnisse der Suche an.

eCAFÉ™ CONNECT
Benutzerhandbuch – 5/14
2.2. Automatische Verbindung mit einem Netzwerk via WPS
WPS (Wi-Fi Protected Setup
TM
) ist eine Technologie, die die WiFi-Verbindung mit einem Netzwerk zwischen
kompatiblen Geräten (z. B.: ADSL-Router) und Ihrem eCAFÉ™ vereinfacht.
Kompatible Router verfügen über eines der beiden folgenden Logos:
oder
Diese sind auf der Verpackung abgebildet.
- Markieren Sie im Bereich Automatische Verbindung via, WPS Router mit WPS Button ausgestattet.
- Klicken Sie auf den Button Verbindung
.
Für weitere Informationen über die Verbindung via WPS, laden wir Sie ein, das Benutzerhandbuch Ihres WPS kompatiblen
Routers zu lesen.
Nach der ersten Verbindung mit einem erfassten Netzwerk:
Bittet Windows 7 Sie um die Wahl eines Netzwerktyps: Heimnetzwerk, Büronetzwerk oder öffentliches Netzwerk.
Folgen Sie die am Bildschirm angezeigten Anweisungen, um Ihrem Netzwerk den korrekten Netzwerktyp zuzuordnen; klicken Sie
am Ende des Vorgangs auf Schliessen.

eCAFÉ™ CONNECT
6/14 – Benutzerhandbuch
2.3. Manuelle Verbindung mit einem nicht gesichertem Netzwerk (kein Schlüsseltyp im Feld Abgesichert
angegeben)
- Wählen Sie im Bereich Manuelle Verbindung das gewünschte Netzwerk.
- Klicken Sie auf den Button Verbinden.
Der Netzwerkassistent wird gestartet und bietet Ihnen an, dieses Netzwerk Ihren Favoriten hinzuzufügen.
- Falls erwünscht, können Sie das Netzwerk zu Ihren Favoriten hinzufügen, indem Sie die Box Ja markieren und einen Namen
eingeben.
Nach einigen Sekunden wird ein grünes Icon neben dem Netzwerk angezeigt, um die erfolgreiche Verbindung mit diesem
anzuzeigen.
Damit sich Ihr Computer automatisch mit einem bestimmten Netzwerk während der Aktivierung der WiFi-Funktion verbindet,
muss dieses Ihren Favoriten hinzugefügt und die Option Automatische Verbindung ausgewählt werden.
Falls die Verbindung im Infrastruktur-Modus mit dem gewählten Netzwerk fehlschlägt, müssen die
Sicherheitsparameter des Routers überprüft werden (Schlüssel, MAC Adressierfilter usw.).
Zur Erinnerung:
Der Infrastruktur-Modus ist ein Kommunikationsmodus der mehrere WiFi-Computer über einen kabellosen Access Point
(z. B.: Internetbox, Modem Router oder mit einem Modem verbundener Router) zu einem Netzwerk zusammenfasst. Der
Infrastruktur-Modus ist ideal für den Datenaustausch, Onlinesspiele, die gemeinsame Nutzung der Internetverbindung
und/oder des Druckers zwischen verschiedenen Computern.
Der Ad-Hoc-Modus ermöglicht die direkte Kommunikation zwischen mehreren WiFi-Computern. Dieser Modus wird
ebenfalls Peer-to-Peer-Modus genannt.
Eine MAC Adresse ist eine einmalige Adresse, die vom Gestalter des Routers zur Identifizierung im Netzwerk geschaffen
wird. Dieses besteht aus der Herstellererkennung (Hersteller) und der Adaptererkennung des Produktes.
2.4. Manuelle Verbindung mit einem gesicherten Netzwerk (Schlüssel im Feld Abgesichert angegeben)
- Wählen Sie im Bereich Manuelle Verbindung das gewünschte Netzwerk.
- Klicken Sie auf den Button Verbinden.
- Geben Sie den Sicherheitsschlüssel ein, sobald Sie eCAFÉ™ CONNECT dazu auffordert.
- Falls erwünscht, können Sie das Netzwerk zu Ihren Favoriten hinzufügen, indem Sie die Box Ja markieren und einen Namen
eingeben.
Falls Sie sich mit einem gesicherten Netzwerk verbinden möchten, benötigen Sie hierfür den entsprechenden
Sicherheitsschlüssel. Die eCAFÉ™CONNECT WiFi Station fordert Sie auf, diesen Schlüssel einzugeben (eine Nachricht hilft
Ihnen den richtigen Schlüsseltypen zu identifizieren), um die Verbindung herzustellen.
2.5. Manuelle Verbindung mit einem verborgenen Netzwerk (das Feld Netzwerk Name (SSID) ist leer)
Falls eines oder mehrere der aufgelisteten Netzwerke keinen Namen haben (Feld Netzwerk Name (SSID) leer), bedeutet dies,
dass der Name des Netzwerkes nicht veröffentlicht wird. Wählen Sie das Netzwerk aus, um sich mit diesem zu verbinden und:
- Wählen Sie im Bereich Manuelle Verbindung das gewünschte Netzwerk.
- Geben Sie den Namen des Netzwerkes (SSID) in das angezeigte Fenster ein.
- Geben Sie ebenfalls den entsprechenden Schlüssel ein, falls es sich um ein gesichertes Netzwerk handelt.
- Falls erwünscht, können Sie das Netzwerk zu Ihren Favoriten hinzufügen, indem Sie die Box Ja markieren und einen Namen
eingeben.
Zum bequemeren Browsen können Sie entweder die Zoomfunktion des Internetbrowsers nutzen oder die Taste
F11 drücken, um zwischen Vollbildansicht und Fensteransicht umzuschalten.

eCAFÉ™ CONNECT
Benutzerhandbuch – 7/14
2.6. Zustand der Verbindung erfahren
Das Icon eCAFÉ™CONNECT wird im Infobereich angezeigt. Dieses ermöglicht jederzeit den Zustand der Verbindung zu
erfahren:
Internetverbindung:
Ethernet- oder WiFi-Gerät
aktiviert und über ein Kabel
verbunden, Internetzugang
verfügbar
Sie sind mit dem Internet verbunden
Lokale Verbindung:
Ethernet- oder WiFi-Gerät
aktiviert und über ein Kabel
verbunden, kein
Internetzugang verfügbar
Sie sind mit einem Modem, einem
Router, einer Internetbox oder einem
Firmennetzwerk verbunden, aber nicht
mit dem Internet. Überprüfen Sie die
Parameter der Internetverbindung Ihres
lokalen Netzwerkes oder Ihres Modems
Verbindungsproblem:
Ethernet- oder WiFi-Gerät
aktiviert und über ein Kabel
verbunden, kein
Internetzugang verfügbar
Überprüfen Sie die Parameter der
Internetverbindung Ihres lokalen
Netzwerkes (IP Adresse, Subnetzmaske
usw.) oder Ihres Modems. Ziehen Sie
falls nötig den Hersteller Ihres
Modems/Routers zu Rate.
Keine Verbindung: Ethernet-
oder WiFi-Gerät aktiviert, aber
nicht über ein Kabel
verbunden
Verbinden Sie den eCAFÉ™ im WiFi-
Modus (siehe vorheriger Abschnitt) oder
über den Ethernetport mit einem lokalen
Netzwerk
Kein Gerät: Ethernet- oder
WiFi-Verbindung nicht aktiviert
Aktivieren Sie Ihr Gerät: Drücken Sie auf
(auf der Vorderseite des
eCAFÉ™), um das WiFi-Gerät zu
aktivieren.
2.7. Unterbrechung der Verbindung zu einem Netzwerk
Zur Unterbrechung der Verbindung Button vorne am eCafé
TM
drücken. Die WiFi-LED des Computers erlischt.
Alternative:
- Auf das Icon für die Netzwerkverbindung in der Windows Statusleiste klicken.
- Die laufende Netzwerkverbindung wählen und Button Unterbrechen drücken.
- Für eine erneute Verbindung mit einem Netzwerk, eine neue Netzwerksuche in eCAFÉ™ CONNECT starten.

eCAFÉ™ CONNECT
8/14 – Benutzerhandbuch
3. BETRACHTEN, MODIFIZIEREN ODER HINZUFÜGEN VON FAVORITEN- EIN AD HOC
NETZWERK AUFBAUEN
Ein Favorit ist eine Gruppe von Einstellungen für die Verbindung zu bekannten Infrastruktur- oder Ad hoc-Netzwerken (eigene,
Nachbarn, Freunde). eCAFÉ™ CONNECT erlaubt Ihnen diese Informationen einfach zu speichern, zu betrachten oder zu
modifizieren.
In einem Ad hoc (Peer to Peer) Netzwerk, ist das Anlegen eines Favoriten das Äquivalent zu einer kabellosen
Verbindung zwischen Computern.
3.1. Sicherheitsoptionen
Um zu vermeiden, daß jemand von außerhalb in Ihr Netzwerk eindringt, empfehlen wir dringend das Netzwerk zu sichern. Die
untenstehende Tabelle zeigt Ihnen die 5 Sicherheitstypen, die von eCAFÉ™ CONNECT genutzt werden können.
Typ
Sicherheitslevel Schlüssel
WEP Niedrigster Sicherheitslevel in dem ein einzelner
Encryptionschlüssel für den Datenaustausch genutzt
wird. Jeder kabellose Client muß den gleichen
Schlüssel zum dekodieren der Transmission nutzen.
64-bit (10 Zeichen) oder 128-bit (26 Zeichen)
Schlüssel im Hexadezimalformat.
WEP (Shared) Sicherheitslevel, der auf WEP basiert, aber eine
Authentifizierung über einen Shared Key durchführt.
64-bit (10 Zeichen) oder 128-bit (26 Zeichen)
Schlüssel im Hexadezimalformat.
WPA-
PSK (AES)
Hochsicherheitslevel für WPA-PSK (TKIP), nutzt eine
Encryptionmethode, die auf dem neusten
Sicherheitsstandard IEEE 802.11i basiert.
Password mit einem Minimum von 8
alphanumerischen Zeichen.
WPA-PSK
(TKIP)
Neuster Sicherheitslevel, speziell entwickelt für Small
Office oder Home. Nutzt einen vorher vereinbarten
Schlüssel.
Password mit einem Minimum von 8
alphanumerischen Zeichen.
WPA2-
PSK (AES)
Noch höherer Sicherheitsschlüssel als WPA2 (TKIP),
ebenfalls neuste Generation, speziell für die
Umgebungen Kleinbetriebe oder Zuhause entwickelt.
Basiert ebenfalls auf einem vorher vereinbarten
Schlüssel.
Password mit einem Minimum von 8
alphanumerischen Zeichen.
Ein alphanumerisches Zeichen beinhaltet
entweder Zahlen (0-9) oder Buchstaben (a-z oder
A-Z).
WPA2-
PSK (TKIP)
Neustes, sehr hohes Sicherheitslevel durch Nutzung
eines vorher vereinbarten Schlüssels, speziell für die
Umgebungen Kleinbetriebe oder Zuhause entwickelt.
Password mit einem Minimum von 8
alphanumerischen Zeichen.
Ein alphanumerisches Zeichen beinhaltet
entweder Zahlen (0-9) oder Buchstaben (a-z oder
A-Z).

eCAFÉ™ CONNECT
Benutzerhandbuch – 9/14
Ein Hexadezimalschlüssel setzt sich aus den Zahlen von 0 bis 9 und den Buchstaben A bis F zusammen (Beispiel:
A123BCD45E für einen 64-bit Schlüssel). Ein alphanumerisches Zeichen beinhaltet entweder Zahlen (0-9) oder Buchstaben
(a-z oder A-Z).
3.2. Betrachten/modifizieren von Favoriten
Der Betrachten/Modifizieren von Favoriten Button zeigt ein Fenster in dem die bereits gespeicherten Favoriten zu sehen sind.
Alle anzeigen/ Favoriten verändern Fenster
In diesem Fenster können Sie:
- Einen Favoriten von der Liste löschen.
- Die Basiseinstellungen, Sicherheitseinstellungen oder die
fortgeschrittenen Einstellung modifizieren.
- Mit dem Netzwerk nach Ihren gewählten Voreinstellungen verbinden.
- Das Alle anzeigen/ Favoriten verändern Fenster schließen um zu
dem Favoriten-Management-Register zurückzukehren.
Netzwerk Register (nutzbar nach klicken des
Modifizierungsbuttons)
Netzwerk-Name (SSID): benennen Sie den SSID (Service Set
Identifier), der der gemeinsame Name für die Clients und dem Access
Point in Ihren kabellosen Netzwerk ist.
Netzwerk Typ: Infrastructure oder Ad hoc.
Automatische Verbindung: Markieren dieser Box um den Client
automatisch mit dem Netzwerk zu verbinden.
Sicherheits-Register (nutzbar nach klicken des
Modifizierungsbuttons)
Gesichert: Das Netzwerk ist ungesichert (Nein) oder gesichert (Ja); in
diesem Falle müssen Sie den Schlüsseltyp festlegen und einen
Schlüsselcode eingeben.
Sicherheitstyp: WEP, WEP (shared), WPA-PSK (TKIP),WPA-PSK
(AES) und WPA2
Schlüsselcode: Password mit 10 bis 26 alphanumerischen Zeichen für
WEP, 8 bis 63 alphanumerischen Zeichen für WPA-PSK oder WPA2.
Ein hexadezimaler Schlüssel setzt sich aus den Zahlen 0 bis 9 und den
Buchstaben A bis F zusammen (Beispiel: A123BCD45E).
3.3. Einen Favoriten manuell hinzufügen oder ein Ad hoc-Netzwerk erstellen
Der praktischste Weg um einen Favoriten (Infrastruktur- oder Ad hoc Netzwerk) für Home oder Office zu kreieren, ist die Nutzung
des Assistenten zur Erstellung eines neuen Favoriten. Um diesen Assistenten aufzurufen müssen Sie ein Netzwerk aus der
Liste der erkannten Netzwerke auswählen. Klicken Sie dann Hinzufügen zu Favoriten im Hauptfenster.
Sollten Sie Ihre Netzwerkeinstellungen kennen, können Sie diesen Prozeß auch selbst durchführen indem Sie den Button Neue
Favoriten erstellen/Ein Ad -hoc-Netzwerk erstellen anklicken.

eCAFÉ™ CONNECT
10/14 – Benutzerhandbuch
Das manuelle Einrichten eines neuen Favoriten oder Ad hoc Netzwerks beinhaltet die folgenden Schritte:
- Schritt 1/6: Geben Sie Ihrem Favoriten einen Namen (Beispiel:
Arbeit, Sport, etc.)
-
Schritt 2/6: Wählen Sie Ihre Netzwerkarchitektur (Infrastruktur oder
Ad hoc Modus); Infrastruktur-Modus ist voreingestellt. Zur
Erinnerung: Infrastruktur ist ein Netzwerk mit einem Access Point +
mindestens zwei Computern, während im Ad hoc Modus zwei oder
mehr Rechner ohne einen Access Point (einer der Computer bildet
ein Netzwerk und die anderen erkennen dieses nur) zusammen
arbeiten. Wenn Sie bereits den Button Zu Favoriten hinzufügen
angeklickt haben, so sind die Felder bereits automatisch ausgefüllt
und die Option Ad hoc Modus muß nachträglich gewählt werden.
Haben Sie den Ad hoc Modus gewählt, müssen Sie einen RF
Kanal von der Liste der verfügbaren Kanäle auswählen (1 to 13), Kanal
1 ist voreingestellt.
-
Schritt 3/6: Geben Sie Ihrem Netzwerk einen Namen (SSID Name).
Wenn Sie bereits auf den Button Zu Favoriten hinzufügen im
Verbinden Fenster geklickt haben, ist das Feld bereits mit einem
passenden SSID Namen ausgefüllt
Wenn Sie ein Ad hoc-Netzwerk bilden, geben Sie den Namen hier
ein

eCAFÉ™ CONNECT
Benutzerhandbuch – 11/14
- Schritt 4/6: Überprüfen Sie, wie Ihr Netzwerk gesichert ist. Nein ist
die Voreinstellung. Falls Sie die Sicherheitseinstellungen kennen,
klicken Sie Ja. Als Nächstes wählen Sie den Sicherheitstyp aus
dem Ausklappmenü und stellen den Schlüssel zur Verfügung (10
hex. Zeichen für WEP-Verschlüsselung).
Im Infrastruktur-Modus, korrespondiert der Sicherheitsschlüssel
mit dem im Router eingegeben. Im Ad hoc-Modus geben Sie Ihren
eigenen Sicherheitsschlüssel ein. Dieser ist nötig, damit sich andere
Geräte mit Ihrem Netzwerk verbinden können. ,
- Schritt 5/6: Wählen Sie ob Ihr Computer automatisch beim Start mit
dem Netzwerk verbunden werden soll. Ja ist voreingestellt.
- Schritt 6/6: Die gewählten Verbindungseinstellungen werden in
diesem Fenster angezeigt. Speichern klicken um Ihr Netzwerk zur
Favoritenliste hinzuzufügen.
Im Infrastruktur-Modus:
- Wenn das Netzwerk nicht gefunden oder Sie sind bereits mit
selbigem verbunden, ist es bereits in der Favoritenliste gespeichert.
- Wurde das Netzwerk gefunden, Sie sind aber nicht verbunden,
dann erscheint eine Dialogbox und fordert Sie auf die Verbindung
aufzurufen.
Im Ad hoc-Modus:
- Wird das Netzwerk nicht gefunden: Eine Dialog Box fordert Sie auf
das Netzwerk zu aktivieren.
- Sie sind bereits mit dem Netzwerk verbunden: Das Netzwerk ist
bereits in der Liste gespeichert.
- Wurde das Netzwerk gefunden, Sie sind aber nicht verbunden,
dann erscheint eine Dialogbox und fordert Sie auf die Verbindung
aufzurufen.
Die automatische Verbindung zu einem Ad hoc-Netzwerk schaltet die automatische Verbindung zu Infrastruktur-
Netzwerken, gespeichert in den Favoriten, ab. Wenn das Ad hoc Netzwerk nicht beim Start des Computers erkannt wird (nicht
eingerichtet), wird es automatisch von den anderen Computern im Netzwerk erkannt und bereitgestellt.

eCAFÉ™ CONNECT
12/14 – Benutzerhandbuch
3.4. Erweiterte Einstellungen
Der Erweiterte Einstellungen Tabulator beinhaltet die fortgeschrittenen Verbindungseinstellungen für die Clients in Ihrem WIFI-
Netzwerk. Wir empfehlen dringend daß Sie diese Einstellungen NICHT modifizieren sollten außer Sie sind sich sicher, diese
Materie zu beherrschen.
- WiFi Modus: Auswahl 802.11b/g Mixed Modus (der Key funktioniert dann nur mit den 802.11b und g Standards) oder dem
802.11b/g/n Mixed Modus (der Key funktioniert dann nur mit den 802.11b, g und n Standards).
Sollten Sie neben Ihrem eCAFÉ
TM
version WiFi N ausschließlich nur 802.11b oder 802.11g Geräte haben, ist es
angebracht den Modus 802.11b/g Mixed zu verwenden. In diesem Fall erreichen Sie bessere Performance Hinsicht von
Datentransferraten. Erkennen des 802.11n Standard erhöht leicht die Ablaufzeit.
Sollten Sie nicht wissen ob Ihre Produkte 802.11b, g und/oder n sind, wählen Sie die Option 802.11b/g/n.
- Aktivieren "Boost" Modus: Dieser Modus besteht darin, daß dieser bei vermindert genutzter Bandbreite Datenpakete sendet,
um die Geschwindigkeit zu verbessern. Diese proprietäre Technologie funktioniert nur mit Hercules WiFi N Produkten.
- Aktivieren WiFi Multimedia Modus: Dieser Modus läßt Sie Prioritäten bezüglich der Datentypen im Netzwerk festlegen.
Sollten Sie diesen Modus wählen, werden die Prioritäten wie folgt festgelegt:
Priorität
Typ
1 Voice over IP (Anrufe über
das Internet)
2 Videodaten
3 Andere Applikationen die
regelmäßig das Netzwerk
nutzen (Internetbrowser...)
4 Hintergrundapplikationen
(Druckerjobs, Downloads,
Email... )
Ein Beispiel: Ist die Bandbreite für einen Internetanruf nicht ausreichend, weil gleichzeitig ein Video betrachtet wird, im Internet
gesurft und Dateien heruntergeladen werden – hält der WMM Modus diese Aktionen an. Das Ziel ist es optimalen Komfort für
Hauptaufgaben zu garantieren.

eCAFÉ™ CONNECT
Benutzerhandbuch – 13/14
Sie können diese Funktion jederzeit frei aktivieren/deaktivieren. Sie sollten aber realisieren, daß, wen diese Option deaktiviert ist,
die Bandbreite zwischen allen Aufgaben ohne eine Prioritätsreihenfolge aufgeteilt wird und demnach den Gebrauchskomfort
reduziert (z. B. Verbindungsstörungen bei Anrufen via des Internets oder der Videoübertragung, langsame Downloads…).
Die WMM Funktion ist ausschließlich kompatibel mit anderen WMM Geräten.
- Aktivieren der Stromsparfunktion Aktivieren Sie diesen Modus, wenn Sie bei mobilen Geräten, die an Ihr Netzwerk via WiFi
angeschlossen sind, Strom sparen wollen. Sie können dann die Datentypen, die betroffen sind, auswählen: VoIP Anrufe, Video,
Hintergrundaufgaben oder andere Applikationen.
Der Anwenden Button macht die Einstellungen gültig.
3.5. Über
Der Button ÜBER, zu finden rechterhand im Fensterzeigt Informationen bezüglich der Version des eCAFÉ™ CONNECT
Dienstprogramms an und die Version der Treiber, die vom WiFi Client genutzt werden.
3.6. Beenden von eCAFÉ™ CONNECT
Der Schließen Button läßt eCAFÉ™ CONNECT in den Hintergrund verschwinden, allerdings wird die Funktion weiter
ausgeführt. Um eCAFÉ™ CONNECT komplett zu verlassen müssen Sie in der Windows Taskleiste Verlassen Button
rechtsklicken.

eCAFÉ™ CONNECT
14/14 – Benutzerhandbuch
Warenzeichen
Hercules
®
und eCAFÉ™
®
sind registrierte Handelsmarken von Guillemot Corporation S.A. Microsoft
®
, Windows
®
, Windows Live
®
, Microsoft
®
Windows
®
7, MSN
®
, Internet Explorer
®
und das Windowslogo
sind registrierte Handelszeichen oder Warenzeichen der Microsoft Corporation in den Vereinigten Staaten von Amerika und/oder anderen Ländern. Wi-Fi ist eine registrierte Handelsmarke der Wi-Fi
Alliance. Alle anderen Warenzeichen und Markennamen werden hiermit anerkannt und sind Eigentum ihrer jeweiligen Eigentümer. Fotos und Abbildungen nicht bindend. Der Inhalt, die Gestaltung und
die Spezifikationen können fristlos und je nach Land geändert werden.
Copyright
© Guillemot Corporation S.A. 2009. Alle Rechte vorbehalten.
Dieses Dokument darf ohne die vorherige schriftliche Zusage der Guillemot Corporation S.A. weder vollständig noch teilweise vervielfältigt sowie zusammengefasst, übertragen, verändert, auf ein
Speichermedium gebannt, in eine andere Sprache, Computersprache, etc. übersetzt oder in jeglicher Form und mit jeglichen Mitteln elektronisch, mechanisch, magnetisch, manuell, als Fotokopie,
Aufnahme etc. übernommen werden.
Endverbraucher-Software-Lizenzvereinbarung
WICHTIG: Lesen Sie die Vereinbarung bitte sorgfältig, ehe Sie den eCAFÉ™ benutzen. Der Ausdruck „Software“ bezieht sich auf ausführbare Programme, Manager, Bibliotheken, Dateien und alle
anderen Dokumente die Programmen zugeordnet werden und das gesamte Betriebssystem, die mit dem eCAFÉ™ geliefert werden. Durch Öffnen der Software-Verpackung erklären Sie sich mit den
Bedingungen dieser Vereinbarung einverstanden. Die Software in dieser Verpackung ist lizenziert, wird nicht verkauft, und ist ausschließlich zu den Bedingungen der vorliegenden Lizenzvereinbarung
erhältlich. Sollten Sie mit den nachfolgenden Bedingungen nicht einverstanden sein, dürfen Sie die Software nicht benutzen.
Die Software ist international gesetzlich und urheberrechtlich geschützt
Das Copyright für die Guillemot Corporation S.A.-Software (außer Unteranwendungen) liegt bei der Guillemot Corporation S.A. Alle Rechte vorbehalten. Guillemot Corporation S.A. erteilt nur ein
begrenztes, nicht exklusives Gebrauchsrecht der Software.
Die Guillemot Corporation S.A. behält sich das Recht vor, diese Lizenz zu entziehen, wenn irgendeiner der in der vorliegenden Vereinbarung dargelegten Bedingungen nicht entsprochen
wird.
Gewährte Lizenz:
1. Die Lizenz wird nur dem Käufer selbst gewährt. Guillemot Corporation S.A. hält alle Titel und das Eigentum an der Software (außer Unteranwendungen) und behält sich alle Rechte vor. Dem
Lizenzinhaber ist nicht gestattet, irgendeines der hiermit gewährten Rechte als Unterlizenz zu gewähren. Die Weitergabe der Lizenz ist gestattet, vorausgesetzt, der Weitergebende behält keinen Teil
bzw. keine Kopie der Software zurück, und der Empfänger akzeptiert die Bedingungen der vorliegenden Vereinbarung.
2. Der Lizenzinhaber darf die Software stets nur auf einem einzigen Computer nutzen. Der maschinell lesbare Teil der Software darf auf einen anderen Computer übertragen werden, vorausgesetzt, er
wurde zuvor vom ersten Computer gelöscht, und wenn ausgeschlossen werden kann, dass die Software an mehr als einem Computer genutzt werden kann.
3. Der Lizenzinhaber erkennt den Copyright-Schutz der Guillemot Corporation S.A. an. Der Copyright-Vermerk darf weder von der Software entfernt werden, noch von einer Kopie davon, noch von
irgendeiner Dokumentation, schriftlich oder elektronisch, die mit der Software geliefert wurde.
4. Der Lizenzinhaber hat das Recht, eine Sicherheitskopie des maschinell lesbaren Teils der Software herzustellen, unter der Bedingung, dass alle Copyright- und Eigentumsvermerke ebenfalls kopiert
werden.
5. Mit Ausnahme der Fälle, in denen es die vorliegende Vereinbarung ausdrücklich erlaubt, ist weder dem Lizenzinhaber Folgendes erlaubt, noch darf Dritten Folgendes erlaubt werden: Eine Unterlizenz
gewähren; Die Software Dritten auszuhändigen oder zugänglich zu machen; Die Benutzung der Software für ein Netzwerk, Mehrfach-CPU, Mehrbenutzer oder Timesharing-Arrangements zu
ermöglichen, wenn die Benutzer nicht jeweils Lizenzinhaber sind; Die Software in irgendeiner Form zu verändern oder zu kopieren; Irgendeinen Versuch zu unternehmen, die Software in irgendeiner
Form auseinander zunehmen, zu dekompilieren oder zu verändern, oder irgend etwas zu unternehmen mit dem Ziel, grundlegende Informationen zu erhalten, die bei normaler Nutzung der Software
nicht sichtbar werden; Kopien oder Übersetzungen des Benutzerhandbuchs anzufertigen.
Gewährleistungsausschluss:
Die Software wird wie vorliegend ohne jegliche Garantiezusicherung von Guillemot Corporation S.A. bezüglich des Gebrauchs und/oder der Leistungen zur Verfügung gestellt. Guillemot Corporation S.A.
gewährleistet nicht, dass die Software ohne Fehler oder Unterbrechungen ausgeführt werden kann. Der Gebrauch oder die Leistungen der Software stehen unter der alleinigen Verantwortung des
Käufers und Guillemot Corporation S.A. gewährleistet nicht die Leistungen und Ergebnisse die der Käufer während dem Gebrauch der Software beobachtet. Guillemot Corporation S.A. übernimmt weder
ausdrücklich noch stillschweigend irgendeine Gewährleistung für die Wahrung der Rechte Dritter, die Markttauglichkeit und der Eignung für einen bestimmten Zweck.
Guillemot Corporation S.A. kann auf keinen Fall für jegliche Schäden zur Verantwortung gezogen werden, sofern diese durch eine unzulässige oder unmögliche Verwendung der Software verursacht
wurden.
Geltendes Recht:
Der vorliegende Vertrag untersteht dem französischen Recht.
HINWEISE ZUM UMWELTSCHUTZ
Dieses Produkt darf am Ende seiner Lebensdauer nicht über den normalen Haushaltsabfall entsorgt werden, sondern muss an einem Sammelpunkt für das Recycling von
elektrischen und elektronischen Geräten abgegeben werden.
Das Symbol auf dem Produkt, der Gebrauchsanleitung oder der Verpackung weist darauf hin.
Die Werkstoffe sind gemäß ihrer Kennzeichnung wiederverwertbar. Mit der Wiederverwendung, der stofflichen Verwertung oder anderen Formen der Verwertung von Altgeräten
leisten Sie einen wichtigen Beitrag zum Schutze unserer Umwelt.
Bitte erfragen Sie bei der Gemeindeverwaltung die zuständige Entsorgungsstelle.
-
 1
1
-
 2
2
-
 3
3
-
 4
4
-
 5
5
-
 6
6
-
 7
7
-
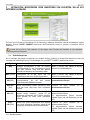 8
8
-
 9
9
-
 10
10
-
 11
11
-
 12
12
-
 13
13
-
 14
14
Hercules eCafé EC-1010W Bedienungsanleitung
- Typ
- Bedienungsanleitung
- Dieses Handbuch eignet sich auch für
Verwandte Artikel
-
Hercules eCafé EC-1000W Bedienungsanleitung
-
Hercules eCafé Slim HD Benutzerhandbuch
-
Hercules eCafe - EC-1000 Series Bedienungsanleitung
-
Hercules eCafé EC-900C Benutzerhandbuch
-
Hercules eCafe Email Center - EC-1000 Series Bedienungsanleitung
-
Hercules eCafé EC-900B Benutzerhandbuch
-
Hercules eCafé EC-1000W Bedienungsanleitung
-
Hercules eCafé EC-900 Benutzerhandbuch
-
Hercules eCafé EC-800 Benutzerhandbuch
-
Hercules eCafé EC-900 Benutzerhandbuch