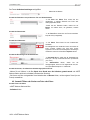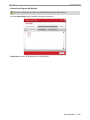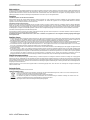eCAFÉ Webcam Station
eCAFÉ WEBCAM
STATION
Benutzerhandbuch – 1/20

eCAFÉ Webcam Station
2/20 – eCAFÉ Webcam Station
INHALTSVERZEICHNIS
Durch klicken auf einen Titel in dieser Liste, wird das entsprechende Kapitel angezeigt
1. EINFÜHRUNG................................................................................................................................................................................................ 3
2. JUSTIERUNG VON MIKROFON UND BILD................................................................................................................................................. 4
3. VOLLBILDANZEIGE...................................................................................................................................................................................... 5
4. IM GEISTE EINES ROCKSTARS ODER JOURNALISTEN? SIE FÜHLEN SICH EIN WENIG WIE EIN COMEDIAN? ¼ NEHMEN SIE
IHRE PERFORMANCE MIT HERCULES ECAFÉ WEBCAM STATION AUF........................................................................................................ 6
4.1. Ein einzelnes Foto machen..................................................................................................................................................................... 6
4.2. Fotoaufnahmen im Serienbild-Modus ..................................................................................................................................................... 7
4.3. Fotoaufnahmen mit Selbstauslöser......................................................................................................................................................... 8
4.4. Aufnahme einer Videosequenz ............................................................................................................................................................... 9
4.5. Auswahl Foto- und Videoaufnahmeeonstellungen.................................................................................................................................. 9
4.6. Auswahl: Öffnen oder löschen von Fotos oder Videos ......................................................................................................................... 10
5. FALLS SIE IHRE VIDEOS DIREKT AUF IHREN YOUTUBE ACCOUNT TRANSFERIEREN WOLLEN.................................................. 12
6. WOLLEN SIE FOTOS UND VIDEOS IHREM BLOG HINZUFÜGEN?........................................................................................................ 14
6.1. Hinzufügen von Fotos oder Videos zu Ihrem Blog................................................................................................................................ 14
7. SIE WOLLEN IHRE FOTOS/VIDEOS AUF IHREN IPOD KOPIEREN? ..................................................................................................... 18
8. SIE WOLLEN IHRE FOTOS/VIDEOS AUF IHRE PSP KOPIEREN?.......................................................................................................... 18
9. SIE WOLLEN IHRE FOTOS/VIDEOS IN EINEN ORDNER AUF IHREM COMPUTER KOPIEREN?........................................................ 19
10. SIE WOLLEN IHRE FOTOS/VIDEOS PER EMAIL VERSCHICKEN?........................................................................................................ 19

eCAFÉ Webcam Station
1. EINFÜHRUNG
eCAFÉ Webcam Station ist ein schnelles und leichtes Dienstprogramm zur Aufnahme Ihrer Photos und Videos mit
Ihrer Webcam und um diese anschließend in einer großen Auswahl von Medien anzuzeigen. Dank eCAFÉ Webcam
Station, können Sie mit nur ein paar Klicks Ihre Photos zu Ihrem Blog hinzufügen, Ihre Videos auf YouTube zeigen
oder Ihre Bilder und Videos zu Ihrer PSP® Konsole oder Ihren iPod® transferieren.
Benutzerhandbuch – 3/20

eCAFÉ Webcam Station
2. JUSTIERUNG VON MIKROFON UND BILD
Justierung des Webcam Mikrofons im eCAFÉ Webcam Station
- Klicken Sie auf den Button Mikrofoneinstellungen
- Sprechen Sie in normaler Stimmlage in das Mikrofon,
während Sie die Mikrofonlautstärke per Schieberegler
solange nach oben schieben, bis die Anzeige den
gelben Bereich erreicht hat, ohne dabei weiter in die
rote Zone auszuschlagen.
- Klicken Sie Apply, dann OK.
Justierung der Webcambildeinstellungen im eCAFÉ Webcam Station
- Klicken Sie auf den Button Videoeinstellungen
.
- Testen Sie die verschiedenen Einstellungen aus
(Helligkeit, Sättigung…), um herauszufinden welche
Bildeinstellungen Ihnen am besten gefallen. -
Hinzufügen klicken.
- Um zu den vorherigen Einstellungen zurückzukehren,
klicken Sie auf den Button Vorgegeben.
- Klick OK.
4/20 – eCAFÉ Webcam Station

eCAFÉ Webcam Station
3. VOLLBILDANZEIGE
Wenn Sie in der Vollbildanzeige sind, können Sie die Aufnahmekontrollen zugreifen indem Sie den Mauszeiger in
der unteren rechten Ecke Ihres Bildschirms plazieren (für weitere Informationen bezüglich Aufnahmeeinstellungen,
lesen Sie bitte in Kapitel 4 nach).
Sie können die Anzeige Ihrer von der Webcam
gesendeten Bilder auf einen Vollbildmodus
umschalten, indem Sie den
Button
klicken (oder die Taste F11 auf Ihrer Tastatur
drücken).
Wenn Sie in der Vollbildanzeige sind, können Sie die Aufnahmekontrollen zugreifen indem Sie den Mauszeiger in
der unteren rechten Ecke Ihres Bildschirms plazieren (für weitere Informationen bezüglich Aufnahmeeinstellungen,
lesen Sie bitte in Kapitel 4 nach).
Sie können zu jeder Zeit in den Fenstermodus schalten indem Sie auf den
Button in der linken oberen Hälfte
der Anzeige klicken (oder durch erneutes drücken der F11 Taste).
Benutzerhandbuch – 5/20

eCAFÉ Webcam Station
4. IM GEISTE EINES ROCKSTARS ODER JOURNALISTEN?
SIE FÜHLEN SICH EIN WENIG WIE EIN COMEDIAN?
¼ NEHMEN SIE IHRE PERFORMANCE MIT HERCULES ECAFÉ WEBCAM
STATION AUF
Sie träumen davon ein Sänger, Choreograph oder Journalist zu sein. Dann nutzen Sie Ihre Hercules Hercules
Webcam um sich selbst zu filmen und Ihren Stil zu verbessern. Dank der eCAFÉ Webcam Station Software können
Sie Stars imitieren oder Ihren eigenen Stil entwickeln. Lassen Sie doch Ihren Phantasien einfach freien Lauf. Das
geht am besten mit den kompletten Aufnahmeoptionen (Foto (Einzelbild), Serienbild Modus oder Selbstauslöser und
Videoaufnahme) Ihrer Webcam.
4.1. Ein einzelnes Foto machen
- eCAFÉ Webcam Station aufrufen.
Bitte beachten: Zoom Controller wird am unteren, rechten
Bildschirmrand geöffnet, um den Zugang zu den
Zoomfunktionen zu ermöglichen. Sollten Sie diese nicht
nutzen wollen, können Sie das Fenster verbergen indem Sie
auf den
Button oben rechts klicken.
- Im Hauptfenster auf den Aufnahme Button klicken.
Ein neues Fenster öffnet sich. Folgen Sie den Schritten, die
Ihnen am Bildschirm angezeigt werden:
1. Auswahl Einzelaufnahme Modus.
2. Auswahl der Auflösung in der Aufklappliste.
3. Klicken Sie auf den
Button.
Das Bild wird im voreingestellten Format (jepg) und Ordner gespeichert und der Ordner, der das Bild enthält wird
geöffnet und zeigt Thumbnails Ihrer Bilder an.
Note: Um die Voreinstellungen für Speicherort und Speicherformat zu ändern, lesen Sie bitte dazu im Kapitel 4.5. -
Auswahl Foto- und Videoaufnahmeeinstellungen - nach.
6/20 – eCAFÉ Webcam Station

eCAFÉ Webcam Station
4.2. Fotoaufnahmen im Serienbild-Modus
- Im Hauptfenster von eCAFÉ Webcam Station auf den
Button Aufnahme klicken.
Es öffnet sich ein neues Fenster. Bitte folgen Sie den
Bildschirmanweisungen:
1. Wählen Sie Serienbild-Modus.
2. Auswahl der Auflösung in der Aufklappliste.
3. Klicken Sie auf den
Button.
Ein dreisekündiger Countdown startet, damit Sie sich in
Ihre Position begeben können. Als nächstes werden
10 Fotos mit einer Frequenz von 3 Bildern/Sekunde
(voreingestellt) schnell hintereinander aufgenommen.
Um die Aufnahmen vor dem letzten Foto abzubrechen,
drücken Sie bitte den
Button erneut.
Die Bilder werden im voreingestellten Format (jepg) und Ordner gespeichert und der Ordner, der das Bild enthält
wird geöffnet und zeigt Thumbnails Ihrer Bilder an.
In diesem Modus erstellt eCAFÉ Webcam Station ein animiertes GIF in einem “GIF” Unterordner, der automatisch
geöffnet wird, um die erstellte Animation zu zeigen. Überraschen Sie Ihre Freunde indem Sie diese Datei in Ihre
Webseite oder Ihren Blog einbinden (für mehr Informationen über diese Funktion, lesen Sie bitte im Kapitel 6.1. -
Hinzufügen von Fotos oder Videos in Ihren Blog - nach).
Bitte beachten: Um die verschiedenen Aufnahmeeinstellungen im Serienbild-Modus zu ändern, lesen Sie bitte im
Kapitel 4.5. - Auswahl Foto- und Videoaufnahmeeinstellungen - nach.
Benutzerhandbuch – 7/20

eCAFÉ Webcam Station
4.3. Fotoaufnahmen mit Selbstauslöser
- Im Hauptfenster von eCAFÉ Webcam Station auf den
Button Aufnahme klicken.
Es öffnet sich ein neues Fenster. Bitte folgen Sie den
Bildschirmanweisungen:
1. Wählen Sie Selbstauslöser.
2. Auswahl der Auflösung in der Aufklappliste.
3. Klicken Sie auf den
Button.
Ein dreisekündiger Countdown startet, damit Sie sich in Ihre Position begeben können, bevor die Aufnahme
gemacht wird.
Das Bild wird im voreingestellten Format (jepg) und Ordner gespeichert und der Ordner, der das Bild enthält wird
geöffnet und zeigt Thumbnails Ihrer Bilder an.
Note: Um die verschiedenen Voreinstellungen in Selbstauslöser zu ändern, lesen Sie bitte dazu im Kapitel 4.5. -
Auswahl Foto- und Videoaufnahmeeinstellungen - nach.
8/20 – eCAFÉ Webcam Station

eCAFÉ Webcam Station
4.4. Aufnahme einer Videosequenz
- eCAFÉ Webcam Station aufrufen.
- Im Hauptfenster von eCAFÉ Webcam Station auf den
Button Aufnahme klicken.
Es öffnet sich ein neues Fenster. Bitte folgen Sie den
Bildschirmanweisungen:
1. Wählen Sie den Videoaufnahmemodus.
2. Auswahl der Auflösung in der Aufklappliste.
Nun ist es an der Zeit sich in Position zu begeben und
sich auf den Text oder die Choreographie vorzubereiten.
3. Den
Button für den Start der Aufnahme
klicken.
- Für Aufnahmestop den Button
erneut klicken.
Die Videosequenz wird im .avi Format (voreingestellt) am ausgewählten Platz aufgenommen, der Ordner, der die
Videos enthält wird geöffnet.
Note: Um die verschiedenen Videoaufnahmeeinstellungen zu ändern, lesen Sie bitte dazu im Kapitel 4.5. - Auswahl
Foto- und Videoaufnahmeeinstellungen - nach.
4.5. Auswahl Foto- und Videoaufnahmeeonstellungen
Dieser Schritt muß nur einmal durchgeführt werden und dann auch nur wenn Sie die Voreinstellungen ändern
wollen (Speicherort, Fotoformat, Aufnahmemodus, Sound nach der Aufnahme).
Die Aufnahmeeinstellungen können in eCAFÉ Webcam Station ausgewählt werden.
- Klicken Sie den
Button.
- Wählen Sie Aufnahmeeinstellungen.
Benutzerhandbuch – 9/20

eCAFÉ Webcam Station
Das Fenster Aufnahmeeinstellungen wird geöffnet.
- Wählen Sie Ihr Webcam.
Auswahl des Zielordners zum speichern der Foto- und Videoaufnahmen
- In der Fotos oder Videos Zone, können Sie sich
vergewissern, in welchen Zielordner Ihre Fotos oder
Videos gespeichert werden.
- Wollen Sie den Zielordner ändern, klicken Sie auf
Browse und wählen einen, Ihn genehmen, anderen
Ordner.
Auswahl des Photoformats
- In der Fotos Zone können Sie das Format auswählen:
bmp oder JPG (voreingestellt).
Auswahl des Videoformats
- In der Videos Zone können Sie den Videoencodec
auswählen.
Die aufklappende Liste enthält alle Codecs, die bereits auf
Ihrem Computer installiert sind. Sind diese Codecs
zugelassen, können Sie die diesbezüglichen Einstellungen
modifizieren, indem Sie auf den Button Optionen klicken.
Auswahl der Einstellungen des Aufnahmemodus
- Im Serienbild Modus, setzen Sie die Gesamtzahl der
Fotos (von 1 bis 20) und die Zahl der Fotos pro Sekunde
(von 1 bis 5).
- Im Selbstauslöser Modus, stellen Sie die
Verzögerungszeit, bevor ein Foto aufgenommen wird, ein:
von 0 (Schnellaufnahme) bis zu 10 Sekunden.
Auswahl des Sounds, der während der Aufnahme abgespielt werden soll
- Machen Sie ein Häkchen in der Box Spiele einen Sound wenn die Aufnahme gemacht wurde und eCAFÉ
Webcam Station spielt nach vollendeter Aufnahme einen Sound ab.
- Sie können auch den voreingestellten Sound behalten oder auf Browse klicken, um Ihren eigenen Sound (im .wav
Format) auszuwählen.
4.6. Auswahl: Öffnen oder löschen von Fotos oder Videos
Auswahl: Fotos oder Videos
- eCAFÉ Webcam Station aufrufen.
- Aufnahme klicken.
10/20 – eCAFÉ Webcam Station

eCAFÉ Webcam Station
- Navigation in den Ordnern Eigene Bilder oder
Eigene Videos.
- Im Thumbnail Fenster klicken Sie bitte auf das in
Frage kommende Element, um dieses auszuwählen.
Sie können auch zur Auswahl aller Elemente den
Button Alles auswählen anklicken, um alle Elemente
auszuwählen.
Bitte beachten Sie: Um aufeinaderfolgende Elemente auszuwählen, halten Sie die Stift-Taste an Ihrer Tastatur
gedrückt, während Sie mit der Maus die Elemente, die Sie auswählen wollen, anklicken. Für die Auswahl nicht
aufeinander folgender Elemente, halten Sie bitte die Strg Taste gedrückt und klicken jedes auszuwählende
Element mit der Maus an.
Öffnen von Fotos oder Videos
- Nachdem Sie ein oder mehrere Elemente im Thumbnail Fenster ausgewählt haben (siehe oben), klicken Sie bitte
auf den Button Öffnen, um diese zu betrachten. eCAFÉ Webcam Station ruft dafür automatisch Ihre favoritisierte
Foto- oder Videobetrachtungssoftware (definiert in Windows für den jeweiligen Typ von Datei) auf.
Fotos oder Videos löschen
- Nachdem Sie ein oder mehrere Elemente im Thumbnail Fenster ausgewählt haben (siehe oben), klicken Sie bitte
auf den Button Löschen, um diese zu löschen.
Benutzerhandbuch – 11/20

eCAFÉ Webcam Station
5. FALLS SIE IHRE VIDEOS DIREKT AUF IHREN YOUTUBE ACCOUNT
TRANSFERIEREN WOLLEN
Sollten Sie keinen YouTube Account besitzen, müssen Sie sich zuerst auf der www.youtube.com Website
registrieren, um dieses Feature genießen zu können.
- Starten Sie eCAFÉ Webcam Station.
- Gehen Sie in den Ordner Meine Videos.
- Klicken Sie im Vorschaufenster auf das fragliche
Element, um dies auszuwählen.
- Klicken Sie auf den
Button.
Das Video wird konvertiert und das Fenster YouTube Einstellungen öffnet sich.
- Klicken Sie auf Einen Account hinzufügen.
- Geben Sie Ihr Login und Paßwort für Ihren YouTube Account ein.
- Wählen Sie das Verbindungs-Icon für Ihren YouTube Account aus.
- Klicken Sie auf Senden.
Das Fenster Videoeigenschaften editieren öffnet sich.
- Füllen Sie die Felder für Titel, Beschreibung und Tags aus und wählen jedwede relevante Option aus (Kategorie,
Kommentare, etc.)
- Klicken Sie auf Weiter.
12/20 – eCAFÉ Webcam Station

eCAFÉ Webcam Station
Ihr Video wird nun an die YouTube Website gesendet; ein Dialogfenster erscheint, wenn der Datentransfer
abgeschlossen ist.
Benutzerhandbuch – 13/20

eCAFÉ Webcam Station
6. WOLLEN SIE FOTOS UND VIDEOS IHREM BLOG HINZUFÜGEN?
Hat ein Freund von Ihnen bereits einen Blog mit Fotos erstellt? Überraschen Sie ihn oder sie indem Sie einen
Videoblog erstellen und dank der eCAFÉ Webcam Station Konvertierungsfunktion, die Ihre Videos automatisch in
das richtige Format umwandelt, schnell und einfach Ihre Videos übertragen können.
eCAFÉ Webcam Station geht sogar noch weiter und erlaubt Ihnen, Ihre Bilder (und ggfs. Ihre dazugehörenden
Texte/Artikel) direkt in Ihren Blog, einzufügen. Und falls Sie mehr als einen Blog auf dem gleichen Host haben, kann
eCAFÉ Webcam Station Ihre verschiedenen Profile speichern.
Bitte beachten Sie: eCAFÉ Webcam Station enthält Einstellungen für die bekanntesten Blog Hosts, um Ihnen das
Einstellen von Elementen in Ihren Blog zu erleichtern. Nichtsdestotrotz werden einige Hosts von Ihnen das manuelle
Einstellen von Elementen fordern, so daß eine Automatisierung via eCAFÉ Webcam Station nicht möglich ist.
6.1. Hinzufügen von Fotos oder Videos zu Ihrem Blog
Sind wirklich irgendwelche Daten in Ihren Bild- oder Videoordnern? Dann sind Sie nun in der Lage Ihre Meisterwerke
mit Ihren Lesern zu teilen.
- In eCAFÉ Webcam Station, wählen Sie
das Foto, Video oder GIF aus, daß Sie in
den entsprechenden Ordner einfügen
wollen.
- Klicken Sie den Button
.
14/20 – eCAFÉ Webcam Station

eCAFÉ Webcam Station
- Wählen Sie den Zielblog aus der Liste.
Hinweis: Sie können nur eine Datei in einen Blog kopieren, den Sie vorher in der Liste Meine Blogs definiert
haben. Ist dies nicht der Fall, wird eCAFÉ Webcam Station Sie dazu auffordern dies zu tun. Dieser Schritt muß nur
einmal durchgeführt werden und dann auch nur wenn Sie die Voreinstellungen ändern wollen (Speicherort,
hinzufügen, modifizieren oder löschen von Blogs).
Hinzufügen eines Blogs zu Ihrer Blogliste
- Im Fenster Meine Blogs auf Blog hinzufügen.
Falls Ihr Blog Host in der Liste ist Andernfalls…
- Wählen Sie Ihren Host aus.
- Geben Sie Ihren Blog Profilnamen.
- Geben Sie den Login für den Blog ein (Ihr
Username), wenn das entsprechende Feld erscheint.
Hinweis: Falls dieses Feld nicht erscheint müssen Sie
sich manuell auf der entsprechenden Seite Ihres Blogs
einloggen und die Bilder oder Videos dann hochladen.
- Wählen Sie Andere in der Hostliste aus.
- Geben Sie Ihren Blog Profilnamen.
- Geben Sie die http Adresse Ihres Hosts ein.
Achtung: Diese Eingabe repräsentiert die Adresse,
die zur Identifizierungsseite für Ihren Blog führt, meist
die Homepage für die Seite.
- Setzen Sie ein Häkchen in die Box, die zum Blogtyp
paßt: Blog (nur Fotos) oder Vlog (Fotos und Videos).
Dies versetzt eCAFÉ Webcam Station in die Lage das
richtige Format für die Videokonvertierung zu wählen -
animiertes GIF (Blog) oder MPEG4 (Vlog).
Achtung: Wir empfehlen in der Box neben Passwort immer abfragen ein Häkchen zu setzen, falls mehr als ein
Nutzer auf dem gleichen PC einen Blog auf demselben Blogserver hat. Das hilft Ihnen zu verhindern, daß Daten zum
falschen Blog übermittelt werden oder eine andere Person ohne Ihr Wissen Videos in Ihrem Blog veröffentlicht.
- Speichern klicken. Ihr Blog ist zur Liste hinzugefügt.
eCAFÉ Webcam Station fordert Sie auf, die Datei in das richtige Format für Ihren Blog (von bmp zu jpeg für ein Foto
und von .avi zum animierten GIF falls der Blog keine Videos akzeptiert) zu konvertieren.
Benutzerhandbuch – 15/20

eCAFÉ Webcam Station
Ihr Blog gestattet eCAFÉ Webcam Station einen Artikel
direkt in Ihren Blog einzustellen
Andernfalls…
- Geben Sie Ihr Passwort ein (falls Sie die Box Immer
nach dem Passwort fragen markiert haben).
- Geben Sie den Titel und Text Ihres Artikels in das
aufgehende Fenster ein.
- Sind Sie damit fertig, klicken Sie den Button Senden.
eCAFÉ Webcam Station beginnt nun Ihre Artikel über das
Internet auf den Blog zu laden. Das kann je nach
Dateigröße und Geschwindigkeit der Internetverbindung
zwischen einigen Sekunden und mehreren Minuten
dauern. Die neuen Artikel, Fotos oder Videos sind nun
Ihrem Blog hinzugefügt worden. eCAFÉ Webcam Station
öffnet automatisch Ihren Webbrowser, damit Sie Ihren
Artikel richtig anschauen können.
eCAFÉ Webcam Station fordert Sie dazu auf, sich
auf der Homepage des Bloghosts zu identifizieren.
Sie können dann manuell Ihre Fotos oder Videos,
zusammen mit Ihrem Artikel, einstellen.
Editieren der Einstellungen für einen Blog in eCAFÉ Webcam Station
Sie können nur Blogs, die Sie bereits in der Liste Meine Blogs definiert
haben, editieren.
- Im Fenster Meine Blogs einen Blog auswählen.
- Auf den Button Blog editieren klicken.
- Falls gewünscht, ändern Sie den Bloghost.
- Geben Sie Ihren Benutzernamen ein wenn das entsprechende Feld erscheint.
Achtung: Wir empfehlen in der Box neben Passwort immer abfragen ein Häkchen zu setzen, falls mehr als ein
Nutzer auf dem gleichen PC einen Blog auf demselben Blogserver hat. Das hilft Ihnen zu verhindern, daß Daten zum
falschen Blog übermittelt werden oder eine andere Person ohne Ihr Wissen Videos in Ihrem Blog veröffentlicht.
- Speichern klicken. Ihre neuen Einstellungen sind nun in Kraft gesetzt.
16/20 – eCAFÉ Webcam Station

eCAFÉ Webcam Station
Löschen eines Blogs aus der Blogliste
Sie können nur Blogs, die Sie bereits in der Liste Meine Blogs definiert haben, löschen.
- Im Fenster Meine Blogs den Blog auswählen, der gelöscht werden soll.
- Blog löschen anklicken. Ihr Blog wurde von der Liste gelöscht.
Benutzerhandbuch – 17/20

eCAFÉ Webcam Station
7. SIE WOLLEN IHRE FOTOS/VIDEOS AUF IHREN IPOD KOPIEREN?
Sie haben einen Video iPod und wollen Ihre eigenen Fotos und Videoclips, die Sie mit Ihrer eCAFÉ
TM
Webcam
kreiert haben, auf selbigen übertragen? Nichts ist einfacher.
Ein Video iPod und iTunes sind für den Dateitransfer zwingend erforderlich.
- Verbinden Sie Ihren Video iPod mit Ihrem Computer.
- In eCAFÉ Webcam Station wählen Sie die Foto-, Video- oder GIF Dateien aus, die Sie in den entsprechenden
Ordner transferieren wollen.
Die Kopieren zu Buttons sind freigegeben.
- Klicken Sie den Button
.
eCAFÉ Webcam Station ruft automatisch iTunes auf und fordert Sie dazu auf die iTunes Zielbibliothek auszuwählen.
- Wählen Sie die iTunes Zielbibliothek aus, dann OK klicken.
Falls Ihr iPod mit iTunes synchronisiert ist Andernfalls…
Ihre iPod Inhalte werden automatisch aktualisiert. eCAFÉ Webcam Station fordert Sie dazu auf die
iTunes Zielbibliothek auszuwählen.
- Wählen Sie die iTunes Zielbibliothek aus, dann OK
klicken.
Bitte beachten Sie: Für weitergehende Details zur Synchronisierung zwischen iPod und iTunes lesen Sie in der
Hilfe von iTunes nach.
iPod gestattet keine Anzeige von animierten GIF Dateien. Es wird in diesem Fall nur das erste Foto angezeigt.
8. SIE WOLLEN IHRE FOTOS/VIDEOS AUF IHRE PSP KOPIEREN?
Sie nutzen Ihre PSP als einen portablen Videoplayer? Mit eCAFÉ Webcam Station können Sie Ihre mit der eCAFÉ
TM
Webcam selbst erstellten Fotos und Videoclips schnell und leicht auf die PSP transferieren.
Ihr Memory Stick Duo muß genügend freien Speicherplatz zum speichern der Dateien haben.
- Verbinden Sie Ihre PSP mit Ihrem Computer.
- In eCAFÉ Webcam Station wählen Sie die Foto-, Video- oder GIF Dateien aus, die Sie in den entsprechenden
Ordner transferieren wollen.
Die Kopieren zu Buttons sind freigegeben.
- Klicken Sie den Button
.
eCAFÉ Webcam Station erkennt Ihre PSP und speichert die Dateien im Zielordner, nachdem diese entsprechend in
das richtige Format konvertiert wurden.
Bitte beachten Sie: Für weitere Details zum Kopieren von Dateien zur PSP, lesen Sie bitte im PSP Handbuch nach.
18/20 – eCAFÉ Webcam Station

eCAFÉ Webcam Station
9. SIE WOLLEN IHRE FOTOS/VIDEOS IN EINEN ORDNER AUF IHREM COMPUTER
KOPIEREN?
- In eCAFÉ Webcam Station wählen Sie die Foto-, Video- oder GIF Dateien aus, die Sie in den entsprechenden
Ordner transferieren wollen.
Die Kopieren zu Buttons sind freigegeben.
- Klicken Sie den Button
.
eCAFÉ Webcam Station öffnet Ordnerauswahlfenster.
- Wählen Sie einen Ordner, in dem die Dateien gespeichert werden sollen, aus.
10. SIE WOLLEN IHRE FOTOS/VIDEOS PER EMAIL VERSCHICKEN?
- In eCAFÉ Webcam Station wählen Sie die Foto-, Video- oder GIF Dateien aus, die Sie in den entsprechenden
Ordner transferieren wollen.
Die Kopieren zu Buttons sind freigegeben.
- Klicken Sie den Button
.
eCAFÉ Webcam Station offeriert Ihnen ein Emailprogramm.
Falls Sie das Programm nutzen möchten Falls Sie eins anderes Programm nutzen
möchten oder ein selbiges ist auf Ihrem
Computer nicht installiert
- Ja klicken. - Rufen Sie Ihr Emailprogramm auf.
- Schreiben Sie eine neue Email.
- Fügen Sie die Foto-/Videodateien manuell in Ihre
Mail ein.
- Geben Sie Empfänger und Betreff ein, dann
senden Sie Ihre Email.
Benutzerhandbuch – 19/20

eCAFÉ Webcam Station
20/20 – eCAFÉ Webcam Station
Wahrenzeichen
Hercules
®
und eCAFÉ™
®
sind registrierte Handelsmarken von Guillemot Corporation S.A. Microsoft
®
, Windows
®
, Windows Live
®
, Microsoft
®
Windows
®
7, MSN
®
, Internet Explorer
®
und
das Windowslogo sind registrierte Handelszeichen oder Warenzeichen der Microsoft Corporation in den Vereinigten Staaten von Amerika und/oder anderen Ländern. Wi-Fi ist eine
registrierte Handelsmarke der Wi-Fi Alliance. Alle anderen Warenzeichen und Markennamen werden hiermit anerkannt und sind Eigentum ihrer jeweiligen Eigentümer. Fotos und
Abbildungen nicht bindend. Der Inhalt, die Gestaltung und die Spezifikationen können fristlos und je nach Land geändert werden.
Copyright
© Guillemot Corporation S.A. 2009. Alle Rechte vorbehalten.
Dieses Dokument darf ohne die vorherige schriftliche Zusage der Guillemot Corporation S.A. weder vollständig noch teilweise vervielfältigt sowie zusammengefasst, übertragen,
verändert, auf ein Speichermedium gebannt, in eine andere Sprache, Computersprache, etc. übersetzt oder in jeglicher Form und mit jeglichen Mitteln elektronisch, mechanisch,
magnetisch, manuell, als Fotokopie, Aufnahme etc. übernommen werden.
Endverbraucher-Software-Lizenzvereinbarung
WICHTIG: Lesen Sie die Vereinbarung bitte sorgfältig, ehe Sie den eCAFÉ™ benutzen. Der Ausdruck „Software“ bezieht sich auf ausführbare Programme, Manager, Bibliotheken,
Dateien und alle anderen Dokumente die Programmen zugeordnet werden und das gesamte Betriebssystem, die mit dem eCAFÉ™ geliefert werden. Durch Öffnen der Software-
Verpackung erklären Sie sich mit den Bedingungen dieser Vereinbarung einverstanden. Die Software in dieser Verpackung ist lizenziert, wird nicht verkauft, und ist ausschließlich zu
den Bedingungen der vorliegenden Lizenzvereinbarung erhältlich. Sollten Sie mit den nachfolgenden Bedingungen nicht einverstanden sein, dürfen Sie die Software nicht benutzen.
Die Software ist international gesetzlich und urheberrechtlich geschützt
Das Copyright für die Guillemot Corporation S.A.-Software (außer Unteranwendungen) liegt bei der Guillemot Corporation S.A. Alle Rechte vorbehalten. Guillemot Corporation S.A.
erteilt nur ein begrenztes, nicht exklusives Gebrauchsrecht der Software.
Die Guillemot Corporation S.A. behält sich das Recht vor, diese Lizenz zu entziehen, wenn irgendeiner der in der vorliegenden Vereinbarung dargelegten Bedingungen
nicht entsprochen wird.
Gewährte Lizenz:
1. Die Lizenz wird nur dem Käufer selbst gewährt. Guillemot Corporation S.A. hält alle Titel und das Eigentum an der Software (außer Unteranwendungen) und behält sich alle Rechte
vor. Dem Lizenzinhaber ist nicht gestattet, irgendeines der hiermit gewährten Rechte als Unterlizenz zu gewähren. Die Weitergabe der Lizenz ist gestattet, vorausgesetzt, der
Weitergebende behält keinen Teil bzw. keine Kopie der Software zurück, und der Empfänger akzeptiert die Bedingungen der vorliegenden Vereinbarung.
2. Der Lizenzinhaber darf die Software stets nur auf einem einzigen Computer nutzen. Der maschinell lesbare Teil der Software darf auf einen anderen Computer übertragen werden,
vorausgesetzt, er wurde zuvor vom ersten Computer gelöscht, und wenn ausgeschlossen werden kann, dass die Software an mehr als einem Computer genutzt werden kann.
3. Der Lizenzinhaber erkennt den Copyright-Schutz der Guillemot Corporation S.A. an. Der Copyright-Vermerk darf weder von der Software entfernt werden, noch von einer Kopie
davon, noch von irgendeiner Dokumentation, schriftlich oder elektronisch, die mit der Software geliefert wurde.
4. Der Lizenzinhaber hat das Recht, eine Sicherheitskopie des maschinell lesbaren Teils der Software herzustellen, unter der Bedingung, dass alle Copyright- und Eigentumsvermerke
ebenfalls kopiert werden.
5. Mit Ausnahme der Fälle, in denen es die vorliegende Vereinbarung ausdrücklich erlaubt, ist weder dem Lizenzinhaber Folgendes erlaubt, noch darf Dritten Folgendes erlaubt
werden: Eine Unterlizenz gewähren; Die Software Dritten auszuhändigen oder zugänglich zu machen; Die Benutzung der Software für ein Netzwerk, Mehrfach-CPU, Mehrbenutzer
oder Timesharing-Arrangements zu ermöglichen, wenn die Benutzer nicht jeweils Lizenzinhaber sind; Die Software in irgendeiner Form zu verändern oder zu kopieren; Irgendeinen
Versuch zu unternehmen, die Software in irgendeiner Form auseinander zunehmen, zu dekompilieren oder zu verändern, oder irgend etwas zu unternehmen mit dem Ziel,
grundlegende Informationen zu erhalten, die bei normaler Nutzung der Software nicht sichtbar werden; Kopien oder Übersetzungen des Benutzerhandbuchs anzufertigen.
Gewährleistungsausschluss:
Die Software wird wie vorliegend ohne jegliche Garantiezusicherung von Guillemot Corporation S.A. bezüglich des Gebrauchs und/oder der Leistungen zur Verfügung gestellt.
Guillemot Corporation S.A. gewährleistet nicht, dass die Software ohne Fehler oder Unterbrechungen ausgeführt werden kann. Der Gebrauch oder die Leistungen der Software stehen
unter der alleinigen Verantwortung des Käufers und Guillemot Corporation S.A. gewährleistet nicht die Leistungen und Ergebnisse die der Käufer während dem Gebrauch der Software
beobachtet. Guillemot Corporation S.A. übernimmt weder ausdrücklich noch stillschweigend irgendeine Gewährleistung für die Wahrung der Rechte Dritter, die Markttauglichkeit und
der Eignung für einen bestimmten Zweck.
Guillemot Corporation S.A. kann auf keinen Fall für jegliche Schäden zur Verantwortung gezogen werden, sofern diese durch eine unzulässige oder unmögliche Verwendung der
Software verursacht wurden.
Geltendes Recht:
Der vorliegende Vertrag untersteht dem französischen Recht.
HINWEISE ZUM UMWELTSCHUTZ
Dieses Produkt darf am Ende seiner Lebensdauer nicht über den normalen Haushaltsabfall entsorgt werden, sondern muss an einem Sammelpunkt für das
Recycling von elektrischen und elektronischen Geräten abgegeben werden.
Das Symbol auf dem Produkt, der Gebrauchsanleitung oder der Verpackung weist darauf hin.
Die Werkstoffe sind gemäß ihrer Kennzeichnung wiederverwertbar. Mit der Wiederverwendung, der stofflichen Verwertung oder anderen Formen der
Verwertung von Altgeräten leisten Sie einen wichtigen Beitrag zum Schutze unserer Umwelt.
Bitte erfragen Sie bei der Gemeindeverwaltung die zuständige Entsorgungsstelle.
-
 1
1
-
 2
2
-
 3
3
-
 4
4
-
 5
5
-
 6
6
-
 7
7
-
 8
8
-
 9
9
-
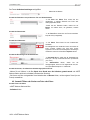 10
10
-
 11
11
-
 12
12
-
 13
13
-
 14
14
-
 15
15
-
 16
16
-
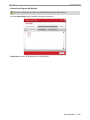 17
17
-
 18
18
-
 19
19
-
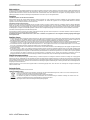 20
20
Hercules eCafé EC-1000W Bedienungsanleitung
- Typ
- Bedienungsanleitung
- Dieses Handbuch eignet sich auch für
Verwandte Artikel
-
Hercules eCafé Slim HD Benutzerhandbuch
-
Hercules eCafe Email Center - EC-1000 Series Bedienungsanleitung
-
Hercules eCafé EC-900C Benutzerhandbuch
-
Hercules eCafe - EC-1000 Series Bedienungsanleitung
-
Hercules eCafe Connect - EC-1000 Bedienungsanleitung
-
Hercules eCafé EC-900B Benutzerhandbuch
-
Hercules eCafé EC-1000W Bedienungsanleitung
-
Hercules eCafé EC-900 Benutzerhandbuch
-
Hercules eCafé EC-800 Benutzerhandbuch
-
Hercules eCafé EC-900 Benutzerhandbuch