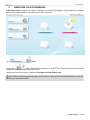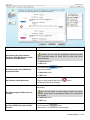eCAFÉ™ Email Center
Benutzerhandbuch – 1/18
eCAFÉ
TM
EMAIL CENTER

eCAFÉ™ Email Center
2/18 – Benutzerhandbuch
INHALT
1. EINFÜHRUNG........................................................................................................................................................................3
2. ERSTE INBETRIEBNAHME: HINZUFÜGEN DES HAUPT-E-MAIL-KONTOS .....................................................................4
3. E-MAILS SENDEN/EMPFANGEN .........................................................................................................................................7
4. SCHNELLER ZUGRIFF AUF DIE KONTAKTE ANHAND DES ADRESSBUCHS..............................................................11
5. HINZUFÜGEN VON POSTEINGÄNGEN .............................................................................................................................13
6. BEARBEITEN UND PERSONALISIEREN EINES E-MAIL-KONTOS .................................................................................14
7. KONFIGURATION DER OPTIONEN DES eCAFÉ
TM
EMAIL CENTER ...............................................................................17

eCAFÉ™ Email Center
Benutzerhandbuch – 3/18
1. EINFÜHRUNG
Das eCAFÉ
TM
Email Center ist eine E-Mail-Anwendung für Benutzer, die sich ein Tool von schneller, einfacher und
leistungsfähiger Handhabung wünschen. Vom Lesen der E-Mails bis zum Versand, über die zentralisierte Verwaltung seiner
Kontakte und all seiner Konten, stellt das eCAFÉ
TM
Email Center eine benutzerfreundliche und in der Anwendung ultraleichte
Lösung zur E-Mail-Verwaltung dar. Außerdem ermöglicht seine fest installierte und nicht web-orientierte Anwendung jedem und
zu jederzeit das Lesen oder die Erstellung von E-Mails, auch ohne Internetverbindung.
Bei der ersten Inbetriebnahme sind Ihren Mailboxen noch keine Kontos zugeteilt. Nachstehend wird folglich das Hinzufügen und
Bearbeiten von Mailboxen, der Versand und Empfang von E-Mails, die Verwaltung des Adressbuchs und die Optionen
des E-Mail-Service erläutert.
Sie können jederzeit mit einem Klick auf
auf die Homepage zurückgreifen, die alle E-Mail-Konten anzeigt.

eCAFÉ™ Email Center
4/18 – Benutzerhandbuch
2. ERSTE INBETRIEBNAHME: HINZUFÜGEN DES HAUPT-E-MAIL-KONTOS
Das Konto, mit dem Sie sich am meisten einloggen wird, Hauptkonto genannt. Vielleicht besitzen Sie innerhalb Ihrer Familie
noch andere Konten, die Sie dem eCAFÉ
TM
Email Center hinzufügen können (maximal vier).
Ist Ihr Haupt-E-Mail-Konto das Konto, das Ihrem Internetabonnement zugeordnet ist, so bereiten Sie bitte Ihre Log-in-
Daten vor, die Ihnen Ihr Internetdienstanbieter mitgeteilt hat. Diese Daten sind zur korrekten Konfiguration Ihres E-Mail-Service
unentbehrlich.
Sollte Ihr Haupt-E-Mail-Konto ein Gratiskonto sein (Gmail, Yahoo-Mail…), so können Sie die entsprechenden Log-in-Daten im
Internet finden.
Hinzufügen des Haupt-E-Mail-Kontos:
- Auf das eCAFÉ
TM
Email Center-Icon auf dem Windows Desktop oder der Schnellstartleiste Windows klicken.
- Auf Button
klicken.
Wenn noch kein E-Mail-Konto definiert war, startet der eCAFÉ
TM
Email Center Konfigurationsassistent, der Ihnen bei der
Konfiguration Ihres Haupt-E-Mail-Kontos hilft.
- Auf Button
klicken.

eCAFÉ™ Email Center
Benutzerhandbuch – 5/18
Schritt 1:
- Geben Sie die Familiennamen und Vornamen ein, die in dem Feld
“Absender“ Ihrer versendeten Mails erscheinen sollen.
- Auf Weiter klicken.
Schritt 2:
- Geben Sie Ihre korrekte E-Mail-Adresse ein und das dazugehörige
Passwort.
- Auf Weiter klicken.
Falls die Verbindung zwischen eCafé
TM
Email Center und dem Server
fehlschlägt, wird ein Fenster angezeigt zur Eingabe Ihrer Kontendaten.
Ist Ihr E-Mail-Konto das Konto, das Ihrem Internetabonnement
zugeordnet ist, so bereiten Sie bitte Ihre Log-in-Daten vor, die Ihnen
Ihr Internetdienstanbieter mitgeteilt hat. Diese Daten sind zur
korrekten Konfiguration Ihres E-Mail-Service unentbehrlich.
Sollte Ihr E-Mail-Konto ein Gratiskonto sein (Gmail, Yahoo-Mail…),
so können Sie die entsprechenden Log-in-Daten im Internet finden.
Bei einem Gmail-Service müssen Sie eventuell das POP-Protokoll
vorab aktivieren. Sie finden eine Erklärung dieses Vorgangs auf der
Website ecafe.hercules.com unter „Praktische Anwendung / Tipps
und Tricks“.
Ihr eCAFÉ Email Center ist schon für die meisten E-Mail-
Adressenanbieter vorab konfiguriert (POP und SMTP Parameter sind
vorab konfiguriert). En kann jedoch vorkommen, dass diese
Parameter ohne Vorankündigung vom E-Mail-Adressenanbieter
geändert werden. Wir versuchen, diese Parameter soweit wie
möglich bei Softwareupdates zu aktualisieren.
- Die angeforderten Informationen eingeben und auf Weiter klicken.

eCAFÉ™ Email Center
6/18 – Benutzerhandbuch
Schritt 3:
Wurde die Verbindung erfolgreich abgeschlossen, so bietet das eCafé
TM
Email Center Ihnen an, Ihre E-Mails ab einem anderen Computer zu
lesen.
- Falls Sie diese Option wählen, werden die E-Mails ab dem Server
gelesen und werden nicht auf diesem gelöscht.
- Wenn Sie diese Option entmarkieren, werden die E-Mails vom Server
auf Ihren Computer heruntergeladen und auf dem Server gelöscht.
- Auf Fertigstellen klicken.
Die Kontokonfiguration ist somit beendet. Eine Zusammenfassung der
Informationen wird in einem Fenster angezeigt..
- Zur Bestätigung der Informationen auf Anwenden klicken.
- Auf OK klicken zum Schließen des Fensters und zurück zur Homepage.
Ihr Konto wurde der Liste der E-Mail-Konten hinzugefügt, auf die Sie ab der Homepage zugreifen können. Wie Sie sehen, kann
jedes dieser Konten mit einer unterschiedlichen Farbe in den Optionen personalisiert werden.
Zum Hinzufügen weiterer Konten, auf
klicken. Anschließend auf Button klicken.
Der Vorgang ist der Gleiche, wie für das Hinzufügen eines Hauptkontos.

eCAFÉ™ Email Center
Benutzerhandbuch – 7/18
3. E-MAILS SENDEN/EMPFANGEN
Ob zu Hause oder unterwegs, es ist immer praktisch, seine E-Mails jederzeit lesen zu können. Wenn Sie eine Internetverbindung
mit einem Konto haben, können Sie mit eCAFÉ
TM
Email Center E-Mails und angehängte Dateien versenden und empfangen.
Sie können mit eCAFÉ
TM
Email Center jederzeit E-Mails lesen oder erstellen (im Gegensatz zu Anwendungen mit einer
Webschnittstelle, die eine permanente Internetverbindung benötigen). Zum Empfangen und Senden von E-Mails und/oder
angehängten Dateien wird jedoch die Internetverbindung benötigt. Kontrollieren Sie also, ob Sie tatsächlich eine WiFi oder
Ethernet Internetverbindung haben.
Für Vorgang
Das Senden von E-Mails
- Wählen Sie auf der Homepage Ihr Konto durch Klicken auf die
Adressleiste.
- Auf Button
klicken.
- Adresse des Empfängers in Feld An eingeben, oder auf Icon
klicken, um eine Adresse im Adressbuch auszuwählen; auf Hinzufügen
klicken, und OK.
- E-Mail erstellen.
- Auf Button
klicken.
Das Senden einer E-Mail mit angehängter
Datei
- Im E-Mail-Erstellungsfenster auf Button klicken.
- Auf die gewünschten Dateien zugreifen und eine oder mehrere Dateien mit
Taste Shift oder Ctrl auswählen.
- Auf Öffnen klicken. Die Dateienliste wird in der Leiste angehängte Dateien
angezeigt.
- E-Mail erstellen.
- Auf Button
klicken.

eCAFÉ™ Email Center
8/18 – Benutzerhandbuch
Den Empfang und das Lesen von E-Mails
Um den Empfang von E-Mails zu ermöglichen, muss Ihre E-Mail-
Adresse gültig und aktiviert sein und Sie müssen dem eCAFÉ
TM
Email
Center mindestens ein Konto hinzugefügt haben.
- Wählen Sie auf der Homepage Ihr Konto durch Klicken auf die
Adressleiste. Jede neu eingegangene E-Mail wir mit dem Icon
angezeigt.
- Wählen Sie eine der neu eingegangenen E-Mails. Die E-Mail wird im
unteren Fenster angezeigt.
- Zum Öffnen der E-Mail,
Button klicken oder doppelklicken der
E-Mail.
- Enthält die E-Mail angehängte Dateien, öffnen Sie diese durch
Doppelklicken auf Ihren Namen in der Leiste angehängte Dateien. Windows
wählt dann automatisch die entsprechende Anwendung zum Öffnen der
Dateien.
Die Meldung eines E-Maileingangs
Ein Pop-up-Fenster öffnet sich unten auf dem Bildschirm, um Ihnen den
Eingang einer neuen E-Mail zu melden, und erlischt nach einigen Sekunden.
- Mit rechter Maustaste auf den Briefumschlag
in der Windows
Benachrichtigungsszone klicken, um die E-Mail-Kontoliste anzuzeigen. Die
Anzahl der neu eingegangenen E-Mails wird für jedes Konto angezeigt.
- Wählen Sie ein E-Mail-Konto zum Zugriff auf die neuen E-Mails.
Eine Antwort nur an den Absender
-
{Wählen Sie in dem E-Maileingangsfenster eine E-Mail.
Auf Button
klicken.
- E-Mail erstellen.
- Auf Button
klicken.
Eine Antwort an den Absender und an die
Empfänger die eine Kopie der E-Mail
erhalten hatten
- Wählen Sie in dem E-Maileingangsfenster eine E-Mail.
- Auf Button
klicken.

eCAFÉ™ Email Center
Benutzerhandbuch – 9/18
- E-Mail erstellen.
- Auf Button
klicken.
Das Weiterleiten einer E-Mail
- Wählen Sie in dem E-Maileingangsfenster eine E-Mail.
- Auf Button
klicken. Dieser Vorgang ermöglicht eine
Weiterleitung des Texts und der eventuell angehängten Dateien einer E-Mail
an einen gewählten Empfänger.
- Adresse des Empfängers in Feld An eingeben, oder auf Icon
klicken, um eine Adresse im Adressbuch auszuwählen; auf Hinzufügen
klicken, und OK.
- E-Mail erstellen.
- Auf Button
klicken.
Eine E-Mailmarkierung
Anhand einer Markierung kann eine E-Mail einer Kategorie (Freunde, Arbeit,
Familie) zugeordnet werden.
- Wählen Sie in dem E-Maileingangsfenster eine E-Mail.
Wenn noch keine Markierung existiert:
- Auf Button
klicken.
- Wählen Sie Eine Markierung erstellen.
- Geben Sie einen Namen für eine Markierung ein (Freunde, Arbeit,
Familie,…).
- Auf OK klicken.
- Erneut auf Button
klicken.
- Die Markierung in der Liste wählen. Die E-Mail ist nun markiert. Dies wird
Ihnen die Identifizierung der Kategorie erleichtern.
Wenn die Markierungen bereits existieren:
- Auf Button
klicken.
- Die Markierung in der Liste wählen. Die E-Mail ist nun markiert. Dies wird
Ihnen die Identifizierung der Kategorie erleichtern.
Die Kennzeichnung einer E-Mail als Junk-
Mail
- Wählen Sie in dem E-Maileingangsfenster eine E-Mail.
- Auf Button
klicken.
Die E-Mails dieses Absenders werden nun automatisch der Liste
der Junk-Mails hinzugefügt

eCAFÉ™ Email Center
10/18 – Benutzerhandbuch
Das Entfernen einer E-Mail
- Wählen Sie in dem E-Maileingangsfenster eine E-Mail.
- Auf Button
klicken.
Zum endgültigen Löschen einer E-Mail müssen Sie auf den
Papierkorb zugreifen, eine E-Mail auswählen und auf den Button
klicken. Oder Sie löschen alle E-Mails endgültig durch
Klicken auf Button .
Das Wiederherstellen einer E-Mail
-Wählen Sie im Papierkorb eine E-Mail aus.
- Auf Button
klicken. Die E-Mail wird im Posteingang
wiederhergestellt.
Das Drucken einer E-Mail
{0>Wählen Sie in dem E-Maileingangsfenster eine E-Mail.
- Auf Button
klicken.
Zum Drucken einer E-Mail muss auf Ihrem Computer ein Drucker
installiert sein und dieser angeschlossen sein.
Das Erstellen eines Entwurfs
- Erstellen Sie im E–Mailerstellungsfenster eine E-Mail; eventuell eine Datei
anhängen.
- Auf Button
klicken. Die E-Mail wird in der Entwurfliste
gespeichert.
Sie können die Erstellung Ihrer E-Mail durch Zugriff auf die Entwurfseite,
jederzeit wieder aufnehmen.
Diese Seite enthält alle gespeicherte, nicht gesendete E-Mails und öffnet
Ihre E-Mail.

eCAFÉ™ Email Center
Benutzerhandbuch – 11/18
4. SCHNELLER ZUGRIFF AUF DIE KONTAKTE ANHAND DES ADRESSBUCHS
Das Adressbuch ist eine einfache Lösung, um in einer Anwendung die E-Mail-Adressen und Details sämtlicher Kontakte
zusammenzuführen.
Für Vorgang
Das Hinzufügen eines Kontakts
- Im Empfangsfenster auf Button
klicken.
.
- Auf Button
klicken.
- Informationen in die erforderlichen Felder eingeben.
- Wenn Sie es wünschen, können Sie diesem Kontakt ein Foto hinzufügen,
durch klicken auf.

eCAFÉ™ Email Center
12/18 – Benutzerhandbuch
.
- Auf die gewünschte Bilddatei zugreifen; ein Bild auswählen und auf Öffnen
klicken.
- Zum Hinzufügen dieses Kontakts ins Adressbuch, auf Speichern klicken.
Das Bearbeiten eines Kontaktblatts
- Im Adressbuch einen Kontakt auswählen.
- Auf Button
klicken.< Hiermit erfolgt der Zugriff auf das
Kontaktblatt.
- Informationen in den erforderlichen Feldern ändern oder ergänzen.
- Wenn Sie es wünschen, können Sie diesem Kontakt ein anderes Foto
hinzufügen, durch Klicken auf.
.
- Auf die gewünschte Bilddatei zugreifen; ein Bild auswählen und auf Öffnen
klicken.
- Auf Speichern klicken, um die Änderungen zu bestätigen.
Das Entfernen eines Kontakts
- Im Adressbuch einen Kontakt auswählen.
- Auf Button
klicken.
- Entfernen durch Klicken auf Ja bestätigen.
Das Hinzufügen eines Kontakts zur Junk-
Mail-Liste
- Im Adressbuch einen Kontakt auswählen.
- Auf Button
klicken.
Das Icon
erscheint neben dem Kontakt.
Das Drucken eines Kontaktblatts
- Im Adressbuch einen Kontakt auswählen.
- Auf Button
klicken.
Zum Drucken eines Kontaktblatts muss auf Ihrem Computer ein
Drucker installiert sein und dieser angeschlossen sein.

eCAFÉ™ Email Center
Benutzerhandbuch – 13/18
5. HINZUFÜGEN VON POSTEINGÄNGEN
eCAFÉ
TM
Email Center ermöglicht eine simultane Verwaltung von bis zu vier Posteingängen, mit einer Kombination von E-Mail-
Konten von Internetdienstanbietern und Gratiskonten wie Gmail, Yahoo Mail,… .
- Auf
klicken.
- Auf das Icon
klicken. Der Konfigurationsassistent von eCAFÉ
TM
Email Center startet und wird Ihnen bei der
Konfiguration eines neuen Posteingangs behilflich sein.
- Verfahren Sie wie bei dem Vorgang in Kapitel 2.2. Hinzufügen des Haupt-E-Mail-Kontos.
Wenn E-Mails im Posteingang gemeldet werden, können Sie durch einfaches Klicken auf die E-Mail-Adresse von einem E-
Mail-Konto auf das andere wechseln.

eCAFÉ™ Email Center
14/18 – Benutzerhandbuch
6. BEARBEITEN UND PERSONALISIEREN EINES E-MAIL-KONTOS
Im eCAFÉ
TM
Email Center können die Verbindungsparameter bearbeitet werden, aber auch die E-Mail-Konten personalisiert
werden, zum Beispiel anhand von spezifischen Farben für jedes der Konten.
Bestimmte Änderungen Ihres E-Mailkontos können seinen korrekten Betrieb behindern. Achten Sie folglich darauf gültige
Informationen einzugeben.
Zum Bearbeiten und Personalisieren eines E-Mail-Kontos
- Auf der Homepage auf Button
klicken.
Das Fenster der E-Mail-Konten wird angezeigt.

eCAFÉ™ Email Center
Benutzerhandbuch – 15/18
Für Vorgang
Eine Änderung des Familiennamens,
Vornamens, der E-Mail-Adresse und dem
Passwort eines E-Mail-Kontos
- Informationen in die erforderlichen Felder eingeben.
Versichern Sie sich, dass die eingegebenen Informationen gültig
sind. Andernfalls besteht ein Risiko, dass Ihr Konto nicht korrekt
funktionieren wird.
- Auf Anwenden klicken.
- Auf OK klicken.
Eine Änderung der einem E-Mail-Konto
zugeordneten Farbe
- Auf Pull-down-Menü
klicken.
- Eine Farbe auswählen.
- Auf Anwenden klicken.
- Auf OK klicken.
Das Entfernen eines E-Mail-Kontos
- In dem zu entfernenden E-Mail-Konto auf
klicken.
- Im Bestätigungsfenster Ja auswählen.
Die Aufbewahrung der E-Mails auf Ihrem
Computer
- Das Feld Zugriff auf Ihre E-Mails ab einem anderen Computer
entmarkieren.
Wenn Sie Ihre E-Mails von einem anderen Computer aus abrufen
möchten, können Sie auf die verschobenen E-Mails nur von Ihrem Ecafé
aus zugreifen.
- Auf Anwenden klicken.
- Auf OK klicken.
Die Änderung der Informationen bezüglich
der POP und SMTP Server (für erfahrene
Benutzer)
- Auf Pull-down-Menü
klicken.
- Informationen in die erforderlichen Felder eingeben.

eCAFÉ™ Email Center
16/18 – Benutzerhandbuch
Versichern Sie sich, dass die eingegebenen Informationen gültig
sind. Andernfalls besteht ein Risiko, dass Ihr Konto nicht korrekt
funktionieren wird.
- Auf Anwenden klicken.
- Auf OK klicken.
Das Hinzufügen einer automatischen
Signatur
- Auf Pull-down-Menü
klicken.
- Signatur in dem Feld automatische Signatur eingeben. Die Signatur wird
nun automatisch am Ende jeder herausgehenden E-Mail hinzugefügt.
- Auf Anwenden klicken.
- Auf OK klicken.

eCAFÉ™ Email Center
Benutzerhandbuch – 17/18
7. KONFIGURATION DER OPTIONEN DES eCAFÉ
TM
Email Center
Im eCAFÉ
TM
Email Center können Sie bestimmte Parameter Ihren speziellen Vorzügen anpassen.Sie können also die Frequenz
des automatischen Empfangs/Versands von E-Mails oder der automatischen Speicherung von nicht gesendeten E-Mails und
auch die Erinnerung an ein wichtiges Ereignis auf Ihrer Homepage, wie zum Beispiel der Geburtstag von einem Ihrer Kontakte,
programmieren.
Auf der Homepage auf Button
klicken.
- Einen neuen Wert in die zu ändernden Felder eingeben, oder Felder entmarkieren, um ungewünschte Optionen zu
deaktivieren.
- Am Ende auf Speichern klicken, zur Anwendung der Parameter.

eCAFÉ™ Email Center
18/18 – Benutzerhandbuch
Warenzeichen
Hercules
®
und eCAFÉ™
®
sind registrierte Handelsmarken von Guillemot Corporation s. a. Microsoft
®
, Windows
®
, Windows Live
®
, Microsoft
®
Windows
®
7, MSN
®
, Internet Explorer
®
und das Windowslogo
sind registrierte Handelszeichen oder Warenzeichen der Microsoft Corporation in den Vereinigten Staaten von Amerika und/oder anderen Ländern. Wi-Fi ist eine registrierte Handelsmarke der Wi-Fi
Alliance. Alle anderen Warenzeichen und Markennamen werden hiermit anerkannt und sind Eigentum ihrer jeweiligen Eigentümer. Fotos und Abbildungen nicht bindend. Der Inhalt, die Gestaltung und
die Spezifikationen können fristlos und je nach Land geändert werden.
Copyright
© Guillemot Corporation S.A. 2009. Alle Rechte vorbehalten.
Dieses Dokument darf ohne die vorherige schriftliche Zusage der Guillemot Corporation S.A. weder vollständig noch teilweise vervielfältigt sowie zusammengefasst, übertragen, verändert, auf ein
Speichermedium gebannt, in eine andere Sprache, Computersprache, etc. übersetzt oder in jeglicher Form und mit jeglichen Mitteln elektronisch, mechanisch, magnetisch, manuell, als Fotokopie,
Aufnahme etc. übernommen werden.
Endverbraucher-Software-Lizenzvereinbarung
WICHTIG: Lesen Sie die Vereinbarung bitte sorgfältig, ehe Sie den eCAFÉ™ benutzen. Der Ausdruck „Software“ bezieht sich auf ausführbare Programme, Manager, Bibliotheken, Dateien und alle
anderen Dokumente, die Programmen zugeordnet werden und das gesamte Betriebssystem, die mit dem eCAFÉ™ geliefert werden. Durch Öffnen der Softwareverpackung erklären Sie sich mit den
Bedingungen dieser Vereinbarung einverstanden. Die Software in dieser Verpackung ist lizenziert, wird nicht verkauft, und ist ausschließlich zu den Bedingungen der vorliegenden Lizenzvereinbarung
erhältlich. Sollten Sie mit den nachfolgenden Bedingungen nicht einverstanden sein, dürfen Sie die Software nicht benutzen.
Die Software ist international gesetzlich und urheberrechtlich geschützt.
Das Copyright für die Guillemot Corporation S.A.-Software (außer Unteranwendungen) liegt bei der Guillemot Corporation S.A. Alle Rechte vorbehalten. Guillemot Corporation S.A. erteilt nur ein
begrenztes, nicht exklusives Gebrauchsrecht der Software.
Die Guillemot Corporation S.A. behält sich das Recht vor, diese Lizenz zu entziehen, wenn irgendeiner der in der vorliegenden Vereinbarung dargelegten Bedingungen nicht entsprochen
wird.
Gewährte Lizenz:
1. Die Lizenz wird nur dem Käufer selbst gewährt. Guillemot Corporation S.A. hält alle Titel und das Eigentum an der Software (außer Unteranwendungen) und behält sich alle Rechte vor. Dem
Lizenzinhaber ist nicht gestattet, irgendeines der hiermit gewährten Rechte als Unterlizenz zu gewähren. Die Weitergabe der Lizenz ist gestattet, vorausgesetzt, der Weitergebende behält keinen Teil
bzw. keine Kopie der Software zurück, und der Empfänger akzeptiert die Bedingungen der vorliegenden Vereinbarung.
2. Der Lizenzinhaber darf die Software stets nur auf einem einzigen Computer nutzen. Der maschinell lesbare Teil der Software darf auf einen anderen Computer übertragen werden, vorausgesetzt, er
wurde zuvor vom ersten Computer gelöscht, und wenn ausgeschlossen werden kann, dass die Software an mehr als einem Computer genutzt werden kann.
3. Der Lizenzinhaber erkennt den Copyright-Schutz der Guillemot Corporation S.A. an. Der Copyrightvermerk darf weder von der Software entfernt werden, noch von einer Kopie davon, noch von
irgendeiner Dokumentation, schriftlich oder elektronisch, die mit der Software geliefert wurde.
4. Der Lizenzinhaber hat das Recht, eine Sicherheitskopie des maschinell lesbaren Teils der Software herzustellen, unter der Bedingung, dass alle Copyright- und Eigentumsvermerke ebenfalls kopiert
werden.
5. Mit Ausnahme der Fälle, in denen es die vorliegende Vereinbarung ausdrücklich erlaubt, ist weder dem Lizenzinhaber Folgendes erlaubt, noch darf Dritten Folgendes erlaubt werden: Eine Unterlizenz
gewähren; die Software Dritten auszuhändigen oder zugänglich zu machen; die Benutzung der Software für ein Netzwerk, Mehrfach-CPU, Mehrbenutzer oder Timesharingarrangements zu
ermöglichen, wenn die Benutzer nicht jeweils Lizenzinhaber sind; die Software in irgendeiner Form zu verändern oder zu kopieren; irgendeinen Versuch zu unternehmen, die Software in irgendeiner
Form auseinander zunehmen, zu dekompilieren oder zu verändern, oder irgendwas zu unternehmen mit dem Ziel, grundlegende Informationen zu erhalten, die bei normaler Nutzung der Software nicht
sichtbar werden; Kopien oder Übersetzungen des Benutzerhandbuchs anzufertigen.
Gewährleistungsausschluss:
Die Software wird wie vorliegend ohne jegliche Garantiezusicherung von Guillemot Corporation S.A. bezüglich des Gebrauchs und/oder der Leistungen zur Verfügung gestellt. Guillemot Corporation S.A.
gewährleistet nicht, dass die Software ohne Fehler oder Unterbrechungen ausgeführt werden kann. Der Gebrauch oder die Leistungen der Software stehen unter der alleinigen Verantwortung des
Käufers und Guillemot Corporation S.A. gewährleistet nicht die Leistungen und Ergebnisse, die der Käufer während des Gebrauchs der Software beobachtet. Guillemot Corporation S.A. übernimmt weder
ausdrücklich noch stillschweigend irgendeine Gewährleistung für die Wahrung der Rechte Dritter, die Markttauglichkeit und der Eignung für einen bestimmten Zweck.
Guillemot Corporation S.A. kann auf keinen Fall für jegliche Schäden zur Verantwortung gezogen werden, sofern diese durch eine unzulässige oder unmögliche Verwendung der Software verursacht
wurden.
Geltendes Recht:
Der vorliegende Vertrag untersteht dem französischen Recht.
HINWEISE ZUM UMWELTSCHUTZ
Dieses Produkt darf am Ende seiner Lebensdauer nicht über den normalen Haushaltsabfall entsorgt werden, sondern muss an einem Sammelpunkt für das Recycling von
elektrischen und elektronischen Geräten abgegeben werden.
Das Symbol auf dem Produkt, der Gebrauchsanleitung oder der Verpackung weist darauf hin.
Die Werkstoffe sind gemäß ihrer Kennzeichnung wiederverwertbar. Mit der Wiederverwendung, der stofflichen Verwertung oder anderen Formen der Verwertung von Altgeräten
leisten Sie einen wichtigen Beitrag zum Schutze unserer Umwelt.
Bitte erfragen Sie bei der Gemeindeverwaltung die zuständige Entsorgungsstelle.
-
 1
1
-
 2
2
-
 3
3
-
 4
4
-
 5
5
-
 6
6
-
 7
7
-
 8
8
-
 9
9
-
 10
10
-
 11
11
-
 12
12
-
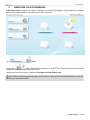 13
13
-
 14
14
-
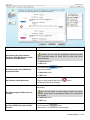 15
15
-
 16
16
-
 17
17
-
 18
18
Hercules eCafe Email Center - EC-1000 Series Bedienungsanleitung
- Typ
- Bedienungsanleitung
- Dieses Handbuch eignet sich auch für
Verwandte Artikel
-
Hercules eCafé EC-1000W Bedienungsanleitung
-
Hercules eCafé Slim HD Benutzerhandbuch
-
Hercules eCafe - EC-1000 Series Bedienungsanleitung
-
Hercules eCafé EC-1000W Bedienungsanleitung
-
Hercules eCafe Connect - EC-1000 Bedienungsanleitung
-
Hercules eCafé EC-900C Benutzerhandbuch
-
Hercules eCafé EC-900B Benutzerhandbuch
-
Hercules eCafé EC-900 Benutzerhandbuch
-
Hercules eCafé EC-800 Benutzerhandbuch
-
Hercules eCafé EC-900 Benutzerhandbuch