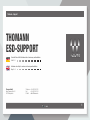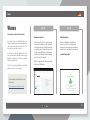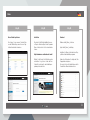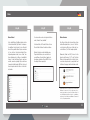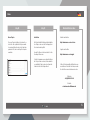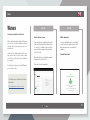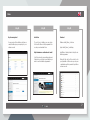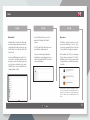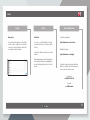thomann ESD Support IK Multimedia Bedienungsanleitung
- Typ
- Bedienungsanleitung

Freischalt-Codes: Hilfe für Kunden bei der Lizensierung- und Installation
THOMANN
ESD-SUPPORT
Telephone: +49 9546 9223 30
Fax: +49 9546 9223 28
E-Mail: studio@thomann.de
Thomann GmbH
Hans-Thomann-Straße 1
96138 Burgebrach
Thomann - Support
Activation codes: Help for customers in licensing and installation
Seite 1 - 5
Page 6 - 9
1

Waves
Nach dem Kauf von Download-Software bei
Thomann erhalten Sie von uns per Email einen Freis-
chalt-Code und einen Link zu der Internet-Seite, auf
der Sie diesen Code einlösen können.
In der Regel ist dies die Homepage des Soft-
ware-Herstellers und Sie benötigen dort ein eigenes
Kundenkonto, damit Ihre Lizenz Ihnen persönlich
zugewiesen werden kann.
Sofern Sie noch über kein Kundenkonto bei Waves
verfügen, können Sie es hier anlegen:
Waves
Lizensierung- und Installationanleitung
Der Download der Software läuft direkt über
den Hersteller.
https://www.waves.com/create-account
Step 01
Kundenkonto anlegen
Beachten Sie bitte, dass Ihr Passwort aus min-
destens acht Buchstaben besteht und mindes-
tens ein Element aus den Gruppen Kleinbuchsta-
ben, Großbuchstaben, Zahlen und Sonderzeichen
(z.B. @ oder #) enthält. Waves sendet Ihnen an-
schließend eine E-Mail mit einem Bestätigungs-
Link, welchen Sie bitte anklicken.
Werfen Sie ggf. auch einen Blick in den Spam-
Ordner Ihres E-Mail-Kontos.
Step 02
E-Mail Bestätigung
Nach der Bestätigung der Email-Adresse
können Sie sich in Ihr neues Kundenkonto
einloggen.Sie finden dort mehrere Untermenüs.
Begeben Sie sich per Mausklick in den Bereich:
„Register New Product“
2

Waves
Step 03
Neues Produkt registrieren
Hier können Sie nun unseren Freischalt-Code
aus der E-Mail einfügen, um so Ihr neues Plug-
In Ihrem Kundenkonto zuzuweisen.
Step 04
Installation
Der nächste Schritt ist die Installation Ihres neu-
en Plug-ins. Hierzu benötigen Sie das Programm
Waves Central, welches Sie hier herunterladen
können:
https://www.waves.com/downloads/central
Wählen Sie die Version für Ihr Betriebssystem
und wählen Sie ggf. einen Ordner auf Ihrer
Festplatte, in welchem Sie das Installationspro-
gramm speichern möchten.
Step 05
Download
Windows: Install_Waves_Central.exe
Apple: Install_Waves_Central.dmg
Installieren Sie Waves Central durch einen Dop-
pelklick auf das Installationsprogramm.
Beim ersten Start werden Sie aufgefordert, Ihre
Zugangsdaten einzugeben.
Hier geben Sie also die Email-Adresse und Ihr
Passwort Ihres Waves-Kundenkontos ein.
3

Waves
Step 06
Waves Central
Unter „Install Products” im Menü auf der rechten
Seite und dem Reiter „My Products“ in dem gro-
ßen mittleren Fenster finden Sie eine Übersicht
über all Ihre gekaufte Waves-Plug-ins und dem
Ort, wo sich Ihre Lizenz dazu befindet. Diese
liegt anfangs immer in der „Licence Cloud“, also
Ihrem Kundenkonto bei Waves. Grundsätzlich
können Sie mit den Waves-Plug-ins nur dann
arbeiten, wenn das jeweilige Plug-in auf Ihrem
Computer installiert wurde UND Ihre Lizenz auf
Ihrem Computer durch die Waves Central akti-
viert wurde.
Step 07
Sie erkennen dies an den zwei grünen Häkchen
unter „Activated“ und „Installed“.
Unter dem Reiter „All Products“ finden Sie eine
Übersicht aller Software-Produkte von Waves.
Würden Sie jedoch nur die Installation eines
Plug-ins durchführen, ohne auch die Lizenz
aus der Waves-Cloud auf Ihren Computer zu
übertragen, würde das Plug-in NICHT in Ihrer
Recording-Software angezeigt.
Step 08
Meine Lizenzen
Eine Übersicht über Ihre Lizenzen finden Sie im
zweiten Menüpunkt unter „Licences“. Dort kön-
nen Sie zwischen „My Licence Cloud“ und „Con-
nected Devices“ (i.d.R. Ihr Computer) wählen.
Momentan (Stand Juni 2021) können Sie die
jüngsten drei Versionen 10, 11 und 12 mit der
Waves Central verwalten. Für noch ältere Versio-
nen stehen entsprechende „Legacy Installer“ auf
der Waves-Homepage zum Herunterladen bereit.
Übrigens: Waves Version 12 läuft nur noch auf der Version
Windows 10, bzw. macOS 10.13.6 (High Sierra). Sie er-
werben jedoch mit einer Lizenz für die Waves Version 12
auch die Möglichkeit, die ältere Version 10 zu installieren,
welche auch noch die Versionen ab Windows 7, bzw. macOS
10.11.6 (El Capitan) unterstützt.“
4

Waves
Step 09
Neues Plug-In
Ein neues Plug-in installieren Sie, indem Sie es
in der Liste Ihrer registrierten Plug-ins auswäh-
len und anschließend in der rechten Spalte das
gewünschte Ziel, also in der Regel Ihr Computer
auswählen.
Step 10
Installation
Ein Klick auf Install & Activate und die Installation
des Plugins, sowie auch die Übertragung Ihrer
Lizenz werden durchgeführt.
Beendet Sie Waves Central und starten Sie Ihre
Recording-Software neu.
Fast alle Programme scannen beim Hochfahren
die Plug-in-Ordner neu durch, finden dabei Ihr
neu installiertes Plug-in und es taucht anschlie-
ßend in der Liste Ihrer Plugins mit auf.
Weitere hilfreiche Links:
Kontakt zum Hersteller:
https://www.waves.com/contact-us
Support vom Hersteller:
https://www.waves.com/support
Sollten Sie Probleme mit der Gültigkeit eines von
uns erhaltenen Freischalt-Code haben, wenden
Sie sich bitte an unseren Kundenservice unter:
Telefonisch:
+49 (0)9546-9223-68
Per Email:
5

Waves
After you buy downloadable software from Thomann,
we’ll send you an e-mail containing an activation
code and a link to the web page where you can re-
deem this code.
Usually, this is the software manufacturer’s home-
page, and you’ll have to set up your own customer
account there, so that a licence can be assigned to
you personally.
If you don’t have a customer account with Waves yet,
you can create one here:
Waves
Licensing and installation instructions
You’ll download your software directly from the
manufacturer.
https://www.waves.com/create-account
Step 01
Create customer account
Please note that your password must be at least
eight characters long and must contain at least
one each of the following: lower-case letters,
upper-case letters, numbers and special charac-
ters (e.g. @ or #).
Waves will send you an e-mail with a confirma-
tion link, which you need to click.
Please also check your spam folder.
Step 02
E-Mail confirmation
Once your e-mail address has been confirmed,
you can log into your customer account. You’ll
find several sub-menus. Use your mouse to
navigate to:
“Register New Product“
6

Waves
Step 03
Register new product
You can now insert the activation code from our
e-mail; this will assign your new plug-in to your
customer account
Step 04
Installation
The next step is installing your new plug-in.
You’ll need the Waves Central programme to do
so, and you can download it here:
https://www.waves.com/downloads/central
Select the version for your operating system and,
if desired, choose a folder on your hard disk you
want to save the installation programme to.
Step 05
Download
Windows: Install_Waves_Central.exe
Apple: Install_Waves_Central.dmg
Install Waves Central by double-clicking the ins-
tallation programme.
During the first start, you’ll be asked to enter
your login details. So this is where you enter your
e-mail address and the password of your Waves
customer account.
7

Waves
Step 06
Waves Central
A window with an overview of the Waves plug-
ins you have purchased and the place where the
corresponding licence will open when you select
“Install Products” on the right side and the “My
Products” rider.
Your licence will first always be saved to the “Li-
cence Cloud”, i.e. your Waves customer account.
Generally, you can use the Waves plug-ins only
once they have been installed on your compu-
ter AND the licence has been activated for your
computer by Waves Central.
Step 07
You can tell this from the two green check
marks in the “Activated” and “Installed”
columns.
The “All Products” rider will show you an over-
view of all Waves software products.
If you were to install a plug in without also
transferring the corresponding licence to your
computer, the plug-in would NOT be shown in
your recording software.
Step 08
My Licences
You’ll find an overview of your licences in the
second menu item under “Licences”. There,
you can choose among “My Licence Cloud” and
“Connected Devices” (usually your computer).
At the moment (June 2021), you can manage
the three most recent versions 10, 11 and 12
with Waves Central. For older versions, suitable
“Legacy Installers” are available for download on
the website.
By the way: Waves 10 will only run on Windows 10 and ma-
cOS 10.13.6 (High Sierra), respectively With a license for
Waves Version 12, however, you can also install the older
version 10, which can also run on Windows Version 7 and
macOS
8

Waves
Step 09
New plug-in
You can install a new plug.in by selecting it from
the list of plug-ins registered to you and then
choosing the desired destination, most likely
your computer, in the right column.
Step 10
Installation
One click on.... and the installation of the plug-
in as well as the transfer of your licence will be
effected.
Close Waves Central and re-start your recoding
software.
Almost all programmes scan their plug-in folders
when starting up, finding newly installed plug-
ins and then displaying them in the list of your
plug ins.
Further helpful links:
Contact the manufacturer:
https://www.waves.com/contact-us
Manufacturer support:
https://www.waves.com/support
Should you encounter any problems with the va-
lidity of an activation code purchased from us,
please contact our customer service:
By telephone:
+49 (0)9546-9223-476
By e-mail:
9
-
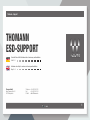 1
1
-
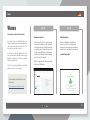 2
2
-
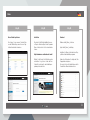 3
3
-
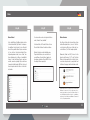 4
4
-
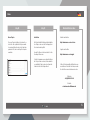 5
5
-
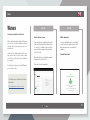 6
6
-
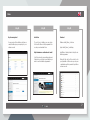 7
7
-
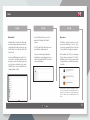 8
8
-
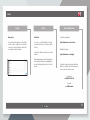 9
9
thomann ESD Support IK Multimedia Bedienungsanleitung
- Typ
- Bedienungsanleitung
in anderen Sprachen
Verwandte Artikel
Andere Dokumente
-
Software s Sonnox Thomann ESD-Support Software Installationsanleitung
-
U-He Zebra2 Software Installationsanleitung
-
the t.bone MB 85 Beta Set Bedienungsanleitung
-
the t.bone Drumset 1 Set Bedienungsanleitung
-
the t.amp PA 4080 KB Bedienungsanleitung
-
Fun Generation BP 108 A Bedienungsanleitung
-
Thon Studio Producer Drawer Bedienungsanleitung