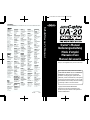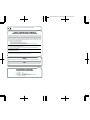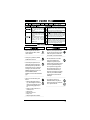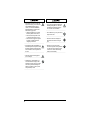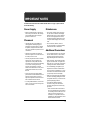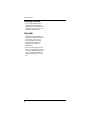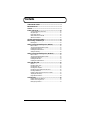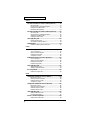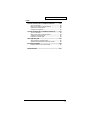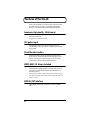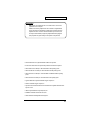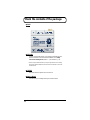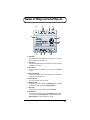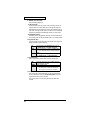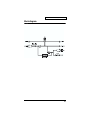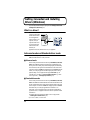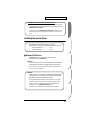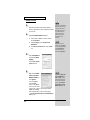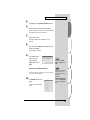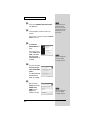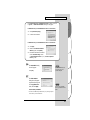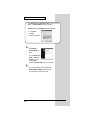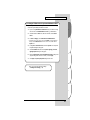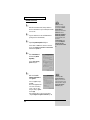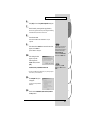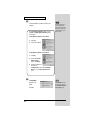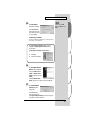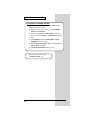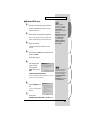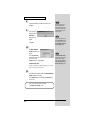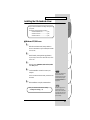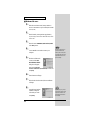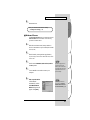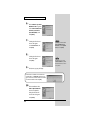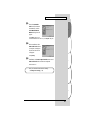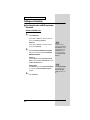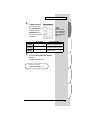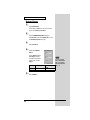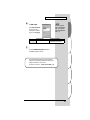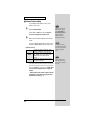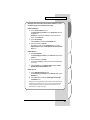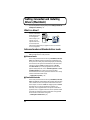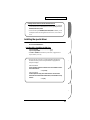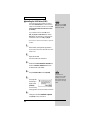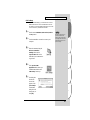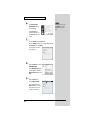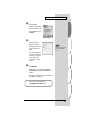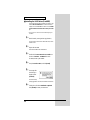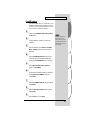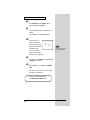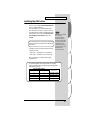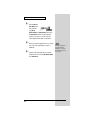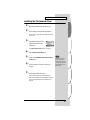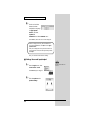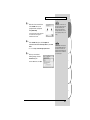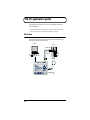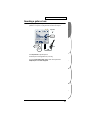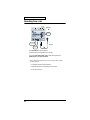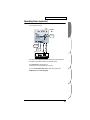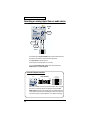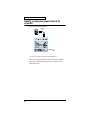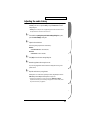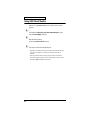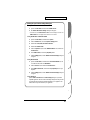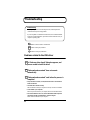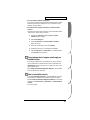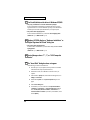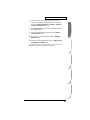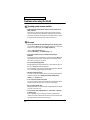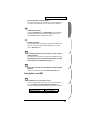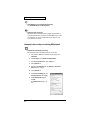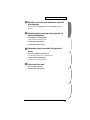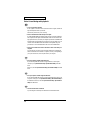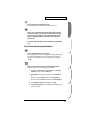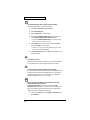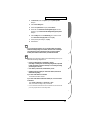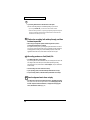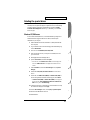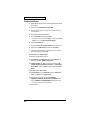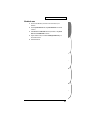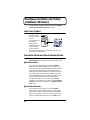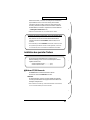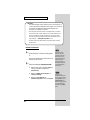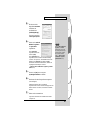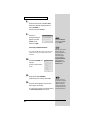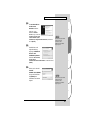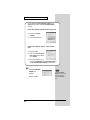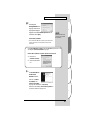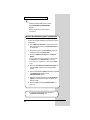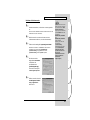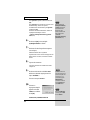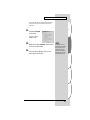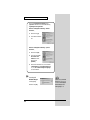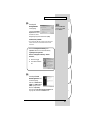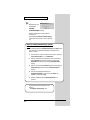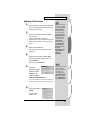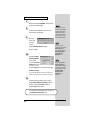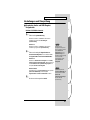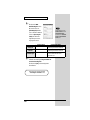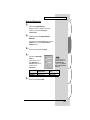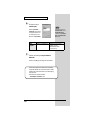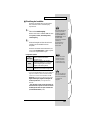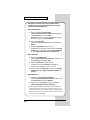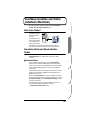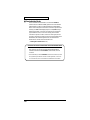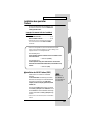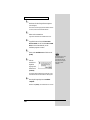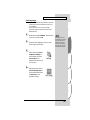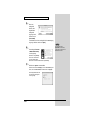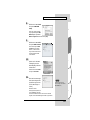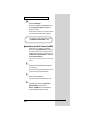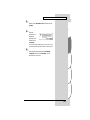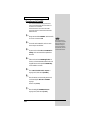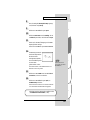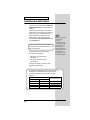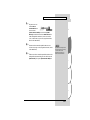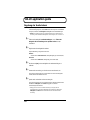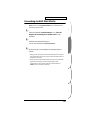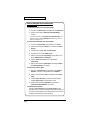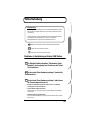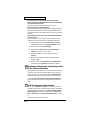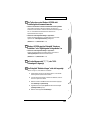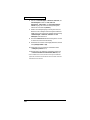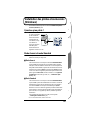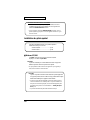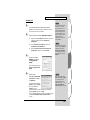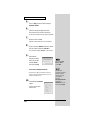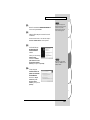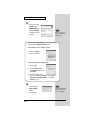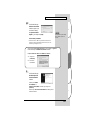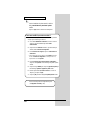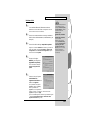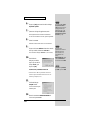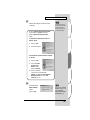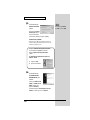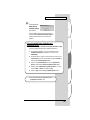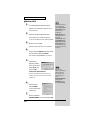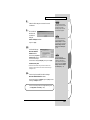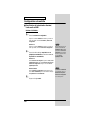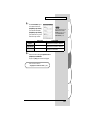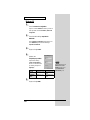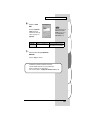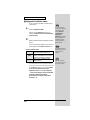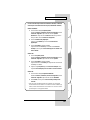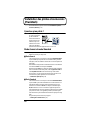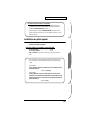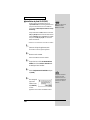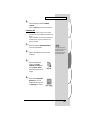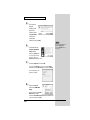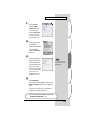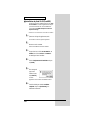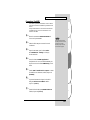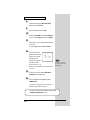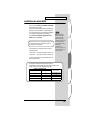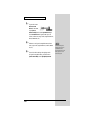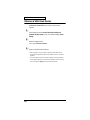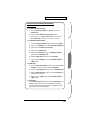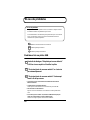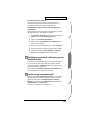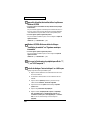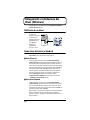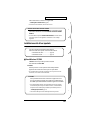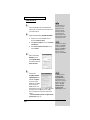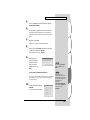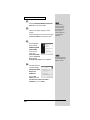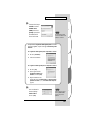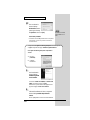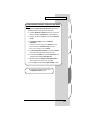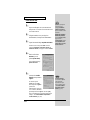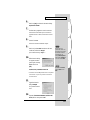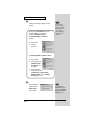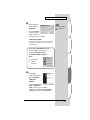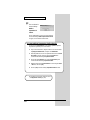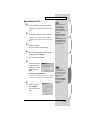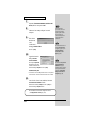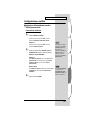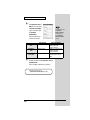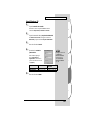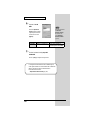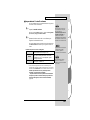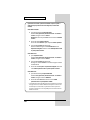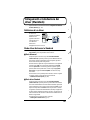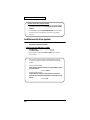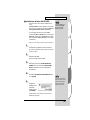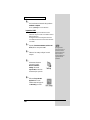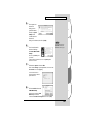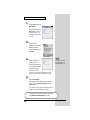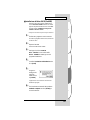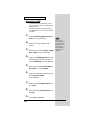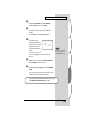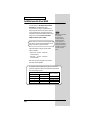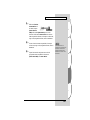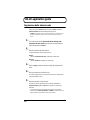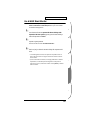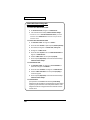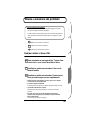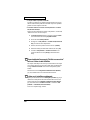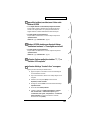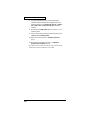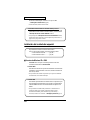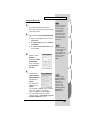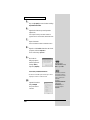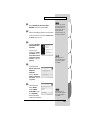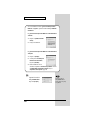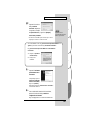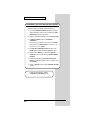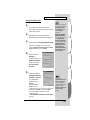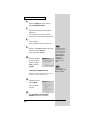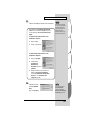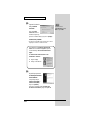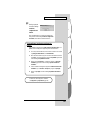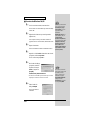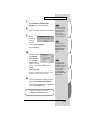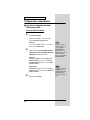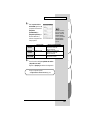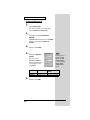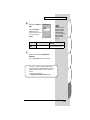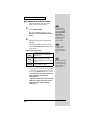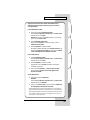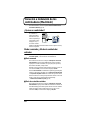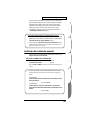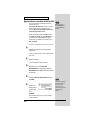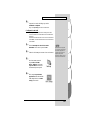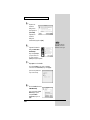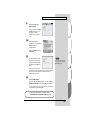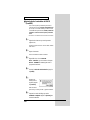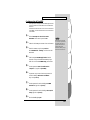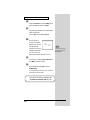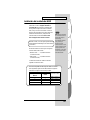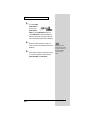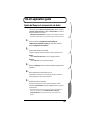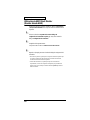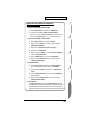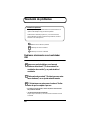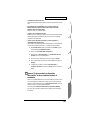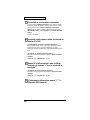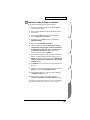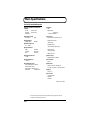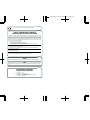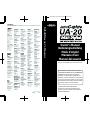Edirol Audio Capture UA-20 24bit Digital Benutzerhandbuch
- Kategorie
- Zusätzliche Musikausrüstung
- Typ
- Benutzerhandbuch
Dieses Handbuch ist auch geeignet für
Seite laden ...
Seite laden ...
Seite laden ...
Seite laden ...
Seite laden ...
Seite laden ...
Seite laden ...

8
Contents
Deutsch
Anschlüsse herstellen und Treiber installieren (Windows)................82
Was ist ein Treiber?.............................................................................................. 82
Erweiterter Modus und Standardtreiber-Modus............................................. 82
Installation des speziellen Treibers.................................................................... 83
Einstellungen und Überprüfung........................................................................ 99
Anschlüsse herstellen und Treiber installieren (Macintosh)............105
Was ist ein Treiber?............................................................................................ 105
Erweiterter Modus und Standardtreiber-Modus........................................... 105
Installation des speziellen Treibers.................................................................. 107
Installation des ASIO-Treibers ......................................................................... 116
UA-20 application guide.......................................................................118
Regelung der Audio-Latenz.............................................................................. 118
Verwendung des ASIO Direct Monitor........................................................... 119
Fehlerbehebung....................................................................................121
Probleme in Verbindung mit dem USB-Treiber ............................................ 121
Français
Installation des pilotes et connexions (Windows).............................125
Qu'est-ce qu'un pilote ?...................................................................................... 125
Mode Avancé et mode Standard...................................................................... 125
Installation du pilote spécial............................................................................. 126
Configuration et contrôle .................................................................................. 140
Installation des pilotes et connexions (Macintosh)...........................146
Qu'est-ce qu'un pilote ?...................................................................................... 146
Mode Avancé et mode Standard...................................................................... 146
Installation du pilote spécial............................................................................. 147
Installation du pilote ASIO ............................................................................... 155
UA-20 application guide.......................................................................157
Réglage de la latence audio............................................................................... 157
Utilisation d’ASIO Direct Monitor................................................................... 158
En cas de problème..............................................................................160
Problèmes liés au pilote USB ............................................................................ 160
Italiano
Collegamenti e installazione dei driver (Windows) ........................... 164
Definizione di un driver.................................................................................... 164
Modo driver Advanced e Standard................................................................. 164
Installazione del driver speciale....................................................................... 165
Configurazione e verifica .................................................................................. 179
Collegamenti e installazione dei driver (Macintosh) ......................... 185
Definizione di un driver.................................................................................... 185
Modo driver Advanced e Standard................................................................. 185
Installazione del driver speciale....................................................................... 186
Installazione del driver ASIO ........................................................................... 194
UA-20 application guide.......................................................................196
Regolazione della latenza audio....................................................................... 196
Uso di ASIO Direct Monitor ............................................................................. 197
Ricerca e soluzione dei problemi........................................................199
Problemi relativi al driver USB......................................................................... 199
Seite laden ...
Seite laden ...
Seite laden ...
Seite laden ...
Seite laden ...
Seite laden ...
Seite laden ...
Seite laden ...
Seite laden ...
Seite laden ...
Seite laden ...
Seite laden ...
Seite laden ...
Seite laden ...
Seite laden ...
Seite laden ...
Seite laden ...
Seite laden ...
Seite laden ...
Seite laden ...
Seite laden ...
Seite laden ...
Seite laden ...
Seite laden ...
Seite laden ...
Seite laden ...
Seite laden ...
Seite laden ...
Seite laden ...
Seite laden ...
Seite laden ...
Seite laden ...
Seite laden ...
Seite laden ...
Seite laden ...
Seite laden ...
Seite laden ...
Seite laden ...
Seite laden ...
Seite laden ...
Seite laden ...
Seite laden ...
Seite laden ...
Seite laden ...
Seite laden ...
Seite laden ...
Seite laden ...
Seite laden ...
Seite laden ...
Seite laden ...
Seite laden ...
Seite laden ...
Seite laden ...
Seite laden ...
Seite laden ...
Seite laden ...
Seite laden ...
Seite laden ...
Seite laden ...
Seite laden ...
Seite laden ...
Seite laden ...
Seite laden ...
Seite laden ...
Seite laden ...
Seite laden ...
Seite laden ...
Seite laden ...
Seite laden ...
Seite laden ...
Seite laden ...
Seite laden ...
Seite laden ...

82
Anschlüsse herstellen und Treiber
installieren (Windows)
Wenn Sie einen Macintosh-Computer verwenden, lesen Sie bitte unter Anschlüsse
herstellen und Treiber installieren (Macintosh) (S. 105) weiter.
Was ist ein Treiber?
fig.05-1e_50
Ein ”Treiber” ist Software,
die Daten zwischen dem
UA-20 und
Anwendungssoftware auf
Ihrem Computer
überträgt, wenn Ihr
Computer und das UA-20
mit einem USB-Kabel
miteinander verbunden
sind. Der Treiber überträgt die Daten der Anwendung an das UA-20 sowie die
Daten vom UA-20 an die Anwendung.
Erweiterter Modus und Standardtreiber-Modus
Das UA-20 verfügt über zwei Betriebsmodi, den
Erweiterten Modus
und den
Standardtreibermodus
, und von jedem Modus wird ein anderer Treiber verwendet.
■ Erweiterter Modus
Das UA-20 befindet sich in diesem Modus, wenn der Schalter ADVANCE
(Modusauswahl) an der Rückseite auf ON gestellt wird. Es wird der spezielle
Treiber verwendet, der sich auf der CD-ROM befindet. Dieser Treiber ermöglicht
die Aufnahme/Wiedergabe/Bearbeitung von Audio mit hoher Qualität und
stabilem Timing. Im erweiterten Modus können die Audiosignale zwischen dem
UA-20 und dem Computer mit einer Auflösung von 24 Bit und einer Sampling-
Frequenz von 44,1 kHz übertragen werden. Wählen Sie diesen Modus, wenn Sie
eine Anwendung verwenden, die Audio mit hoher Qualität aufnehmen/
wiedergeben/editieren kann, wie z.B. eine Anwendung, die 24-Bit-Audio
unterstützt (z.B. die Cakewalk-Serie oder Cool Edit) oder eine ASIO-kompatible
Anwendung (z.B. Cubase VST oder Logic Audio). (➝ Installation des speziellen
Treibers (S. 83))
■ Standardtreiber-Modus
Das UA-20 befindet sich in diesem Modus, wenn der Schalter ADVANCE
(Modusauswahl) an der Rückseite auf OFF gestellt wird. Es wird der Standard-
USB-Audiotreiber verwendet, der in Windows enthalten ist. Im Standardtreiber-
Modus werden Audiosignale zwischen dem UA-20 und dem Computer mit einer
Auflösung von 16 Bit und mit Sampling-Frequenzen von 44,1 kHz übertragen.
Application
USB
driver
Computer
USB cable
USB port
UA-20

83
Español Italiano Français Deutsch English
Anschlüsse herstellen und Treiber installieren (Windows)
Wählen Sie diesen Modus, wenn Sie eine Anwendung nutzen, die die Windows-
eigenen Funktionen einsetzt, wie z.B. eine Anwendung, die das CD-ROM-
Laufwerk des Computers verwendet, um CD-Audio wiederzugeben oder eine
Anwendung, die den Software-Synthesizer nutzt, der in Windows enthalten ist.
Der Standardtreiber, der mit Windows ausgeliefert wird, unterstützt ASIO nicht.
(➝ Installing the OS-standard driver (S. 31))
* Stellen Sie den erweiterten Modus ein, wenn Sie MIDI verwenden möchten.
Installation des speziellen Treibers
■ Windows XP/2000-Anwender
Die CD-ROM enthält zwei Treiberarten für Windows XP/2000.
Normalerweise sollten Sie den WDM-Treiber verwenden.
WDM-Treiber
Sie sollten diesen Treiber verwenden, wenn Sie für SONAR oder eine ähnliche
Anwendung den WDM-Treibermodus angegeben haben. Damit erhalten Sie die
bestmögliche Audioperformance.
* 24-Bit-Audio kann mit Anwendungen, die den WDM-Treiber-Modus nicht unterstützen,
wie z.B. Cool Edit oder Media Player nicht verwendet werden.
Umschalten zwischen dem erweiterten Modus und dem Standardtreiber-Modus
Nachdem Sie sowohl den speziellen Treiber als auch den Standardtreiber installiert
haben, können Sie zwischen dem erweiterten und Standardtreiber-Modus
umschalten, indem Sie den Schalter ADVANCE (Modusauswahl) des UA-20
verwenden.
* Damit die Einstellung des Schalters ADVANCE (Modusauswahl) wirksam wird, müssen
Sie die gesamte Sequenzer-Software und andere Anwendungen beenden, von denen das
UA-20 verwendet wird, das UA-20 ausschalten und anschließend erneut einschalten.
Die Vorgehensweise bei der Installation hängt von Ihrem System ab.
Bitte lesen Sie abhängig von dem von Ihnen verwendeten System in einem der
folgenden Abschnitte weiter.
• Windows XP/2000-Anwender.......................(S. 83)
• Windows Me/98-Anwender...........................(S. 97)

84
Anschlüsse herstellen und Treiber installieren (Windows)
Windows XP-Anwender
1
Starten Sie Windows, wobei das UA-20 ausgesteckt
ist.
Stecken Sie alle USB-Kabel außer der USB-Tastatur und der
USB-Maus aus (falls vorhanden).
2
Öffnen Sie das Dialogfeld Systemeigenschaften.
1. Klicken Sie auf die Windows-Schaltfläche [Start] und
wählen Sie im daraufhin angezeigten Menü
Systemsteuerung.
2. Klicken Sie in “Wählen Sie eine Kategorie” auf
“Leistung und Wartung”.
3. Klicken Sie in “oder wählen Sie ein
Systemsteuerungssymbol” auf das Symbol System.
MME-Treiber
Dieser Treiber ermöglicht es Ihnen, 24-Bit-Audio auch von Anwendungen aus zu
verwenden, die über keinen WDM-Treiber-Modus verfügen, wie z.B. Cool Edit. Es
ist nicht möglich, den MME-Treiber mit dem WDM-Treibermodus einer
Anwendung, wie z.B. SONAR, zu verwenden.
* Es ist nicht möglich, beide Treiber, den WDM- und den MME-Treiber, zu installieren.
Sie müssen einen Treiber auswählen und dürfen nur diesen Treiber installieren. Wenn
Sie sich nach Installation eines Treibers dafür entscheiden, den Treiber zu wechseln,
müssen Sie zuerst den bereits installierten Treiber löschen und anschließend den neuen
Treiber installieren. (➝ Deleting the special driver (S. 79))
* Der WDM-Treiber und der MME-Treiber können mit Hilfe des gleichen Verfahrens
installiert werden.
Wenn Sie Windows XP
Professional verwenden,
müssen Sie sich mit einem
Benutzernamen vom Typ
Administrationskonto (zum
Beispiel Administrator)
anmelden. Einzelheiten zu
Benutzerkonten erfahren Sie
vom Systemadministrator
Ihres Computers.
Abhängig von der
Konfiguration Ihres Systems
kann es vorkommen, dass das
Symbol System sofort in der
Systemsteuerung (in der
klassischen Anzeige) angezeigt
wird. Doppelklicken Sie in
diesem Fall auf das System-
Symbol.

85
Español Italiano Français Deutsch English
Anschlüsse herstellen und Treiber installieren (Windows)
fig.2-1
3
Klicken Sie auf die
Registerkarte Hardware
und klicken Sie
anschließend auf
[Treibersignierung].
Öffnen Sie das Dialogfeld
Treibersignaturoptionen.
fig.2-2
4
Prüfen Sie, ob “Wie soll
Windows vorgehen?”
auf “Ignorieren”
eingestellt ist.
Wenn “Ignorieren”
eingestellt ist, klicken Sie
einfach auf [OK].
Wenn “Ignorieren” nicht
eingestellt ist, notieren Sie sich die aktuelle Einstellung
(“Warnen“ oder “Sperren“). Anschließend ändern Sie die
Einstellung auf “Ignorieren” und klicken auf [OK].
Nachdem Sie den Treiber installiert haben, stellen Sie die
ursprünglichen Einstellungen wieder her.
(➝ Wenn Sie “Wie soll Windows vorgehen?” geändert
haben (S. 90))
5
Klicken Sie auf [OK], um das Dialogfeld
Systemeigenschaften zu schließen.
6
Beenden Sie alle aktuell ausgeführten Programme
(Anwendungen).
Schließen Sie außerdem alle noch geöffneten
Programmfenster. Wenn Sie ein Virenschutzprogramm oder
ähnliche Software verwenden, müssen Sie diese ebenfalls
beenden.
7
Halten Sie die CD-ROM bereit.
Legen Sie die CD-ROM in das CD-ROM-Laufwerk Ihres
Computers ein.
Wenn Sie “Wie soll Windows
vorgehen?” in Schritt 4
geändert haben, müssen Sie
die vorherigen Einstellungen
wieder herstellen, nachdem
Sie den Treiber installiert
haben. (
➝ Wenn Sie “Wie
soll Windows vorgehen?”
geändert haben (S. 90))

86
Anschlüsse herstellen und Treiber installieren (Windows)
8
Klicken Sie auf die Windows-Schaltfläche Start.
Wählen Sie im daraufhin angezeigten Menü die
Option “Ausführen...”.
Öffnen Sie das Dialogfeld Ausführen....
fig.2-3_30
9
Geben Sie im
angezeigten Dialogfeld
Folgendes in das Feld
“Öffnen” ein und
klicken Sie auf [OK].
D:\Driver\USB_XP2K\WDM\SETUPINF.EXE
* Der Laufwerknamen “D:” kann auf Ihrem System anders lauten.
Geben Sie statt dessen den Laufwerknamen Ihres CD-ROM-
Laufwerks an.
fig.2-4_30
10
Das Dialogfeld SetupInf wird
angezeigt.
Jetzt kann der Treiber installiert
werden.
11
Bringen Sie den Schalter ADVANCE
(Modusauswahl) des UA-20 in die Position ON.
12
Verwenden Sie das USB-Kabel, um das UA-20 an
Ihren Computer anzuschließen.
Der Computer zeigt neben der Task-Leiste folgende Meldung
an: “Neue Hardware gefunden”. Bitte warten Sie.
Wenn Sie den MME-Treiber
verwenden, geben Sie MME
anstatt von WDM ein.
In diesem Dokument wird die
Position der Ordner und
Dateien als Dateipfade unter
Verwendung von \ als
Trennzeichen angegeben.
Zum Bsp. informiert Sie
USB_XP2K\SETUPINF.EXE
darüber, dass die Datei
SETUPINF.EXE im Ordner
USB_XP2K befindet.
Dieses Gerät ist mit einem
Schutzschaltkreis ausgestattet.
Nach dem Anschluss eines
USB-Steckers benötigt das
Gerät eine kurze Zeitspanne
(einige Sekunden), bis es den
normalen Betrieb aufnimmt.

87
Español Italiano Français Deutsch English
Anschlüsse herstellen und Treiber installieren (Windows)
fig.2-6
13
Der Assistent für das
Suchen neuer
Hardware erscheint.
Prüfen Sie, ob der
Bildschirm “EDIROL
UA-20” anzeigt, wählen Sie
“Software von einer Liste
oder bestimmten Quelle
installieren (für fortgeschrittene Benutzer)” und klicken
Sie auf [Weiter].
fig.2-7
14
Im Bildschirm wird
folgende Meldung
angezeigt: “Wählen Sie
die Such- und
Installationsoptionen”.
Wählen Sie “Nicht suchen,
sondern den zu
installierenden Treiber selbst wählen”, und klicken Sie auf
[Weiter].
fig.2-8_20
15
Prüfen Sie, ob das Feld
“Modell”
“EDIROL UA-20 (WDM)”
anzeigt und klicken Sie
auf [Weiter]. Die
Installation des Treibers
beginnt.
Bei Verwendung des MME-
Treibers sollten Sie
sicherstellen, dass
"EDIROL UA-20 (MME)"
angezeigt wird.
Bei Verwendung des MME-
Treibers sollten Sie
sicherstellen, dass
”EDIROL UA-20 (MME)”
angezeigt wird.

88
Anschlüsse herstellen und Treiber installieren (Windows)
fig.2-9_30
16
Das Dialogfeld Diskette
einlegen wird
angezeigt.
Klicken Sie auf [OK].
Wenn die Einstellung für “Wie soll Windows vorgehen?” nicht
“Ignorieren” lautet, wird das Dialogfeld “Hardware-Installation”
angezeigt.
Wenn für Wie soll Windows vorgehen? “Warnen” aktiviert wurde,
1. klicken Sie auf [Trotzdem
fortsetzen].
2. Setzen Sie die Installation fort.
Wenn für “Wie soll Windows vorgehen?” “Sperren” aktiviert
wurde,
1. klicken Sie auf [OK].
2. Wenn der Assistent für das Suchen
neuer Hardware erscheint, klicken
Sie auf [Beenden].
3. Führen Sie die Installation aus, wie
im Abschnitt “Fehlerbehebung” in Im Geräte-Manager wird “?”,
“!”, oder “USB-Verbundgerät” angezeigt (S. 123) beschrieben.
Das Dialogfeld Diskette
einlegen wird eventuell nicht
angezeigt. Arbeiten Sie in
diesem Fall mit Schritt 17
weiter.

89
Español Italiano Français Deutsch English
Anschlüsse herstellen und Treiber installieren (Windows)
fig.2-10_3
17
Das Dialogfeld
Benötigte Dateien wird
angezeigt. Geben Sie im
angezeigten Dialogfeld
Folgendes in das Feld “Dateien kopieren von” ein
und klicken Sie auf [OK].
D:\Driver\USB_XP2K\WDM
* Der Laufwerknamen “D:” kann auf Ihrem System anders lauten.
Geben Sie statt dessen den Laufwerknamen Ihres CD-ROM-
Laufwerks an.
fig.2-11_20
3
Der Assistent für das
Suchen neuer
Hardware erscheint.
Prüfen Sie, ob “EDIROL
UA-20 (WDM)” oder
“EDIROL UA-20 (MME)”
angezeigt wird und klicken Sie auf [Beenden].
Warten Sie, bis die Meldung “Neue Hardware gefunden” in
der Nähe der Task-Leiste angezeigt wird.
Wenn Sie den MME-Treiber
verwenden, geben Sie MME
anstatt WDM ein.
Wenn “Wie soll Windows vorgehen?” nicht auf “Ignorieren” gesetzt wurde, wird
das Dialogfeld “Hardware-Installation” angezeigt.
Wenn für Wie soll Windows vorgehen? “Warnen” aktiviert wurde,
1. klicken Sie auf
[Trotzdem fortsetzen].
2. Setzen Sie die Installation
fort.

90
Anschlüsse herstellen und Treiber installieren (Windows)
4
Nachdem der Treiber installiert wurde, wird das
Dialogfeld Geänderte Systemeinstellungen
angezeigt.
Klicken Sie auf [Ja]. Windows startet anschließend
automatisch neu.
Wenn Sie “Wie soll Windows vorgehen?” geändert haben
Wenn Sie die Einstellung “Wie soll Windows vorgehen?” geändert haben,
müssen Sie die ursprüngliche Einstellung nach dem Neustart von Windows
wiederherstellen.
1. Wenn Sie Windows XP Professional verwenden, melden Sie sich in
Windows mit dem Benutzernamen eines Administrationskontos an
(z.B. Administrator).
2. Klicken Sie auf die Windows-Schaltfläche[Start] und wählen Sie im
daraufhin angezeigten Menü Systemsteuerung.
3. Klicken Sie in “Wählen Sie eine Kategorie” auf “Leistung und
Wartung”.
* Abhängig von der Konfiguration Ihres Systems kann es vorkommen, dass das
Symbol System sofort in der Systemsteuerung (in der klassischen
Anzeige) angezeigt wird. Doppelklicken Sie in diesem Fall auf das System-
Symbol.
4. Klicken Sie in “oder wählen Sie ein Systemsteuerungssymbol” auf
das Symbol System. Daraufhin werden die Systemeigenschaften
angezeigt.
5. Klicken Sie auf die Registerkarte Hardware und klicken Sie anschließend
auf [Treibersignierung]. Daraufhin werden die
Treibersignaturoptionen angezeigt.
6. Stellen Sie die ursprünglichen Einstellungen für “Wie soll Windows
vorgehen?” wieder her (entweder "Warnen" oder "Sperren") und
klicken Sie auf “OK”.
7. Klicken Sie auf [OK]. Das Dialogfeld Systemeigenschaften wird
geschlossen.
Als nächstes nehmen Sie die Einstellungen für den Treiber vor.
(➝ Einstellungen und Überprüfung (S. 99))

91
Español Italiano Français Deutsch English
Anschlüsse herstellen und Treiber installieren (Windows)
Windows 2000-Anwender
1
Starten Sie Windows, wobei das UA-20 ausgesteckt
ist.
Stecken Sie alle USB-Kabel außer der USB-Tastatur und der
USB-Maus aus (falls vorhanden).
2
Melden Sie sich in Windows als Benutzer mit
Administratorrechten an (z.B. als Administrator).
3
Öffnen Sie das Dialogfeld Systemeigenschaften.
Klicken Sie in Windows auf Start und wählen Sie im
daraufhin angezeigten Menü Einstellungen -
Systemsteuerung. Doppelklicken Sie in der
Systemsteuerung auf das System-Symbol.
fig.05-2e_30
4
Klicken Sie auf die
Registerkarte Hardware
und klicken Sie
anschließend auf
[Treibersignierung].
Öffnen Sie das Dialogfeld
Treibersignaturoptionen.
fig.05-3e_30
5
Stellen Sie sicher, dass für
“Dateisignaturverifizie-
rung” “Ignorieren”
aktiviert ist.
Wenn das UA-20 bereits mit
Ihrem Computer verbunden
ist und der Assistent “Neue
Hardware hinzufügen”
angezeigt wird, wechseln Sie
in den CD-ROM-Ordner mit
dem Namen
DRIVER\USB_XP2K\WDM
oder
DRIVER\USB_XP2K\MME,
öffnen die Datei
Readme_e.htm und lesen
den Abschnitt
"Troubleshooting"
(Fehlerbehebung) mit dem
Titel “You attempted to
install using the above
procedure, but were not
able to”. (Ein
Installationsversuch mit
oben beschriebenem
Verfahren ist
fehlgeschlagen)

92
Anschlüsse herstellen und Treiber installieren (Windows)
Wenn “Ignorieren” eingestellt ist, klicken Sie einfach auf
[OK].
Wenn “Ignorieren” nicht eingestellt ist, notieren Sie sich die
aktuelle Einstellung ("Warnen" oder "Sperren").
Anschließend ändern Sie die Einstellung auf “Ignorieren”
und klicken auf [OK].
Nachdem Sie den Treiber installiert haben, stellen Sie die
ursprünglichen Einstellungen wieder her.
(➝ Wenn Sie “Dateisignaturverifizierung” geändert
haben (S. 96))
6
Klicken Sie auf [OK], um das Dialogfeld
Systemeigenschaften zu schließen.
7
Beenden Sie alle aktuell ausgeführten Programme
(Anwendungen).
Schließen Sie außerdem alle noch geöffneten
Programmfenster. Wenn Sie ein Virenschutzprogramm oder
ähnliche Software verwenden, müssen Sie diese ebenfalls
beenden.
8
Legen Sie die CD-ROM ein.
Legen Sie die CD-ROM in das CD-ROM-Laufwerk Ihres
Computers ein.
9
Klicken Sie auf die Windows-Schaltfläche Start.
Wählen Sie im daraufhin angezeigten Menü die
Option "Ausführen...".
Öffnen Sie das Dialogfeld Ausführen... .
fig.05-5e_30
10
Geben Sie im
angezeigten Dialogfeld
Folgendes in das Feld
"Öffnen" ein und klicken
Sie auf [OK].
D:\DRIVER\USB_XP2K\WDM\SETUPINF.EXE
Wenn Sie die Einstellung
"Dateisignaturverifizierung"
in Schritt 5 geändert haben,
müssen Sie die früheren
Einstellungen wieder
herstellen, nachdem Sie den
Treiber installiert haben.
(–> Wenn Sie
“Dateisignaturverifizierung”
geändert haben (S. 96))
Wenn Sie den MME-Treiber
verwenden, geben Sie MME
anstatt von WDM ein.
In diesem Dokument wird
die Position der Ordner und
Dateien als Dateipfade unter
Verwendung von \ als
Trennzeichen angegeben.
WDM\Setupinf.exe
informiert Sie z.B. darüber,
dass sich Setupinf.exe im
Ordner WDM befindet.

93
Español Italiano Français Deutsch English
Anschlüsse herstellen und Treiber installieren (Windows)
* Der Laufwerknamen "D:" kann auf Ihrem System anders lauten.
Geben Sie statt dessen den Laufwerknamen Ihres CD-ROM-
Laufwerks an.
fig.05-6e_30
11
Das Dialogfeld SetupInf
wird angezeigt.
Jetzt kann der Treiber
installiert werden.
12
Bringen Sie den Schalter ADVANCE (Modusauswahl)
des UA-20 in die Position ON.
13
Verwenden Sie das USB-Kabel, um das UA-20 an
Ihren Computer anzuschließen.
Dieses Gerät ist mit einem
Schutzschaltkreis ausgestattet.
Nach dem Anschluss eines
USB-Steckers benötigt das
Gerät eine kurze Zeitspanne
(einige Sekunden), bis es den
normalen Betrieb aufnimmt.

94
Anschlüsse herstellen und Treiber installieren (Windows)
fig.05-8e_30
14
Das Dialogfeld
Diskette einlegen
wird angezeigt.
Klicken Sie auf [OK].
Wenn in für "Dateisignaturverifizierung" nicht
"Ignorieren" aktiviert wurde, erscheint die Meldung
"Digitalsignatur nicht gefunden".
Wenn für "Dateisignaturverifizierung" "Warnen"
aktiviert ist,
1. klicken Sie auf [Ja].
2. Setzen Sie die Installation
fort.
Wenn für "Dateisignaturverifizierung" "Sperren"
aktiviert ist,
1. klicken Sie auf [OK].
2. Wenn der Assistent für
das Suchen neuer
Hardware erscheint,
klicken Sie auf
[Beenden].
3. Führen Sie die Installation aus, wie im Abschnitt
"Fehlerbehebung" in Im Geräte-Manager wird
“?”, “!”, oder “USB-Verbundgerät” angezeigt
(S. 123) beschrieben.
Wenn das Dialogfeld Diskette
einlegen nicht angezeigt wird,
lesen Sie bitte Das Dialogfeld
“Diskette einlegen” wird
nicht angezeigt (S. 123)

95
Español Italiano Français Deutsch English
Anschlüsse herstellen und Treiber installieren (Windows)
fig.05-9e_30
15
Das Dialogfeld
Benötigte Dateien
wird angezeigt.
Geben Sie im Feld Dateien
kopieren von den Namen
des Ordners ein, der im
Dialogfeld angezeigt wird und klicken Sie auf [OK].
D:\DRIVER\USB_XP2K\WDM
* Der Laufwerknamen "D:" kann auf Ihrem System anders lauten.
Geben Sie statt dessen den Laufwerknamen Ihres CD-ROM-
Laufwerks an.
fig.05-10e_30
16
Das Dialogfeld "Neue
Hardware gefunden" wird
eventuell angezeigt.
Prüfen Sie, ob "EDIROL UA-20
(WDM)" oder "EDIROL UA-20
(MME)" angezeigt wird und
klicken Sie auf [Beenden].
Wenn der Assistent für das Suchen neuer Hardware nicht
angezeigt wird, arbeiten Sie mit Schritt 18 weiter.
Wenn Sie den MME-Treiber
verwenden, geben Sie MME
anstatt von WDM ein.
Wenn in für "Dateisignaturverifizierung" nicht
"Ignorieren" aktiviert wurde, erscheint die Meldung
"Digitalsignatur nicht gefunden".
Wenn für "Dateisignaturverifizierung" "Warnen"
aktiviert ist,
1. klicken Sie auf [Ja].
2. Setzen Sie die Installation
fort.

96
Anschlüsse herstellen und Treiber installieren (Windows)
fig.05-11e_30
17
Möglicherweise wird
das Dialogfeld
Geänderte
Systemeinstellungen angezeigt.
Klicken Sie auf [Ja]. Windows startet anschließend
automatisch neu.
Wenn das Dialogfeld Geänderte Systemeinstellungen
nicht erscheint, starten Sie Windows über das Start-Menü
neu.
Wenn Sie “Dateisignaturverifizierung” geändert
haben
Wenn Sie die Einstellungen für “Dateisignaturverifizierung” in Schritt 5 geändert
haben, stellen Sie die ursprünglichen Einstellungen nach dem Neustart von
Windows wieder her.
1. Nach dem Neustart von Windows melden Sie sich in Windows als Benutzer
mit Administratorrechten an (wie z.B. Administrator).
2. Klicken Sie auf dem Windows Desktop mit der rechten Maustaste auf das
Symbol Arbeitsplatz und wählen Sie im daraufhin angezeigten Menü
Eigenschaften. Daraufhin wird das Dialogfeld Systemeigenschaften
angezeigt.
3. Klicken Sie auf die Registerkarte Hardware und klicken Sie anschließend auf
[Treibersignierung]. Daraufhin werden die Treibersignaturoptionen
angezeigt.
4. Stellen Sie die ursprünglichen Einstellungen für
“Dateisignaturverifizierung” wieder her (entweder “Warnen” oder
“Sperren”), und klicken Sie auf [OK].
5. Klicken Sie auf [OK]. Das Dialogfeld Systemeigenschaften wird
geschlossen.
Als nächstes nehmen Sie die Einstellungen für den
Treiber vor.
(➝ Einstellungen und Überprüfung (S. 99))

97
Español Italiano Français Deutsch English
Anschlüsse herstellen und Treiber installieren (Windows)
■ Windows Me/98-Anwender
1
Starten Sie Windows, wobei das UA-20 ausgesteckt ist.
Stecken Sie alle USB-Kabel außer der USB-Tastatur und der
USB-Maus aus (falls vorhanden).
2
Beenden Sie alle aktuell ausgeführten Programme
(Anwendungen).
Schließen Sie außerdem alle noch geöffneten
Programmfenster. Wenn Sie ein Virenschutzprogramm oder
ähnliche Software verwenden, müssen Sie diese ebenfalls
beenden.
3
Halten Sie die CD-ROM bereit.
Legen Sie die CD-ROM in das CD-ROM-Laufwerk Ihres
Computers ein.
4
Klicken Sie auf die Windows-Schaltfläche Start.
Wählen Sie im daraufhin angezeigten Menü die
Option Ausführen....
Öffnen Sie das Dialogfeld Ausführen... .
fig.05-13e_30
5
Geben Sie im
angezeigten Dialogfeld
Folgendes in das Feld
“Öffnen” ein und
klicken Sie auf [OK].
D:\DRIVER\USB_ME98\SETUPINF.EXE
* Der Laufwerknamen “D:” kann auf Ihrem System anders lauten.
Geben Sie statt dessen den Namen Ihres CD-ROM-Laufwerks ein.
fig.05-14e_30
6
Öffnen Sie das Dialogfeld
SetupInf.
Jetzt kann der Treiber
installiert werden.
Wenn das UA-20 bereits mit
Ihrem Computer verbunden
ist und der Assistent “Neue
Hardware hinzufügen”
angezeigt wird, wechseln
Sie in den Ordner auf der
CD-ROM mit dem Namen
DRIVER\USB_ME98, öffnen
die Datei Readme_e.htm
und lesen den Abschnitt
“Troubleshooting”
(Fehlerbehebung) mit dem
Titel “You attempted to
install using the above
procedure, but were not
able to”. (Ein
Installationsversuch mit
oben beschriebenem
Verfahren ist
fehlgeschlagen)
In diesem Dokument wird die
Position der Ordner und
Dateien als Dateipfade unter
Verwendung von \ als
Trennzeichen angegeben.
USB_ME98\SETUPINF.EXE
informiert Sie z.B. darüber,
dass sich SETUPINF.EXE im
Ordner USB_ME98 befindet.

98
Anschlüsse herstellen und Treiber installieren (Windows)
7
Bringen Sie den Schalter ADVANCE (Modusauswahl)
des UA-20 in die Position ON.
8
Verwenden Sie das USB-Kabel, um das UA-20 an
Ihren Computer anzuschließen.
fig.05-15e_30
9
Wenn Sie
Windows 98
verwenden,
wird das
Dialogfeld Diskette einlegen angezeigt.
Klicken Sie auf [OK].
fig.05-16e_30
10
Das Dialogfeld Neue
Hardware gefunden
wird angezeigt.
Geben Sie im Feld Dateien
kopieren von den Namen
des Ordners ein, der im
Dialogfeld SetupInf gezeigt wird und klicken Sie auf [OK].
D:\DRIVER\USB_ME98
* Der Laufwerknamen “D:” kann auf Ihrem System anders lauten.
Geben Sie statt dessen den Namen Ihres CD-ROM-Laufwerks ein.
11
Nachdem der Treiber installiert wurde, wird das
Dialogfeld Neue Hardware gefunden geschlossen.
Klicken Sie im Dialogfeld SETUPINF auf [OK]. Das
Dialogfeld SetupInf wird geschlossen.
Dieses Gerät ist mit einem
Schutzschaltkreis ausgestattet.
Nach dem Anschluss eines
USB-Steckers benötigt das
Gerät eine kurze Zeitspanne
(einige Sekunden), bis es den
normalen Betrieb aufnimmt.
Wenn Sie Windows 98
verwenden und das Dialogfeld
Diskette einlegen nicht
angezeigt wird, lesen Sie bitte
Das Dialogfeld “Diskette
einlegen” wird nicht
angezeigt (S. 123).
Wenn das Dialogfeld Neue
Hardware gefunden nicht
angezeigt wird, installieren Sie
den Treiber neu, wobei Sie die
Schritte befolgen wie in Das
Dialogfeld “Diskette
einlegen” wird nicht
angezeigt (S. 123)
b
eschrieben.
Als nächstes nehmen Sie die Einstellungen für den Treiber vor.
(➝ Einstellungen und Überprüfung (S. 99))

99
Español Italiano Français Deutsch English
Anschlüsse herstellen und Treiber installieren (Windows)
Einstellungen und Überprüfung
■ Angabe des Audio- und MIDI-Eingabe/
Ausgabeziels
Windows XP/2000/Me-Anwender
1
Öffnen Sie die Systemsteuerung.
Klicken Sie in Windows auf Start und wählen Sie im
daraufhin angezeigten Menü Einstellungen -
Systemsteuerung.
Windows XP
Klicken Sie in Windows auf Start und wählen Sie im
daraufhin angezeigten Menü Systemsteuerung.
2
Öffnen Sie das Dialogfeld Eigenschaften von
Sounds und Audiogeräte (bzw. in Windows 2000/
Me Eigenschaften von Sounds und Multimedia).
Windows XP
Klicken Sie in “Wählen Sie eine Kategorie” auf “Sounds,
Sprachein-/ausgabe und Audiogeräte”. Klicken Sie danach
in “oder wählen Sie ein Systemsteuerungssymbol” auf
das Symbol Sounds und Audiogeräte.
Windows 2000/Me
Doppelklicken Sie in der Systemsteuerung auf das Symbol
[Sounds und Multimedia], um das Dialogfeld
Eigenschaften für Sounds und Multimedia zu öffnen.
3
Klicken Sie auf die Registerkarte Audio.
Abhängig von der
Konfiguration Ihres Systems
kann es vorkommen, dass das
Symbol Sounds und
Audiogeräte sofort in der
Systemsteuerung (in der
klassischen Anzeige) angezeigt
wird. In diesem Fall
doppelklicken Sie auf das
Symbol Sounds und
Audiogeräte.
Wenn Sie das Symbol für
Sounds und Multimedia nicht
finden, klicken Sie auf Alle
Optionen der
Systemsteuerung anzeigen
am linken Rand der
Systemsteuerung.

100
Anschlüsse herstellen und Treiber installieren (Windows)
fig.2-28_30
4
Klicken Sie bei MIDI-
Musikwiedergabe auf das
▼, das sich rechts von
[Standardgerät] befindet
(bzw. in Windows 2000/Me
rechts von [Bevorzugtes
Gerät] und wählen Sie
folgende Option aus der
angezeigten Liste aus.
5
Schließen Sie das Dialogfeld Eigenschaften von
Sounds und Audiogeräte.
Klicken Sie auf [OK], um die Konfiguration
abzuschließen.
Erweiterter Modus Standardtreiber-Modus
Audio-
Wiedergabe
EDIROL UA-20 OUT EDIROL UA-20 (Windows XP)
USB-Audiogerät (Windows 2000/Me)
Audio-
aufnahme
EDIROL UA-20 IN EDIROL UA-20 (Windows XP)
USB-Audiogerät (Windows 2000/Me)
MIDI-
Musikwiedergabe
EDIROL UA-20 MIDI OUT MIDI kann nicht verarbeitet werden,
wenn der Standardtreiber-Modus
verwendet wird.
Weitere Informationen zum
Erweiterten Modus und zum
Standardtreiber-Modus
erhalten Sie unter Erweiterter
Modus und Standardtreiber-
Modus (S. 82).
Wechseln Sie zum folgenden Abschnitt.
➝ Einstellung der Lautstärke (S. 103)
Seite laden ...
Seite laden ...
Seite laden ...
Seite laden ...
Seite laden ...
Seite laden ...
Seite laden ...
Seite laden ...
Seite laden ...
Seite laden ...
Seite laden ...
Seite laden ...
Seite laden ...
Seite laden ...
Seite laden ...
Seite laden ...
Seite laden ...
Seite laden ...
Seite laden ...
Seite laden ...
Seite laden ...
Seite laden ...
Seite laden ...
Seite laden ...
Seite laden ...
Seite laden ...
Seite laden ...
Seite laden ...
Seite laden ...
Seite laden ...
Seite laden ...
Seite laden ...
Seite laden ...
Seite laden ...
Seite laden ...
Seite laden ...
Seite laden ...
Seite laden ...
Seite laden ...
Seite laden ...
Seite laden ...
Seite laden ...
Seite laden ...
Seite laden ...
Seite laden ...
Seite laden ...
Seite laden ...
Seite laden ...
Seite laden ...
Seite laden ...
Seite laden ...
Seite laden ...
Seite laden ...
Seite laden ...
Seite laden ...
Seite laden ...
Seite laden ...
Seite laden ...
Seite laden ...
Seite laden ...
Seite laden ...
Seite laden ...
Seite laden ...
Seite laden ...
Seite laden ...
Seite laden ...
Seite laden ...
Seite laden ...
Seite laden ...
Seite laden ...
Seite laden ...
Seite laden ...
Seite laden ...
Seite laden ...
Seite laden ...
Seite laden ...
Seite laden ...
Seite laden ...
Seite laden ...
Seite laden ...
Seite laden ...
Seite laden ...
Seite laden ...
Seite laden ...
Seite laden ...
Seite laden ...
Seite laden ...
Seite laden ...
Seite laden ...
Seite laden ...
Seite laden ...
Seite laden ...
Seite laden ...
Seite laden ...
Seite laden ...
Seite laden ...
Seite laden ...
Seite laden ...
Seite laden ...
Seite laden ...
Seite laden ...
Seite laden ...
Seite laden ...
Seite laden ...
Seite laden ...
Seite laden ...
Seite laden ...
Seite laden ...
Seite laden ...
Seite laden ...
Seite laden ...
Seite laden ...
Seite laden ...
Seite laden ...
Seite laden ...
Seite laden ...
Seite laden ...
Seite laden ...
Seite laden ...
Seite laden ...
Seite laden ...
Seite laden ...
Seite laden ...
Seite laden ...
Seite laden ...
Seite laden ...
Seite laden ...
Seite laden ...
Seite laden ...
Seite laden ...
Seite laden ...
Seite laden ...
Seite laden ...
Seite laden ...
Seite laden ...
Seite laden ...
Seite laden ...
Seite laden ...
Seite laden ...
Seite laden ...
Seite laden ...
Seite laden ...
Seite laden ...
Seite laden ...
-
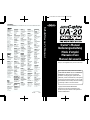 1
1
-
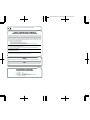 2
2
-
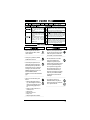 3
3
-
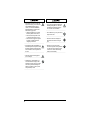 4
4
-
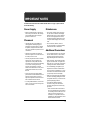 5
5
-
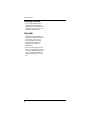 6
6
-
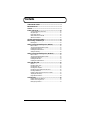 7
7
-
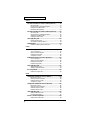 8
8
-
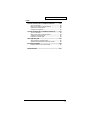 9
9
-
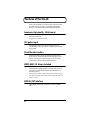 10
10
-
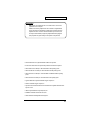 11
11
-
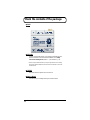 12
12
-
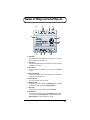 13
13
-
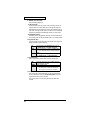 14
14
-
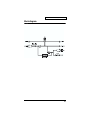 15
15
-
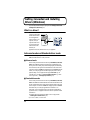 16
16
-
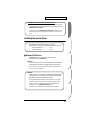 17
17
-
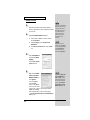 18
18
-
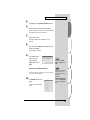 19
19
-
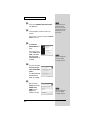 20
20
-
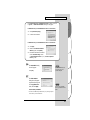 21
21
-
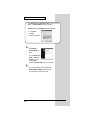 22
22
-
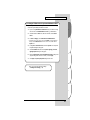 23
23
-
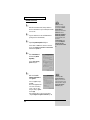 24
24
-
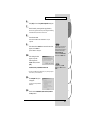 25
25
-
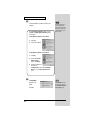 26
26
-
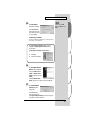 27
27
-
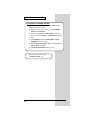 28
28
-
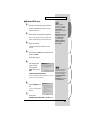 29
29
-
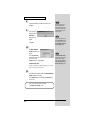 30
30
-
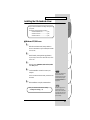 31
31
-
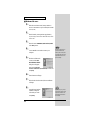 32
32
-
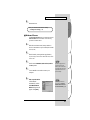 33
33
-
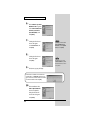 34
34
-
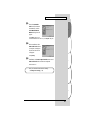 35
35
-
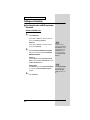 36
36
-
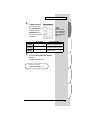 37
37
-
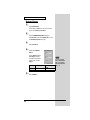 38
38
-
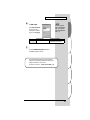 39
39
-
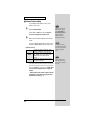 40
40
-
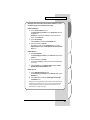 41
41
-
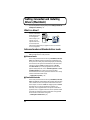 42
42
-
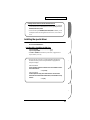 43
43
-
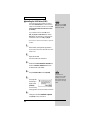 44
44
-
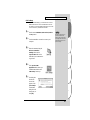 45
45
-
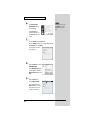 46
46
-
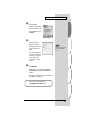 47
47
-
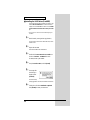 48
48
-
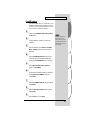 49
49
-
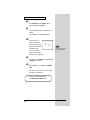 50
50
-
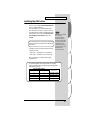 51
51
-
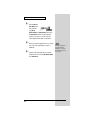 52
52
-
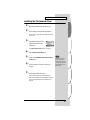 53
53
-
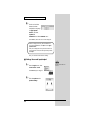 54
54
-
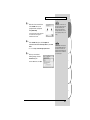 55
55
-
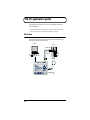 56
56
-
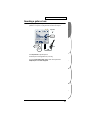 57
57
-
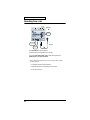 58
58
-
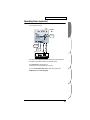 59
59
-
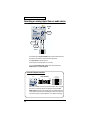 60
60
-
 61
61
-
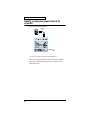 62
62
-
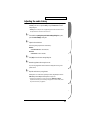 63
63
-
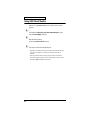 64
64
-
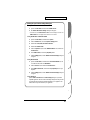 65
65
-
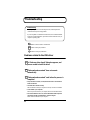 66
66
-
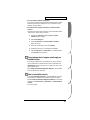 67
67
-
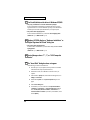 68
68
-
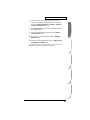 69
69
-
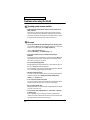 70
70
-
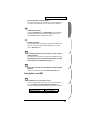 71
71
-
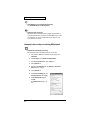 72
72
-
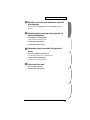 73
73
-
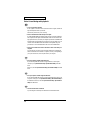 74
74
-
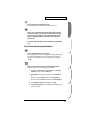 75
75
-
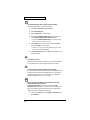 76
76
-
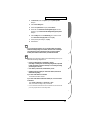 77
77
-
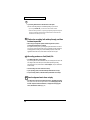 78
78
-
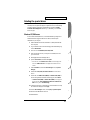 79
79
-
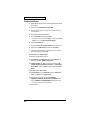 80
80
-
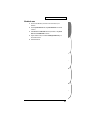 81
81
-
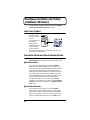 82
82
-
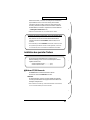 83
83
-
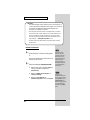 84
84
-
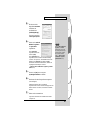 85
85
-
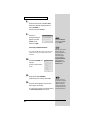 86
86
-
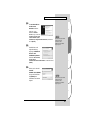 87
87
-
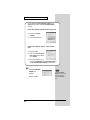 88
88
-
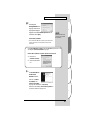 89
89
-
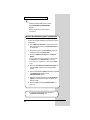 90
90
-
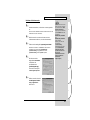 91
91
-
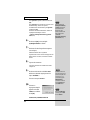 92
92
-
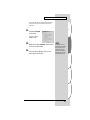 93
93
-
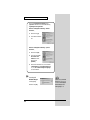 94
94
-
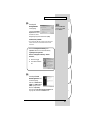 95
95
-
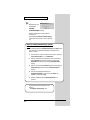 96
96
-
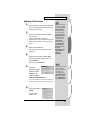 97
97
-
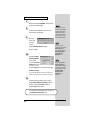 98
98
-
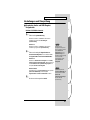 99
99
-
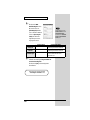 100
100
-
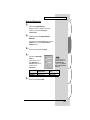 101
101
-
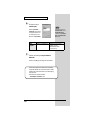 102
102
-
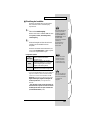 103
103
-
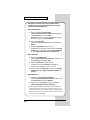 104
104
-
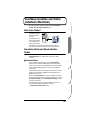 105
105
-
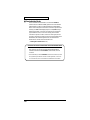 106
106
-
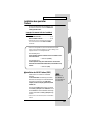 107
107
-
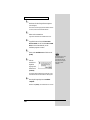 108
108
-
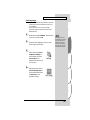 109
109
-
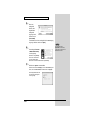 110
110
-
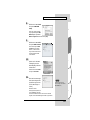 111
111
-
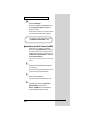 112
112
-
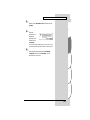 113
113
-
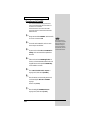 114
114
-
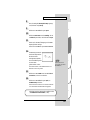 115
115
-
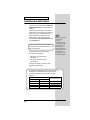 116
116
-
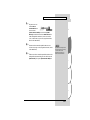 117
117
-
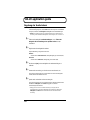 118
118
-
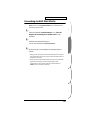 119
119
-
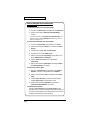 120
120
-
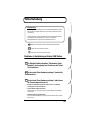 121
121
-
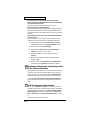 122
122
-
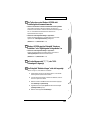 123
123
-
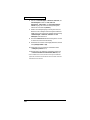 124
124
-
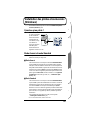 125
125
-
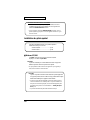 126
126
-
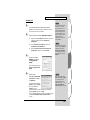 127
127
-
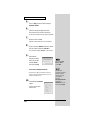 128
128
-
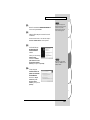 129
129
-
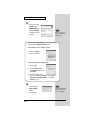 130
130
-
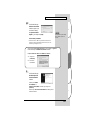 131
131
-
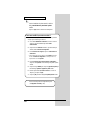 132
132
-
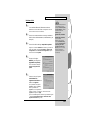 133
133
-
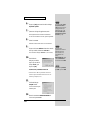 134
134
-
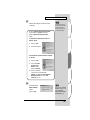 135
135
-
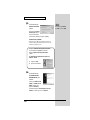 136
136
-
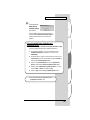 137
137
-
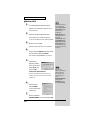 138
138
-
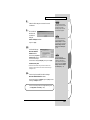 139
139
-
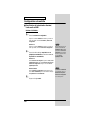 140
140
-
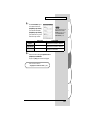 141
141
-
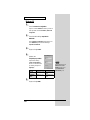 142
142
-
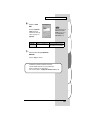 143
143
-
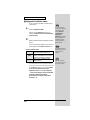 144
144
-
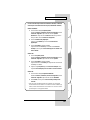 145
145
-
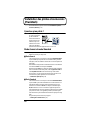 146
146
-
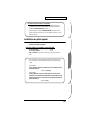 147
147
-
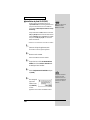 148
148
-
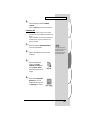 149
149
-
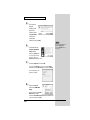 150
150
-
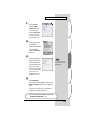 151
151
-
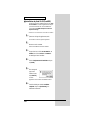 152
152
-
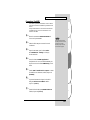 153
153
-
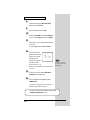 154
154
-
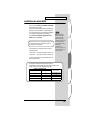 155
155
-
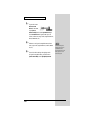 156
156
-
 157
157
-
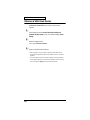 158
158
-
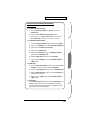 159
159
-
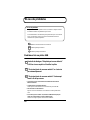 160
160
-
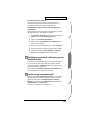 161
161
-
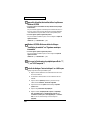 162
162
-
 163
163
-
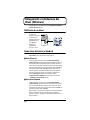 164
164
-
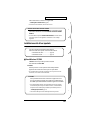 165
165
-
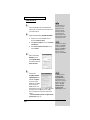 166
166
-
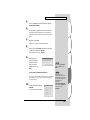 167
167
-
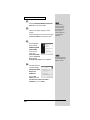 168
168
-
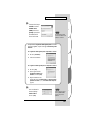 169
169
-
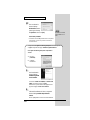 170
170
-
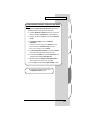 171
171
-
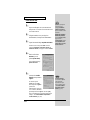 172
172
-
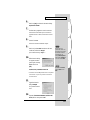 173
173
-
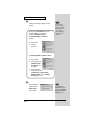 174
174
-
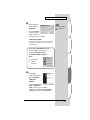 175
175
-
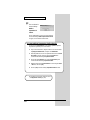 176
176
-
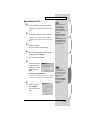 177
177
-
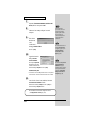 178
178
-
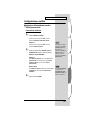 179
179
-
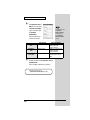 180
180
-
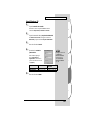 181
181
-
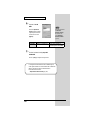 182
182
-
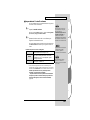 183
183
-
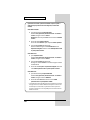 184
184
-
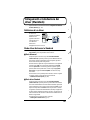 185
185
-
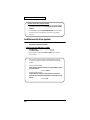 186
186
-
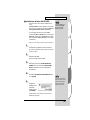 187
187
-
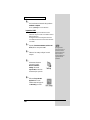 188
188
-
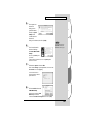 189
189
-
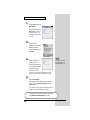 190
190
-
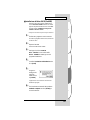 191
191
-
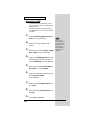 192
192
-
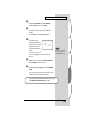 193
193
-
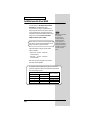 194
194
-
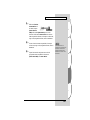 195
195
-
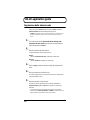 196
196
-
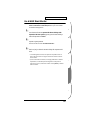 197
197
-
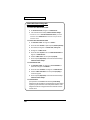 198
198
-
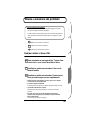 199
199
-
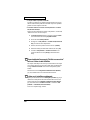 200
200
-
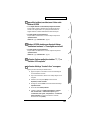 201
201
-
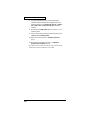 202
202
-
 203
203
-
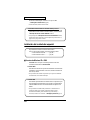 204
204
-
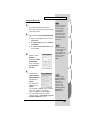 205
205
-
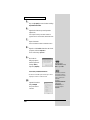 206
206
-
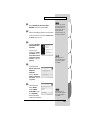 207
207
-
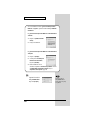 208
208
-
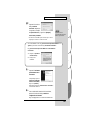 209
209
-
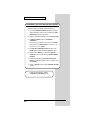 210
210
-
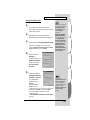 211
211
-
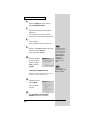 212
212
-
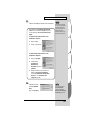 213
213
-
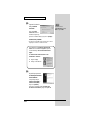 214
214
-
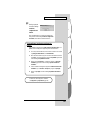 215
215
-
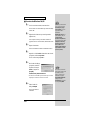 216
216
-
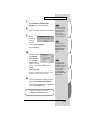 217
217
-
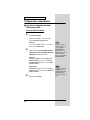 218
218
-
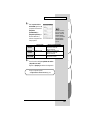 219
219
-
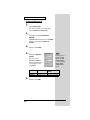 220
220
-
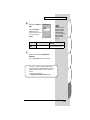 221
221
-
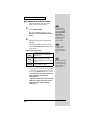 222
222
-
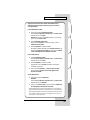 223
223
-
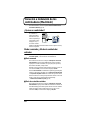 224
224
-
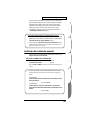 225
225
-
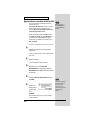 226
226
-
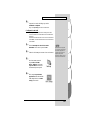 227
227
-
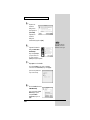 228
228
-
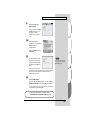 229
229
-
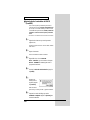 230
230
-
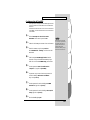 231
231
-
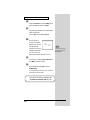 232
232
-
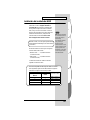 233
233
-
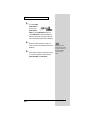 234
234
-
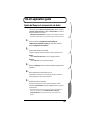 235
235
-
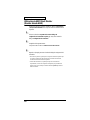 236
236
-
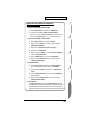 237
237
-
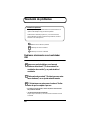 238
238
-
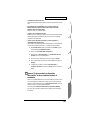 239
239
-
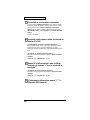 240
240
-
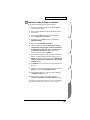 241
241
-
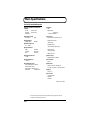 242
242
-
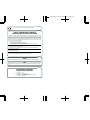 243
243
-
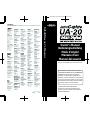 244
244
Edirol Audio Capture UA-20 24bit Digital Benutzerhandbuch
- Kategorie
- Zusätzliche Musikausrüstung
- Typ
- Benutzerhandbuch
- Dieses Handbuch ist auch geeignet für
in anderen Sprachen
Verwandte Papiere
-
Edirol Studio Canvas SD-80 Getting Started
-
Roland UA-1A Bedienungsanleitung
-
Roland UA-1A Bedienungsanleitung
-
Edirol AudioCapture UA-700 Bedienungsanleitung
-
Edirol UA-5 Getting Started
-
Edirol UM-2 Bedienungsanleitung
-
Edirol AudioCapture UA-700 Bedienungsanleitung
-
Roland AudioCapture UA-1D Bedienungsanleitung
-
Roland UA-3 Bedienungsanleitung
-
Roland UA-1X Bedienungsanleitung