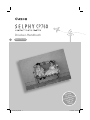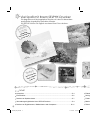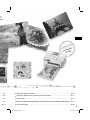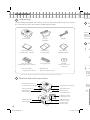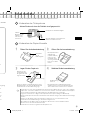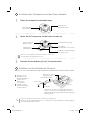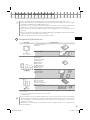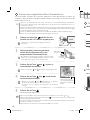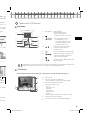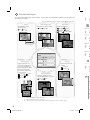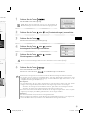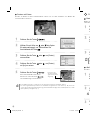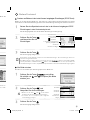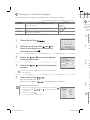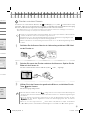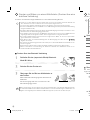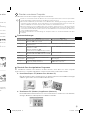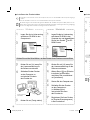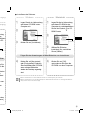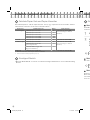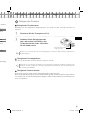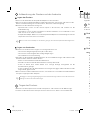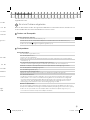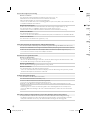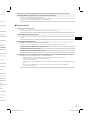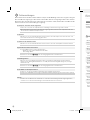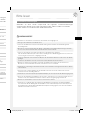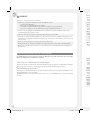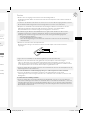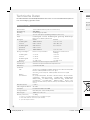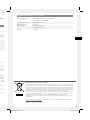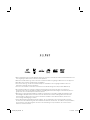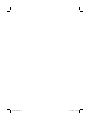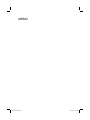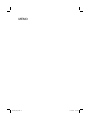Drucker-Handbuch
Einfaches
Drucken
Wunderschöne
Ausdrucke
Und viel
Spaß!
DEUTSCH
EC234_PG_DE.indb 1 17.3.2008 10:28:11

WUNDER-
SCHÖNE
langlebige
und hochwertige
Ausdru
cke
SPASS
beim Erstellen
Ihres eigenen
Albums
2
Viel Spaß mit Ihrem SELPHY-Drucker
Ein eleganter und leistungsstarker Drucker, mit dem Sie besondere
persönliche Augenblicke festhalten können.
Mit SELPHY können Sie täglich wunderschöne Fotos drucken.
Inhalt
Auspacken ................................................................................................................... S. 4
Erste Schritte ............................................................................................................... S. 5
Drucken von Speicherkarten ........................................................................................ S. 7
Verwendungsmöglichkeiten Ihres SELPHY-Druckers .................................................. S. 9
Drucken von Digitalkameras, Mobiltelefonen oder Computern .................................. S. 15
Zubehör (separat erhältlich) ....................................................................................... S. 20
Reinigung, Aufbewahrung oder Tragen des Druckers ................................................ S. 21
Fehlersuche ............................................................................................................... S. 23
Bitte lesen (Sicherheitsvorkehrungen und Vorsichtsmaßnahmen bei der Handhabung) .... S. 27
Technische Daten ....................................................................................................... S. 30
EC234_PG_DE.indb 2 17.3.2008 10:28:15

EINFACHES
und schnelles
Drucken
3
Viel Spaß mit Ihrem SELPHY-Drucker
Ein eleganter und leistungsstarker Drucker, mit dem Sie besondere
persönliche Augenblicke festhalten können.
Mit SELPHY können Sie täglich wunderschöne Fotos drucken.
Inhalt
Auspacken ................................................................................................................... S. 4
Erste Schritte ............................................................................................................... S. 5
Drucken von Speicherkarten ........................................................................................ S. 7
Verwendungsmöglichkeiten Ihres SELPHY-Druckers .................................................. S. 9
Drucken von Digitalkameras, Mobiltelefonen oder Computern .................................. S. 15
Zubehör (separat erhältlich) ....................................................................................... S. 20
Reinigung, Aufbewahrung oder Tragen des Druckers ................................................ S. 21
Fehlersuche ............................................................................................................... S. 23
Bitte lesen (Sicherheitsvorkehrungen und Vorsichtsmaßnahmen bei der Handhabung) .... S. 27
Technische Daten ....................................................................................................... S. 30
EC234_PG_DE.indb 3 17.3.2008 10:28:18

4
Erste Schritte
Setzen Sie die Tintenpatrone und die Papier-Kassette in den Drucker ein.
Vorbereiten der Tintenpatrone
Achten Sie darauf, dass die Farbfolie straff gespannt ist.
Farbfolie
Berühren Sie die
Farbfolie nicht
und ziehen Sie
nicht an ihr.
Vorbereiten der Papier-Kassette
Öffnen Sie die Außenabdeckung.
Entfernen Sie die
Schutzabdeckung.
Die glänzende Seite
zeigt nach oben.
Legen Sie das Papier ein.
Richten Sie Papier im Postkartenformat mit einem
Briefmarkenfeld so aus, dass das Briefmarkenfeld
auf der Rückseite zur Innenabdeckung zeigt.
Verwenden Sie immer das Spezialpapier für die Drucker der SELPHY CP-Serie, das in den „Farbtinte/
Papier-Sets“ von Canon enthalten ist. Sie können kein normales im Handel erhältliches Druckpapier,
keine normalen Postkarten oder Papier für Drucker der SELPHY ES-Serie verwenden.
Legen Sie nicht mehr als 19 Bogen in die Papier-Kassette ein (bzw. 13 Bogen im Breitformat).
Wenn Sie das Papier aus Versehen verkehrt herum in die Kassette einlegen, kann der Drucker beschädigt
werden.
Knicken Sie das Papier nicht an der Perforation, und trennen Sie es vor dem Drucken nicht.
Verwenden Sie keine Etikettenbogen, die teilweise abgelöst sind.
Beschreiben Sie die Bogen nicht vor dem Drucken. Dies könnte zu einer Fehlfunktion führen.
Drucken Sie nie auf schon bedrucktem Papier.
Verwenden Sie niemals eine gebrauchte Tintenpatrone neu.
•
•
•
•
•
•
•
•
Auspacken
Lieferumfang
Im Lieferumfang sind folgende Teile enthalten. Sollte eines oder mehrere dieser Teile fehlen, wenden
Sie sich an das Geschäft, in dem Sie dieses Produkt erworben haben.
Druckereinheit Netzkabel
Starter-Tintenpatrone
(Postkartengröße, für 5 Ausdrucke)
CD-ROM:
Compact Photo Printer
Solution Disk
Überblick über die Komponenten
Bedienungselemente (S. 9)
Steckplätze für Speicherkarten
Lüftungsöffnungen
Papierausgabe
Tintenpatronenfach
Tintenpatronenverriegelung
Papier-Kassettenfach
Abdeckung des
Tintenpatronenfachs
Abdeckung des
Papier-Kassettenfachs
USB-Buchse für den
Kameraanschluss
USB-Buchse für den
Computeranschluss
DC IN-Anschluss
(Netzanschluss)
Drucker-Handbuch
(vorliegendes Handbuch)
• EWS-Broschüre
(European Warranty System)
•
Kompakt-
Netzadapter
Papier-Kassette
(Postkartengröße)
Reinigungseinheit
Starter-Papierpackung
(Postkartengröße, 5 Bogen)
Papier-Kassette
(Kreditkartengröße)
*
* Je nach Region wird unter Umständen keine Papierkassette im Postkartenformat mitgeliefert.
EC234_PG_DE.indb 4 17.3.2008 10:28:19

5
Erste Schritte
Setzen Sie die Tintenpatrone und die Papier-Kassette in den Drucker ein.
Vorbereiten der Tintenpatrone
Achten Sie darauf, dass die Farbfolie straff gespannt ist.
Überprüfen Sie die Größenangabe.
Wenn die Farbfolie nicht gespannt ist,
drücken und drehen Sie hier.
Farbfolie
Berühren Sie die
Farbfolie nicht
und ziehen Sie
nicht an ihr.
Vorbereiten der Papier-Kassette
Öffnen Sie die Außenabdeckung. Öffnen Sie die Innenabdeckung.
Bei Papier-Kassetten
im Breitformat
(separat erhältlich)
müssen Sie die
Innenabdeckung
ein wenig schieben,
bevor Sie sie öffnen
können.
Entfernen Sie die
Schutzabdeckung.
Die glänzende Seite
zeigt nach oben.
Legen Sie das Papier ein.
Schließen Sie die Innenabdeckung.
Die Abdeckung
rastet ein.
Richten Sie Papier im Postkartenformat mit einem
Briefmarkenfeld so aus, dass das Briefmarkenfeld
auf der Rückseite zur Innenabdeckung zeigt.
Bei Papier-Kassetten im Breitformat (separat
erhältlich) müssen Sie die Innenabdeckung nach
dem Schließen etwas schieben, bis sie einrastet.
Verwenden Sie immer das Spezialpapier für die Drucker der SELPHY CP-Serie, das in den „Farbtinte/
Papier-Sets“ von Canon enthalten ist. Sie können kein normales im Handel erhältliches Druckpapier,
keine normalen Postkarten oder Papier für Drucker der SELPHY ES-Serie verwenden.
Legen Sie nicht mehr als 19 Bogen in die Papier-Kassette ein (bzw. 13 Bogen im Breitformat).
Wenn Sie das Papier aus Versehen verkehrt herum in die Kassette einlegen, kann der Drucker beschädigt
werden.
Knicken Sie das Papier nicht an der Perforation, und trennen Sie es vor dem Drucken nicht.
Verwenden Sie keine Etikettenbogen, die teilweise abgelöst sind.
Beschreiben Sie die Bogen nicht vor dem Drucken. Dies könnte zu einer Fehlfunktion führen.
Drucken Sie nie auf schon bedrucktem Papier.
Verwenden Sie niemals eine gebrauchte Tintenpatrone neu.
•
•
•
•
•
•
•
•
Überprüfen
Sie die
Größenangabe.
Innenabdeckung
Auspacken
Lieferumfang
Im Lieferumfang sind folgende Teile enthalten. Sollte eines oder mehrere dieser Teile fehlen, wenden
Sie sich an das Geschäft, in dem Sie dieses Produkt erworben haben.
CD-ROM:
Compact Photo Printer
Solution Disk
Überblick über die Komponenten
Tintenpatronenfach
Tintenpatronenverriegelung
Abdeckung des
Tintenpatronenfachs
USB-Buchse für den
Kameraanschluss
USB-Buchse für den
Computeranschluss
DC IN-Anschluss
(Netzanschluss)
Papier-Kassette
(Kreditkartengröße)
*
* Je nach Region wird unter Umständen keine Papierkassette im Postkartenformat mitgeliefert.
EC234_PG_DE.indb 5 17.3.2008 10:28:20

6
Papier ist durch die
Öffnung sichtbar
Installieren der Tintenpatrone und der Papier-Kassette
Öffnen Sie die beiden Druckerabdeckungen.
Abdeckung des
Tintenpatronenfachs
Abdeckung des
Papier-Kassettenfachs
Setzen Sie die Tintenpatrone und die Papier-Kassette ein.
Papier-Kassette
(vollständig einschieben)
Wenn Sie die Tintenpatrone entfernen möchten, schieben Sie
die Tintenpatronenverriegelung nach oben.
Schließen Sie die Abdeckung für das Tintenpatronenfach.
Aufstellen und Anschließen des Druckers
Beachten Sie zum sicheren Betrieb des SELPHY-Druckers Folgendes beim Aufstellen und Anschließen.
Blockieren Sie nicht die
Lüftungsöffnungen.
Zur Steckdose
Netzkabel
Kompakt-Netzadapter
Stellen Sie den Drucker nicht auf eine instabile oder schräge Fläche.
Achten Sie auf einen Mindestabstand von 1 m zu Geräten, die elektromagnetische Strahlung abgeben
oder starke Magnetfelder aufweisen.
•
•
Tintenpatrone
(bis zum Einrasten einschieben)
Tintenpatronenverriegelung
Überprüfen Sie die Größenangabe
(muss identisch sein)
10 cm
Stellen Sie sicher, dass vor und hinter dem Drucker ein
Freiraum von mindestens einer Blattlänge vorhanden ist.
(Während des Druckvorgangs wird das Papier eingezogen
und ausgegeben.)
Verbinden Sie das
Netzkabel mit dem
Kompakt-Netzadapter.
Stecken Sie den
Netzstecker in
eine Steckdose.
Schließen Sie den
Kompakt-Netzadapter
an den Drucker an.
EC234_PG_DE.indb 6 17.3.2008 10:28:20

7
Drucken von Speicherkarten
Drucken Sie Bilder von einer in den Drucker eingesetzten Speicherkarte.
Kompatible Speicherkarten
Achten Sie darauf, dass keine Kamera oder kein Computer an den Drucker angeschlossen ist.
Dieser SELPHY-Drucker unterstützt Bilddaten, die mit dem Dateisystem Design Rule for Camera File (Exif-
kompatibel) und DPOF (Version 1.00) kompatibel sind.
Verwenden Sie eine Speicherkarte, die in dem Gerät formatiert wurde, mit dem die Bilder aufgenommen
wurden. Eine mit dem Computer formatierte Speicherkarte wird möglicherweise nicht erkannt.
Bilder, die auf einem Computer bearbeitet wurden, werden möglicherweise nicht richtig angezeigt oder
gedruckt.
Ein mit einem Mobiltelefon aufgenommenes Bild wird, abhängig von der Bildgröße zum Aufnahmezeitpunkt,
möglicherweise nicht richtig angezeigt oder gedruckt.
Auf diesem Drucker können keine Filme wiedergegeben werden.
•
•
•
•
•
•
Steckplatz Speicherkarten
CompactFlash-Karte
Microdrive
xD-Picture-Karte
*1
SD Speicherkarte
miniSD-Karte
SDHC-Speicherkarte
miniSDHC-Karte
MultiMediaCard
MMCplus-Karte
HC MMCplus-Karte
MMCmobile-Karte
RS-MMC-Karte
*2
microSD-Karte
microSDHC-Karte
MMCmicro-Karte
Memory Stick
Memory Stick PRO
Memory Stick Duo
Memory Stick PRO Duo
Memory Stick micro
: Sie müssen den für die Speicherkarte vorgesehenen Adapter verwenden. Erwerben Sie einen solchen Adapter, falls
erforderlich.
*1 Kaufen Sie den CompactFlash-Kartenadapter für xD-Picture Card.
*2 RS-MultiMediaCard
Bei Speicherkarten, für die ein Adapter erforderlich ist, setzen Sie zuerst die Speicherkarte in den Adapter
und anschließend den Adapter in den entsprechenden Kartensteckplatz ein. Wenn Sie die Speicherkarte
ohne den Adapter in einen Kartensteckplatz einsetzen, können Sie sie möglicherweise nicht mehr aus
dem Drucker entfernen.
Informationen zur Verwendung der Speicherkarte und des Adapters finden Sie im entsprechenden
Benutzerhandbuch.
•
•
EC234_PG_DE.indb 7 17.3.2008 10:28:21

8
Verwendungsmöglichkeiten Ihres SELPHY-Druckers
Der SELPHY-Drucker stellt eine Vielzahl von einfachen und erweiterten Funktionen zur Verfügung.
Tasten und LCD-Monitor
Bedienfeld
LCD-Monitor
Wenn die Einstellung für [Infoanzeige] (S. 14) [An] lautet, sieht die Anzeige wie folgt aus.
2
1
5
4
3
6
1
2
3
4
5
6
7
8
Der LCD-Monitor ist unter Umständen mit einer dünnen Kunststofffolie gegen Verkratzen während des
Transports geschützt. Entfernen Sie diese Folie ggf. vor Verwendung des Druckers.
Drucken des ausgewählten Bildes (Standarddruck)
Sie können Bilder auswählen, die Anzahl der Exemplare für jedes Bild festlegen und dann alle
ausdrucken. Wenn das Datum in das Bild eingebettet werden soll, befolgen Sie vor dem Drucken die
Anweisungen auf Seite 12.
Ziehen Sie die Papier-Kassette nicht heraus, und öffnen Sie nicht die Abdeckung der Tintenpatrone,
wenn Sie den Drucker gerade eingeschaltet haben oder gerade drucken. Anderenfalls kann es zu
Fehlfunktionen kommen.
Während des Druckvorgangs wird das Papier mehrmals eingezogen und ausgegeben. Berühren Sie das
Papier nicht und ziehen Sie es nicht heraus, bis der Druckvorgang beendet ist und das bedruckte Blatt
im Druckausgabefach (auf der Papier-Kassette) liegt.
Achten Sie außerdem darauf, dass nicht mehr als 10 bedruckte Blätter im Druckausgabefach liegen.
Ziehen Sie die Speicherkarte während des Druckvorgangs nicht heraus.
•
•
•
•
Drücken und halten Sie gedrückt, bis das
Startbild auf dem LCD-Monitor angezeigt wird.
Dadurch wird der Drucker eingeschaltet.
Setzen Sie eine Speicherkarte in den
entsprechenden Kartensteckplatz ein.
Beim Einsetzen einer kleinen Speicherkarte, z. B. einer miniSD-
Karte in das „SD/miniSD/MMC+/RS-MMC“-Steckfach, setzen
Sie die Karte in den unteren Teil des Steckfachs ein.
Drücken Sie die Taste oder , um das zu
druckende Bild auszuwählen.
Drücken Sie die Taste oder : Der Drucker springt 5 Bilder weiter.
Anzahl der Ausdrucke
des ausgewählten Bildes
Drücken Sie die Taste oder , um die Anzahl
der Ausdrucke festzulegen.
Drücken Sie die Taste oder und halten Sie sie gedrückt:
Die Anzahl der Kopien wird um 5 erhöht oder reduziert.
Sie können bis zu 99 Kopien (oder insgesamt 999 Ausdrucke)
festlegen.
•
•
Drücken Sie die Taste .
Der Druckvorgang wird gestartet.
Wenn Sie weitere Bilder zusammen drucken möchten, wiederholen Sie die Schritte und .
Wenn die Gesamtzahl der Ausdrucke 0 lautet und Sie drücken, wird eine Kopie des auf dem LCD-
Monitor angezeigten Bildes gedruckt.
Um die Speicherkarte zu entfernen, halten Sie die Karte an dem aus dem Kartensteckplatz hervorstehenden
Ende fest, und ziehen Sie sie heraus.
Verwenden Sie einen Filzstift, um auf die bedruckten Blätter zu schreiben.
•
•
•
•
Anzahl der erforderlichen
Bogen
Beschriftung
nach oben
Informationen zum Ändern der Anzeigeprache finden Sie
auf Seite 14.
Vollständig
einsetzen
EC234_PG_DE.indb 8 17.3.2008 10:28:23

9
Verwendungsmöglichkeiten Ihres SELPHY-Druckers
Der SELPHY-Drucker stellt eine Vielzahl von einfachen und erweiterten Funktionen zur Verfügung.
Tasten und LCD-Monitor
Bedienfeld
1
LCD-Monitor Zeigt die Bilder,
Einstellungsbildschirme
und Fehlermeldungen an.
2
Schaltet den Drucker ein oder aus.
3
Zeigt den Menübildschirm an.
DPOF Druck (S. 13)
Alle Bilder drucken (S. 13)
Druckeinstellungen (S. 10)
Drucker Setup (S. 14)
•
•
•
•
4
,
Legt die Anzahl der Ausdrucke
fest oder wechselt zwischen
Menüelementen.
5
Dient zum Auswählen von Einstellungen.
6
Kehrt zum vorherigen Vorgang zurück
oder bricht den Druckvorgang ab.
7
Startet den Druckvorgang.
8
,
Wechselt zwischen Bildern oder ändert
Einstellungswerte.
LCD-Monitor
Wenn die Einstellung für [Infoanzeige] (S. 14) [An] lautet, sieht die Anzeige wie folgt aus.
2
1
5
4
3
6
1
2
3
4
5
6
7
8
Der LCD-Monitor ist unter Umständen mit einer dünnen Kunststofffolie gegen Verkratzen während des
Transports geschützt. Entfernen Sie diese Folie ggf. vor Verwendung des Druckers.
1
Dateinummer
2
Typ der eingesetzten Tintenpatrone
(in diesem Beispiel steht [P] für Postkartengröße)
3
Der verwendete Kartensteckplatz
4
Druckeinstellungen (S. 10)
Datum
Rote Augen korr
My Colors
Seitenlayout
Bild optimieren
Ränder
(Nicht verfügbare Einstellungen sind grau unterlegt)
5
Anzahl der erforderlichen Bogen
6
Anzahl der Ausdrucke des ausgewählten Bildes
Drucken des ausgewählten Bildes (Standarddruck)
Sie können Bilder auswählen, die Anzahl der Exemplare für jedes Bild festlegen und dann alle
ausdrucken. Wenn das Datum in das Bild eingebettet werden soll, befolgen Sie vor dem Drucken die
Anweisungen auf Seite 12.
Ziehen Sie die Papier-Kassette nicht heraus, und öffnen Sie nicht die Abdeckung der Tintenpatrone,
wenn Sie den Drucker gerade eingeschaltet haben oder gerade drucken. Anderenfalls kann es zu
Fehlfunktionen kommen.
Während des Druckvorgangs wird das Papier mehrmals eingezogen und ausgegeben. Berühren Sie das
Papier nicht und ziehen Sie es nicht heraus, bis der Druckvorgang beendet ist und das bedruckte Blatt
im Druckausgabefach (auf der Papier-Kassette) liegt.
Achten Sie außerdem darauf, dass nicht mehr als 10 bedruckte Blätter im Druckausgabefach liegen.
Ziehen Sie die Speicherkarte während des Druckvorgangs nicht heraus.
•
•
•
•
Anzahl der Ausdrucke
des ausgewählten Bildes
Drücken Sie die Taste .
Der Druckvorgang wird gestartet.
Wenn Sie weitere Bilder zusammen drucken möchten, wiederholen Sie die Schritte und .
Wenn die Gesamtzahl der Ausdrucke 0 lautet und Sie drücken, wird eine Kopie des auf dem LCD-
Monitor angezeigten Bildes gedruckt.
Um die Speicherkarte zu entfernen, halten Sie die Karte an dem aus dem Kartensteckplatz hervorstehenden
Ende fest, und ziehen Sie sie heraus.
Verwenden Sie einen Filzstift, um auf die bedruckten Blätter zu schreiben.
•
•
•
•
Anzahl der erforderlichen
Bogen
EC234_PG_DE.indb 9 17.3.2008 10:28:24

10
Drücken Sie die Taste .
Der Menübildschirm wird angezeigt.
Drücken Sie die Taste oder , um [Druckeinstellungen] auszuwählen.
Drücken Sie die Taste .
Das Menü Druckeinstellungen wird angezeigt.
Drücken Sie die Taste oder , um eine
festzulegende Einstellung auszuwählen.
Drücken Sie die Taste oder , um den
Einstellungswert zu ändern.
Wenn Sie mehrere Einstellungen ändern möchten, wiederholen Sie die Schritte und .
Drücken Sie die Taste .
Kehrt zum Menübildschirm zurück.
Drücken Sie erneut die Taste , um zur Bildanzeige zurückzukehren.
Beim Drucken mit angeschlossener Kamera werden die Druckeinstellungen der Kamera verwendet.
Je nachdem, welches Layout Sie ausgewählt haben, sind einige Einstellungen möglicherweise nicht
verfügbar. Wenn die Einstellung für [Infoanzeige] auf dem LCD-Monitor [An] lautet, können Sie die
verfügbaren Einstellungen überprüfen (S. 9).
Rote Augen korr
Je nach Bild werden die roten Augen möglicherweise nicht automatisch erkannt oder nicht optimal
korrigiert. In den folgenden Beispielen werden die roten Augen möglicherweise nicht korrigiert.
Gesichter, die im Vergleich zum Gesamtbild sehr klein, groß, dunkel oder hell dargestellt werden.
Gesichter, die seitlich oder schräg ausgerichtet oder teilweise verdeckt sind
Es könnten versehentlich andere Bereiche des Bildes als die Augen korrigiert werden. Setzen Sie [Rote
Augen korr] nur auf [An], wenn Bilder gedruckt werden, die rote Augen enthalten.
Seitenlayout
Die Position des Bildes im Layout kann nicht ausgewählt werden.
Wenn Sie [Übersicht] auswählen und der Druckmodus auf [Alle Bilder drucken] (S. 13) eingestellt ist,
können alle Bilder auf der Speicherkarte in einer Miniaturübersicht ausgedruckt werden.
•
•
•
−
−
•
•
•
Druckeinstellungen
Sie können druckbezogene Einstellungen, wie Drucken mit Rand oder randloser Druck sowie das
Drucklayout festlegen.
Datum
Druckt Bilder mit dem
Aufnahmedatum.
An, Aus ( )
Rote Augen korr
Korrigiert rote Augen im Bild.
An, Aus ( )
My Colors
Ändert die Bildfarbe.
Aus ( ), Kräftig
*1
,
Neutral
*2
, Diafilm
*3
,
Sepia, Schwarz/Weiß
Seitenlayout
Legt die Anzahl der auf
ein einzelnes Blatt Papier
zu druckenden Bilder fest.
Die für ein Bild ausgewählte
Anzahl von Exemplaren
(S. 8) wird im eingestellten
Layout gedruckt.
1-fach ( ), 2-fach,
4-fach, 8-fach,
Übersicht
Bild optimieren
Korrigiert das Bild, um eine
optimale Bildqualität zu erzielen.
An ( ), Aus
Ränder
Druckt mit Rand oder
randlos
mit Rand,
randlos ( )
*1 Kontrast und Farbtiefe werden verbessert.
*2 Kontrast und Farbtiefe werden vermindert.
*3 Es werden intensive, aber dennoch natürlich wirkende Farben, wie die eines Diafilms, erzeugt.
Die Standardeinstellung ist mit dem Symbol gekennzeichnet.
[DPOF Druck] wird nur angezeigt, wenn Sie eine Speicherkarte mit
DPOF-Einstellungen einsetzen, die mit der Kamera festgelegt wurden.
EC234_PG_DE.indb 10 17.3.2008 10:28:27

11
Drücken Sie die Taste .
Der Menübildschirm wird angezeigt.
Drücken Sie die Taste oder , um [Druckeinstellungen] auszuwählen.
Drücken Sie die Taste .
Das Menü Druckeinstellungen wird angezeigt.
Drücken Sie die Taste oder , um eine
festzulegende Einstellung auszuwählen.
Drücken Sie die Taste oder , um den
Einstellungswert zu ändern.
Wenn Sie mehrere Einstellungen ändern möchten, wiederholen Sie die Schritte und .
Drücken Sie die Taste .
Kehrt zum Menübildschirm zurück.
Drücken Sie erneut die Taste , um zur Bildanzeige zurückzukehren.
Beim Drucken mit angeschlossener Kamera werden die Druckeinstellungen der Kamera verwendet.
Je nachdem, welches Layout Sie ausgewählt haben, sind einige Einstellungen möglicherweise nicht
verfügbar. Wenn die Einstellung für [Infoanzeige] auf dem LCD-Monitor [An] lautet, können Sie die
verfügbaren Einstellungen überprüfen (S. 9).
Rote Augen korr
Je nach Bild werden die roten Augen möglicherweise nicht automatisch erkannt oder nicht optimal
korrigiert. In den folgenden Beispielen werden die roten Augen möglicherweise nicht korrigiert.
Gesichter, die im Vergleich zum Gesamtbild sehr klein, groß, dunkel oder hell dargestellt werden.
Gesichter, die seitlich oder schräg ausgerichtet oder teilweise verdeckt sind
Es könnten versehentlich andere Bereiche des Bildes als die Augen korrigiert werden. Setzen Sie [Rote
Augen korr] nur auf [An], wenn Bilder gedruckt werden, die rote Augen enthalten.
Seitenlayout
Die Position des Bildes im Layout kann nicht ausgewählt werden.
Wenn Sie [Übersicht] auswählen und der Druckmodus auf [Alle Bilder drucken] (S. 13) eingestellt ist,
können alle Bilder auf der Speicherkarte in einer Miniaturübersicht ausgedruckt werden.
•
•
•
−
−
•
•
•
Druckeinstellungen
Sie können druckbezogene Einstellungen, wie Drucken mit Rand oder randloser Druck sowie das
Drucklayout festlegen.
My Colors
Ändert die Bildfarbe.
Aus ( ), Kräftig
*1
,
Neutral
*2
, Diafilm
*3
,
Sepia, Schwarz/Weiß
Ränder
Druckt mit Rand oder
randlos
mit Rand,
randlos ( )
*1 Kontrast und Farbtiefe werden verbessert.
*2 Kontrast und Farbtiefe werden vermindert.
*3 Es werden intensive, aber dennoch natürlich wirkende Farben, wie die eines Diafilms, erzeugt.
Die Standardeinstellung ist mit dem Symbol gekennzeichnet.
[DPOF Druck] wird nur angezeigt, wenn Sie eine Speicherkarte mit
DPOF-Einstellungen einsetzen, die mit der Kamera festgelegt wurden.
EC234_PG_DE.indb 11 17.3.2008 10:28:29

12
Weitere Druckmodi
Drücken Sie die Taste , und wählen
Sie mithilfe von oder die Option [Alle Bilder
drucken] aus.
Drücken Sie die Taste , und
überprüfen Sie die Einstellungen.
Drücken Sie die Taste oder , um die Anzahl
der Kopien für das ausgewählte Bild festzulegen.
Sie können bis zu 99 Kopien (oder insgesamt
999 Ausdrucke) festlegen.
•
•
Drücken Sie die Taste .
Der Druckvorgang wird gestartet.
Drucken von Bildern mit den in der Kamera festgelegten Einstellungen (DPOF Druck)
Wählen Sie vor dem Drucken Bilder aus, oder legen Sie in der Kamera Druckeinstellungen fest. Nähere
Informationen zu den DPOF-Einstellungen können Sie der Bedienungsanleitung Ihrer Kamera entnehmen.
Das Datum und die Datei-Nr. entsprechen den DPOF-Einstellungen. Diese Einstellungen können im
Drucker nicht geändert werden.
Der Bildschirm für Schritt wird auch angezeigt, wenn Sie drücken, um die Option [DPOF
Druck] auszuwählen, und anschließend drücken. Stellen Sie sicher, dass Sie eine Speicherkarte mit
DPOF-Einstellungen einsetzen, da [DPOF Druck] andernfalls nicht auf dem LCD-Monitor angezeigt wird.
•
•
Setzen Sie eine Speicherkarte mit den in der Kamera festgelegten DPOF-
Einstellungen in den Kartensteckplatz ein.
Der Bestätigungsbildschirm für die DPOF-Einstellungen wird angezeigt.
Drücken Sie die Taste ,
und überprüfen Sie die
Einstellungen.
In der Kamera
eingestellter Drucktyp
: Übersicht
: Standard
Anzahl der
erforderlichen Bogen
In der Kamera eingestellte(s)
[Datum] und [Datei-Nr.]
Drücken Sie die Taste .
Der Druckvorgang wird gestartet.
Drucken mit Datum
Drucken Sie Bilder mit dem Aufnahmedatum. Führen Sie vor dem Auswählen von Bildern die
nachstehenden Schritte aus.
Drücken Sie die Taste .
Wählen Sie mit Hilfe von oder die Option
[Druckeinstellungen] aus, und drücken Sie
anschließend die Taste .
Drücken Sie die Taste oder , um [Datum]
auszuwählen.
Drücken Sie die Taste oder , um [Datum]
auf [An] zu setzen.
Drücken Sie die Taste .
Kehrt zum Menübildschirm zurück.
Drücken Sie erneut die Taste ,
um zur Bildanzeige zurückzukehren.
Es wird ein auf
der Speicherkarte
gespeichertes Bild
angezeigt.
Unter [Datumsformat] (S. 14) können Sie die Anzeigereihenfolge für das Datum ändern.
Je nach ausgewähltem Layout können Sie das Datum möglicherweise nicht drucken (S. 10). Stellen Sie
sicher, dass die Einstellung für [Infoanzeige] auf dem LCD-Monitor [An] lautet, und überprüfen Sie, ob die
Option [Datum] verfügbar ist (S. 9).
•
•
Alle Bilder drucken
Drucken Sie alle auf der Speicherkarte gespeicherten Bilder aus.
EC234_PG_DE.indb 12 17.3.2008 10:28:31

13
Weitere Druckmodi
Drücken Sie die Taste , und wählen
Sie mithilfe von oder die Option [Alle Bilder
drucken] aus.
Drücken Sie die Taste , und
überprüfen Sie die Einstellungen.
Drücken Sie die Taste oder , um die Anzahl
der Kopien für das ausgewählte Bild festzulegen.
Sie können bis zu 99 Kopien (oder insgesamt
999 Ausdrucke) festlegen.
•
•
Druckbild
Anzahl der
Ausdrucke
Anzahl der
erforderlichen
Bogen
Drücken Sie die Taste .
Der Druckvorgang wird gestartet.
Drucken von Bildern mit den in der Kamera festgelegten Einstellungen (DPOF Druck)
Wählen Sie vor dem Drucken Bilder aus, oder legen Sie in der Kamera Druckeinstellungen fest. Nähere
Informationen zu den DPOF-Einstellungen können Sie der Bedienungsanleitung Ihrer Kamera entnehmen.
Das Datum und die Datei-Nr. entsprechen den DPOF-Einstellungen. Diese Einstellungen können im
Drucker nicht geändert werden.
Der Bildschirm für Schritt wird auch angezeigt, wenn Sie drücken, um die Option [DPOF
Druck] auszuwählen, und anschließend drücken. Stellen Sie sicher, dass Sie eine Speicherkarte mit
DPOF-Einstellungen einsetzen, da [DPOF Druck] andernfalls nicht auf dem LCD-Monitor angezeigt wird.
•
•
Setzen Sie eine Speicherkarte mit den in der Kamera festgelegten DPOF-
Einstellungen in den Kartensteckplatz ein.
Der Bestätigungsbildschirm für die DPOF-Einstellungen wird angezeigt.
Drücken Sie die Taste ,
und überprüfen Sie die
Einstellungen.
In der Kamera
eingestellter Drucktyp
: Übersicht
: Standard
Anzahl der
erforderlichen Bogen
In der Kamera eingestellte(s)
[Datum] und [Datei-Nr.]
Drücken Sie die Taste .
Der Druckvorgang wird gestartet.
Drucken mit Datum
Drucken Sie Bilder mit dem Aufnahmedatum. Führen Sie vor dem Auswählen von Bildern die
nachstehenden Schritte aus.
Unter [Datumsformat] (S. 14) können Sie die Anzeigereihenfolge für das Datum ändern.
Je nach ausgewähltem Layout können Sie das Datum möglicherweise nicht drucken (S. 10). Stellen Sie
sicher, dass die Einstellung für [Infoanzeige] auf dem LCD-Monitor [An] lautet, und überprüfen Sie, ob die
Option [Datum] verfügbar ist (S. 9).
•
•
Alle Bilder drucken
Drucken Sie alle auf der Speicherkarte gespeicherten Bilder aus.
EC234_PG_DE.indb 13 17.3.2008 10:28:33

14
Drucken von Digitalkameras, Mobiltelefonen oder Computern
Drucken von einer Kamera
Sie können von einer Kamera drucken, die (PictBridge
*
) (S. 11) oder (Canon Direct Print)
unterstützt, indem Sie sie an den Drucker anschließen. In folgendem Abschnitt wird der Druckvorgang
über eine an den Drucker angeschlossene Digitalkamera von Canon beschrieben.
* Bei PictBridge handelt es sich um einen Branchenstandard, mit dem Digital- bzw. Videokameras unabhängig von Hersteller und
Modell und ohne Verwendung eines Computers Fotos direkt drucken können.
Achten Sie vor dem Anschließen einer Kamera darauf, dass sich keine Speicherkarte im Drucker befindet
und dass der Drucker nicht an einen Computer angeschlossen ist.
Vergewissern Sie sich, dass die Datenübertragungseinstellungen der Kamera richtig konfiguriert sind.
Richten Sie die Druckeinstellungen der Kamera ordnungsgemäß ein.
Weitere Informationen zur Verwendung der Kamera finden Sie in der Bedienungsanleitung für Ihre
Kamera.
•
•
•
•
Schließen Sie die Kamera über das im Lieferumfang enthaltene USB-Kabel
an den Drucker an.
Schalten Sie zuerst den Drucker und dann die Kamera an. Spielen Sie die
Bilder mit der Kamera ab.
Auf dem LCD-Monitor der Kamera wird das Symbol oder angezeigt.
Wählen Sie in der Kamera das gewünschte Bild aus, und drücken Sie die
Taste der Kamera.
Der Druckvorgang wird gestartet.
Wenn die Kamera nicht über die Taste verfügt, müssen Sie die entsprechenden Einstellungen für
den Druck über die Kamera ausführen. Weitere Einzelheiten finden Sie in der Bedienungsanleitung für
Ihre Kamera.
Wenn eine Kamera an den Drucker angeschlossen ist, kann der Druckvorgang nicht über die Taste
auf dem Drucker abgebrochen werden. Der Druckvorgang muss über die Kamera
abgebrochen werden.
Wenn Sie von einer angeschlossenen (Canon Direct Print)-Kamera auf Papier im Breitformat
(100 x 200 mm) drucken, wird das Bild nur linksbündig bis zu einer Größe von 100 x 150 mm gedruckt.
•
•
•
Festlegen von Druckereinstellungen
Sie können Druckereinstellungen, wie beispielsweise die Anzeigesprache, festlegen.
Die Standardeinstellung ist mit dem Symbol gekennzeichnet.
Element Beschreibung Einstellungen
Datumsformat Legt das Datumsformat fest, das beim Datumsdruck
verwendet werden soll.
JJ/MM/TT,
MM/TT/JJ,
TT/MM/JJ ( )
Sprache Legt die Anzeigesprache für den LCD-Monitor fest.
Siehe unten.
Infoanzeige Zeigt die Eigenschaften für die Druckeinstellungen oder die
Dateinummer des Bildes an.
An ( ),
Aus
*
* Es wird ein großes Bild angezeigt. Dies kann jedoch eine Weile dauern.
Drücken Sie die Taste .
Wählen Sie mit Hilfe der Taste oder die
Option [Drucker Setup] aus, und drücken Sie
anschließend die Taste .
Drücken Sie oder , um eine festzulegende
Einstellung auszuwählen.
Drücken Sie oder , um den Einstellungswert
zu ändern.
Drücken Sie die Taste .
Kehrt zum Menübildschirm zurück.
Drücken Sie erneut die Taste , um zur Bildanzeige zurückzukehren.
Ändern der Einstellung für [Sprache].
1 Wählen Sie in Schritt [Sprache] aus, drücken Sie dann die Taste .
2 Drücken Sie die Taste , , oder , um die gewünschte Sprache
auszuwählen.
3 Drücken Sie die Taste .
Kehrt zum Bildschirm [Drucker Setup] zurück.
Wenn Sie mehrere Einstellungen ändern möchten, wiederholen Sie die
Schritte und .
EC234_PG_DE.indb 14 17.3.2008 10:28:36

15
Drucken von Digitalkameras, Mobiltelefonen oder Computern
Drucken von einer Kamera
Sie können von einer Kamera drucken, die (PictBridge
*
) (S. 11) oder (Canon Direct Print)
unterstützt, indem Sie sie an den Drucker anschließen. In folgendem Abschnitt wird der Druckvorgang
über eine an den Drucker angeschlossene Digitalkamera von Canon beschrieben.
* Bei PictBridge handelt es sich um einen Branchenstandard, mit dem Digital- bzw. Videokameras unabhängig von Hersteller und
Modell und ohne Verwendung eines Computers Fotos direkt drucken können.
Achten Sie vor dem Anschließen einer Kamera darauf, dass sich keine Speicherkarte im Drucker befindet
und dass der Drucker nicht an einen Computer angeschlossen ist.
Vergewissern Sie sich, dass die Datenübertragungseinstellungen der Kamera richtig konfiguriert sind.
Richten Sie die Druckeinstellungen der Kamera ordnungsgemäß ein.
Weitere Informationen zur Verwendung der Kamera finden Sie in der Bedienungsanleitung für Ihre
Kamera.
•
•
•
•
Schließen Sie die Kamera über das im Lieferumfang enthaltene USB-Kabel
an den Drucker an.
Schalten Sie zuerst den Drucker und dann die Kamera an. Spielen Sie die
Bilder mit der Kamera ab.
Auf dem LCD-Monitor der Kamera wird das Symbol oder angezeigt.
Wählen Sie in der Kamera das gewünschte Bild aus, und drücken Sie die
Taste der Kamera.
Der Druckvorgang wird gestartet.
Wenn die Kamera nicht über die Taste verfügt, müssen Sie die entsprechenden Einstellungen für
den Druck über die Kamera ausführen. Weitere Einzelheiten finden Sie in der Bedienungsanleitung für
Ihre Kamera.
Wenn eine Kamera an den Drucker angeschlossen ist, kann der Druckvorgang nicht über die Taste
auf dem Drucker abgebrochen werden. Der Druckvorgang muss über die Kamera
abgebrochen werden.
Wenn Sie von einer angeschlossenen (Canon Direct Print)-Kamera auf Papier im Breitformat
(100 x 200 mm) drucken, wird das Bild nur linksbündig bis zu einer Größe von 100 x 150 mm gedruckt.
•
•
•
Festlegen von Druckereinstellungen
Sie können Druckereinstellungen, wie beispielsweise die Anzeigesprache, festlegen.
Die Standardeinstellung ist mit dem Symbol gekennzeichnet.
Element Beschreibung Einstellungen
Datumsformat Legt das Datumsformat fest, das beim Datumsdruck
verwendet werden soll.
JJ/MM/TT,
MM/TT/JJ,
TT/MM/JJ ( )
Sprache Legt die Anzeigesprache für den LCD-Monitor fest.
Siehe unten.
Infoanzeige Zeigt die Eigenschaften für die Druckeinstellungen oder die
Dateinummer des Bildes an.
An ( ),
Aus
*
* Es wird ein großes Bild angezeigt. Dies kann jedoch eine Weile dauern.
Drücken Sie die Taste .
Kehrt zum Menübildschirm zurück.
Drücken Sie erneut die Taste , um zur Bildanzeige zurückzukehren.
Ändern der Einstellung für [Sprache].
1 Wählen Sie in Schritt [Sprache] aus, drücken Sie dann die Taste .
2 Drücken Sie die Taste , , oder , um die gewünschte Sprache
auszuwählen.
3 Drücken Sie die Taste .
Kehrt zum Bildschirm [Drucker Setup] zurück.
EC234_PG_DE.indb 15 17.3.2008 10:28:37

16
Drucken von einem Computer
Drucken über einen an den Computer angeschlossenen Drucker.
Systemanforderungen
Windows Macintosh
Betriebssystem Windows Vista, Windows XP Service Pack 2,
Windows 2000 Service Pack 4
Mac OS X (Version 10.3 - 10.4)
Konfiguration Die oben aufgeführten Betriebssysteme sollten auf Computern mit USB-Schnittstellen
vorinstalliert sein.
Prozessor Windows Vista: Pentium-Prozessor mit
mindestens 1,3 GHz
Windows XP/Windows 2000:
Pentium-Prozessor mit 500 MHz oder schneller
PowerPC G3/G4/G5 oder Intel-Prozessor
RAM Windows Vista: mindestens 512 MB
Windows XP/Windows 2000: mindestens 256 MB
mindestens 256 MB
Schnittstelle USB
Freier
Speicherplatz
mindestens 520 MB (nach Installation aller
Anwendungen)
mindestens 320 MB (nach Installation aller
Anwendungen)
Anzeige mindestens 1024 x 768 Pixel
High Color (16 Bit) oder besser
mindestens 1024 x 768 Pixel
32.000 Farben oder mehr
Achten Sie vor dem Anschließen des Druckers an einen Computer darauf, dass sich keine Speicherkarte
im Drucker befindet und keine Kamera an den Drucker angeschlossen ist.
Wenn andere USB-Geräte (mit Ausnahme einer USB-Maus oder -Tastatur) gleichzeitig mit dem Drucker
verwendet werden, funktioniert dieser möglicherweise nicht ordnungsgemäß. Trennen Sie daher die
anderen USB-Geräte von Ihrem Computer, und schließen Sie den Drucker erneut an.
Wenn der Drucker an einen USB-Anschluss des Computers angeschlossen ist, darf der Computer
nicht in den Standby-Modus (oder Energiesparmodus) geschaltet werden. Sollte der Computer jedoch
versehentlich in diesen Modus schalten, ziehen Sie das USB-Kabel nicht vom Computer ab, während er
sich im Standby-Modus befindet.
Detaillierte Informationen zur Verwendung des Computers finden Sie im Benutzerhandbuch für Ihren
Computer.
•
•
•
•
Übersicht über die mitgelieferten Programme
Die erforderliche Software zum Drucken mit dem Drucker, wenn dieser an einen Computer
angeschlossen ist, ist auf der mitgelieferten Compact Photo Printer Solution Disk enthalten.
ZoomBrowser EX (Windows)/ImageBrowser (Macintosh)
Diese Multifunktionssoftware können Sie nicht nur zum Drucken, sondern auch zum Verwalten,
Anzeigen, Bearbeiten und Exportieren von Bildern verwenden.
✤
Ulead Photo Express LE (Windows Vista, Windows XP)
Über die Funktionen dieser Software können Sie Rahmen oder Text zu Ihren Bildern hinzufügen
und diese ganz einfach auf verschiedene Weise drucken.
✤
Drucken über eine Bluetooth-Verbindung
Schließen Sie das (separat erhältliche) Bluetooth-
Modul BU-30 an.
Schalten Sie den Drucker ein.
Abstand bis zu ca. 10 Meter
Übertragen Sie ein Bild vom Mobiltelefon an
den Drucker.
Während der Datenübertragung blinkt das Bluetooth-
Modul blau.
Der Druckvorgang wird sofort nach Abschluss der
Datenübertragung gestartet.
Weitere Anweisungen zum Anschließen oder die Kommunikation über eine Bluetooth-Verbindung finden
Sie im Benutzerhandbuch für Ihr Bluetooth-Modul. Geben Sie bei der Aufforderung des Mobiltelefons zur
Angabe eines Zielgeräts [Canon SELPHY CP760-xx:xx:xx] (wobei x jeweils für eine Ziffer steht) an.
Drucken von Bildern von einem Mobiltelefon (Drucken über eine
drahtlose Verbindung)
Sie können von Bluetooth-fähigen Mobiltelefonen ohne Kabelverbindung drucken.
Achten Sie vor dem drahtlosen Drucken darauf, dass sich keine Speicherkarte im Drucker befindet und
dass der Drucker nicht an eine Kamera oder einen Computer angeschlossen ist.
Sie können keine drahtlose Verbindung zwischen dem Drucker und einem Computer herstellen.
Es können nur Bilddateien bis zu einer Größe von ca. 2 MB übertragen werden (der maximale Datenumfang
hängt vom Mobiltelefon ab).
Bei großem Datenumfang erhöht sich die Dauer der Datenübertragung. Dementsprechend kann es einen
Moment dauern, bis der Druckvorgang gestartet wird.
Filme, E-Mails, Telefonverzeichnisse oder Bilddaten, die beispielsweise von einer an eine E-Mail-Nachricht
angehängten URL heruntergeladen wurden, können möglicherweise nicht gedruckt werden.
Bei einigen Mobiltelefontypen kann der Drucker möglicherweise Bilder, die auf einer Speicherkarte
gespeichert wurden, nicht drucken.
Beim Drucken über eine Infrarot-Verbindung kann der Druckvorgang nicht über die Taste
abgebrochen werden.
Die Position und Ausrichtung (horizontal oder vertikal) von zu druckenden Bildern wird automatisch vom
Drucker eingestellt.
Bei bestimmten Papierformaten werden die Ränder des Bildes möglicherweise abgeschnitten.
Weitere Informationen zur Verwendung der drahtlosen Funktionen des Mobiltelefons finden Sie im
Benutzerhandbuch für Ihr Mobiltelefon.
•
•
•
•
•
•
•
•
•
•
EC234_PG_DE.indb 16 17.3.2008 10:28:38

17
Drucken von einem Computer
Drucken über einen an den Computer angeschlossenen Drucker.
Systemanforderungen
Windows Macintosh
Betriebssystem Windows Vista, Windows XP Service Pack 2,
Windows 2000 Service Pack 4
Mac OS X (Version 10.3 - 10.4)
Konfiguration Die oben aufgeführten Betriebssysteme sollten auf Computern mit USB-Schnittstellen
vorinstalliert sein.
Prozessor Windows Vista: Pentium-Prozessor mit
mindestens 1,3 GHz
Windows XP/Windows 2000:
Pentium-Prozessor mit 500 MHz oder schneller
PowerPC G3/G4/G5 oder Intel-Prozessor
RAM Windows Vista: mindestens 512 MB
Windows XP/Windows 2000: mindestens 256 MB
mindestens 256 MB
Schnittstelle USB
Freier
Speicherplatz
mindestens 520 MB (nach Installation aller
Anwendungen)
mindestens 320 MB (nach Installation aller
Anwendungen)
Anzeige mindestens 1024 x 768 Pixel
High Color (16 Bit) oder besser
mindestens 1024 x 768 Pixel
32.000 Farben oder mehr
Achten Sie vor dem Anschließen des Druckers an einen Computer darauf, dass sich keine Speicherkarte
im Drucker befindet und keine Kamera an den Drucker angeschlossen ist.
Wenn andere USB-Geräte (mit Ausnahme einer USB-Maus oder -Tastatur) gleichzeitig mit dem Drucker
verwendet werden, funktioniert dieser möglicherweise nicht ordnungsgemäß. Trennen Sie daher die
anderen USB-Geräte von Ihrem Computer, und schließen Sie den Drucker erneut an.
Wenn der Drucker an einen USB-Anschluss des Computers angeschlossen ist, darf der Computer
nicht in den Standby-Modus (oder Energiesparmodus) geschaltet werden. Sollte der Computer jedoch
versehentlich in diesen Modus schalten, ziehen Sie das USB-Kabel nicht vom Computer ab, während er
sich im Standby-Modus befindet.
Detaillierte Informationen zur Verwendung des Computers finden Sie im Benutzerhandbuch für Ihren
Computer.
•
•
•
•
Übersicht über die mitgelieferten Programme
Die erforderliche Software zum Drucken mit dem Drucker, wenn dieser an einen Computer
angeschlossen ist, ist auf der mitgelieferten Compact Photo Printer Solution Disk enthalten.
ZoomBrowser EX (Windows)/ImageBrowser (Macintosh)
Diese Multifunktionssoftware können Sie nicht nur zum Drucken, sondern auch zum Verwalten,
Anzeigen, Bearbeiten und Exportieren von Bildern verwenden.
✤
Ulead Photo Express LE (Windows Vista, Windows XP)
Über die Funktionen dieser Software können Sie Rahmen oder Text zu Ihren Bildern hinzufügen
und diese ganz einfach auf verschiedene Weise drucken.
✤
Drucken über eine Bluetooth-Verbindung
Abstand bis zu ca. 10 Meter
Weitere Anweisungen zum Anschließen oder die Kommunikation über eine Bluetooth-Verbindung finden
Sie im Benutzerhandbuch für Ihr Bluetooth-Modul. Geben Sie bei der Aufforderung des Mobiltelefons zur
Angabe eines Zielgeräts [Canon SELPHY CP760-xx:xx:xx] (wobei x jeweils für eine Ziffer steht) an.
Drucken von Bildern von einem Mobiltelefon (Drucken über eine
drahtlose Verbindung)
Sie können von Bluetooth-fähigen Mobiltelefonen ohne Kabelverbindung drucken.
Achten Sie vor dem drahtlosen Drucken darauf, dass sich keine Speicherkarte im Drucker befindet und
dass der Drucker nicht an eine Kamera oder einen Computer angeschlossen ist.
Sie können keine drahtlose Verbindung zwischen dem Drucker und einem Computer herstellen.
Es können nur Bilddateien bis zu einer Größe von ca. 2 MB übertragen werden (der maximale Datenumfang
hängt vom Mobiltelefon ab).
Bei großem Datenumfang erhöht sich die Dauer der Datenübertragung. Dementsprechend kann es einen
Moment dauern, bis der Druckvorgang gestartet wird.
Filme, E-Mails, Telefonverzeichnisse oder Bilddaten, die beispielsweise von einer an eine E-Mail-Nachricht
angehängten URL heruntergeladen wurden, können möglicherweise nicht gedruckt werden.
Bei einigen Mobiltelefontypen kann der Drucker möglicherweise Bilder, die auf einer Speicherkarte
gespeichert wurden, nicht drucken.
Beim Drucken über eine Infrarot-Verbindung kann der Druckvorgang nicht über die Taste
abgebrochen werden.
Die Position und Ausrichtung (horizontal oder vertikal) von zu druckenden Bildern wird automatisch vom
Drucker eingestellt.
Bei bestimmten Papierformaten werden die Ränder des Bildes möglicherweise abgeschnitten.
Weitere Informationen zur Verwendung der drahtlosen Funktionen des Mobiltelefons finden Sie im
Benutzerhandbuch für Ihr Mobiltelefon.
•
•
•
•
•
•
•
•
•
•
EC234_PG_DE.indb 17 17.3.2008 10:28:39

18
Installieren der Software
Legen Sie die im Lieferumfang
enthaltene CD-ROM in den
Computer ein.
Klicken Sie auf [Installieren].
Klicken Sie auf [Neu starten]
oder [Fertig stellen]. Entfernen
Sie anschließend die CD-ROM,
wenn auf dem Bildschirm
wieder der Desktop angezeigt
wird.
Folgen Sie den Anweisungen auf dem Bildschirm, um fortzufahren.
Installieren des Druckertreibers
Schließen Sie den Drucker erst an den Computer an, wenn Sie die CD-ROM in den Computer eingelegt
haben.
Vor der Installation müssen Sie sich als Administrator am Computer anmelden.
•
•
Windows Macintosh
Legen Sie die im Lieferumfang
enthaltene CD-ROM in den
Computer ein.
Klicken Sie auf [Ja], wenn Sie
der Lizenzvereinbarung für
die Software zustimmen.
Schließen Sie den Drucker
an den Computer an,
und schalten Sie dann
den Drucker ein.
Klicken Sie auf [Fertig stellen].
Legen Sie die im Lieferumfang
enthaltene CD-ROM in den
Computer ein, und doppelklicken
Sie auf das Symbol im CD-
ROM-Fenster.
Klicken Sie auf [JA], wenn Sie
der Lizenzvereinbarung für die
Software zustimmen.
Klicken Sie auf , um [Einfache
Installation] auszuwählen,
und klicken Sie anschließend
auf [Installieren].
Starten Sie den Computer neu.
Schließen Sie den Drucker
an den Computer an
(s. Abbildung links),
und schalten Sie dann
den Drucker ein.
Registrieren Sie Ihren Drucker
im [Drucker-Dienstprogramm]
in der Druckerliste.
Klicken Sie auf die Schaltfläche, um den Namen Ihres Druckers auszuwählen.
Hier klicken
Hier klicken
Handelsübliches
USB-Kabel
Die Anweisungen in diesem Abschnitt gelten für Windows XP und Mac OS X (Version 10.4). Wenn Sie eine
andere Version verwenden, können die tatsächlichen Bildschirminhalte und Vorgehensweisen geringfügig
von den hier dargestellten Inhalten und Vorgehensweisen abweichen.
Weitere Informationen zu den Funktionen finden Sie im Menü [Hilfe] der Software.
Weitere Informationen zum Ulead Photo Express LE-Kundendienst finden Sie auf folgender Website:
http://ulead.com/events/canon/selphy
•
•
EC234_PG_DE.indb 18 17.3.2008 10:28:41

19
Installieren der Software
Windows Macintosh
Legen Sie die im Lieferumfang
enthaltene CD-ROM in den
Computer ein.
Hier klicken
Legen Sie die im Lieferumfang
enthaltene CD-ROM in den
Computer ein, und doppelklicken
Sie auf das Symbol im CD-
ROM-Fenster.
Hier klicken
Klicken Sie auf [Installieren].
Klicken Sie auf [Neu starten]
oder [Fertig stellen]. Entfernen
Sie anschließend die CD-ROM,
wenn auf dem Bildschirm
wieder der Desktop angezeigt
wird.
Wählen Sie [Einfache
Installation] aus, und klicken
Sie auf [Weiter].
Klicken Sie auf [OK],
und entfernen Sie dann die
CD-ROM aus dem Computer.
Folgen Sie den Anweisungen auf dem Bildschirm, um fortzufahren.
Installieren des Druckertreibers
Schließen Sie den Drucker erst an den Computer an, wenn Sie die CD-ROM in den Computer eingelegt
haben.
Vor der Installation müssen Sie sich als Administrator am Computer anmelden.
•
•
Legen Sie die im Lieferumfang
enthaltene CD-ROM in den
Computer ein, und doppelklicken
Sie auf das Symbol im CD-
ROM-Fenster.
Klicken Sie auf [JA], wenn Sie
der Lizenzvereinbarung für die
Software zustimmen.
Klicken Sie auf , um [Einfache
Installation] auszuwählen,
und klicken Sie anschließend
auf [Installieren].
Starten Sie den Computer neu.
Schließen Sie den Drucker
an den Computer an
(s. Abbildung links),
und schalten Sie dann
den Drucker ein.
Registrieren Sie Ihren Drucker
im [Drucker-Dienstprogramm]
in der Druckerliste.
Klicken Sie auf die Schaltfläche, um den Namen Ihres Druckers auszuwählen.
Hier klicken
Die Anweisungen in diesem Abschnitt gelten für Windows XP und Mac OS X (Version 10.4). Wenn Sie eine
andere Version verwenden, können die tatsächlichen Bildschirminhalte und Vorgehensweisen geringfügig
von den hier dargestellten Inhalten und Vorgehensweisen abweichen.
Weitere Informationen zu den Funktionen finden Sie im Menü [Hilfe] der Software.
Weitere Informationen zum Ulead Photo Express LE-Kundendienst finden Sie auf folgender Website:
http://ulead.com/events/canon/selphy
•
•
EC234_PG_DE.indb 19 17.3.2008 10:28:42

20
Zubehör (separat erhältlich)
Farbtinte/Papier-Sets und Papier-Kassetten
Die Farbtintenpatrone und die Papier-Kassette sind je nach Papierformat unterschiedlich. Weitere
Informationen entnehmen Sie der unten stehenden Tabelle
*1
.
Papierformat Farbtinte/Papier-Set Blätter Papier-Kassette
Postkartengröße Farbtinte/Papier-Set KP-36IP 36 Papier-Kassette PCP-CP300
(im Lieferumfang von SELPHY
enthalten)
Farbtinte/Papier-Set KP-72IP 72
Farbtinte/Papier-Set KP-72IN 72
Farbtinte/Papier-Set KP-108IP 108
Farbtinte/Papier-Set KP-108IN 108
L-Format Farbtinte/Papier-Set KL-36IP 36 Papier-Kassette PCL-CP300
Kreditkartengröße Farbtinte/Papier-Set KC-36IP 36 Papier-Kassette PCC-CP300
(im Lieferumfang von SELPHY
enthalten)
Farbtinte/Sticker Set KC-18IF
(ganzseitige Etiketten)
18
Farbtinte/Aufkleber-Set KC-18IL
(Bogen mit 8 Etiketten)
*2
18
Breitformat Farbtinte/Papier-Set KW-24IP 24 Papier-Kassette PCW-CP100
*1 Bestimmte Zubehörteile sind in einigen Ländern nicht erhältlich.
*2 Stellen Sie für das Seitenlayout [8-fach] ein (S. 10).
Sonstiges Zubehör
Bluetooth-Modul BU-30: Sie können von Bluetooth-fähigen Mobiltelefonen ohne Kabelverbindung
drucken.
•
Reinigung, Aufbewahrung oder Tragen des Druckers
Reinigen des Druckers
Reinigen des Druckerinneren
Verwenden Sie die mitgelieferte Reinigungseinheit, um Staub aus dem Innern des Druckers zu
entfernen.
Entnehmen Sie die Tintenpatrone (S. 6).
Schieben Sie die Reinigungseinheit
zwei- oder dreimal vollständig in das
Tintenpatronenfach hinein, und ziehen
Sie sie wieder heraus.
Berühren Sie nicht die weißen Teile der Reinigungseinheit, da deren Funktion dadurch möglicherweise
beeinträchtigt wird.
Reinigen des Druckergehäuses
Wischen Sie das Gehäuse mit einem weichen, trockenen Tuch ab.
Verwenden Sie zum Reinigen des Gehäuses keine flüchtigen Lösungsmittel wie Benzin, Verdünner oder
verdünnte, neutrale Lösungsmittel. Flüchtige Lösungsmittel können bewirken, dass das Druckergehäuse
sich verformt oder abblättert.
Reinigen der Druckerrückseite
Entfernen Sie jeglichen Staub von den Lüftungsöffnungen an der Rückseite.
Wenn Staub über die Lüftungsöffnungen auf die Farbfolie gelangt, sind die Ausdrucke möglicherweise
verschmutzt. Falls sich Staub auf der Farbfolie ablagert, säubern Sie die Farbfolie mit einem Blasepinsel,
ohne sie zu berühren.
EC234_PG_DE.indb 20 17.3.2008 10:28:42
Seite wird geladen ...
Seite wird geladen ...
Seite wird geladen ...
Seite wird geladen ...
Seite wird geladen ...
Seite wird geladen ...
Seite wird geladen ...
Seite wird geladen ...
Seite wird geladen ...
Seite wird geladen ...
Seite wird geladen ...
Seite wird geladen ...
Seite wird geladen ...
Seite wird geladen ...
Seite wird geladen ...
Seite wird geladen ...
-
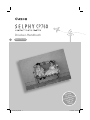 1
1
-
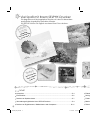 2
2
-
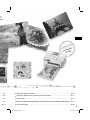 3
3
-
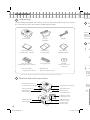 4
4
-
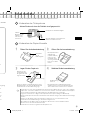 5
5
-
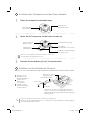 6
6
-
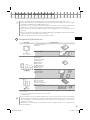 7
7
-
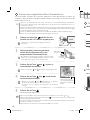 8
8
-
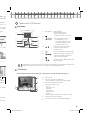 9
9
-
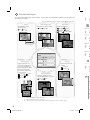 10
10
-
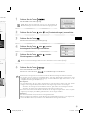 11
11
-
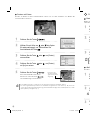 12
12
-
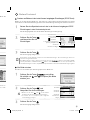 13
13
-
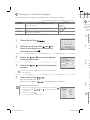 14
14
-
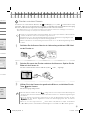 15
15
-
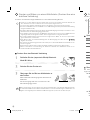 16
16
-
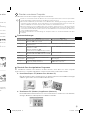 17
17
-
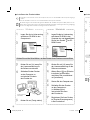 18
18
-
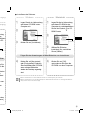 19
19
-
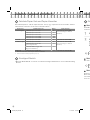 20
20
-
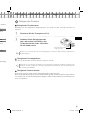 21
21
-
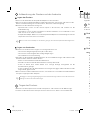 22
22
-
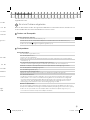 23
23
-
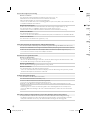 24
24
-
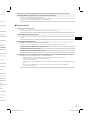 25
25
-
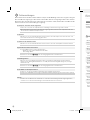 26
26
-
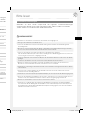 27
27
-
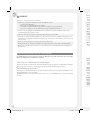 28
28
-
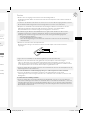 29
29
-
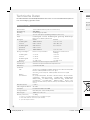 30
30
-
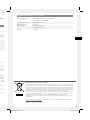 31
31
-
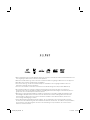 32
32
-
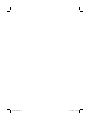 33
33
-
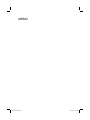 34
34
-
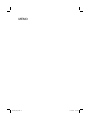 35
35
-
 36
36
Verwandte Artikel
-
Canon SELPHY CP770 Benutzerhandbuch
-
Canon SELPHY CP520 Benutzerhandbuch
-
Canon SELPHY CP760 Bedienungsanleitung
-
Canon SELPHY CP780 Benutzerhandbuch
-
Canon SELPHY CP770 Bedienungsanleitung
-
Canon Selphy CP910 Benutzerhandbuch
-
Canon SELPHY CP1200 Benutzerhandbuch
-
Canon SELPHY CP710 Benutzerhandbuch
-
Canon Selphy CP820 Benutzerhandbuch
-
Canon SELPHY CP1000 Bedienungsanleitung