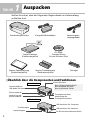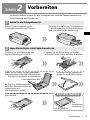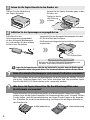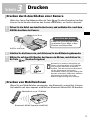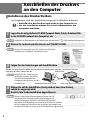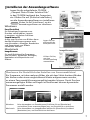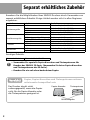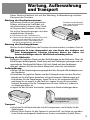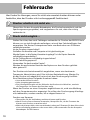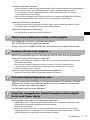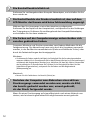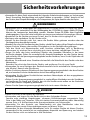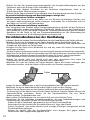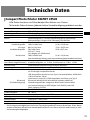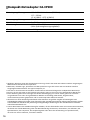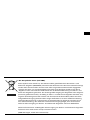Schritt 1
Auspacken
S. 2
Schritt 2
Vorbereiten
Schritt 3
Drucken
Anschließen des
Druckers an den
Computer
S. 3
S. 5
S. 6
S. 8
S. 9
S. 10
S. 15
Separat
erhältliches
Zubehör
Wartung,
Aufbewahrung
und Transport
Fehlersuche
Technische
Daten
Sicherheits-
vorkehrungen
S. 13
In diesem Handbuch wird die grundlegende und
fortgeschrittene Bedienung Ihres SELPHY-Druckers
in leicht verständlichen Worten beschrieben.
Die grundlegende Bedienung ist ganz einfach!
Es sind nur drei Schritte erforderlich: 1. Auspacken,
2. Vorbereiten, 3. Drucken.
Drucker-Handbuch
DEUTSCH

2
Stellen Sie sicher, dass die folgenden Gegenstände im Lieferumfang
enthalten sind.
Überblick über die Komponenten und Funktionen
Druckerhaupteinheit Kompakt-Netzadapter
Spannungsver-
sorgungskabel
Papier-Kassette
(Postkartengröße)
Starter-Papierpackung
(Postkartengröße)
Starter-Tintenpatrone
(Postkartengröße)
Reiniger
CD-ROM:
Compact Photo
Printer Solution Disk
Herausziehbares
USB-Kabel für Kameras
Papier-Kassette
Abdeckung der
Papier-Kassette
Entlüftungen
Papierausgabe
USB-Anschluss für Computer
USB-Anschluss für Kameras
DC IN-Anschluss (Netzanschluss)
Tintenpatronenfach
Abdeckung des
Tintenpatronenfachs
Kontrollleuchte
Blau: (Eingeschaltet) Bereit
Blau blinkend: Drucken
Rot/rot blinkend: Fehler
Rückseite
Vorderseite
Schritt
1
Auspacken

3
Fortsetzung
In diesem Schritt setzen Sie die Tintenpatrone und die Papier-Kassette zur
Vorbereitung des Drucks ein.
1
Setzen Sie die Tintenpatrone ein.
2
Legen Sie das Papier in die Papier-Kassette ein.
Ö
ffnen Sie die Abdeckung des
Tintenpatronenfachs am Drucker.
Schieben Sie die Starter-Tintenpatrone
in den Drucker, bis sie hörbar einrastet,
und schließen Sie die Abdeckung.
Schieben Sie die Abdeckung der
Papier-Kassette ganz zurück.
Klappen Sie die Abdeckung nach oben,
während Sie die Papier-Kassette festhalten.
Schließen Sie die Abdeckung,
sodass Sie ein Klicken hören.
Legen Sie das Papier mit der glänzenden
Seite nach oben in die Papier-Kassette ein.
Richten Sie das Papier unterhalb der
Führungslaschen aus.
Bei Papier in Postkartengröße
sollte der Adressbereich auf der
Unterseite zu den
Führungslaschen weisen.
Korrekte Position
Die
Abdeckung
steht über.
Schieben Sie die Abdeckung der Papier-Kassette
ganz zurück.
Leicht geöffnet
Schritt
2
Vorbereiten

4
3
Setzen Sie die Papier-Kassette in den Drucker ein.
4
Schließen Sie das Spannungsversorgungskabel an.
Ö
ffnen Sie die Abdeckung
der Papier-Kassette.
Setzen Sie die Papier-Kassette ganz in den
Drucker ein.
Hier festhalten
Papier ist durch
die Öffnung
sichtbar
Ausschalten des Druckers
Entfernen Sie den Kompakt-Netzadapter vom
Drucker. Die Kontrollleuchte erlischt.
Schließen Sie das
Spannungsversorgungskabel
an den Kompakt-Netzadapter
an, und stecken Sie das andere
Ende in eine Steckdose.
Verbinden Sie den Kompakt-Netzadapter mit dem
DC IN-Anschluss des Druckers.
Der Drucker wird eingeschaltet, und die Kontrollleuchte
leuchtet blau.
Legen Sie die Papier-Kassette nicht ein und entfernen Sie sie nicht, wenn der Drucker gerade
eingeschaltet wurde oder gerade druckt. Dies könnte zu Problemen mit dem Drucker führen.
DC IN-Anschluss
Kann ich normales Druckerpapier und normale Postkarten verwenden?
Nein. Verwenden Sie immer das Spezialpapier für die Drucker der SELPHY CP-Serie,
die in den „Farbtinte/Papier-Sets“ von Canon enthalten sind. Die speziellen Papier-
Sets für die SELPHY ES-Serie können nicht verwendet werden.
Wie kann ich Papier-Kassetten für Kreditkartengrößen oder
Breitformate verwenden?
Papier-Kassetten für Kreditkartengrößen und Breitformate haben eine etwas
andere Form als die Papier-Kassetten für Postkartengrößen und L-Formate. Öffnen
Sie die Außen- und die Innenabdeckung, und legen Sie das Papier in die Kassette
ein. Schließen Sie nur die Innenabdeckung, und setzen Sie die Papier-Kassette in
den Drucker ein.
Innenabdeckung
Außenabdeckung

5
Drucken durch Anschließen einer Kamera
Wenn Ihre Canon-Digitalkamera über die Taste (Drucken/Freigeben) verfügt,
können Sie die Kamera direkt an den Drucker anschließen, um Fotos zu drucken.
Drucken von Mobiltelefonen
Wenn Sie ein Mobiltelefon verwenden, das Bluetooth unterstützt, können
Sie kabellos mit dem separat erhältlichen Bluetooth-Modul BU-20 drucken.
1
Ziehen Sie das Kabel aus dem Drucker heraus, und verbinden Sie es mit dem
DIGITAL-Anschluss der Kamera.
2
Schalten Sie die Kamera ein, und aktivieren Sie den Bildwiedergabemodus.
3
Wählen Sie auf dem LCD-Monitor der Kamera ein Bild aus, und drücken Sie
die Taste (Drucken/Freigeben).
Länge bis zu 30 cm
DIGITAL-Anschluss
Aufrollen des Kabels
Ziehen Sie vorsichtig am Kabel,
und lassen Sie es dann in den
Drucker zurückzurollen.
Kameras von anderen Herstellern als
Canon, die kompatibel mit PictBridge
sind, können ebenfalls verwendet
werden. Falls der Anschluss des Kabels
an der Kameraseite nicht passt,
verwenden Sie das im Lieferumfang der
Kamera enthaltene USB-Kabel. Weitere
Informationen finden Sie in der
Bedienungsanleitung Ihrer Kamera.
Bluetooth-Modul (separat erhältlich)
Abstand bis zu ca. 10 Meter
Schritt
3
Drucken

6
Installieren des Druckertreibers
Im Folgenden wird der Installationsvorgang für Windows erläutert.
• Schließen Sie den Drucker noch nicht an den Computer an.
• Vor der Installation müssen Sie sich als Administrator am
Computer anmelden.
1
Legen Sie die mitgelieferte CD-ROM Compact Photo Printer Solution Disk
in das CD-ROM-Laufwerk des Computers ein.
2
Klicken Sie im Druckertreiberfenster auf [SELPHY CP520].
3
Folgen Sie den Anweisungen auf dem Bildschirm.
4
Klicken Sie auf die Schaltfläche [Fertig stellen] bzw. [Neu starten],
sobald sie angezeigt wird.
Damit ist die Treiberinstallation abgeschlossen.
Doppelklicken Sie außerdem im CD-ROM-Fenster auf das Symbol (CPSD-Installationsprogramm).
Klicken Sie außerdem auf [Ja], wählen Sie [Einfache
Installation] und danach [Installieren] aus.
USB-Buchse
Handelsübliches USB-Kabel
USB-Anschluss für Computer
Wenn Sie zum Anschließen des Druckers aufgefordert werden, schließen Sie den
Drucker an den Computer an.
Starten Sie den Computer bei
Aufforderung neu. Schließen
Sie nach dem Neustart des
Computers den Drucker an den
Computer an.
Öffnen Sie den Ordner [Dienstprogramme] auf der Start-CD,
und doppelklicken Sie auf das Symbol [Dienstprogramm für
Druckereinstellungen]. Klicken Sie auf [(Drucker) hinzufügen],
und wählen Sie [USB] gefolgt vom verwendeten Drucker aus. Schließen
Sie den Vorgang durch Klicken auf die Schaltfläche [Hinzufügen] und
Schließen des Fensters ab. Damit ist die Treiberinstallation abgeschlossen.
Anschließen des Druckers
an den Computer

7
Installieren der Anwendungssoftware
Legen Sie die mitgelieferte CD-ROM
„Compact Photo Printer Solution Disk“
in das CD-ROM-Laufwerk des Computers
ein. Klicken Sie auf [Einfache Installation],
um die Anwendungssoftware zu installieren.
Klicken Sie auf [Installieren], um die
Anwendungssoftware zu installieren.
Windows
Easy-PhotoPrint
Ein vielseitiges Programm zum
Drucken verschiedener Layouts
in wenigen, einfachen Schritten.
ZoomBrowser EX
Außer zum Drucken von Bildern kann
das Multifunktionsprogramm auch
zum Verwalten, Anzeigen, Bearbeiten
und Exportieren von Bildern
verwendet werden.
Macintosh
ImageBrowser
Ein multifunktionelles Programm
zum Drucken, Verwalten, Anzeigen,
Bearbeiten und Exportieren von
Bildern.
Legen Sie hier
die Anzahl der
Exemplare fest.
Easy-PhotoPrint
Klicken Sie hier,
um eine
Druckeinstellung
auszuwählen.
ImageBrowser
Überlassen Sie PhotoStitch das Erstellen von Panoramabildern!
Ein Programm, mit dem mehrere Bilder, die mit dem Stitch-Assistent-Modus.
der Kamera oder einem vergleichbaren Modus aufgenommen wurden,
zu einem Panoramabild zusammengefügt werden können. Durch Drucken
zusammengefügter Bilder auf Bogen im Breitformat können dynamische
Panoramen erstellt werden.
Windows: Beim Verwenden von ZoomBrowser EX klicken Sie auf [Bearbeiten]
und wählen [Fotos zusammenfügen] aus, um PhotoStitch zu aktivieren.
Macintosh: Beim Verwenden von ImageBrowser wählen Sie [PhotoStitch] im Menü
[Bearbeiten] aus, um PhotoStitch zu aktivieren.

8
Erweitern Sie die Möglichkeiten Ihres SELPHY-Druckers durch Verwenden von
separat erhältlichem Zubehör. Einige Artikel werden nicht in allen Regionen
angeboten.
Sonstiges Zubehör
Papierformat Inhalt Produktname
Postkartengröße
36 Blatt Farbtinte/Papier-Set KP-36IP
72 Blatt Farbtinte/Papier-Set KP-72IP
108 Blatt Farbtinte/Papier-Set KP-108IP
Papier-Kassette Papier-Kassette PCP-CP200
Kreditkartengröße
36 Blatt Farbtinte/Papier-Set KC-36IP
18 Blatt (ganzseitige Etiketten)
Farbkartusche/Vollformat-Sticker Set KC-18IF
18 Blatt (8 Etiketten pro Blatt) Farbtinte/Papier-Set KC-18IL
Papier-Kassette Papier-Kassette PCC-CP100
L-Format
36 Blatt Farbtinte/Papier-Set KL-36IP
Papier-Kassette Papier-Kassette PCL-CP200
Breitformat
24 Blatt Farbtinte/Papier-Set KW-24IP
Papier-Kassette Papier-Kassette PCW-CP100
Bluetooth-Modul Bluetooth-Modul BU-20
• Verwenden Sie spezielle Papier-Kassetten und Tintenpatronen für
Drucker der SELPHY CP-Serie. (Verwenden Sie keine Papier-Kassetten
und Tintenpatronen der ES-Serie.)
• Drucken Sie nie auf schon bedrucktem Papier.
Papier, Papier-Kassetten und Tintenpatronen müssen
miteinander kompatibel sein
Vorsicht!
Der Drucker druckt nicht
ordnungsgemäß, wenn das Papier
nicht für die Papier-Kassette oder
die Tintenpatrone geeignet ist.
Papier-Kassette
Tintenpatrone
Größenangabe
Separat erhältliches Zubehör

9
Dieser Abschnitt befasst sich mit der Wartung, Aufbewahrung und dem
Transport des Druckers.
Wartung des Druckerinnenraums
Falls dünne Streifen auf gedruckten
Bildern sichtbar sind, befindet sich
möglicherweise Schmutz oder Staub
im Inneren des Druckers. Entfernen
Sie solche Verunreinigungen mit dem
mitgelieferten Reiniger.
1. Entnehmen Sie die Tintenpatrone.
2. Führen Sie den Reiniger mit dem Pfeil nach
oben bis zum Anschlag in das Fach ein,
entnehmen Sie ihn, und wiederholen
Sie diesen Vorgang zwei- bis dreimal.
Wartung des Druckergehäuses
Wischen Sie die Außenflächen des Druckers mit einem weichen, trockenen Tuch ab.
Verwenden Sie keine Lösungsmittel wie etwa Benzin oder Verdünner und
keine Reinigungsmittel. Derartige Substanzen können das Äußere des
Druckers beschädigen oder die Oberflächenbeschichtung ablösen.
Wartung der Rückseite
Entfernen Sie jeglichen Staub von den Entlüftungen an der Rückseite. Über die
Entlüftungen eindringender Staub kann auf den Farbbogen gelangen und zu
verminderter Druckqualität führen. Falls sich Staub auf dem Farbbogen
ablagert, säubern Sie ihn mit einem Blasepinsel, ohne ihn zu berühren.
Aufbewahrung
•Ziehen Sie das Spannungsversorgungskabel des Kompakt-Netzadapters aus
der Steckdose.
•Entnehmen Sie jegliches Papier und die Tintenpatronen aus dem Drucker.
Bewahren Sie die Papier-Kassetten mit geschlossenen Abdeckungen auf.
Entnehmen Sie die Papierbogen, legen Sie sie in die vorgesehene Hülle,
und legen Sie sie erneut in das Fach ein. Lagern Sie sie in horizontaler
Position. Bewahren Sie die Tintenpatrone in einer Hülle auf, sodass sie
vor Staub geschützt ist.
•Lagern Sie den Drucker horizontal, sodass kein Staub eindringen kann.
Transport
• Entnehmen Sie die Papier-Kassette und die Tintenpatronen, und schließen Sie die
Abdeckungen.
• Wickeln Sie den Drucker für den Transport in weichen Stoff, um Kratzer zu vermeiden.
In den Drucker eindringender Staub kann zu Drucken verminderter Qualität führen.
Schieben Sie den Reiniger
zwei- oder dreimal hinein
und wieder heraus.
Bei Aufbewahrung in vertikaler
Position stellen Sie den Drucker
wie abgebildet auf.
Wartung, Aufbewahrung
und Transport

10
Hier finden Sie Lösungen, wenn Sie nicht wie erwartet drucken können oder
feststellen, dass der Drucker nicht ordnungsgemäß funktioniert.
Drucker schaltet sich nicht ein ...
Überprüfen Sie den Kompakt-Netzadapter, die Druckerhaupteinheit und das
Spannungsversorgungskabel, und vergewissern Sie sich, dass alles richtig
verbunden ist.
Druck nicht möglich ...
Stellen Sie sicher, dass noch Farbbogen vorhanden ist. Drucker der SELPHY-Serie
können nur so viele Ausdrucke anfertigen, wie auf den Farbtinte/Papier-Sets
angegeben. Die Starter-Tintenpatrone kann zum Bedrucken von 5 Blättern
verwendet werden.
Ist der Drucker eingeschaltet?
Schließen Sie Kamera und Computer nicht gleichzeitig an.
Wurde Papier in die Papier-Kassette eingelegt? Ist die Papier-Kassette
vollständig eingeschoben?
Ist die Tintenpatrone vollständig eingeschoben?
Ist die Farbfolie gespannt?
Verwenden Sie das korrekte Papier?
Wurden die perforierten Bereiche des Papiers vor dem Drucken gefaltet
oder getrennt?
Der Drucker wird zwischenzeitlich angehalten, wenn eine bestimmte
Temperatur überschritten wird. Dies ist keine Betriebsstörung. Warten Sie,
bis der Drucker sich abgekühlt hat und mit dem Druckvorgang fortfährt.
Eine Überhitzung kann folgende Ursachen haben:
• Ununterbrochenes Drucken
• Hohe Umgebungstemperatur
• Die Lüftungsöffnungen auf der Rückseite des Druckers sind blockiert, wodurch
die Temperatur im Inneren des Druckers steigt
Wenn der Drucker an einen Computer angeschlossen ist, wird eine Meldung
auf dem Computermonitor angezeigt. Sie sollten den Druckvorgang allerdings
nicht abbrechen, sondern warten, bis er abgeschlossen ist.
Drucken von Kameras
• Überprüfen Sie die Verbindung zwischen Kamera und Drucker.
• Wenn Sie eine Canon-Kamera verwenden, überprüfen Sie, ob die Firmware der
Kamera vom Drucker unterstützt wird.
• Weist der Kamera-Akku eine ausreichende Ladung auf? Ersetzen Sie den Akku durch
einen vollständig geladenen oder neuen Akku, oder verwenden Sie den Kompakt-
Netzadapter für die Kamera.
Fehlersuche

11
Fortsetzung
Drucken über den Computer
• Haben Sie beim Installieren des Druckertreibers die richtige Vorgehensweise angewandt?
• Ist der Drucker über ein USB-Kabel direkt an den Computer angeschlossen?
Bei Anschluss an den Computer über einen USB-Hub funktioniert der Drucker
unter Umständen nicht richtig.
• Das für die Verbindung des Druckers mit einem Computer erforderliche USB-Kabel
wird nicht mitgeliefert. Verwenden Sie ein handelsübliches USB-Kabel.
Spezielle Probleme in Windows
• Ist der Drucker offline geschaltet? Klicken Sie mit der rechten Maustaste auf das
Druckersymbol, und deaktivieren Sie den Offline-Modus.
Spezielle Probleme bei Macintosh
• Ist der Drucker in der Druckerliste registriert?
Druck eines bestimmten Bildes nicht möglich.
Die Bilddaten sind unter Umständen beschädigt.
Nur JPEG-Bilder können gedruckt werden.
Bilder, die größer als 8000 x 6000 Pixel sind, können nicht gedruckt werden.
Sauberer Druck nicht möglich ...
Haben Sie spezielles Papier für Drucker der SELPHY-Serie mit der glänzenden
Seite nach oben in die Kassette eingelegt?
• Wenn der Farbbogen staubig ist, säubern Sie ihn mit einem Blaspinsel oder einem
ähnlichen Werkzeug.
• Falls schmale Streifen gedruckt werden, entfernen Sie die Tintenpatrone,
und wenden Sie den mitgelieferten Reiniger zwei- bis dreimal an, um das
Innere des Druckers zu reinigen.
Hat sich im Druckerinnenraum Kondenswasser gebildet?
• Lassen Sie ihn einige Zeit bei Zimmertemperatur trocknen.
Druck der angegebenen Anzahl Exemplare nicht möglich
Es ist noch Papier übrig.
Bei folgenden Aktionen wird Farbbogen verbraucht.
• Wiederholtes Ein- und Ausschalten des Druckers, ohne dass dabei gedruckt wird
• Abbrechen eines bereits gestarteten Druckvorgangs
• Ziehen am Farbbogen
• Entfernen Sie beim Drucken mehrerer Exemplare die Tintenpatrone, wenn das
Papier verbraucht ist. (Nehmen Sie die Tintenpatrone nicht heraus, wenn Sie die
Papier-Kassette zum Auffüllen herausnehmen müssen.)
Es treten häufig Papierstaus auf ...
Legen Sie höchstens 18 Blätter in die Papier-Kassette ein (höchstens 12 beim
Breitformat). Achten Sie außerdem darauf, dass nicht mehr als 9 bedruckte
Blätter auf der Papier-Kassette liegen.
Ist das Papier gefaltet oder gebogen?

12
Die Kontrollleuchte blinkt rot.
Entfernen Sie vorübergehend den Kompakt-Netzadapter, und schließen Sie ihn
dann wieder an.
Die Kontrollleuchte des Druckers leuchtet rot, aber auf dem
LCD-Monitor der Kamera wird keine Fehlermeldung angezeigt.
Während des Druckvorgangs ist eine Betriebsstörung aufgetreten.
Entfernen Sie das Papier aus der Haupteinheit, und spannen Sie den Farbbogen
der Tintenpatrone. Entfernen Sie vorübergehend den Kompakt-Netzadapter,
und schließen Sie ihn dann wieder an.
Die Farben auf der Computeranzeige unterscheiden sich
von den gedruckten Farben.
Computer-Monitore und Drucker verwenden verschiedene Methoden für die
Farbgenerierung. Die Abweichung kann auch durch die Umgebung verursacht
werden, in der der Monitor verwendet wird (Farbe und Stärke des Lichts), oder
durch die Farbeinstellungen des Anzeigegeräts.
Windows
• Sie können die Farben und die Helligkeit im Dialogfeld für die Druckereigenschaften
anpassen. Wählen Sie in ZoomBrowser EX im Menü [Extras] die Option [Voreinstellungen]
und danach die Registerkarte [Drucken] aus. Aktivieren Sie dann die Option [Verwenden
der Druckfunktion in ZoomBrowser EX]. Klicken Sie im Dialogfeld [Drucken] auf die
Schaltfläche [Eigenschaften], und passen Sie die Farben auf der Registerkarte
[Bildanpassung] an.
Macintosh
• Passen Sie die Farbbalance im Bereich [Farbe] an.
Nachdem der Computer zum Abbrechen eines aktiven
Druckvorgangs verwendet worden war, wurde ein Bild,
das bereits gedruckt worden war, erneut gedruckt,
als der Druck fortgesetzt wurde.
Wenn Sie einen Druckvorgang auf einem Macintosh nach einem Abbruch neu
starten, wird ein bereits gedrucktes Bild möglicherweise erneut gedruckt.

13
•
Verwenden Sie dieses Gerät entsprechend der folgenden Sicherheitsvorkehrungen, um Verletzungen,
Brand, Stromschlag, Betriebsstörung und andere Schäden zu vermeiden. „Geräte“ bezieht sich auf
den Drucker, den Kompakt-Netzadapter, die Tintenpatrone, die Papier-Kassette oder das Papier.
• Verwenden Sie zur Wiedergabe der mitgelieferten CD-ROMs keinen CD-Player, der Daten-
CD-ROMs nicht unterstützt. Bei der Wiedergabe der CD-ROMs in einem Audio-CD-Player
können die Lautsprecher beschädigt werden. Werden Daten-CD-ROMs über Kopfhörer
wiedergegeben, kann die hohe Lautstärke zu einem verminderten Hörvermögen führen.
•Bewahren Sie die Geräte an einem Ort auf, der für Kinder nicht zugänglich ist.
•Zerlegen oder verändern Sie die Geräte nicht.
•Setzen Sie den Betrieb nicht fort, wenn die Geräte fallen gelassen wurden oder das
Gerätegehäuse beschädigt wurde.
• Beenden Sie sofort die Verwendung der Geräte, sobald Rauch oder giftige Dämpfe aufsteigen.
•Lassen Sie kein Wasser oder andere Flüssigkeiten in das Geräteinnere gelangen.
Falls das Gerät mit Wassertropfen oder feuchter, salzhaltiger Luft in Berührung
gekommen ist, wischen Sie es vorsichtig mit einem weichen, saugfähigen Tuch ab.
• Sorgen Sie dafür, dass keine metallischen Objekte oder brennbare Substanzen in das Innere
des Geräts gelangen. Ziehen Sie unverzüglich den Kompakt-Netzadapter aus dem Drucker heraus,
und entfernen Sie das Spannungsversorgungskabel aus der Steckdose, bevor Sie das Objekt oder die
Substanz entfernen.
•Berühren Sie während eines Gewitters keinesfalls die Metallteile der Geräte oder den
Netzstecker.
Beenden Sie sofort den Betrieb des Geräts, und entfernen Sie sich vom Gerät.
•Verwenden Sie zum Reinigen der Geräte keinesfalls leicht entzündliche Lösungsmittel
wie Alkohol, Benzol oder Verdünner.
• Stellen Sie keine schweren Objekte auf dem Spannungsversorgungskabel oder dem Stecker
ab, und wenden Sie beim Herausziehen keine übermäßige Kraft an.
•Verwenden Sie für dieses Produkt keinen anderen Netzadapter als den angegebenen
Kompakt-Netzadapter.
• Ziehen Sie das Spannungsversorgungskabel in regelmäßigen Abständen aus der Steckdose,
und entfernen Sie Staub und Schmutz, der sich am Stecker sowie außen an der Steckdose
und in der näheren Umgebung ansammelt.
•Fassen Sie das Spannungsversorgungskabel nicht mit nassen Händen an.
•Fassen Sie nicht in das Innere des Druckers.
•Verwenden und lagern Sie das Gerät nicht an den folgenden Orten:
Feuchte oder staubige Umgebungen, schweren Erschütterungen ausgesetzte Orte,
Orte in der Nähe von Flammen, Orte mit starker Sonneneinstrahlung oder übermäßig
warme Orte, z. B. Kofferräume oder Armaturenbretter von Fahrzeugen.
•Vermeiden Sie den Kontakt von Metallnadeln mit dem Netzstecker oder den
Ladeanschlüssen sowie Schmutzablagerungen auf diesen Teilen.
• Verwenden Sie den Kompakt-Netzadapter nicht für andere Geräte als diesen Drucker,
verwenden Sie ihn maximal bis zur angegebenen Kapazität und Spannung, und stecken
Sie den Stecker nicht nur teilweise in eine Steckdose.
WARNHINWEISE
VORSICHT
Sicherheitsvorkehrungen

14
•Ziehen Sie das das Spannungsversorgungskabel des Kompakt-Netzadapters aus der
Steckdose, wenn der Drucker nicht verwendet wird.
Bleibt es über längere Zeiträume an die Steckdose angeschlossen, kann es zu
Hitzebildung oder Verformungen kommen.
•Ziehen Sie die Papier-Kassette nicht während eines Druckvorgangs aus dem Drucker.
So werden Betriebsstörung und Beschädigungen infolge von
elektromagnetischen Feldern verhindert
•Stellen Sie das Gerät nicht in der Nähe von mit Motoren betriebenen Geräten auf,
die starke elektromagnetische Felder erzeugen. Verwenden Sie es außerdem nicht in
der Nähe von Fernseh- und Radiogeräten.
So wird Kondenswasserbildung verhindert
• Zur Vermeidung von Schäden durch Kondenswasserbildung schützen Sie die Geräte mit
einer luftdichten, wieder verschließbaren Plastikhülle. Warten Sie vor der Entnahme aus
der Plastikhülle, bis sich die Geräte langsam an Temperaturänderungen gewöhnt haben.
Bewahren Sie das Gerät im Fall von Kondenswasserbildung vor der Verwendung bei
Zimmertemperatur auf, bis die Wassertropfen verdunstet sind.
Vorsichtsmaßnahmen bei der Handhabung
In diesem Abschnitt werden Vorsichtsmaßnahmen bei der Handhabung des Geräts erläutert.
•Wenden Sie bei der Handhabung der Papier-Kassette keine übermäßige Kraft an.
Die Einwirkung starker Kräfte oder Stöße auf die Papier-Kassette kann Papierstaus und
Schäden an dem Gerät zur Folge haben.
•
Schalten Sie das Gerät nicht wiederholt ein und aus, wenn Sie keinen Druckvorgang
ausführen möchten.
Bei der Druckerinitialisierung werden Tinte und möglicherweise mehrere Seiten verbraucht.
• Besprühen Sie das Gerät nicht mit Insektiziden oder flüchtigen Substanzen. Vermeiden Sie bei der
Aufbewahrung außerdem längeren Kontakt des Druckers mit Gummi- oder Vinylprodukten.
Diese Materialien können eine Verformung des Druckergehäuses verursachen.
•Achten Sie darauf, dass Ihre Hände nicht nass oder verschwitzt sind, wenn Sie
Tintenpatronen aus der Verpackung nehmen oder austauschen.
•Berühren Sie nicht die Federn der Papier-Kassette. Wenn die Federn verbogen oder
deformiert werden, wird das Papier nicht korrekt vom Drucker eingezogen.
•Legen Sie keine Fremdkörper in das Druckausgabefach (auf der Papier-Kassette).
•Berühren Sie die zu bedruckende Seite des Papiers nicht mit den Fingern.
Halten Sie das Papier stets an den Kanten (außerhalb der perforierten Ränder).
Trocknen Sie sich die Hände, bevor Sie das Papier berühren. Scharfe Objekte können die
Papieroberfläche zerkratzen. Halten Sie die Papieroberfläche frei von Staub,
Wassertropfen, Fingerabdrücken usw.
•Beschreiben Sie Papierbogen nur mit einem Stift mit nicht löslicher Tinte.
•Vermeiden Sie die folgenden Handhabungsfehler, da sonst Farbabweichungen und
verblasste oder verlaufene Farben im Druck auftreten können:
- Kleben Sie kein Klebeband irgendwelcher Art auf die Druckoberfläche.
- Vermeiden Sie den Kontakt der Druckoberfläche mit Vinyl oder Plastik.
- Achten Sie darauf, dass weder Alkohol noch sonstige flüchtige Lösungsmittel auf die
Druckoberfläche gelangen.
- Achten Sie darauf, dass die Druckoberfläche nicht längere Zeit gegen andere
Oberflächen oder Gegenstände gepresst wird.
Feder

15
Compact Photo Printer SELPHY CP520
Alle Daten basieren auf Standardprüfverfahren von Canon.
Technische Daten können jederzeit ohne Vorankündigung geändert werden.
Druckverfahren: Thermosublimationsdruck (in Farbe, mit Schutzschicht)
Druckauflösung: 300 x 300 dpi
Abstufung: 256 Abstufungen pro Farbe
Tinte: Spezielle Tintenpatrone (Gelb/Magenta/Zyan/Schutzschicht)
Papier: Postkartengröße, L-Format, Kreditkartengröße (ganzseitige
Etikettenbogen, Bogen mit 8 Etiketten), Breitformat
Druckformate: Randlos Mit Rand
Postkartengröße 100,0 x 148,0 mm 91,4 x 121,9 mm
L-Format 89,0 x 119,0 mm 79,2 x 105,3 mm
Kreditkartengröße 54,0 x 86,0 mm 50,0 x 66,7 mm
22,0 x 17,3 mm
(pro Bogen mit 8 Etiketten)
Breitformat 100,0 x 200,0 mm 91,4 x 121,9 mm
(Der Druckbereich kann je nach verwendetem Kameramodell variieren.)
Druckgeschwindigkeit
(An Kamera angeschlossen*):
Postkartengröße: ca. 58 Sek., L-Format: ca. 50 Sek.,
Kreditkartengröße: ca. 31 Sek., Breitformat: ca. 1 Min. 13 Sek.
Papiereinzug: Automatischer Papiereinzug aus Papier-Kassette
Auswurfsystem: Automatischer Papierauswurf auf der Papier-Kassette
Schnittstelle: USB Anschluss an eine Canon Direct Print-kompatible Kamera/an
ein Pictbridge-kompatibles Gerät:
USB-kompatibler Anschluss vom Typ A, herausziehbares USB-Kabel*
* Mini-B-Stecker, 30 cm
Anschluss an einen PC: USB-kompatibler Anschluss vom Typ B
Bluetooth
(Funkübertragung)
Bluetooth-Modul BU-20 erforderlich (separat erhältlich)
Gerätekompatibilität: Integrierte Bluetooth-Funktionalität
mit Unterstützung von OPP (Object Push Profile) oder BIP
(Basic Imaging Profile)
Betriebstemperatur: 5 – 40 °C
Luftfeuchtigkeit: 20 – 80 %
Stromquelle: Kompakt-Netzadapter CA-CP200
Leistungsaufnahme: Max. 60 W (max. 4 W im Standby-Modus)
Abmessungen: 179,0 x 127,1 x 63,0 mm
Gewicht (nur Drucker): ca. 915 g
*
Bei Anschluss an eine Canon-Kompakt-Digitalkamera mit integriertem DIGIC III.
Die Druckgeschwindigkeiten können bei Verwendung anderer Kameras abweichen. Diese Werte
wurden außerdem anhand von Standardprüfverfahren von Canon ermittelt und können je nach
Verwendungsbedingungen.
Technische Daten

16
• Windows, Windows Vista und das Windows Vista-Logo sind in den USA und anderen Ländern eingetragene
Warenzeichen der Microsoft Corporation.
• Macintosh, das Mac-Logo, QuickTime und das QuickTime-Logo sind in den USA und anderen Ländern
eingetragene Warenzeichen von Apple Computer, Inc.
• Teile des in der Firmware verwendeten Codes basieren auf Entwicklungen der Independent JPEG Group.
• Portions of the code used in this firmware are based in part on the work of the Independent JPEG Group.
• Diese Anleitung darf ohne vorherige schriftliche Genehmigung von Canon weder ganz noch teilweise
in irgendeiner Form oder mit irgendwelchen Mitteln vervielfältigt, übermittelt, abgeschrieben,
in Informationssystemen gespeichert oder in andere Sprachen übersetzt werden.
• Obwohl die in dieser Anleitung enthaltenen Informationen mit größter Sorgfalt auf Genauigkeit und
Vollständigkeit überprüft wurden, kann für Fehler oder Versäumnisse keinerlei Haftung übernommen werden.
Canon behält sich das Recht auf jederzeitige unangekündigte Änderung der hier beschriebenen Hardware-
und Softwaremerkmale vor.
• Canon übernimmt keine Gewährleistung für Schäden, die aus fehlerhaften oder verlorenen Daten entstehen,
die durch eine falsche Bedienung oder eine Betriebsstörung der Kamera, des Druckers, der Software, der
Speicherkarten, des Computers, der Peripheriegeräte oder durch die Verwendung von Speicherkarten,
die nicht von Canon stammen, verursacht werden.
Kompakt-Netzadapter CA-CP200
Nenneingangsleistung: 100 – 240 V Wechselstrom (50/60 Hz)
117 – 150 VA
1,5 A (100 V) – 0,75 A (240 V)
Nennausgangsleistung: 24 V Gleichstrom, 2,2 A
Betriebstemperatur: 0 – 45 °C
Abmessungen: 122,0 x 60,0 x 30,5 mm
(ohne Spannungsversorgungskabel)
Gewicht: ca. 310 g

Nur Europäische Union (und EWR).
Dieses Symbol weist darauf hin, dass dieses Produkt gemäß Richtlinie über Elektro- und
Elektronik-Altgeräte (2002/96/EG) und nationalen Gesetzen nicht über den Hausmüll entsorgt
werden darf. Dieses Produkt muss bei einer dafür vorgesehenen Sammelstelle abgegeben
werden. Dies kann z. B. durch Rückgabe beim Kauf eines ähnlichen Produkts oder durch
Abgabe bei einer autorisierten Sammelstelle für die Wiederaufbereitung von Elektro- und
Elektronik-Altgeräten geschehen. Der unsachgemäße Umgang mit Altgeräten kann aufgrund
potentiell gefährlicher Stoffe, die häufig in Elektro- und Elektronik-Altgeräte enthalten sind,
negative Auswirkungen auf die Umwelt und die menschliche Gesundheit haben. Durch die
sachgemäße Entsorgung dieses Produkts tragen außerdem Sie zu einer effektiven Nutzung
natürlicher Ressourcen bei. Informationen zu Sammelstellen für Altgeräte erhalten Sie bei
Ihrer Stadtverwaltung, dem öffentlich-rechtlichen Entsorgungsträger, einer autorisierten
Stelle für die Entsorgung von Elektro- und Elektronik-Altgeräten oder Ihrer Müllabfuhr.
Weitere Informationen zur Rückgabe und Entsorgung von Elektro- und Elektronik-Altgeräten
finden Sie unter www.canon-europe.com/environment.
(EWR: Norwegen, Island und Liechtenstein)

© 2007 CANON INC.GEDRUCKT IN DER EU
-
 1
1
-
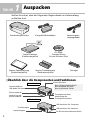 2
2
-
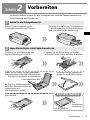 3
3
-
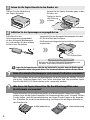 4
4
-
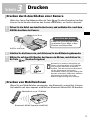 5
5
-
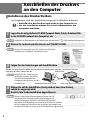 6
6
-
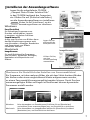 7
7
-
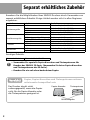 8
8
-
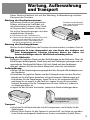 9
9
-
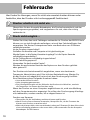 10
10
-
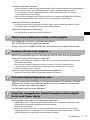 11
11
-
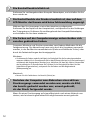 12
12
-
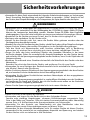 13
13
-
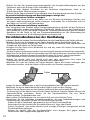 14
14
-
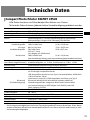 15
15
-
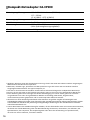 16
16
-
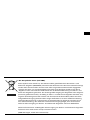 17
17
-
 18
18
Verwandte Artikel
-
Canon SELPHY CP760 Benutzerhandbuch
-
Canon SELPHY CP770 Benutzerhandbuch
-
Canon SELPHY CP780 Benutzerhandbuch
-
Canon SELPHY CP760 Bedienungsanleitung
-
Canon SELPHY CP770 Bedienungsanleitung
-
Canon SELPHY CP710 Benutzerhandbuch
-
Canon SELPHY CP790 Bedienungsanleitung
-
Canon Selphy CP820 Benutzerhandbuch
-
Canon SELPHY CP780 Bedienungsanleitung
-
Canon SELPHY CP1000 Bedienungsanleitung