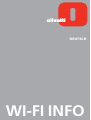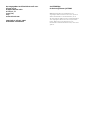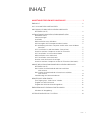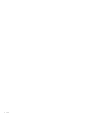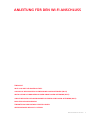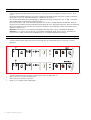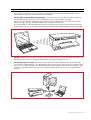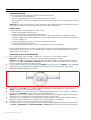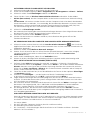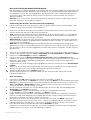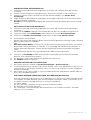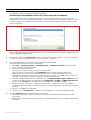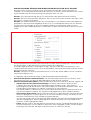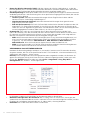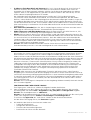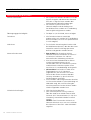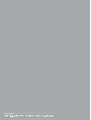WI-FI INFO
DEUTSCH

Herausgegeben/veröffentlicht/erstellt von:
Olivetti S.p.A.
Gruppo Telecom Italia
Via Jervis, 77
Ivrea (TO)
Italy
www.olivetti.com
Copyright © Olivetti, 2006
Alle Rechte vorbehalten
Cod:
520621ge
Erscheinungsdatum: Juli 2006
Warenzeichen: Microsoft und Windows sind
eingetragene Warenzeichen der Microsoft Corporation.
Andere Handelsmarken oder Handelsnamen, die in
diesem Dokument erwähnt werden, sind Handelsmarken
oder eingetragene Warenzeichen der entsprechenden
Firmen. Olivetti weist jedes Besitzinteresse an
Handelsmarken und Handelsnamen zurück, die ihr nicht
gehören.

INHALT 1
INHALT
ANLEITUNG FÜR DEN WI-FI ANSCHLUSS . . . . . . . . . . . . . . . . 1
ÜBERSICHT . . . . . . . . . . . . . . . . . . . . . . . . . . . . . . . . . . . . . . . . . . . . . . . .2
WI-FI ICON AUF DER KONTROLLTAFEL . . . . . . . . . . . . . . . . . . . . . . . . . . . .2
ANSCHLUSS DES DRUCKERS IN EINEM KABELLOSEN
NETZWERK (WI-FI) . . . . . . . . . . . . . . . . . . . . . . . . . . . . . . . . . . . . . . .3
INSTALLATION DES DRUCKERS IN EINEM DRAHTLOSEM
NETZWERK (WI-FI) . . . . . . . . . . . . . . . . . . . . . . . . . . . . . . . . . . . . . . . . .4
Voraussetzungen . . . . . . . . . . . . . . . . . . . . . . . . . . . . . . . . . . . . . . . .4
I
nstallation . . . . . . . . . . . . . . . . . . . . . . . . . . . . . . . . . . . . . . . . . . . . .4
USB-Installation unter Windows . . . . . . . . . . . . . . . . . . . . . . . . . . . . .4
Aktivierung der Wi-Fi-Komponente des Druckers . . . . . . . . . . . . . . . .5
Die verbindung zwischen Computer und Drucker unter Windows
herstellen . . . . . . . . . . . . . . . . . . . . . . . . . . . . . . . . . . . . . . . . . .5
Wi-Fi-Installation im Ad-Hoc-Modus (Peer-to-Peer) . . . . . . . . . . . . . . 5
Anschluss weiterer Computer an den Wi-Fi-Drucker . . . . . . . . . . . . . .5
Wi-Fi-Installation im Infrastruktur-Modus . . . . . . . . . . . . . . . . . . . . . .6
USB-Installation unter Macintosh . . . . . . . . . . . . . . . . . . . . . . . . . . . .7
Wi-Fi-Installation unter Macintosh . . . . . . . . . . . . . . . . . . . . . . . . . . . .7
Drucker unter Macintosh Hinzufügen . . . . . . . . . . . . . . . . . . . . . . . . .7
Anschluss weiterer Computer an den Wi-Fi-Drucker (Macintosh) . . . .7
ABHILFE BEI INSTALLATIONSPROBLEMEN IN EINEM KABELLOSEN
NETZWERK (WI-FI) . . . . . . . . . . . . . . . . . . . . . . . . . . . . . . . . . . . . . . .8
Der Drucker wird während der Ad-Hoc-Installation
nicht erkannt . . . . . . . . . . . . . . . . . . . . . . . . . . . . . . . . . . . . . . . .8
Der Drucker wird während der Infrastuktur-Installation
nicht erkannt . . . . . . . . . . . . . . . . . . . . . . . . . . . . . . . . . . . . . . . .9
Vereinbarung von Netzwerkadressen . . . . . . . . . . . . . . . . . . . . . . . .10
BENUTZEN DES WEB SERVERS . . . . . . . . . . . . . . . . . . . . . . . . . . . . . . . . .11
Zum Zugang zum ”Web Server” Modus . . . . . . . . . . . . . . . . . . . . . .11
Eingabe von WEP Schlüsseln . . . . . . . . . . . . . . . . . . . . . . . . . . . . . .12
Eingabe der WPA Verschlüsselungsdaten . . . . . . . . . . . . . . . . . . . . .12
ÜBERPRÜFUNG DER FIREWALL-EINSTELLUNGEN . . . . . . . . . . . . . . . . . . .13
Windows XP Umgebung . . . . . . . . . . . . . . . . . . . . . . . . . . . . . . . . .13
SPEZIFIKATIONEN DES WI-FI SYSTEMS . . . . . . . . . . . . . . . . . . . . . . . . . . .14

INHALT2

ANLEITUNG FÜR DEN WI-FI ANSCHLUSS 1
ANLEITUNG FÜR DEN WI-FI ANSCHLUSS
ÜBERSICHT
WI-FI ICON AUF DER KONTROLLTAFEL
ANSCHLUSS DES DRUCKERS IN EINEM KABELLOSEN NETZWERK (WI-FI)
INSTALLATION DES DRUCKERS IN EINEM DRAHTLOSEM NETZWERK (WI-FI)
ABHILFE BEI INSTALLATIONSPROBLEMEN IN EINEM KABELLOSEN NETZWERK (WI-FI)
BENUTZEN DES WEB SERVERS
ÜBERPRÜFUNG DER FIREWALL-EINSTELLUNGEN
SPEZIFIKATIONEN DES WI-FI SYSTEMS

ANLEITUNG FÜR DEN WI-FI ANSCHLUSS2
ÜBERSICHT
Das vorliegende Handbuch beschreibt die Wi-Fi-Funktionen für die Modelle "photo wireless" und
"wifi".
Diese Drucker-Modelle besitzen eine interne Schnittstellenkarte für den Anschluss an den Computer
ohne den Einsatz von Verbindungskabeln ("Kabelloser Anschluss").
IDie Schnittstelle überträgt und empfängt in Übereinstimmung mit dem IEEE 802.11 b/g - Standard
über Radiowellen Informationen für den Drucker.
Die Erstinstallation und eventuelle Konfiguration des Druckers erfolgt über das USB-Kabel, danach
können Sie das Kabel entfernen und den Drucker über das Wi-Fi Netzwerk benutzen. Nach Ausführung
der Erstinstallation ist der Drucker von anderen Computern aus bedienbar, indem einfach der Wi-Fi-
Modus installiert wird.
Hinweis: Der Drucker ist mit Geräten kompatibel, die dem 802.11 b/g - Standard entsprechen.
Hinweis: Es ist ratsam, die Installation in Windows Umgebung 2000 Service Pack 4, Windows XP
Service Pack 2, oder in Macintosh Umgebung OS X 10.2 oder folgende auszuführen.
WI-FI ICON AUF DER KONTROLLTAFEL
Auf der Frontkonsole finden Sie eine LED Anzeige, die eine Kontrolle des Wi-Fi-Anschluss-Status
gestattet.
Auf der Frontkosole des Druckers zeigt die grüne LED (A) folgendes an:
• AUS = Das Wi-Fi-System ist deaktiviert.
• AN = Das Wi-Fi-System ist aktiviert.
• BLINKT = Es werden Daten übertragen.

ANLEITUNG FÜR DEN WI-FI ANSCHLUSS 3
ANSCHLUSS DES DRUCKERS IN EINEM KABELLOSEN NETZWERK (WI-FI)
Der Drucker kann direkt an einen Computer angeschlossen werden (Ad hoc-Modus) oder über ein
vorhandenenes kabelloses Netzwerk (Infrastuktur-Modus):
• Ad-Hoc (Peer-to-Peer) (Werkseinstellung): Der Drucker kommuniziert direkt mit dem Computer;
um die Verbindung herzustellen, müssen beide über einen wireless-Adapter verfügen.
Stellen Sie sicher, dass der Computer, der mit dem Drucker verbunden sein soll, über einen wireless-
Adapter verfügt; dazu das Betriebshandbuch des Computers konsultieren.
Die Anwendung des Ad hoc-Modus beschränkt sich normalerweise auf einfache wireless-Netzwerke
kleiner Grösse, da sich die Leistung nach Anschluss mehrerer Netzperipheriegeräte merklich verringert.
Hinweis: (Modell photo wireless) Für den Fall, dass sowohl wireless- als auch Bluetooth-Anschlüsse zur
Verfügung stehen: die zwei Anschlussmodi können nicht gleichzeitig aktiviert sein.
• Infrastruktur (Access Point): Der Drucker kommuniziert mit den Computern des Netzwerks über
einen Wireless Zugangspunkt. Der Zugangspunkt agiert wie ein hub ( Signalverstärker) und kann über
ein zentrales Gateway verfügen, um unterschiedliche Peripheriegeräte miteinander zu verbinden. Jeder
Computer und jeder Drucker müssen einen wireless-Adapter für den Anschluss zum Zugangspunkt
besitzen.

ANLEITUNG FÜR DEN WI-FI ANSCHLUSS4
INSTALLATION DES DRUCKERS IN EINEM DRAHTLOSEM NETZWERK (WI-FI)
VORAUSSETZUNGEN
Zur Erstinstallation oder Konfiguration des Druckers brauchen Sie:
• Ein USB-Kabel (nicht mitgeliefert)
• Einen PC oder Laptop mit aktiviertem Wireless-Anschluss-Gerät
• Bei Installation in Infrastukturmodalität ein betriebsfertiges und perfekt funktionierendes Wireless-
Netzwerk.
Hinweis: Bei einem neu gekauften PC oder Laptop das damit gelieferte Benutzer-Handbuch einsehen,
um die Wireless-Netzwerk-Einstellungen zu aktivieren und zu konfigurieren.
INSTALLATION
Für eine korrekte Installationg des Druckers in Wi-Fi:
• Führen Sie die USB-Installtion durch
• Aktivieren Sie die Wi-Fi-Komponente des Druckers
Um die wireless-Kommunikation des Computers zu aktivieren, benutzen Sie die Software des
Druckers (Applikation Toolbox) und wählen Sie den Modus Ad-Hoc (Peer-to-Peer) oder Infrastruktur
(mit access point) aus.
• Die Netz-Verbindung zwischen Computer und Drucker herstellen.
• Die Wi-Fi Installation durchführen.
Um den Drucker der Liste der im System verfügbaren Drucker hinzuzufügen.
Die Installation USB und Wi-Fi werden mit derselben Installations-CD-Rom durchgeführt, die mit dem
Drucker geliefert wird; am Ende ist es möglich, den Anschluss mittels USB-Kabel und den drahtlos-
Modus zu benutzen (Wi-Fi).
USB-INSTALLATION UNTER WINDOWS
1 Den Computer einschalten und die "Installation"-CD-ROM ins CD-Laufwerk einlegen.
Hinweis: Das USB-Kabel nur anschliessn, wenn Sie dazu aufgefordert werden.
Hinweis: Wenn das erste Fenster der Installations-Anleitungs-Prozedur nicht automatisch erscheint,
klicken Sie auf Start >Ausführen > Blättern, das CD-ROM-Laufwerk auswählen und auf Setup.exe
klicken, um die Iinstallation manuell zu starten.
2 In der Erstansicht wählen Sie die gewünschte Sprache aus, klicken Sie auf > Weiter, in den folgenden
Ansichten lesen Sie sorgfältig die gezeigten Informationen. Fahren Sie damit fort, bis auf dem
Bildschirm das folgende Fenster erscheint:
3 Klicken Sie auf die USB-Taste >. Folgen Sie den Anweisungen auf dem Bildschirm, indem Sie auf
Weiter > klicken bis zum Ende der Installation.
4 Auf dem Bildschirm erscheint ein Fenster mit der folgenden Information: "Die Installation ist beendet."
Klicken Sie auf Beenden >, und schliessen Sie das USB-Kabel an.
Hinweis: Wenn Sie während der Installation nähere Informationen benötigen, können Sie auf die ?-
Taste klicken, um schnell die Online-User-Dokumentation zu konsultieren.
5 Schliessen Sie das USB-Kabel (nicht mitgeliefert) an Drucker und PC an. Schalten Sie den Drucker an
und warten Sie das automatische Erkennen ab, um die Installation zu vollenden.
6 Entfernen Sie die "Installation"-CD-ROM aus dem CD-Laufwerk.
7 Die USB-Installation is hiermit beendet. Für die Gebrauchsanweisungen des Druckers klicken Sie bitte
auf Start > Programme oder Alle Programme > Olivetti und konsultieren Sie die Dokumentation.

ANLEITUNG FÜR DEN WI-FI ANSCHLUSS 5
AKTIVIERUNG DER WI-FI-KOMPONENTE DES DRUCKERS
1 Schliessen Sie das USB-Kabel an und schalten Sie den Drucker ein.
2 Öffnen Sie das Toolbox Programm (Start > Programme oder Alle Programme > Olivetti > Toolbox).
3 Klicken Sie auf die Taste Einstellungen und dann auf Wireless.
4 Führen Sie den Cursor auf Wireless-Kommunikation aktivieren und wählen Sie den Modus:
• Ad-Hoc (Peer-to-Peer): Um den Computer direkt an den Drucker anzuschliessen (Werkseinstellung);
oder
• Infrastructure: Infrastruktur: Um den Drucker mit dem Computer mittels eines bereits bestehenden
wireless-Netzwerks zu verbinden, ist es notwendig, die Kenndaten des Netzwerks zu kennen: Namen
des Netzwerks, wireless-Anschlussmodi sowie die Verschlüsselungs-Einstellungen (WEP, EAP, PSK).
Für Informationen bzgl. der Wi-Fi-Parameter den Netz-Administrator konsultieren.
5 Klicken Sie auf Einstellungen senden.
6 Den automatischen Empfang der neuen Druckereinstellungen abwarten (kann einige Minuten dauern):
das grüne Wi-Fi-Icon auf der Frontkonsole des Druckers leuchtet auf.
7 Zum Schluss schliessen Sie das Toolbox-Programm.
8 Schalten Sie den Drucker aus und dann wieder an; das Aufleuchten der grünen LED auf der
Frontkonsole abwarten.
DIE VERBINDUNG ZWISCHEN COMPUTER UND DRUCKER UNTER WINDOWS HERSTELLEN
1 Klicken Sie mit der rechten Maustaste auf das Icon des wireless-Netzwerks , das Sie auf der
Applikationsleiste finden. (Das Icon des wireless-Netzwerks kann variieren und wird normalerweise als
Radiowellen dargestellt.)
2 Klicken Sie auf die Taste Kabelloses Netzwerk anzeigen
3 Wählen Sie mit einem Klick das zum Olivetti-Drucker passende Netzwerk ( wenn nicht verfügbar,
versuchen Sie den Fenster-Inhalt zu aktualisieren, indem Sie auf die Taste Netzwerk-Liste
aktualisieren klicken).
4 Stellen Sie die Verbindung her, indem Sie auf Verbinden klicken.
5 Warten Sie ab, dass die hergestellte Verbindung zwischen Computer und Drucker bestätigt wird.
WI-FI- INSTALLATION IM AD-HOC-MODUS (PEER-TO-PEER)
1
Entfernen Sie das
USB
-Kabel und legen Sie erneut die "Installation"-CD-ROM ins CD-Laufwerk ein.
In der Erstansicht wählen Sie die
Sprache
>, klicken Sie auf
Weiter
>, um mit der Installation fortzufahren.
Hinweis: Wenn das erste Fenster der Installations-Anleitungs-Prozedur nicht automatisch erscheint,
klicken Sie auf Start >Ausführen > Blättern, das CD-ROM-Laufwerk auswählen und auf Setup.exe
klicken, um die Installation manuell zu starten.
2 Fahren Sie mit der Installation fort, bis auf dem Bildschirm das Fenster mit den Optionen Hinzufügen
und Optionen erscheint.
3 Klicken Sie auf Hinzufügen > , um den Drucker auf die Wi-Fi-Verbindung einzustellen.
In der nächsten Ansicht klicken Sie auf Wi-Fi > und anschliessend auf Weiter >.
4 Folgen Sie den Anweisungen des Installationsprogramms, bis das Fenster mit der Wahl des Druckers
erscheint. Es könnte der Neustart des Systems verlangt werden. Nach dem Neustart von Punkt 2 der
Wi-Fi-Installation aus weitermachen.
5 Den markierten Drucker auswählen und die Auswahl mit einem Klick auf Weiter > bestätigen. Wenn
der Drucker nicht angezeigt wird, siehe "Abhilfe bei Installationsproblemen in einem kabellosen
Netzwerk" und den Abschnitt "Der Drucker wird während der Installation nicht erkannt"
6 Die Anzeige abwarten, dass die Drucker-Installation beendet wurde und auf Beenden > klicken.
Der Drucker ist der Liste der dem System verfügbaren Drucker hinzugefügt worden und ist nunmehr in
Wi-Fi-Umgebung betriebsbereit.
ANSCHLUSS WEITERER COMPUTER AN DEN WI-FI-DRUCKER
Wenn der Computer an den Drucker in Wi-Fi angeschlossen ist, hat man ein lokales Netzwerk erzeugt.
Es ist möglich, im selben Netzwerk noch weitere Computer einzufügen, indem Sie einfach die Wi-Fi-
Installation ausführen. Der USB-Anschluss ist nicht mehr erforderlich.
Sie müssen jedoch:
• Das Wi-Fi-Gerät des Computers aktivieren, den Sie anschliessen wollen,
• Die Verbindung zum Drucker herstellen,
• Die "Installation"- CD-ROM einlegen und die Installation im Wi-Fi-Modus ausführen. (Siehe den
Abschnitt "Wi-Fi-Installation").

ANLEITUNG FÜR DEN WI-FI ANSCHLUSS6
WI-FI-INSTALLATION IM INFRASTRUKTUR-MODUS
Um den Drucker im Infrastruktur-Modus zu installieren, gibt es verschiedene mögliche Konfigurationen, die
vom existierenden Netzwerk abhängen. Daher empfiehlt es sich, den Netz-Administrator zu konsultieren.
Im Folgenden wird von dem Fall ausgegangen, dass der Drucker in einem kabellosen Netzwerk mit
einem access point (oder wireless router) mit aktiviertem DHCP installiert werden soll, der die IP-
Adressen zuordnet.
Hinweis: DHCP ist ein System, das die Netzverwaltung vereinfacht, indem es jedem Gerät, das sich
dem Netz anschliesst, eine IP-Adresse zuordnet.
Vorbereitung des Druckers für die Infrastruktur-Umgebung
1 Führen Sie die USB-Installation des Druckers wie im Kapitel "USB-Installation unter Windows" oder
"USB-Installation unter Macintosh" beschrieben aus.
2 Merken Sie sich die Einstellungen des vorhandenen wireless-Netzwerks mit dem access point (oder
wireless router) und notieren Sie die Daten in Bezug auf:
• SSID: Bezeichnet den Namen der wireless-Verbindung, zu der der Drucker gehört. Es ist unbedingt
erforderlich, den exakten Namen des Netzwerks zu vermerken, um den Drucker zur Gruppe der im
Netz vorhandenen Geräte hinzufügen zu können.
• WEP-Schlüssel: Das Netzwerk kann die WEP-Verschlüsselung (Wired Equivalent Privacy) verwenden,
um eine erste Schutzebene vor gelegentlichen zudringlichen Usern zu liefern. Es stehen höchstens 4
WEP-Schlüssel zur Verfügung.
• WPA-PSK: Die EAP/PSK-Beglaubigung verwendet die WPA-Verschlüsselung und verlangt einen
gemeinsamen Schlüssel. Dieser Modus bietet einen grösseren Schutz und ist sicherer als der WEP.PSK
(Pre-Shared Key), da er manuell eingegebene Passworte oder Schlüssel verwendet, um den Schutz zu
gewährleisten.
3 Schliessen Sie das USB-Kabel des Druckers an den Computer an und schalten Sie den Drucker ein.
4 Öffnen Sie das Toolbox-Programm (Start > Programme oder Alle Programme > Olivetti > Toolbox).
5 Klicken Sie auf Einstellungen und dann auf Wireless.
6
Führen Sie den Cursor auf
Wireless-Kommunikation aktivieren
und den
Infrastruktur
-Modus
auswählen.
An diesem Punkt tragen Sie die oben erwähnten Merkmale des Netzwerks ein: Namen des
Netzwerks (SSID), wireless-Verbindungs-Modalitäten und Verschlüsselungs-Einstellungen (WEP-
Schlüssel und WPA-PSK).
7 Vergewissern Sie sich der Richtigkeit der eingegebenen Parameter und klicken Sie auf Einstellungen
senden.
8 Warten Sie den automatischen Empfang der neuen Drucker-Einstellungen ab (kann einige Minuten
dauern): Das grüne Wi-Fi-Icon auf der Frontkonole des Drucker leuchtet auf.
9 Abschliessend beenden Sie das Toolbox-Programm.
10 Schalten Sie den Drucker aus und dann wieder ein; das Aufleuchten der grünen LED auf der
Frontkonsole abwarten.
Wi-Fi-Installation
1
Entfernen Sie das
USB
-Kabel und legen Sie erneut die "Installation"-CD-ROM ein.
In der Start-Ansicht wählen Sie
Sprache
aus, klicken Sie dann auf
Weiter
, um die Installation fortzusetzen.
Hinweis: Falls das erste Fenster der Installationsanleitung nicht automatisch erscheint, klicken Sie auf
Start > Ausführen > Durchsuchen, wählen Sie das CD-ROM-Laufwerk aus und klicken Sie auf
Setup.exe, um die Installation manuell zu starten.
2 Mit der Installation fortfahren, bis auf dem Bildschirm die Ansicht mit den Auswahlmöglichkeiten
Hinzufügen und Optionen erscheinen.
3 Auf Hinzufügen > klicken, um den Drucker auf die Wi-Fi-Verbindung einzustellen.
In der folgenden Ansicht auf Wi-Fi > und dann auf Weiter > klicken.
4 Folgen Sie den Anweisungen des Installationsprogramms bis zum Fenster, in dem die Auswahl des
Druckers verlangt wird. Möglicherweise wird der Neustart des System verlangt. Nach dem Neustart
beginnt die Installation vom Punkt 2 der Wi-Fi-Installation.
5 Den markierten Drucker auswählen und die Auswahl mit einem Klick auf Weiter > bestätigen.
Sollte der Drucker nicht erscheinen, siehe unter " Abhilfe zu Problemen bei der Installation in einem
kabellosen Netzwerk" den Abschnitt " Der Drucker wird während der Installation nicht erkannt".
6 Das Ende der Drucker-Installation abwarten und auf Beenden > klicken.
Der Drucker ist nunmehr der Liste der dem System zur Verfügung stehenden Drucker hinzugefügt
worden und nun in der Lage, in Wi-Fi-Umgebung zu arbeiten.

ANLEITUNG FÜR DEN WI-FI ANSCHLUSS 7
USB-INSTALLATION UNTER MACINTOSH
1 Schliessen Sie das USB-Kabel (nicht mitgeliefert) an Drucker und Computer, dann den Drucker
anschalten.
2 Schalten Sie den Computer an und legen Sie die "Installation"CD-ROM ins CD-Laufwerk ein.
3 Klicken Sie zweimal auf das CD-ROM-Icon auf dem Desktop und dann auf Olivetti Series
Installer.app.
4 Folgen Sie den auf dem Bildschirm angezeigten Anweisungen und führen Sie die Installation durch.
5 Die USB-Installation ist beendet.
Hinweis: Für die erfolgreiche Beendigung der Installation könnte der Neustart des Systems verlangt
werden.
WI-FI-INSTALLATION UNTER MACINTOSH
1 Schliessen Sie das USB-Kabel (nicht mitgeliefert) an Drucker und Computer, dann den Drucker
anschalten.
2 Führen Sie das Toolbox-Programm vom Desktop oder von der Liste verfügbarer Programme aus.
3 Klicken Sie auf die Taste Einstellungen und im nächsten Fenster auf Wi-Fi-Einstellungen.
4 Klicken Sie auf Wireless-Einstellungen und aktivieren Sie den Modus Wireless-Status.
5 Einstellung des wireless-Modus:
• Ad-Hoc (Peer-to-Peer):die allgemein übliche und vom Werk eingestellte Einstellung, um den Computer
direkt mit dem Drucker zu verbinden,
oder
• Den Infrastruktur- Modus: In diesem Fall, um den Drucker mit dem Computer mittels eines bereits
bestehenden wireless-Netzwerks zu verbinden, ist es notwendig, die Kenndaten des Netzwerks zu
kennen: Namen des Netzwerks, wireless-Anschlussmodi sowie die Verschlüsselungs-Einstellungen
(WEP).
Für Informationen bzgl. der Wi-Fi-Parameter den Netz-Administrator konsultieren.
6 Klicken Sie auf Anwenden und den automatischen Empfang der neuen Drucker-Einstellungen
abwarten (kann einige Minuten dauern).
7 Das grüne Wi-Fi-Icon auf der Frontkonsole des Druckers leuchtet auf.
8 Das Toolbox-Programm schliessen.
DRUCKER UNTER MACINTOSH HINZUFÜGEN
1 Den Drucker einstellen: Wählen Sie System-Einstellungen > Drucker und Fax >.
2 Im auftauchenden Fenster wählen Sie den Olivetti-Drucker aus der Liste und drücken Sie die Taste "+",
suchen Sie den Olivetti-Drucker und wählen Sie ihn aus, um ihn der Liste der im System verfügbaren
Drucker hinzuzufügen.
3 Der Drucker ist nun in die Liste der im System verfügbaren Drucker aufgenommen worden und kann
jetzt in Wi-Fi-Umgebung arbeiten.
ANSCHLUSS WEITERER COMPUTER AN DEN WI-FI-DRUCKER (MACINTOSH)
Wenn der Computer an den Drucker in Wi-Fi angeschlossen ist, hat man ein lokales Netzwerk erzeugt.
Es ist möglich, im selben Netzwerk noch weitere Computer einzufügen, indem Sie einfach die Wi-Fi-
Installation ausführen. Der USB-Anschluss ist nicht mehr erforderlich.
Sie müssen jedoch:
• Das Wi-Fi-Gerät des Computers aktivieren, den Sie anschliessen wollen,
• Die Verbindung zum Drucker herstellen,
• Die "Installation"- CD-ROM einlegen und die Installation im Wi-Fi-Modus ausführen. (Siehe den
Abschnitt "Wi-Fi-Installation").

ANLEITUNG FÜR DEN WI-FI ANSCHLUSS8
ABHILFE BEI INSTALLATIONSPROBLEMEN IN EINEM KABELLOSEN NETZWERK (WI-FI)
Im Folgenden sind die häufigsten Probleme aufgelistet.
DER DRUCKER WIRD WÄHREND DER AD-HOC-INSTALLATION NICHT ERKANNT
Bevor Sie die mit der Wi-Fi-Installation beginnen, ist es unerlässlich, das Wi-Fi-System auf Ihrem
Computer aktiviert ist, die Verbindung zwischen Computer und Drucker hergestellt worden ist. Siehe
"Aktivierung der Wi-Fi-Komponente des Druckers" und "Die Verbindung zwischen Computer und
Drucker herstellen".
Wenn während der Wi-Fi-Installation der Drucker nicht im Auswahlfenster erscheint, vergewissern Sie
sich der folgenden Möglichkeiten:
1 Klicken Sie auf die Taste Aktualisieren. Wenn der markierte Drucker erscheint, fahren Sie mit der Wi-
Fi-Installation fort. Siehe den Abschnitt "Wi-Fi-Installation" ab Punkt 5.
2 Die Verbindung könnte von einem aktiven Firewall behindert werden.
Um die Anwesenheit eines Firewall zu bestätigen:
aVon Start > Systemsteuerung > Sicherheitscenter > Windows Firewalls > öffnet sich das
Fenster, das den Firewall beschreibt.
b Den Status des Firewall prüfen:
Wenn er nicht aktiviert wurde, mit Punkt 3 weitermachen.
Wenn er aktiviert wurde, das Fenster Ausnahmen öffnen und wie folgt weitermachen.
c Vergewissern Sie sich, dass das Programm Bonjour in der "Programme und Service" Liste
vorhanden ist und dass es markiert ist (Häkchen-Symbol). Klicken Sie auf OK, um die Auswahl zu
beenden und mit dem Lösungsvorschlag unter Punkt 3 weitermachen.
d Wenn das Programm Bonjour nicht vorhanden ist, auf Programm hinzufügen > Blättern klicken;
um den Inhalt der Festplatte auszuwählen: C:> Programme > Bonjour > mDNSresponder.exe.
e Klicken Sie auf Öffnen, um das Programm hinzuzufügen und mit OK bestätigen.
f Bonjour erscheint in der Liste ""Programme und Service"". Vergewissern Sie sich, dass das
Häkchen-Symbol vorhanden ist (Der Verlauf kann je nach den gewählten Computer-Einstellungen
variieren).
g Klicken Sie auf OK, um zu beenden.
h Klicken Sie auf "Aktualisieren" und die "Wi-Fi-Installation" ab Punkt 5 wiederaufnehmen.
3 Auf die Löschtaste klicken und den Drucker ausschalten.
a Den Drucker wieder anschalten und warten, dass auf der Frontkonsole das grüne Wi-Fi-Icon
aufleuchtet.
b Wiederholen Sie die Installation vom Abschnitt "Die Verbindung zwischen Computer und Drucker
herstellen".

ANLEITUNG FÜR DEN WI-FI ANSCHLUSS 9
DER DRUCKER WIRD WÄHREND DER INFRASTUKTUR-INSTALLATION NICHT ERKANNT
Um den Drucker mit dem Computer mittels eines bereits bestehenden wireless-Netzwerks zu
verbinden, ist es notwendig, die Kenndaten des Netzwerks zu kennen: Namen des Netzwerks, wireless-
Anschlussmodi sowie die Verschlüsselungs-Einstellungen (WEP, EAP, PSK).
Hinweis: Für Informationen bzgl. der Wi-Fi-Parameter den Netz-Administrator konsultieren.
Hinweis: Die Firewall-Einstellungen überprüfen, die evtl. das Erkennen des Druckers verhindern. Siehe
das Kapitel: "Firewall-Einstellungen".
Hinweis: Die Toolbox-Software mit den Wi-Fi-Einstellungen ist mit Windows 2000 und Windows XP
kompatibel. In der Macintosh-Umgebung Version OS X 10.2 und folgende können Sie vom Desktop
aus die System-Einstellungen in der Liste verfügbarer Programme kontrollieren oder mit einem
Doppelklick auf dem Toolbox-Dokument in dem Ordner, in dem vorher die Drucker-Software installiert
wurde.
Die Netzwerkparameter einsetzen, damit der Drucker im Netz erkannt werden kann. Sicherstellen, dass
das Wireless Netz, in dem der Drucker installiert werden soll, in Betrieb ist.
Es werden folgende Wireless Einstellungen verlangt: SSID (Name des benutzten Netzwerks), vom
Computer benutzter Wireless Kanal (nur im Ad hoc Modus), Kommunikationsmodus und vom Wireless
Netz benutzter WEP Schlüssel.
Hinweis: Computer mit Wireless Netzwerkanschluss (nur für den Ad hoc Modus) müssen in Betrieb
und richtig konfiguriert sein.
Im folgenden sind die Definitionsfelder für die Netzwerkparameter beschrieben:
• Aktivieren der Wireless Kommunikation: Zum Aktivieren oder Deaktivieren von Wireless. Auch
wenn deaktiviert kann man über die USB Verbindung auf den Drucker zugreifen.
•
Wireless Kommunikationsmodus:
Erlaubt die Wahl der Anschlussart für das Wi-Fi Netzwerk; möglich sind:
– Ad-Hoc (Peer-to-Peer) (die Voreinstellung): Der Drucker kommuniziert direkt mit dem
Computer ohne Umweg über einen Zugangspunkt oder eine Basisstation. Jedes Wireless
Peripheriegerät im Ad hoc Netzwerk muss einen Adapter für das drahtlose Netzwerk haben. Dieser
erlaubt jedem Peripheriegerät mit anderen im Netzwerk zu kommunizieren.
Der Ad hoc Modus ist normalerweise auf einfache drahtlose Netze kleiner Größe beschränkt, da
sich die Leistung bei Einschalten von mehreren Peripheriegeräten ins Netz erheblich reduziert.
– Infrastruktur (Access Point ): Der Drucker kommuniziert mit dem Netzwerk-Computer über eine
Wireless Zugangspunkt. Letzterer agiert wie ein zentraler Hub oder Gateway zum Anschluss von
drahtlosen und wahlweise auch verkabelten Peripheriegeräten.
Im Infrastrukturmodus gehen alle drahtlosen Übertragungen zwischen Netzwerkperipheriegeräten
über den Zugangspunkt. Jedes Peripheriegerät im Wireless Netzwerk muss einen Adapter zum
Anschluss an den Zugangspunkt haben.
– Kanal: Gibt den Pfad an, den die digitalen Informationen nehmen. Standardmäßig wird der Kanal
automatisch gewählt. Es kann jedoch ein spezifischer Kanal angegeben werden, um das Senden /
Empfangen von Daten bei Störungen und Interferenzen zu verbessern (Ad-Hoc).

ANLEITUNG FÜR DEN WI-FI ANSCHLUSS10
• Name des Wireless Netzwerks (SSID): Gibt den Namen der Wireless Verbindung an, zu der der
Drucker gehören soll. Es muss der exakte Name des Netzwerks vereinbart werden, damit der Drucker
der Gruppe von Einrichtungen des bestehenden Netzwerks angefügt werden kann.
• Echtheitsprüfung: Bei Wahl dieses Modus kann man mit anderen Einrichtungen im Wireless Netzwerk
Verbindung aufnehmen. Jede Einrichtung kann einen spezifischen Zugangsschlüssel haben, der von der
Art des Netzwerks abhängt.
– Offenes System: Wenn die Netzwerkeinrichtungen keinen Zugriffsschutz haben und das
Netzwerk also frei für beliebige Verbindungen ist.
– Gemeinsam benutzter Schlüssel: Wenn die Netzwerkeinrichtungen einen gemeinsamen
Zugriffsschutz zum Netz haben.
– EAP PSK (Infrastructure): EAP steht für Extensible Authentication Protocol und benutzt den PSK
Algorithmus. Ein Echtheitsprüf-protokoll in einer Richtung, das den Benutzer auf Echtheit prüft,
indem ein vom PSK Algorithmus geschütztes Passwort benutzt wird. PSK (Pre-Shared Key) benutzt
manuell eingegebene Passwörter oder Schlüssel, um Schutz zu garantieren.
• Kryptografie: Dies ist die Art von Sicherung, die auf dem Netzwerk aktiviert werden kann.
PSK ist so entworfen, dass der Anwender ihn leicht zuhause oder in kleinen Büros installieren kann.
Ein Netzwerk mit Echtheitsprüfung im offenen System schützt die Anwender nicht aufgrund ihrer
Identität und impliziert normalerweise die Lieferung der richtigen SSID.
– WEP: Solche Netzwerke können WEP (Wired Equivalent Privacy) Verschlüsselung benutzen, um
eine erste Schutzstufe gegen unberechtigten Zugriff von gelegentlichen Anwendern zu bieten.
Es gibt max. vier WEP Schlüssel: WEP Schlüssel 1, WEP Schlüssel 2, WEP Schlüssel 3,
WEP Schlüssel 4. Diese Schlüssel können alphanumerisch oder hexadezimal sein.
– WPA: Im Infrastrukturmodus mit EAP/PSK Echtheitsprüfung wird WPA Verschlüsselung benutzt.
Dieser Modus bietet einen besseren und sichereren Schutz als WEP.
VEREINBARUNG VON NETZWERKADRESSEN
Nachdem die Netzwerktypologie vereinbart ist, müssen die Parameter zum Erkennen des Druckers
eingesetzt werden, die sich an die Spezifikationen des TCP/IP Protokolls - also Netzwerkadresse (IP),
Subnetmask und Gateway - halten müssen.
Hinweis: Diese Konfigurationsseite sollte gespeichert oder ausgedruckt werden, da die Daten für
spätere Einstellungen wichtig sind. Diese Seite kann jederzeit angezeigt werden, indem man nach
Öffnen des Toolbox Programms oder vom Menü Start > Programme > Any_Way Wi-Fi >
Konfiguration die "Wireless" Einstellungen wählt.
Im folgenden sind die Definitionsfelder für die Netzwerkadressen beschrieben:
• Manuelles Konfigurieren der IP Adresse: dies ist nötig, wenn es keinen DHCP Server gibt, der
automatisch eine Netzwerkadresse zuweist. In diesem Fall muss manuell konfiguriert werden, was das
Eingeben der verfügbaren Netzwerkadressen (IP, Subnet Mask, Gateway) bedeutet.
• Hostname: Das ist der Name des Druckers im Netzwerk.

ANLEITUNG FÜR DEN WI-FI ANSCHLUSS 11
• IP Adresse, die Subnet Mask und Gateway: dies ist ein Server der dynamisch einen Pool von IP
Adressen verwaltet, die in einem Netz-werk oder im Internet benutzt werden sollen. Wenn ein
Anwender sich mit dem Netzwerk verbindet, wird ihm für die Dauer der Verbindung eine Adresse
zugeteilt. Wenn er sich abgemeldet hat, geht diese IP Adresse wieder in den Pool zurück, um von
einem anderen Peripheriegerät benutzt zu werden.
Der eindeutige Name der nötigen Netzparameter sind die vom TCP/IP Standard verlangten
(Transmission Control Protocol/Internet Protocol, ein Kommunikationsprotokoll, das den Modus
definiert, in dem die Daten zu den Peripheriegeräten des Netzwerks übertragen werden). So gut wie
alle modernen Betriebsysteme unterstützen TCP/IP und die meisten großen Netzwerke verlassen sich
für den Netzwerkverkehr auf das TCP/IP Protokoll. Geben Sie die vordefinierten IP Adresse, die Subnet
Mask und Gateway an und behalten Sie die selbe Adressenklasse bei wie der Wireless Router oder der
Zugangspunkt.
• Max. Wartezeit [Sekunden]: die Zeit, die ein Peripheriegerät maximal auf Daten vom Netz wartet
(abhängig von Netzwerkeigenschaften, insbesondere der Geschwindigkeit).
• WINS Hauptserver und WINS Nebenserver geben die Eigenschaften von WINS Servern an, falls
solche im Netzwerk zur Verwaltung von Peripheriegeräten vorhanden sind.
• MDNS: Multicast Domain Name Server. Solche werden in LAN und Ad-Hoc Netzwerken benutzt, die
keine zentralen DNS Server verwenden. Mit dieser Methode werden zum Ausführen der Servicenamen
ein alternativer DNS, als mDNS bezeichnet, benutzt . Dank des mDNS erkennt und verwendet der
Computer jede an das LAN angeschlossenen Drucker. Er kann auch mit jeder anderen für Ethernet
aktivierte Peripherie arbeiten, die auf dem Netzwerk angezeigt wird. In dem Fall muss der Name des
Service und der Domäne angegeben werden.
Hinweis: Die MDNS Methode ist besonders nützlich für Anschlüsse in Macintosh Umgebungen.
Siehe das Betriebssystem OS X 10.2 oder nachfolgende für mehr Informationen.
BENUTZEN DES WEB SERVERS
Dies erlaubt eine einfache und praktische Verwaltung des als Netzperipherie eingerichteten Druckers.
Diese Funktion ist nur verfügbar, wenn aus dem Programm Toolbox der Anschluss Wireless (WI-Fi-
Modus) aktiviert wurde. Mit dem Benutzen des Internet-Browsers (WEB) können der Status kontrolliert,
die Netzparameter konfiguriert oder auf die Druckerfunktionen zugegriffen werden. Benutzt man den
Drucker im Netz-Modus, muss auf die Immission der Netzschlüssel geachtet werden, um sie korrekt
benutzen zu können. Es können WEP (Wired Equivalent Privacy) Schlüssel eingerichtet werden, die
Codierung mit WPA Echtheitsprüfung akzeptieren.WPA bedeutet gesicherter Wi-Fi Zugang, eine
interoperable Sicherung auf Basis der Standards für eine erhebliche Erhöhung von Datenschutz und
Zugangssicherung füreindrahtloses LAN. WPA benutzt zur besseren Datenverschlüsselung TKIP
(Temporal Key Integrity Protocol). Zur strengeren Echtheitsprüfung implementiert und das EAP
(Extensible Authentication Protocol).
Hinweis: WPA unterstützt zwei Grundlösungen: Enterprise und Home/ SOHO. In der Enterprise
Umgebung mit IT Ressourcen wird der WPA Zugang zusammen mit einem Autentifikations-Server für
zentralisierte Verwaltung und Zugangskontrolle benutzt. In einer Home/SOHO Umgebung arbeite WPA
im speziellen Heimmodus PSK (Pre-Shared Key), der manuell eingegebene Passwörter oder Schlüssel
zur Sicherung benutzt. PSK ist so entworfen, dass der Anwender ihn leicht zuhause oder in kleinen
Büros installieren kann.
Hinweis: Wi-Fi Einstellungen ist kompatibel mit der Umgebung Windows 2000/XP, Macintosh Version
OS X 10.2 oder folgende.
ZUM ZUGANG ZUM ”WEB SERVER” MODUS
Zum Zugang zum "Web Server" Modus die folgende Prozedur durchführen:
1 Vom Systembrowser aus die IP Adresse des Druckers im Adressfeld des Browsers (bei manueller
Einstellung) oder vom Menü Start > Programme > Any_Way Wi-Fi > Konfigurieren eingeben.
Hinweis: Das Standardpasswort ist ”admin123”.
Hinweis: In der Umgebung Macintosh Version OS X 10.2 oder folgende erreicht man dies vom System
Finder in der Programmliste aus Toolbox > Einstellungen > Einstellungen Wi-Fi.
Es erscheint die Login-Seite des "Web Server" Modus mit den Druckerinformationen.
Auf den Reiter Fernzugang klicken, Das Passwort eingeben.
2 Die Web Seite des Druckers kann benutzt werden zum:
– Prüfen des Druckerstatus
– Anzeigen der Netzwerkstatistik
– Einrichten der Netzwerkkonfiguration
– Durchlaufen von Seiten auf dem Netzwerk.

ANLEITUNG FÜR DEN WI-FI ANSCHLUSS12
3 Auf Anwenden klicken, um die Einstellen zu bestätigen.
Hinweis: Bei Änderung der Wireless Netzwerkeinstellungen des IP Adresse des Druckers können
Verbindungen verloren gehen. Dann kann es nötig sein, neue Einstellung zum Wiederanschluss zu
benutzen. Wenn der IP Adresse des Druckers die Netzwerkverbindung verliert, kann es nötig sein, die
vordefinierten Werte wieder herzustellen und die Software neu zu installieren.
Hinweis: Das TCP/IP (Transmission Control Protocol/Internet Protocol) kann nicht deaktiviert werden.
Dieses Protokoll wird zur Kommunikation mit dem "Web Server" Modus gebraucht
EINGABE VON WEP SCHLÜSSELN
Zum Eingeben mehrerer WEP Schlüsseln im “Web Server“ Modus die folgende Prozedur durchführen:
1 Auf den Reiter Netzwerkanschluss/Wireless (“Networking/Wireless”) klicken.
2 In den Abschnitt Kryptografie gehen, wo die Parameter für statische Verschlüsselung (WEP) angefügt
werden können.
3 Aktivieren wählen.
4 Die vom Netzwerk benutzten WEP Schlüssel einsetzen.
Wählen, ob die eingesetzten Schlüssel alphanumerisch oder hexadezimal sind.
Den Schlüssel zum Verschlüsseln der übertragenen Daten wählen.
5 Auf Anwenden klicken, um die Schlüssel im Drucker zu speichern.
Hinweis: Wenn Sie die WEP Schlüssel vergessen haben, können Sie sich diese über den Zugangspunkt
anzeigen lassen. Werden sie vom Zugangspunkt nicht angezeigt, das Netzwerk neu konfigurieren und
die Schlüssel neu zuweisen.
EINGABE DER WPA VERSCHLÜSSELUNGSDATEN
Die WPA (Wi-Fi Protected Access) Option bedeutet gesicherter Wi-Fi Zugang, eine interoperable
Sicherung auf Basis der Standards für eine erhebliche Erhöhung von Datenschutz und Zugangs-
sicherung für ein drahtloses LAN. WPA benutzt zur besseren Datenverschlüsselung TKIP (Temporal Key
Integrity Protocol). Zur strengeren Echtheitsprüfung implementiert WPA das EAP (Extensible
Authentication Protocol. Falls auf dem Netzwerk WPA benutzt wird, wird eine Echtheitsprüfung PSK
(Pre-Shared Key - ein vorab mitgeteilter Schlüssel) verwendet.
Zur Eingabe der WPA Verschlüsselungsdaten im “Web Server“ Modus die folgende Prozedur
ausführen:
1 Auf den Reiter Netzwerkanschluss (“Networking”) klicken.
2 Auf der Seite mit den Netzwerkeinstellungen den Reiter Wireless wählen.
3 In den Abschnitt Echtheitsprüfung gehen und auf fortgeschrittene Konfiguration klicken. Es erscheint
die Seite mit dem Wireless Kommunikationsmodus.
4 Infrastruktur wählen und auf Weiter klicken. Es erscheint die Seite mit dem Namen des Wireless
Netzwerks.
5 Einen Netzwerknamen (SSID) aus der Liste der gefundenen Netzwerke wählen oder den Namen für ein
neues Wireless Netzwerk eingeben. Auf Weiter klicken.
Es erscheint die Seite für Wireless Echtheitsprüfung.
6 EAP/PSK wählen Ein Passwort (mit einer Länge von 8 bis 63 Zeichen einschl. Leer-zeichen) eingeben,
das von der Software verwendet wird, um den vorab mitgeteilten Schlüssel zu erzeugen.
Hinweis: Alle Peripheriegeräte im Netzwerk müssen die gleiche Zeichenkette als Passwort benutzen.
7 Die Anweisungen auf dem Bildschirm befolgen, um den Drucker für den gewählten Typ von Echt-
heitsprüfung und Verschlüsselung zu konfigurieren. Danach auf Weiter klicken. Es erscheint eine Seite
mit der Vorschau auf die Konfiguration.
8 Prüfen, ob die Informationen richtig sind. Dann auf Anwenden klicken, um die Schlüssel im Drucker
zu speichern.

ANLEITUNG FÜR DEN WI-FI ANSCHLUSS 13
ÜBERPRÜFUNG DER FIREWALL-EINSTELLUNGEN
Die Software, die den Drucker verwaltet, benutzt das Kommunikationsprotokoll UDP.
Die Kommunikation geschieht über die Applikation mDNSResponder.exe auf dem Port 5353 mittels
UDP-Protokoll. Während der Installation des Wi-Fi-Modus auf den Drucker (die Installation, die nach
der Aktivierung der Wi-Fi-Komponente des Druckers über USB-Kabel erfolgt), versucht der mDNS
Service, sich mit dem Drucker zu verbinden, um ihn zu erkennen. Wenn die Verbindung durch eine
Firewall verhindert wird, kann der Drucker nicht erkannt werden.
Einige Firewall-Software (nicht unter Microsoft Windows XP) informieren den User durch den mDNS-
Service über den Versuch, das Netzwerk zu benutzen (in diesem Fall Wi-Fi), und geben dadurch die
Möglichkeit, die Verbindung zu genehmigen oder nicht, auch permanent.
Die Firewall von Windows XP stattdessen bietet keine Probleme, denn der mDNS-Service aktiviert
während der Installation automatisch die Firewall und fügt in die Liste der Ausnahmen eine entry ein.
Also ist es nicht nötig, die Kommunikation zu genehmigen, ausser in Sonderfällen, in denen die
Firewall-Konfiguration modifiziert worden ist.
Sie können also die Verbindung zum mDNSResponder.exe-Service auf zwei Arten bewerkstelligen:
• Durch Hinzufügen einer Regel, die das Programm unabhängig des in der Kommunikation mit dem
Drucker benutzten Ports genehmigt.
• Durch Aktivierung aller hergestellten Verbindungen (von jedweder Applikation oder Service) über das
spezfische Paar Port/Protokoll.
WINDOWS XP UMGEBUNG
Beziehen Sie aus dem Windows XP Handbuch Informationen zur Firewall-Verwaltung; ansonsten:
1 Start > Systemsteuerung > Sicherheitscenter > Windows Firewalls >. Es öffnet sich das Firewall
gewidmete Fenster.
2 Überprüfen Sie den Status der Firewall:
Wenn sie nicht aktiviert ist, führen Sie andere Kontrollen durch.
Wenn sie aktiviert ist, öffnen Sie das Fenster "Ausnahmen" und fahren Sie mit der folgenden
Anweisung fort.
3 Vergewissern Sie sich, dass das Programm "Bonjour" in der "Programme und Service"-Liste vorhanden
ist und dass es markiert ist (Häkchen-Symbol).
4 Wenn das Häkchen-Symbol nicht vorhanden ist, klicken Sie auf Programm hinzufügen > Blättern, um
den Inhalt der Festpaltte auszuwählen, C: > Programme > Bonjour > mDNSResponder.exe
5 Klicken Sie auf Öffnen, um das Programm hinzuzufügen und bestätigen Sie mit OK.
Bonjour erscheint in der "Programme und Service"-Liste. Vergewissern Sie sich, dass das Häkchen-
Symbol vorhanden ist. (Der Verlauf kann je nach den Computer-Einstellungen variieren)
6 Klicken Sie auf OK, um die Anwendung zu verlassen.
7 Klicken Sie auf Aktualisieren und fahren Sie mit der "Wi-Fi-Installation" ab Punkt 5 fort.

ANLEITUNG FÜR DEN WI-FI ANSCHLUSS14
SPEZIFIKATIONEN DES WI-FI SYSTEMS
Spezifikationen des Wi-Fi Systems
Wireless Schnittstelle • Das System zum Wireless Anschluss ist in den
Drucker integriert und benutzt das Protokoll
IEEE 802.11 b/g: Die Daten werden über
hochfrequente Radiowellen übertragen.
• Das Wireless System enthält einen
Netzwerkadapter und das Radiosystem.
Der USB Anschluss und die Wi-Fi Verbindung
können gleichzeitig benutzt werden.
Übertragungsgeschwindigkeit • 54 Mbps im 2,4 GHz Band, wenn verfügbar
Funktionen • Alle Funktionen können sowohl bei
Kabelanschluss wie auch bei Wi-Fi Verbindung
benutzt werden (nur Lesen von Speicherkarten
ist nicht möglich)
Web Server • Zur einfachen Verwaltung des Druckers wird
der Web Browser benutzt, über den der Status
kontrolliert sowie Einrichtungs-parameter
definiert und geändert werden können.
Kommunikationsarten • Peer-to-Peer: Der integrierte Wireless
Netzwerkanschluss kann direkt mit einem PC
mit Wireless Funktionen für “Ad hoc”
Kommunikation Verbindung aufnehmen.
• Die Peer-to-Peer Methode wird für kleine/
mittlere Netzwerke benutzt, da mit
zunehmender Zahl von Teilnehmern Qualität
und Reichweite schlechter werden. Diese
Anschlussart ist standardmäßig voreingestellt.
• Infrastruktur: Der Drucker ist über einen
Zugangspunkt an ein PC Netzwerk
angeschlossen, der seinerseits mit einem
Ethernet oder einem zentralen Hub oder
Gateway verbunden ist, der alle Wireless
Peripheriegeräte anschließt.
• Zur Installation und Konfiguration des Druckers
im Infrastruktur-Modus ist eine Verbindung mit
USB Kabel nötig, die nach Einstellung der
Anschlussparameter für den Wireless Modus
wieder aufgehoben werden kann.
Sicherheitseinstellungen • SSID (Service Set Identifier).
• WEP (Wired Equivalent Privacy) Schlüssel.
Über den Web Server Modus können WPA
Schlüssel (Wi-Fi Protected Access) in PSK (Pre
Shared Key) Home/SOHO Modus installiert
werden.
Hinweis: Zum Einsetzen der Schlüssel zur
Netzwerksicherheit muss man vor Installation
der Software auf das EWS - über USB Kabel -
zugreifen.

Code: 520621ge
-
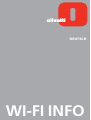 1
1
-
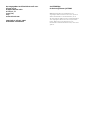 2
2
-
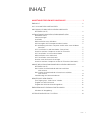 3
3
-
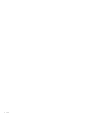 4
4
-
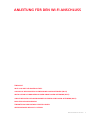 5
5
-
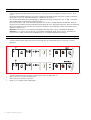 6
6
-
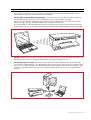 7
7
-
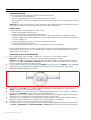 8
8
-
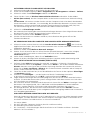 9
9
-
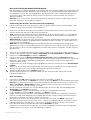 10
10
-
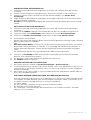 11
11
-
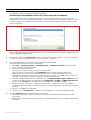 12
12
-
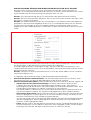 13
13
-
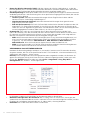 14
14
-
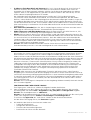 15
15
-
 16
16
-
 17
17
-
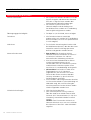 18
18
-
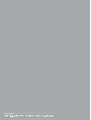 19
19
Olivetti ANY_WAY wifi Bedienungsanleitung
- Typ
- Bedienungsanleitung
- Dieses Handbuch eignet sich auch für
Verwandte Artikel
Andere Dokumente
-
HP LaserJet 1320 Printer series Benutzerhandbuch
-
HP LaserJet 1022 Printer series Benutzerhandbuch
-
HP Deskjet 6980 Printer series Benutzerhandbuch
-
HP LaserJet 1320 Printer series Schnellstartanleitung
-
HP Deskjet 6840 Printer series Benutzerhandbuch
-
HP Deskjet 6840 Printer series Benutzerhandbuch
-
HP Officejet 6000 Printer series - E609 Benutzerhandbuch
-
HP Deskjet 6840 Printer series Benutzerhandbuch
-
Tiptel 6000 Business Installationsanleitung