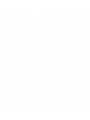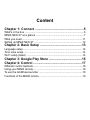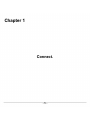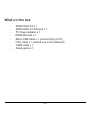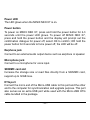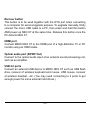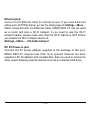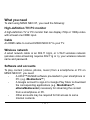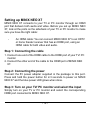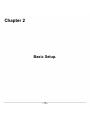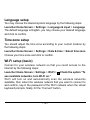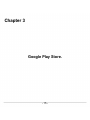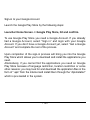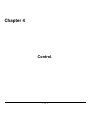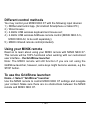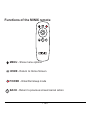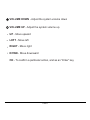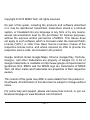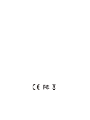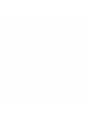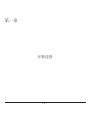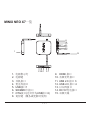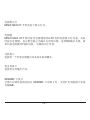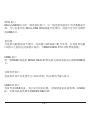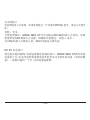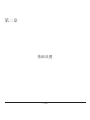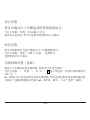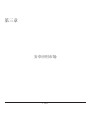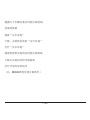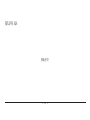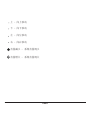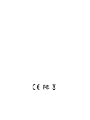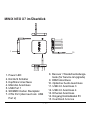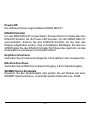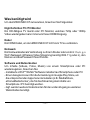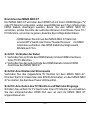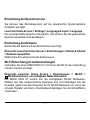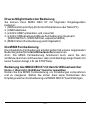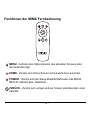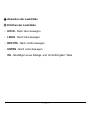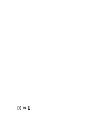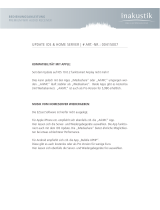Android™ is a trademark of Google Inc.
16GB
NEO X7
Quad Core Media Hub
Setup Guide


Thank you for purchasing MINIX NEO X7.
Follow this guide to setup your device.
MINI
X NEO X7 is a revolutionary smart media hub based on a Quad-
core ARM Cortex-A9 processor with Quad-core Mali-400MP4 GPU and
the latest Android™ OS. Sign into Google Play Store to download the
favorite applications and install them directly into MINIX NEO X7.
YouTube™, Internet radio and lots of other applications are all readily
available on Google Play Store. Alternatively, you could also download
the applications through other third-party stores or to install the .apk les
directly with the preloaded ApkInstaller.
MINIX NEO X7 comes with Ethernet, Bluetooth and Wi-Fi connection;
you could connect to many of your devices within the same network and
share the contents amongst them, such as videos, music and photos.

Content
Chapter 1: Connect .......................................................5
What's in the box .............................
.......................................................6
MINIX NEO X7 at a glance ....................................................................7
What you need ......................................................................................11
Setting up MINIX NEO X7 .....................................................................12
Chapter 2: Basic Setup ..................
..............................13
Language setup ....................................................................................14
Time zone setup ...................................................................................14
Wi-Fi setup (basic) ..........................
.....................................................14
Chapter 3: Google Play Store ......................................15
Chapter 4: Control .......................................................17
Different control methods ......................................................................18
Using your MINIX remote ......................................................................18
To
use the GridShow launcher ..............................................................18
Functions of the MINIX remote ..............................................................19

- 5 -
Chapter 1
Connect.

- 6 -
What’s in the box
- MINIX NEO X7 x 1
-
MINIX NEO X7 Antenna x 1
- 5V Power adapter x 1
- MINIX Remote x 1
- Micro-USB cable x 1 (connecting to a PC)
- OTG cable x 1 (extend one more USB port)
- HDMI cable x 1
- Setup guide x 1

15. Dual Band Antenna
- 7 -
MINIX NEO X7 at a glance
1. Power LED
2. Power button
3. Earphone jack
4. Microphone jack
5. USB port 1
6. SD/MMC card slot
7. OTG port (serves as
USB port 2 also)
8. Recover button (for
service and upgrade)
9. HDMI port
10. Optical audio port
11. USB 2.0 port 3
12. USB 2.0 port 4
13. Ethernet jack
14. DC 5V Power-in jack
2
14
13
10
1
9
11
12
3
4
5 6 7
8
15

- 8 -
Power LED
The LED glows when the MINIX NEO X7 is on.
Power button
T
o power on MI
NIX NEO
X7, press and hold the power button for 2-3
seconds until the power LED glows. To power off MINIX NEO X7,
press and hold the power button and the display will prompt out the
conrmation dialogue for power off, select OK to conrm; OR hold the
power button for 8 seconds to force power off, the LED will be off.
Earphone jack
Connect to an external audio output device such as earphone or speaker.
Microphone jack
Connect to a microphone for voice input.
SD/MMC card slot
Increase the storage size or read files directly from a SD/MMC card,
support up to 32GB max.
OTG port
Connect the micro
end of
the Micro-USB cable to this port and the other
end to the computer for synchronization and upgrade purpose. This port
also serves as an extra USB port while used with the Micro-USB OTG
cable bundled in the package.

- 9 -
Recover button
This button is to be used together with the OTG
port when
connecting
to
a computer for service/upgrade purpose. To upgrade manually, rstly
connect the micro USB cable to a PC, then press and hold this button
AND power up NEO X7 at the same time. Release this button once the
PC detects NEO X7.
HDMI port
Connect MINIX NEO X7 to the HDMI port of a high-denition TV or PC
monitor using an HDMI cable.
Optical audio port (S/PDIF Out)
Connect to the optical audio input of an external sound processing unit,
such as an amplier.
USB 2.0 ports
Connect an external USB device to MINIX NEO X7 such as USB ash
drive, receiver of wireless keyboard and mouse, USB mouse, receiver
of wireless headset…etc. (You may need connecting to 2 ports to get
enough power for some external hard drives.)

- 10 -
Ethernet jack
Connect to the Ethernet cable for Internet access. I
f you need advanced
setting such as PPPoE dial-up, go into the setting page at: Settings ->More…
While connec
ted with the Ethernet cable, MINIX NEO X7 can be used
as a router and also a Wi-Fi hotspot; if you need to use the Wi-Fi
hotspot feature, please make sure that the Wi-Fi feature is OFF before
you enable the Wi-Fi hotspot service at:
Settings ->More…->Portable hotspot
DC 5V Power-in jack
Connect the 5V power adapter supplied in the package to this port.
MINIX NEO X7 requires less than 1A to operate however we have
supplied a 5V 3A adapter with consideration that you need to connect to
other power-drawing external devices such as an external hard drive.

- 11 -
What you need
To start using MINIX NEO X7, you need the following:
High-denition TV/ PC monitor
A high-denition
TV or PC monitor that can display 720p or 1080p video
with at least one HDMI input.
Cable
An HDMI cable to connect MINIX NEO X7 to your TV.
Wireless network
A wired network cable or an 802.1
1 b/g/n, or n Wi-Fi wireless network
(wireless video streaming requires 802.11g or n), your wireless network
name and password.
Software and accounts
To play
content (videos, photos, music) from a smartphone or PC on
MINIX NEO X7, you need:
-
A UPnP™/DLNA® software pre-loaded in your smartphone or
PC. (e.g. iMediashare™)
-
A Google account
to sign-in to Google Play Store to download
the corresponding applications (e.g. iMediaShare™,
eHomeMediacenter) necessary for streaming the content
from a smartphone or PC.
-
Other accounts may be required for full access to some
Internet contents.

- 12 -
Setting up MINIX NEO X7
MINIX NEO X7 conn
ects to your TV or PC monitor through an HDMI
port that delivers both audio and video. Before you set up MINIX NEO
X7, look at the ports on the side/back of your TV or PC monitor to make
sure you have the right cable:
-
An HDMI cable: You can connect MINIX NEO X7 to an HDTV
or home theater receiver that has an HDMI port, using an
HDMI cable for both video and audio.
Step 1: Connecting the cable
1. Connect one end of the HDMI cable to the HDMI port of your TV/ PC
monitor.
2. Connect the other end of the cable to the HDMI port of MINIX NEO
X7.
Step 2: Connecting the power
Connect the 5V power adapter supplied in the package to this port.
Press and hold the power button for 2-3 seconds to power on MINIX
NEO X7 and the blue power LED glows when done.
Step 3: T
urn on your TV/ PC monitor and select the input
Simply turn on your TV or PC monitor and select the corresponding
HDMI port connected to MINIX NEO X7.

- 13 -
Chapter 2
Basic Setup.

- 14 -
Language setup
You may choose the desired system language by the following steps:
Launcher Home Screen > Settings > Language & input > Language
The default language is English, you may choose your desired language
and click to conrm.
Time zone setup
You should
adjust the time zone according to your current location by
the following steps:
Launcher Home Screen > Settings > Date & time > Select time zone
Choose your time zone and click to conrm.
Wi-Fi setup (basic)
Connect to your wireless network so that you could access to the
Internet by the following steps:
L
auncher Home Screen > Settings > Wi-Fi > Check the option “To
see available networks, turn Wi-Fi on.”
Wi-Fi will turn on and automatically scan the wireless networks
available, then select the wireless network that you want to connect to
and conrm, key-in the password of the Wi-Fi network when the virtual
keyboard prompts, nally, hit the “Connect” button.

- 15 -
Chapter 3
Google Play Store.

- 16 -
Sign-in to your Google Account
Launch the Google Play Store by the following steps:
Launcher Home Screen -> Google Play Store, hit and conrm.
To
use Google Play Store you need a Google Account. If you already
had a Google Account, select “Sign in” and login with your Google
Account. If you don’t have a Google Account yet, select “Get a Google
Account” and complete the rest of the process.
Upon completion of the sign-in process will bring you into the Google
Play Store which allows you to download and install the applications you
need.
Alternatively, if you cannot find the applications you need on Google
Play Store because of language restriction, location restriction or some
other reasons; you may look for and download the application les in the
form of “.apk” from the Internet and install them through the “ApkInstaller"
which is pre-loaded in the system.

- 17 -
Chapter 4
Control.

- 18 -
Different control methods
You may control your MINIX NEO X7 with the following input devices:
1.) RKRemoteControl App. (for
Android Smartphone or tablet PC)
2.) Wired mouse;
3.) 2.4GHz USB wireless keyboard and mouse set;
4.) 2.4GHz USB wireless AirMouse remote control (MINIX NEO A1+,
MINIX NEO A2, to be sold separately);
5.) MINIX infrared remote control(included).
Using your MINIX remote
Read on to learn about using your MINIX remote with MINIX NEO X7.
This remote will
be 100% functional when working with our customized
user interface - the GridShow launcher
Note: The MINIX remote will still function if you are not using the
GridShow launcher, however, some keys might become useless, e.g the
STOP button.
To use the GridShow launcher:
Home -> Select “GridShow” launcher
Use the MINIX
remote to
control MINIX
NEO X7 settings and navigate
your content. Make sure there are no obstructions between the MINIX
remote and MINIX NEO X7.

- Return to previous screen/cancel action
-
Enter/Exit sleep mode
- Return to Home Screen
- Show menu options
- 19 -
Functions of the MINIX remote
POWER
HOME
MENU
BACK
OK

- 20 -
VOLUME DOWN -
Adjust the system volume down
VOLUME UP -
Adjust the system volume up
UP - Move upward
LEFT - Move left
RIGHT - Move right
DOWN - Move downward
OK -
To conrm a particular action, and as an “Enter” key
Seite laden ...
Seite laden ...
Seite laden ...
Seite laden ...
Seite laden ...
Seite laden ...
Seite laden ...
Seite laden ...
Seite laden ...
Seite laden ...
Seite laden ...
Seite laden ...
Seite laden ...
Seite laden ...
Seite laden ...
Seite laden ...
Seite laden ...
Seite laden ...
Seite laden ...
Seite laden ...
Seite laden ...
Seite laden ...
Seite laden ...
Seite laden ...
Seite laden ...
Seite laden ...
Seite laden ...
Seite laden ...
Seite laden ...
Seite laden ...
Seite laden ...
Seite laden ...
Seite laden ...
Seite laden ...
Seite laden ...
Seite laden ...
Seite laden ...
Seite laden ...
-
 1
1
-
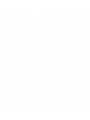 2
2
-
 3
3
-
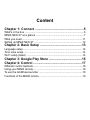 4
4
-
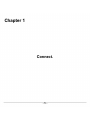 5
5
-
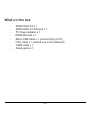 6
6
-
 7
7
-
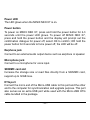 8
8
-
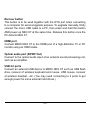 9
9
-
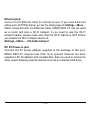 10
10
-
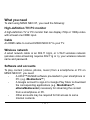 11
11
-
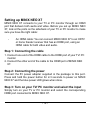 12
12
-
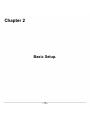 13
13
-
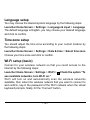 14
14
-
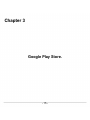 15
15
-
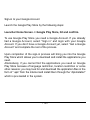 16
16
-
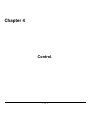 17
17
-
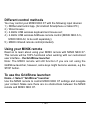 18
18
-
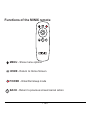 19
19
-
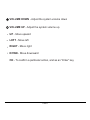 20
20
-
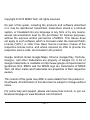 21
21
-
 22
22
-
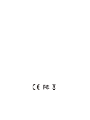 23
23
-
 24
24
-
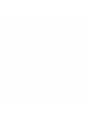 25
25
-
 26
26
-
 27
27
-
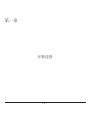 28
28
-
 29
29
-
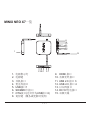 30
30
-
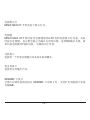 31
31
-
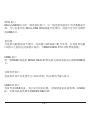 32
32
-
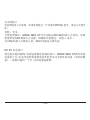 33
33
-
 34
34
-
 35
35
-
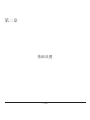 36
36
-
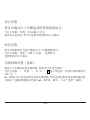 37
37
-
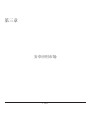 38
38
-
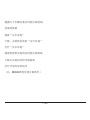 39
39
-
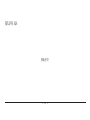 40
40
-
 41
41
-
 42
42
-
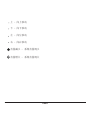 43
43
-
 44
44
-
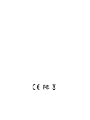 45
45
-
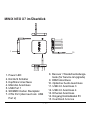 46
46
-
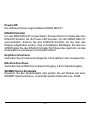 47
47
-
 48
48
-
 49
49
-
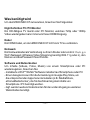 50
50
-
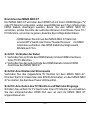 51
51
-
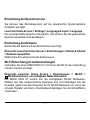 52
52
-
 53
53
-
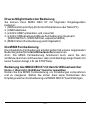 54
54
-
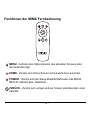 55
55
-
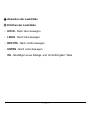 56
56
-
 57
57
-
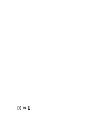 58
58
in anderen Sprachen
- English: Minix NEO X7 Owner's manual
Sonstige Unterlagen
-
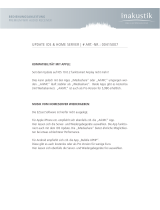 Inakustik WiFi Audio Receiver Bedienungsanleitung
Inakustik WiFi Audio Receiver Bedienungsanleitung
-
Panasonic CSXZ35XKEW Bedienungsanleitung
-
ONKYO TX-L50 Benutzerhandbuch
-
Pioneer VSX-932 Bedienungsanleitung
-
Pioneer FS-W40 Benutzerhandbuch
-
Pioneer VSX-S520D Benutzerhandbuch
-
Yamaha RX-V781 Bedienungsanleitung
-
Yamaha RX-A850 Bedienungsanleitung
-
Yamaha HTR-4072 Bedienungsanleitung