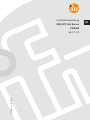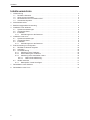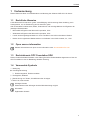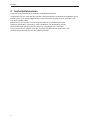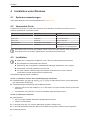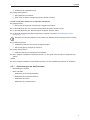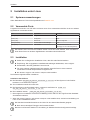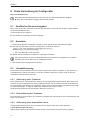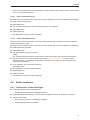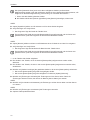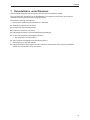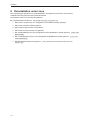Installationsanleitung
VSE OPC UA Server
VOS050
ab V1.3.0
11420265 / 0204 / 2023
DE

VOS050
2
Inhaltsverzeichnis
1 Vorbemerkung .............................................................. 3
1.1 Rechtliche Hinweise..................................................... 3
1.2 Open source information.................................................. 3
1.3 Rechtshinweis OPC Foundation SDK........................................ 3
1.4 Verwendete Symbole .................................................... 3
2 Sicherheitshinweise .......................................................... 4
3 Bestimmungsgemäße Verwendung .............................................. 5
4 Installation unter Windows ..................................................... 6
4.1 Systemvoraussetzungen.................................................. 6
4.2 Verwendete Ports....................................................... 6
4.3 Installation............................................................. 6
4.3.1 Anforderungen an das Passwort........................................ 7
5 Installation unter Linux ........................................................ 8
5.1 Systemvoraussetzungen.................................................. 8
5.2 Verwendete Ports....................................................... 8
5.3 Installation............................................................. 8
5.3.1 Anforderungen an das Passwort........................................ 9
6 Erste Anmeldung im Configurator................................................ 10
6.1 Zertifikat im Browser freigeben............................................. 10
6.2 Anmelden............................................................. 10
6.3 Lizenzaktivierung ....................................................... 10
6.3.1 Aktivierung einer Testlizenz ........................................... 10
6.3.2 Einschränkung der Testlizenz.......................................... 10
6.3.3 Aktivierung einer dauerhaften Lizenz . . . . . . . . . . . . . . . . . . . . . . . . . . . . . . . . . . . . 10
6.3.3.1 Online-Lizenzaktivierung......................................... 11
6.3.3.2 Offline-Lizenzaktivierung......................................... 11
6.4 Geräte verbinden ....................................................... 11
6.4.1 Datenquelle / Gerät hinzufügen......................................... 11
7 Deinstallation unter Windows ................................................... 13
8 Deinstallation unter Linux...................................................... 14

VOS050
3
1 Vorbemerkung
Dieses Dokument dient zur Inbetriebnahme und Nutzung der Software VSE OPC UA Server.
1.1 Rechtliche Hinweise
© Alle Rechte bei ifm electronic gmbh. Vervielfältigung und Verwertung dieser Anleitung, auch
auszugsweise, nur mit Zustimmung der ifm electronic gmbh.
Alle verwendeten Produktnamen, Bilder, Unternehmen oder sonstige Marken sind Eigentum der
jeweiligen Rechteinhaber.
• Microsoft® ist Eigentum der Microsoft Corporation, USA
• Windows® ist Eigentum der Microsoft Corporation, USA
• Linux® ist die eingetragene Marke von Linus Torvalds in den USA und anderen Ländern.
• Debian ist ein registriertes Markenzeichen von Software in the Public Interest, Inc., USA
1.2 Open source information
Weitere Informationen zur Open source information unter: documentation.ifm.com.
1.3 Rechtshinweis OPC Foundation SDK
Dieses Produkt beinhaltet Software unter Geltung des OPC Redistributables Agreement of Use der
OPC Foundation in der zur Bestellung aktuellen Fassung.
1.4 Verwendete Symbole
üBedingung
uHandlungsanweisung
wZwischenergebnis, Zwischenreaktion
wEndergebnis, Reaktion
[…] Bezeichnung von Tasten, Schaltflächen oder Anzeigen.
Ò Siehe Link, Querverweis
Wichtiger Hinweis
Fehlfunktionen oder Störungen sind bei Nichtbeachtung möglich
Information
Ergänzender Hinweis

VOS050
4
2 Sicherheitshinweise
Lesen Sie vor der Installation der Software die Installationsanleitung.
Vergewissern Sie sich, dass sich die Software uneingeschränkt für die betreffende Applikation eignet.
Die Missachtung von Anwendungshinweisen oder technischen Angaben kann zu Personen- und /
oder Sachschäden führen.
Nichtbeachten der Hinweise, Verwendung außerhalb der nachstehend genannten
bestimmungsgemäßen Verwendung, falsche Installation oder Handhabung können
Beeinträchtigungen der Sicherheit von Menschen und Anlagen zur Folge haben.
Der Einsatz muss den gültigen nationalen und internationalen Normen entsprechen. Die
Verantwortung trägt derjenige, der die Software installiert.

VOS050
5
3 Bestimmungsgemäße Verwendung
Der VSE OPC UA Server stellt Datenwerte der eingebundenen ifm VSE-Diagnoseelektroniken über
die OPC UA-Schnittstelle zur Weiterverarbeitung auf einem OPC UA-Client (nicht im Lieferumfang
enthalten) bereit.
Die Software VSE OPC UA Server Configurator dient dem Benutzer zur Wartung und Konfiguration
des VSE OPC UA Servers.

VOS050
6
4 Installation unter Windows
4.1 Systemvoraussetzungen
Siehe Datenblatt und Technische Spezifikation auf www.ifm.com.
4.2 Verwendete Ports
Folgende Ports werden von VSE OPC UA Server unter Windows verwendet und dürfen nicht von
anderen Applikationen verwendet werden:
Port Applikation Änderbar
5433 (TCP) PostgreSQL Ja, bei Erstinstallation
44350 (TCP) Configurator Ja, bei Erstinstallation
32210 (TCP) Server Port Ja, im Configurator
5093 (TCP/UDP) Sentinel RMS License Manager Nein
3321 (TCP) VSE-Geräte Standard VSE Device Port
(abhängig von der VSE-Konfiguration)
Die Software kann nicht korrekt installiert werden und nicht korrekt arbeiten, wenn mindestens
einer dieser Ports von anderen Applikationen verwendet oder blockiert wird.
4.3 Installation
uStellen Sie vor Beginn der Installation sicher, dass Sie Administratorrechte besitzen.
uDie Installation als Administrator durchführen.
uEmpfehlung: Die vorgegebenen Installationseinstellungen beibehalten, wenn möglich.
uSicherstellen, dass die gewählten Ports frei sind.
uFür einen externen Netzwerkzugriff sicherstellen, dass die Ports in einer eventuell
vorhandenen Firewall entsprechend konfiguriert sind.
Die Software folgendermaßen installieren:
Schritt 1: Installation starten und Lizenzbedingungen zustimmen
uInstallationsdatei VSE OPC UA Server_v.x.x.x.exe als Administrator öffnen (rechte Maustaste
[Als Administrator ausführen]).
uLizenzbedingungen akzeptieren und [Installieren] klicken.
wVSE OPC UA Server wird installiert (u. a. in dem Pfad C:\Program Files\ifm electronic\VSE OPC
UA Server).
wAnschließend: Der [VSE OPC UA Server Database-Setup Wizard] erscheint.
Schritt 2: Datenbank installieren
u[Weiter] klicken.
wDie Ansicht [PostgreSQL-Datenbank-Konfiguration] erscheint.
wAdresse wird angezeigt.
uIn das Feld [Port] den TCP-Port der Datenbank eingeben. Default: 5433
uIn das Feld [Datenbankname] den Namen der Datenbank eingeben. Default: OPCConfiguration
u[Installieren] klicken.

VOS050
7
wInstallation der Datenbank läuft.
u[Fertig stellen] klicken.
wDie Datenbank ist installiert.
w[VSE OPC UA Server Configurator]-Setup Wizard erscheint.
Schritt 3: VSE OPC UA Server Configurator installieren
u[Weiter] klicken.
wDie Ansicht [Configurator-Einstellungen anpassen] erscheint:
uIn das Feld [Port] den TCP-Port des Configurators eingeben. Default: 44350
uIn das Feld [Benutzer] den Benutzernamen eingeben. Default: admin
uIn das Feld [Passwort] das Benutzerpasswort eingeben. Beachten: Anforderungen an das
Passwort (Ò/7)
Benutzer und Passwort werden zur Anmeldung im Webinterface des Configurators benötigt.
u[Installieren] klicken.
wInstallation [VSE OPC UA Server Configurator] läuft
wDie Ansicht [Setup erfolgreich] erscheint.
u[Fertig stellen] klicken
wVSE OPC UA Server Configurator ist installiert.
uNach erfolgter Installation auf [Starten] klicken, um den [VSE OPC UA Server Configurator] zu
starten.
ODER
uNach erfolgter Installation auf [Schließen] klicken, um das Installationsprogramm zu schließen.
4.3.1 Anforderungen an das Passwort
• Mindestlänge: 8 Zeichen
• Muss enthalten:
– Mindestens einen Großbuchstaben
– Mindestens einen Kleinbuchstaben
– Mindestens eine Zahl
– Mindestens ein Sonderzeichen

VOS050
8
5 Installation unter Linux
5.1 Systemvoraussetzungen
Siehe Datenblatt und Technische Spezifikation auf www.ifm.com.
5.2 Verwendete Ports
Folgende Ports werden von VSE OPC UA Server unter Linux verwendet und dürfen nicht von anderen
Applikationen verwendet werden:
Port Applikation Änderbar
5433 (TCP) PostgreSQL Nein
44350 (TCP) Configurator Nein
32210 (TCP) Server Port Ja, im Configurator
5093 (TCP/UDP) Sentinel RMS License Manager Nein
3321 (TCP) VSE-Geräte Standard VSE Device Port
(abhängig von der VSE-Konfiguration)
Die Software kann nicht korrekt installiert werden und nicht korrekt arbeiten, wenn mindestens
einer dieser Ports von anderen Applikationen verwendet oder blockiert wird.
5.3 Installation
uStellen Sie vor Beginn der Installation sicher, dass Sie sudo-Rechte besitzen.
uEmpfehlung: Die vorgegebenen Installationseinstellungen beibehalten, wenn möglich.
uSicherstellen, dass die gewählten Ports frei sind.
uFür einen externen Netzwerkzugriff sicherstellen, dass die Ports in einer eventuell
vorhandenen Firewall entsprechend konfiguriert sind.
uDie Docker Engine und Docker Compose sind installiert.
Die Software folgendermaßen installieren:
Installation durchführen
uDie Binärdatei VSE_OPC_UA_Server_Installer_1.1.0.tar auf das System mit der Debian-
basierten Linux Distribution kopieren.
uZum Installationsverzeichnis wechseln.
uDie Berechtigung der Binärdatei ändern, sodass sie ausführbar ist: chmod u+x
VSE_OPC_UA_Server_Installer_1.1.0.tar
uDie Installation starten: ./VSE_OPC_UA_Server_Installer_1.1.0.tar
wBei erfolgreicher Installation erscheint eine Meldung mit der URL für den Zugriff und den Standard-
Anmeldeinformationen.
wWenn die Docker-Engine und Docker-Compose nicht installiert sind, erscheint eine Meldung mit
Links zu den Installationsschritten.
Die Standard-Anmeldeinformationen sind nicht für den dauerhaften Betrieb geeignet.
uNach dem erstmaligen Einloggen das Passwort ändern.
Benutzer und Passwort werden zur Anmeldung im Webinterface des Configurators benötigt.

VOS050
9
Log-Dateien und Datenbank exportieren
uUm ein Backup der Log-Dateien und der Datenbank in der Datei
VSE_OPC_UA_Server_Backup.tar zu speichern folgenden Befehl ausführen:
sudo docker run --rm -v vse_opc_ua_server_postgres:/Backup/Database -v
vse_opc_ua_server_server_logs:/Backup/Server -v
vse_opc_ua_server_configurator_logs:/Backup/Configurator -v ~:/backup ubuntu
tar cvf /backup/VSE_OPC_UA_Server_Backup.tar /Backup
wDas Backup wird erstellt unter: ~/VSE_OPC_UA_Server_Backup.tar
Docker-Volumes öffnen
Die Docker-Volumes manuell öffnen mit:
• Docker-Installation mit apt package manager: /var/lib/docker/volumes
• Docker-Installation mit snap package manager: /var/snap/docker/common/var-lib-docker/
volumes/
5.3.1 Anforderungen an das Passwort
• Mindestlänge: 8 Zeichen
• Muss enthalten:
– Mindestens einen Großbuchstaben
– Mindestens einen Kleinbuchstaben
– Mindestens eine Zahl
– Mindestens ein Sonderzeichen

VOS050
10
6 Erste Anmeldung im Configurator
Bei Linux-Installationen:
Die Standard-Anmeldeinformationen sind nicht für den dauerhaften Betrieb geeignet.
uNach dem erstmaligen Einloggen das Passwort ändern.
6.1 Zertifikat im Browser freigeben
Beim ersten Aufruf des VSE OPC UA Server Configurators im Browser wird die URL möglicherweise
als Sicherheitsrisiko erkannt.
Um den Zugriff zu ermöglichen:
uDas Zertifikat im jeweiligen Browser freigeben.
6.2 Anmelden
üEmpfohlenen Browser verwenden: Google Chrome, Mozilla Firefox oder Microsoft Edge.
uDie URL des VSE OPC UA Server Configurators im Browser aufrufen:
https://<IP oder Hostname>:<Configurator-Port>/
Default: https://localhost:44350/
wDer Login-Bildschirm wird angezeigt.
uMit den bei der Installation vergebenen Login-Daten anmelden.
Wenn das Passwort zu einem existierenden Benutzer 3mal falsch eingegeben wird, wird die
Anmeldung für diesen Benutzer für 10Minuten blockiert.
wDie Oberfläche des Configurators erscheint.
6.3 Lizenzaktivierung
Die Software wird grundsätzlich mit einer zeitlich begrenzten Testlizenz geliefert. In dem Fenster zur
Lizenzaktivierung können Sie wählen, ob Sie die Testlizenz aktivieren möchten, oder ob Sie eine
dauerhafte Lizenz aktivieren möchten.
6.3.1 Aktivierung einer Testlizenz
Nach Aktivierung der Testlizenz ist die Software für 30 Tage eingeschränkt nutzbar. Nach Ablauf der
Testlizenz kann die Software nicht mehr verwendet werden. Für die weitere Nutzung der Software ist
eine dauerhafte Lizenzaktivierung erforderlich. Sofern noch keine dauerhafte Lizenzaktivierung erfolgt
ist, weist die Software 10 Tage vor Ablauf der Testlizenz beim Login in einem
Benachrichtigungsfenster auf den baldigen Ablauf der Lizenz hin.
6.3.2 Einschränkung der Testlizenz
Die Testlizenz ist eingeschränkt. Die Testlizenz ermöglicht die Verbindung zu einem VSE-Gerät für die
Dauer von 30Tagen.
6.3.3 Aktivierung einer dauerhaften Lizenz
Die dauerhafte Lizenz können Sie als registrierter ifm-Kunde online oder offline aktivieren.
Lizenz-Aktivierungscode (LAC):
Während des Aktivierungsvorgangs müssen Sie den Lizenz-Aktivierungscode (LAC) eingeben.

VOS050
11
• Wenn Sie die Software und die zugehörigen Lizenzen direkt von ifm erworben haben, hat ifm Ihnen
den LAC per E-Mail zugesandt.
6.3.3.1 Online-Lizenzaktivierung
uAuf[Lizenz hinzufügen] klicken (nicht bei der ersten Aktivierung nach der Installation der Software).
u[Online-Aktivierung] wählen.
u[WEITER] klicken
uDen via E-Mail erhaltenen Lizenz-Aktivierungscode (LAC) eingeben.
u[WEITER] klicken.
u[FERTIG] klicken.
wAlle aktivierten Lizenzen werden angezeigt.
6.3.3.2 Offline-Lizenzaktivierung
Ist keine Online-Aktivierung möglich, weil keine Internetverbindung vorhanden ist, können Lizenzen
auch offline aktiviert werden.
uAuf[Lizenz hinzufügen] klicken (nicht bei der ersten Aktivierung nach der Installation der Software).
u[Offline-Aktivierung] wählen.
u[WEITER] klicken.
uDen angezeigten Fingerprint notieren.
ODER
[Als .txt-Datei speichern] klicken, gewünschtes Verzeichnis wählen und fingerprint.txt speichern.
uAuf einem Rechner mit Online-Verbindung die Seite https://licensing.ifm.com öffnen, [Lizenz
aktivieren] klicken, den weiteren Anweisungen auf dieser Seite folgen und den dort generierten
Lizenzschlüssel kopieren.
uIn der Software die Lizenzierung fortsetzen:
[WEITER] klicken.
uDen erhaltenen Lizenzschlüssel eingeben.
u[WEITER] klicken.
u[FERTIG] klicken.
wAlle aktivierten Lizenzen werden angezeigt.
6.4 Geräte verbinden
6.4.1 Datenquelle / Gerät hinzufügen
uUnter[Datenquellen] auf [Gerät] klicken.
wDialogfenster[VSE-Gerät hinzufügen] erscheint.
uOption[Netzwerk-Scan] wählen, um nach allen verfügbaren Geräten im Netzwerk zu suchen.
uAuf[Suchen] klicken.
wDas Programm sucht nach verfügbaren Geräten.
wTabelle zeigt alle erkannten Geräte.

VOS050
12
Die Option[Netzwerk-Scan] sucht nach allen verfügbaren Geräten per Broadcast.
Möglicherweise werden nicht alle verfügbaren Geräte in einer Netzwerkumgebung erkannt, z.B.
aufgrund von Netzwerksegmentierung, Verwendung von Firewalls oder Routern.
üWenn nicht alle Geräte gefunden werden:
uDie Geräte mithilfe der Optionen[Spezifisch] oder[Bereich] hinzufügen, siehe unten.
ODER
uOption[Spezifisch] wählen und IP-Adresse und Port eines Geräts eingeben.
uAuf[Hinzufügen zur Liste] klicken.
wDas Programm fügt das Gerät der Tabelle hinzu.
Erst nachdem das Gerät der Ansicht[Datenquellen] hinzugefügt wurde und der Server neu
gestartet wurde, prüft das Programm ob das Gerät im Netzwerk existiert.
ODER
uOption[Bereich] wählen und Start- und Endadresse eines IP-Bereichs und den Port eingeben.
uAuf[Hinzufügen zur Liste] klicken.
wDas Programm fügt alle Geräte des IP-Bereiches der Tabelle hinzu.
Erst nachdem das Gerät der Ansicht[Datenquellen] hinzugefügt wurde und der Server neu
gestartet wurde, prüft das Programm ob das Gerät im Netzwerk existiert.
üIn der Tabelle sind Geräte aufgelistet.
uDie Geräte in der Tabelle, die in die Ansicht[Datenquellen] aufgenommen werden sollen,
aktivieren.
uDie Geräte in der Tabelle, die nicht in die Ansicht[Datenquellen] aufgenommen werden sollen,
deaktivieren.
uMit Klick auf[Geräte hinzufügen] die gewählten Geräte in die Ansicht[Datenquellen] aufnehmen.
wDie Ansicht[Datenquellen] zeigt alle hinzugefügten Geräte.
wDie Ansicht[Datenquellen] zeigt die verfügbaren Funktionen (Spalte[Aktionen]).
uMit Klick auf [Änderungen hochladen] die Änderungen auf den Server laden. Damit die
Änderungen wirksam werden, den Server im Bereich[Server-Status] neu starten.
ODER
uMit Klick auf [Hochladen und Neustarten] die Änderungen auf den Server laden und den Server
neu starten.
ODER
uMit Klick auf [Änderungen zurücksetzen] die Änderungen verwerfen.
uOptional: Datenquellenliste filtern

VOS050
13
7 Deinstallation unter Windows
Über die Windows-Systemsteuerung kann das Programm deinstalliert werden.
Die Lizenzierungen werden durch die Deinstallation nicht gelöscht und können nach erneuter
Installation des Programms wiederverwendet werden.
Die Software wie folgt deinstallieren:
üDer Benutzer besitzt Administratorrechte in Windows.
uWindows-Systemsteuerung öffnen.
u[Programme und Features] klicken.
u[VSE OPC UA Server x.x] klicken.
u[Deinstallieren] klicken und Sicherheitsabfrage bestätigen.
uIn dem Setup-Fenster [Deinstallation] klicken.
wDas Programm wird deinstalliert.
uNach erfolgter Deinstallation auf [Schließen] klicken.
wDas Programm wurde deinstalliert.
uFalls anschließend das Programm erneut oder eine neue Version des Programms installiert
werden soll, das System zuvor neu starten.

VOS050
14
8 Deinstallation unter Linux
Die Lizenzierungen werden durch die Deinstallation nicht gelöscht und können nach erneuter
Installation des Programms wiederverwendet werden.
Die Software unter Linux wie folgt deinstallieren:
uFolgenden Befehl ausführen: uninstall-vse-opc-ua-server.sh
wDie Docker-Container (Server, Configurator und Database) werden gestoppt.
wDie Docker-Container werden gelöscht.
wDie Docker-Images werden nicht gelöscht.
wDie Docker-Volumes werden nicht gelöscht.
wDer GemaltoRMS-Service wird unregistriert und die Binärdateien werden gelöscht. (/opt/ifm/
GemaltoRMS)
wDer LicenseGateway-Service wird unregistriert die Binätdateien werden gelöscht. (/opt/ifm/
LicenseGateway)
wDas Deinstallationsskript wird gelöscht. (/usr/local/bin/uninstall-vse-opc-ua-
server.sh)
-
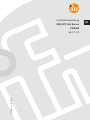 1
1
-
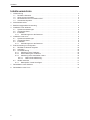 2
2
-
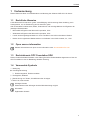 3
3
-
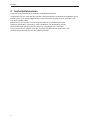 4
4
-
 5
5
-
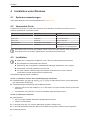 6
6
-
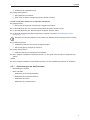 7
7
-
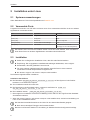 8
8
-
 9
9
-
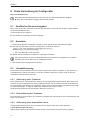 10
10
-
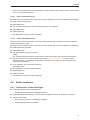 11
11
-
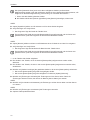 12
12
-
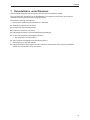 13
13
-
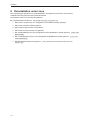 14
14
Verwandte Artikel
Andere Dokumente
-
Hirschmann Tofino Configurator Benutzerhandbuch
-
Gossen MetraWatt SMARTCOLLECT Bedienungsanleitung
-
Hirschmann Industrial HiVision Benutzerhandbuch
-
Samsung CLP-775ND Benutzerhandbuch
-
Samsung Samsung ML-2241 Laser Printer series Benutzerhandbuch
-
Samsung ML-1630W Series Benutzerhandbuch
-
WAGO 4-Port IO-Link Master Class A Benutzerhandbuch
-
HP Samsung SCX-4500 Laser Multifunction Printer series Benutzerhandbuch
-
WAGO 4-Port-IO Link Master Class B Benutzerhandbuch
-
Dell 2145cn Multifunction Color Laser Printer Benutzerhandbuch