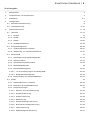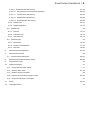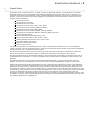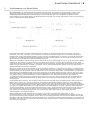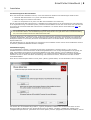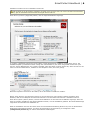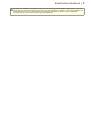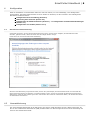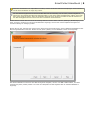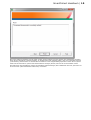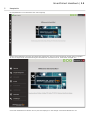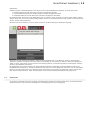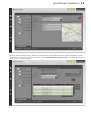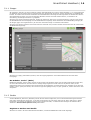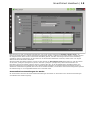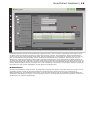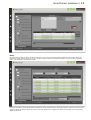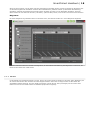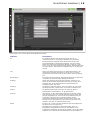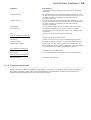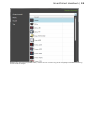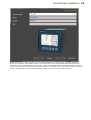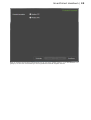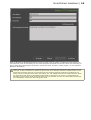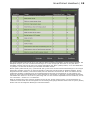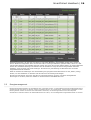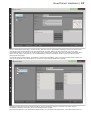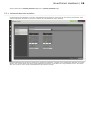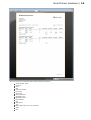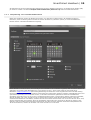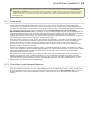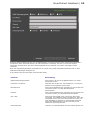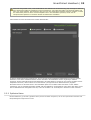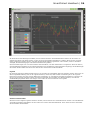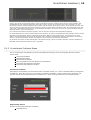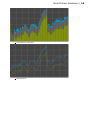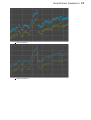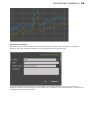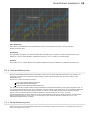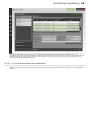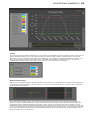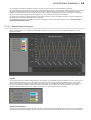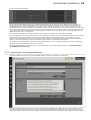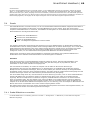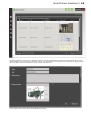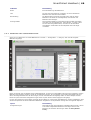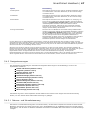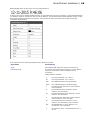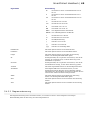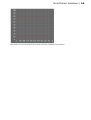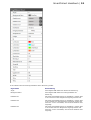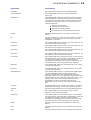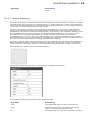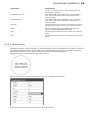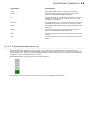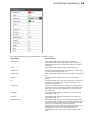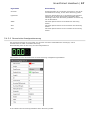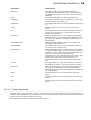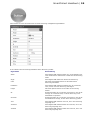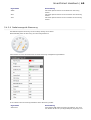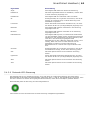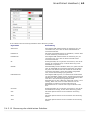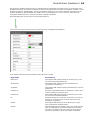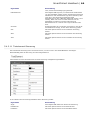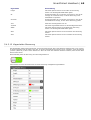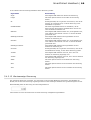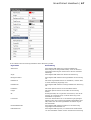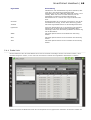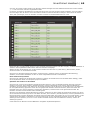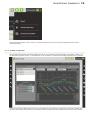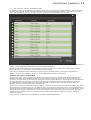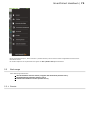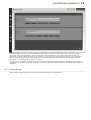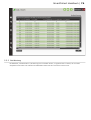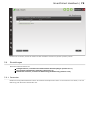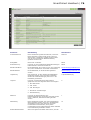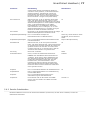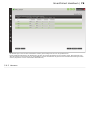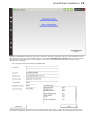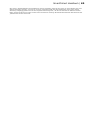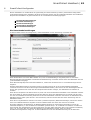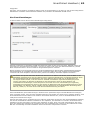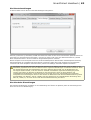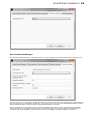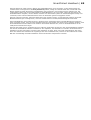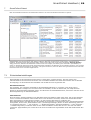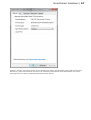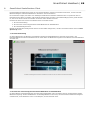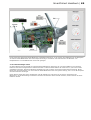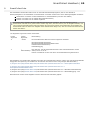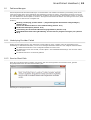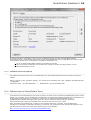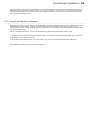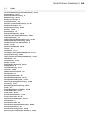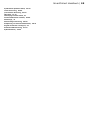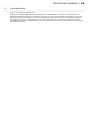Gossen MetraWatt SMARTCOLLECT Bedienungsanleitung
- Typ
- Bedienungsanleitung


Inhaltsangabe
1. SmartCollect 3
2. Funktionsweise von SmartCollect 4
3. Installation 5-7
4. Konfiguration 8
4.1. Benutzerkontensteuerung 8
4.2. Lizenzaktivierung 8-10
5. SmartCollect-Client 11-12
5.1. Übersicht 12-13
5.1.1. Gruppe 14
5.1.2. Geräte 14-18
5.1.3. Kanäle 18-20
5.1.4. Geräteauswahlmenü 20-26
5.2. Energiemanagement 26-28
5.2.1. Verbrauchsberichte erstellen 28-30
5.2.2. Zeitplanung von Verbrauchsberichten 30-31
5.3. Netzqualität 31
5.3.1. Hinzufügen eines Netzqualitätgeräts 31-33
5.3.2. Zyklische Daten 33-35
5.3.3. Symbolleiste Zyklische Daten 35-39
5.3.4. Netzqualitätsberichte 39
5.3.5. Netzqualitätsereignisse 39-40
5.3.5.1. 10 ms-Aufzeichnungen der Netzqualität 40-42
5.3.5.2. Netzqualitätsoszillograph 42-43
5.3.6. Import/Export der Netzqualitätsdaten 43-44
5.4. Scada 44
5.4.1. Scada-Bildschirme verwalten 44-46
5.4.2. Entwerfen der Scada-Bildschirme 46-47
5.4.3. Designsteuerungen 47
5.4.3.1. Datums- und Uhrzeitsteuerung 47-49
5.4.3.2. Diagrammsteuerung 49-53
5.4.3.3. Hotspot-Steuerung 53-54
5.4.3.4. Bildsteuerung 54-55
5.4.3.5. Füllstandsanzeige-Steuerung 55-57
5.4.3.6. Numerische Anzeigensteuerung 57-58
5.4.3.7. Taster-Steuerung 58-60
5.4.3.8. Radialmessgerät-Steuerung 60-61
SmartCollect Handbuch | 1

5.4.3.9. Zustands-LED-Steuerung 61-62
5.4.3.10. Steuerung des elektrischen Schalters 62-64
5.4.3.11. Textelement-Steuerung 64-65
5.4.3.12. Kippschalter-Steuerung 65-66
5.4.3.13. Werteanzeige-Steuerung 66-68
5.4.4. Scada-Liste 68-70
5.4.5. Scada-Diagramm 70-72
5.5. Werkzeuge 72
5.5.1. Dienste 72-73
5.5.2. Aufzeichnung 73-74
5.5.3. Job-Wartung 74-75
5.6. Einstellungen 75
5.6.1. Parameter 75-77
5.6.2. Serielle Schnittstellen 77-78
5.6.3. Lizenzen 78-80
6. SmartCollect-Konfigurator 81-85
7. SmartCollect-Dienst 86
7.1. Sicherheitseinstellungen 86-87
8. SmartCollect Scada Runtime Client 88-89
9. SmartCollect-Jobs 90
10. Fehlermeldungen 91
10.1. Underlying Provider Failed 91
10.2. Service Start Fails 91-92
10.3. Modbus Slave Exception 92
10.4. Fehlersuche mit SmartCollect Trace 92-93
10.5. Zugriff auf Dienste verweigert 93
11. Index 94-95
12. Copyright Notice 96
SmartCollect Handbuch | 2

1 SmartCollect
SmartCollect kann verwendet werden, um Daten / Werte von Metrawatt-Geräten von Camille Bauer und Gossen-
Metrawatt-Geräten sowie Geräten Dritter über Modbus-Protokolle (RTU/TCP) bzw. OPC-Server zu sammeln. Die
aufgezeichneten Werte werden allesamt in einer zentralen Datenbank gespeichert, jedoch nicht verschlüsselt oder
blockiert, und sind für externe Anwendung zugänglich, die diese Daten verwenden möchten. Im Moment werden
folgende Geräte unterstützt:
Camille Bauer APlus
Camille Bauer Linax A305
Camille Bauer Kinax HW730
Camille Bauer Sineax A210, A220, A230, A230s
Camille Bauer Sineax AM1000, AM2000, AM3000
Camille Bauer Sineax CAM, DM5F, DM5S
Camille Bauer Sineax V604S, VB604S, VC604S, VQ604S
Camille Bauer Sirax BM1200, BM1400, MM1200, MM1400, MT5700
Gossen Metrawatt A2000
Gossen Metrawatt Smartcontrols U200, U300
Gossen Metrawatt U1600, U1601, U1602, U1603
Gossen Metrawatt Compact Line U181, U187, U189
Allgemeine Modbus-TCP-Geräte
Allgemeine Modbus-RTU-Geräte
OPC DA 2.0/3.0 Server
Die Anwendung besteht aus 4 Hauptkomponenten, wobei SmartCollect die Komponente ist, die die tatsächliche
„Arbeit“ verrichtet. Dies ist ein Windows-Dienst, der stets im Hintergrund läuft und basierend auf einem anpassbaren
Intervall die Daten der verschiedenen Geräte ausliest.
Eine andere Komponente ist die Client-Anwendung, die dazu verwendet werden kann, auszulesende Geräte und
Kanäle zu konfigurieren, gespeicherte Daten zu visualisieren oder Berichte auszudrucken und zu planen.
Die dritte Komponente ist der SmartCollect Scheduler. Diese Komponente ist ebenfalls ein Windows-Dienst und ist
verantwortlich für das Ausführen von Jobs zur geplanten Zeit und das Senden der Ausgabe im PDF-Format an den
Benutzer.
Die letzte Komponente der Anwendung ist ein Kommandozeilenprogramm, mit dem entweder über den Task-
Manager oder über die Kommandozeile von Hand eine Reihe an Verwaltungsaufgaben ausgeführt werden kann.
Während der Entwicklung des Windows-Dienstes wurde ein großer Schwerpunkt auf die Leistung und die Fähigkeit
gelegt, dass dieser sich selbst nach sämtlichen Arten von Fehlerzuständen wiederherstellen kann. Wenn der Dienst
gestartet wird, startet auch ein separater Thread (SmartCollect verfügt über eine Multi-Threading-Architektur) für
jede Quelle, die gelesen werden muss. Zusätzlich wird ein „Überwachungs- oder Kontroll-Thread“ gestartet, um stets
zu überprüfen, ob alle anderen Threads ihre Daten pünktlich liefern. Wenn dies aus irgendeinem Grund nicht der Fall
ist, wird der fehlerhafte Thread neu gestartet. Wenn dies die Kommunikation nicht wiederherstellt, kann die
Anwendung nach einer anpassbaren Anzahl an Neuversuchen eine E-Mail an den Systemadministrator schicken. Dies
ist jedoch nur möglich, wenn die SMTP-Einstellungen innerhalb des SmartCollect-Parameters konfiguriert wurden und
der gegebene SMTP-Server zugänglich ist.
SmartCollect Handbuch | 3

2 Funktionsweise von SmartCollect
Diese Basisaufgabe von SmartCollect ist recht einfach und auch dessen Verwendung ist nicht kompliziert. Jedoch wurde
während der Entwicklung ein großer Schwerpunkt auf die Leistung, die funktionale Zuverlässigkeit und die inhärenten
Selbstreparatureigenschaften der Anwendung gelegt. Letztere bedeutet, dass wenn zum Beispiel ein Problem mit der
Kommunikation mit einer Quelle auftritt, die Anwendung diese überprüft und versucht, das Problem zu lösen. Die Umsetzung
wird im untenstehenden Modell dargestellt.
Das Modell ist eine stark vereinfachte Darstellung der Architektur von SmartCollect. Wie Sie sehen können, startet die
Anwendung zuerst den „Controller“. Der Controller ist ein Unterprozess, dessen Aufgabe es ist, den Zustand der anderen
Unterprozesse und der verschiedenen Geräte zu prüfen und wenn nötig Maßnahmen zu ergreifen. Der Controller startet dann
den DbProxy, der sämtliche Datenbankkommunikationen verwaltet und den LogProxy, der sich um die Protokollierung und
ggf. das Senden von E-Mails zum Systemadministrator kümmert.
Wenn diese aufwändigen Prozesse laufen, wird für jede Quelle ein neuer Thread gestartet, der nur für die Werte dieser Quelle
zuständig ist. Der Ausdruck „Quelle“ bezieht sich auf jegliche Art an Geräten, aus denen Daten ausgelesen werden. Dafür
startet der Controller einen WriterProxy, der sicherstellt, dass alle Quellen für den Controller gleich aussehen. Der WriterProxy
selbst nutzt eine bestimmte Art Vermittler, je nachdem, was für jede spezifische Quelle definiert wurde. Im obigen Modell
werden zwei Modbus-TCP-Geräte ausgelesen.
Wenn alles gestartet ist prüft der Controller, ob die verschiedenen Threads (d. h. die Quellen) ihre Daten zur richtigen Zeit an
den DbProxy liefern. Wenn der Controller feststellt, dass dies nicht der Fall ist, wird dieser Thread angehalten und nach einer
konfigurierbaren Zeit neu gestartet. Wenn der Thread dann immer noch keine Daten liefert, wird das Anhalten und Neustarten
des Prozesses eine anpassbare Anzahl an Versuchen wiederholt, bis die Daten wieder erscheinen. Wenn all dies immer noch
kein Ergebnis liefert, wird diese Quelle eine Stunde lang abgestellt und der Systemadministrator wird per E-Mail und mithilfe
einer Fehlermeldung in den Zustandstasten auf dem Hauptbildschirm über diese Störung informiert. Nach Ablauf der
vorgegebenen Zeitspanne startet der Controller den Thread noch einmal neu, wartet noch eine Stunde und wiederholt den
Vorgang dann, bis der Systemadministrator die Quelle selbst in der Client-Anwendung deaktiviert oder bis Daten gelesen
werden können.
Leistungstests haben bewiesen, dass der Einfluss des Servers trotz Overhead niedrig ist. Während dieser Tests wurden vom
Modbus-TCP 21 Geräte (d. h. Quellen) ausgelesen, die jeweils 12 Datenkanäle enthielten. Beim Lesen dieser 252 Kanäle
betrug das maximal erreichbare Intervall 3 Sekunden, was bedeutet, dass jede Stunde 302.400 Werte (7,2 Millionen Werte
pro Tag) in der Datenbank registriert werden. Während dieses Tests betrug die durchschnittliche CPU-Auslastung des Dienstes
ca. 2-3%. Der Engpass während des Tests, aufgrund dessen eine Geschwindigkeit von unter 3 Sekunden nicht möglich war,
war die Geschwindigkeit, mit der die Quellen die Daten liefern konnten. Da die Hardware jedoch schneller werden wird, ist es
sehr wahrscheinlich, dass mit neuen Geräten eine noch größere Geschwindigkeit für das Lesen von Daten erreicht werden
kann. Außerdem läuft diese Testkonfiguration nun schon mehrere Jahre ohne Probleme, was beweist, dass diese
Geschwindigkeit in der Praxis erzielbar ist.
Das schnellste Intervall, das SmartCollect zum Auslesen von Geräten verwenden kann, hängt stark von den
Hardwarefähigkeiten und der Leistung der verbundenen Geräte, den verwendeten Protokollen und der Anzahl an Werten ab,
die aus einem einzelnen Gerät ausgelesen werden. Wenn wir zum Beispiel denselben Test wie oben mit Modbus-RTU-Geräten
durchführen, läge das schnellste Intervall wahrscheinlich bei ca. 10 Sekunden, da diese Kommunikationsart viel langsamer ist
als Modbus-TCP. Wenn Sie alle 1100 Werte eines einzigen APlus auslesen möchten, beträgt das schnellste Intervall vermutlich
noch mehr als 10 Sekunden.
SmartCollect Handbuch | 4

3 Installation
VoraussetzungenfürdieInstallation
Bevor Sie SmartCollect installieren können, muss eine bestimmte Anzahl an Voraussetzungen erfüllt werden.
1. Microsoft .NET Framework 4.5.1 (wenn nicht bereits installiert)
2. Microsoft SQL Server 2008 R2 oder höher
3. OPC Core Components 2.00 (wenn eine OPC-Kommunikation verwendet wird)
Zuerst muss Microsoft .NET Framework 4.5.1 installiert sein. Dafür können Sie in den Programmen und Funktionen
in der Systemsteuerung von Windows prüfen, ob dieser Dienst installiert wurde oder nicht. Wenn dies nicht der Fall
ist, müssen Sie zuerst Microsoft .NET Framework 4.0 installieren. Sie können diesen durch Klicken auf diese URL
herunterladen.
Um zu überprüfen, ob .NET Framework 4.5.1 installiert ist, können Sie auch einfach das Installationsprogramm
für SmartCollect starten. Das Installationsprogramm überprüft dies und gibt Ihnen dann eine Fehlermeldung
aus, wenn die korrekte Version des .NET Framework fehlt.
Die zweite Bedingung, die erfüllt sein muss, ist die Verfügbarkeit eines geeigneten Datenbankservers innerhalb des
zugänglichen Netzwerks. Dies muss ein Microsoft SQL Server 2008 R2 oder höher sein. Es stellt kein Problem dar,
die Express-Edition zu verwenden, aber dann ist die Datenbank auf 10 GB beschränkt, da dies der Grenzwert der
Express-Edition ist.
Die dritte Bedingung ist, dass die OPC Core Components 2.00 installiert werden müssen. Eine installierbare Version
ist auf dem gelieferten Installationsmedium verfügbar.
Installationsvorgang
Um die Installation zu starten, verwenden Sie die Datei „SmartCollect<<Versionnummer>>.msi" auf dem
Installationsmedium. Nach dem Starten des Einrichtungsassistenten wird ein Begrüßungsbildschirm angezeigt, der
zeigt, was installiert wird. Klicken Sie auf diesem Bildschirm auf „Next“ (Weiter), um zum Bildschirm mit der
Endbenutzer-Lizenzvereinbarung (EULA) fortzufahren. Sie müssen die EULA akzeptieren, um mit der Installation
fortfahren zu können. Wenn Sie dieser Vereinbarung nicht zustimmen können, wenden Sie sich bitte an Ihren
Vertriebsmitarbeiter.
Wenn Sie die EULA akzeptiert haben und auf „Next“ (Weiter) geklickt haben, wird der Bildschirm unten angezeigt.
Hier können Sie den Installationstyp wählen. „Typical“ (Empfohlen) installiert den SmartCollect-Client mit dem
Energieverwaltungs-Modul und dem SmartCollect-Dienst. Die Option „Complete“ (Vollständig) installiert jede
verfügbare Komponente bzw. jedes Modul und mit der Option „Custom“ (Angepasst) können Sie auswählen, was Sie
SmartCollect Handbuch | 5

installieren möchten und wo es installiert werden soll.
Ob ein Modul in der Anwendung verfügbar, ist hängt auch von Ihrer Lizenz ab. Wenn ein Modul nicht lizenziert
ist, gibt die Installation dieses Moduls den Zugriff darauf nicht frei.
Wenn Sie auf „Custom“ (Angepasst) klicken, wird der folgende Bildschirm angezeigt.
In „Custom“ (Angepasst) können Sie genau wählen, welche Komponenten installiert werden sollen und wo. Die
Installationsoption „SmartCollect-Client“ verfügt über Unterfunktionen, aus denen ausgewählt werden kann (hier
sind nur „Energy Management“ und „Scada“ verfügbar, aber dies hängt von Ihrer Version ab). Wenn Sie auf eine der
Taste vor einer Funktion klicken, erhalten Sie eine Dropdown-Liste, wie unten gezeigt.
Mit dieser Dropdown-Liste können Sie wählen, ob Sie die Funktion installieren möchten.
Mit der Taste „Browse“ (Durchsuchen) können Sie ein Verzeichnis für jede einzelne Funktion auswählen. Dies
bedeutet, dass Sie zum Beispiel den Client auf Laufwerk D und den Dienst auf Laufwerk C installieren können.
Wenn Sie auf „Next“ (Weiter) klicken, wird der letzte Bildschirm vor dem Start der Installation angezeigt. Wenn Sie
dann auf „Install“ (Installieren) auf diesem Bildschirm klicken, wird die Installation gestartet. Eine Fortschrittsanzeige
zeigt Ihnen den Fortschritt der Installation an.
Nach der Installation und wenn dies nicht durch eine Sicherheitseinschränkung blockiert ist, wird der SmartCollect-
Konfigurator automatisch gestartet, um Ihnen die Konfiguration der Anwendung zu ermöglichen. Siehe
„Konfiguration(Section4)„ für weitere Informationen diesbezüglich.
SmartCollect Handbuch | 6

Starten Sie die installierte Anwendung noch nicht, lesen Sie sich zuerst das Kapitel „Konfiguration“ durch. Der
Grund dafür ist, dass die Anwendung versuchen wird, eine Datenbank zu erstellen, wenn Sie SmartCollect zum
ersten Mal starten. Wenn Sie SmartCollect mit der falschen Konfiguration starten, wird die Datenbank
eventuell nicht an dem von Ihnen bevorzugten Ort gespeichert.
SmartCollect Handbuch | 7

4 Konfiguration
Nach der Installation von SmartCollect sollten Sie sich Zeit nehmen, um eine vollständige, erste Konfiguration
durchzuführen. Die Konfiguration besteht aus einer Anzahl von Schritten, die Sie im Detail in den nachfolgenden
Abschnitten nachlesen können:
KonfigurierenIhrerAnwendung(Section6)
AktivierungIhrerLizenzen(Section4.2)
KonfigurationderWindows-Dienste(Section7) and KonfigurationderSicherheitseinstellungen
(Section7.1)
KonfigurationvonGeräten(Section5.1.2)
4.1 Benutzerkontensteuerung
In Windows-Versionen, die eine Benutzerkontensteuerung nutzen, können einige Aufgaben, die Administratorrechte
erfordern, geblockt werden, obwohl Ihr Konto über die nötigen Rechte verfügt.
Unten sehen Sie einen Screenshot dieser Einstellung.
Wenn Sie diese Einstellung vorgenommen haben, können Sie (zum Beispiel) den SmartCollect-Dienst nicht innerhalb der
Client-Anwendung starten und beenden. Um dieses Problem zu lösen, können Sie entweder die Benutzerkontensteuerung
deaktivieren, indem Sie den Schieber ganz nach unten stellen oder indem Sie ausdrücklich wählen, den SmartCollect-Client
als Administrator auszuführen.
4.2 Lizenzaktivierung
Der zweite Konfigurationsschritt ist die Aktivierung der Lizenzen. Dafür benötigen Sie die 2 Aktivierungscodes, die
Sie von der Camille Bauer Metrawatt AG (CBM) erhalten haben: Ein Aktivierungscode für die Client-Anwendung und
einen für den SmartCollect-Dienst.
SmartCollect Handbuch | 8

Wenn Sie SmartCollect nur ausprobieren möchten, können Sie diesen Abschnitt überspringen und SmartCollect
und all seine Funktionen 30 Tage lang nutzen.
Für den Aktivierungsprozess ist Internet-Traffic über Port 80 notwendig. Um zu sehen, ob dies möglich ist,
können Sie zum Beispiel den Microsoft Internet Explorer (oder einen anderen Webbrowser) öffnen und auf die
Seite www.google.de gehen. Wenn die Suchseite angezeigt wird, ist Internet-Traffic auf Port 80 erlaubt und
der Aktivierungsprozess kann normal mit dem Lizenzserver kommunizieren.
Beide Lizenzen müssen über die Client-Anwendung aktiviert werden. Dafür rufen Sie „Settings“ (Einstellungen) und
dann „Licenses“ (Lizenzen) auf. Es wird ein Bildschirm angezeigt, auf dem Sie mehrere Optionen bezüglich der
Lizenzverwaltung zur Verfügung haben.
Klicken Sie nun auf „Activate new client license“ (Neue Client-Lizenz aktivieren) und der Willkommensbildschirm des
Aktivierungsassistenten erscheint. Klicken Sie auf „Next“ (Weiter) und der Bildschirm unten wird angezeigt.
Auf diesem Bildschirm müssen Sie den Aktivierungscode eingeben, den Sie von CBM erhalten haben, und dann
nochmal auf „Next“ (Weiter) klicken. Der Code wird überprüft und das Ergebnis dann im nächsten Bildschirm
angezeigt.
SmartCollect Handbuch | 9

Bei einem positiven Ergebnis wird die Taste „Finish“ (Fertig) aktiviert und Sie können den Assistenten schließen.
Wenn Sie die Einstellung „ClientLicenseFile“ im Konfigurator nicht geändert haben, wird eine Lizenzdatei namens
„SmartCollect_Client.license“ im SmartCollect-Verzeichnis unter ProgramData gespeichert. Indem Sie auf „Show
client license information“ (Client-Lizenzinformationen anzeigen) klicken, können Sie die Lizenzdaten sehen.
Zum Aktivieren der Dienstlizenz müssen Sie dieselben Schritte befolgen, aber stattdessen den Link „Activate new
service license“ (Neue Dienstlizenz aktivieren) verwenden.
SmartCollect Handbuch | 10

5 Hauptseite
Der Hauptbildschirm von SmartCollect wird unten angezeigt.
Auf dem linken Bildschirm sehen Sie die Symbole des Hauptmenüs. Wenn Sie Ihrem Mauszeiger darüber gleiten vergrößern
sie sich und zeigen Ihnen eine Beschreibung der Menüelemente und Untermenüs an, sollten diese verfügbar sein.
In der Mitte des Bildschirms befinden sich ein paar Verknüpfungen zu den häufiger verwendeten Bildschirmen von
SmartCollect Handbuch | 11

SmartCollect.
Außerdem werden 3 Zustandssymbole in der oberen rechten Ecke des Bildschirms angezeigt. Von links nach rechts:
1. Systemmeldungen für alle Warnungen und Fehler bezüglich des Systems
2. Kommunikationsmeldungen für alle Warnungen und Fehler bezüglich des Geräts
3. Datenbankmeldungen für alle Warnungen und Fehler bezüglich der Datenbank
Die Symbole ändern ihre Farbe je nach Meldungstyp, den sie enthalten. Wenn ein Symbol nur Warnungen enthält, wird das
Symbol orange und wenn es eine Fehlermeldung enthält, wird es rot. Auf diese Weise kann sehr einfach und schnell gesehen
werden, ob alles richtig funktioniert.
Wenn Sie eines davon anklicken, wird ein Popup-Fenster mit der Beschreibung der Meldungen angezeigt.
Sie können ein paar Meldungen auswählen, indem Sie das Kontrollkästchen vor der Meldung und dann „Acknowledge“
(Quittieren) anklicken. Sie können aber auch einfach „Acknowledge all“ (Alle quittieren) anklicken, dann kehrt das Symbol
wieder zu seiner grünen Farbe zurück. Wenn Sie eine Meldung quittieren, wird Ihr Benutzername und das Datum sowie die
Uhrzeit in die Datenbank geschrieben.
Die Symbolleiste wird in einem anderen Teil dieser Bedienungsanleitung beschrieben, da die Symbolleiste nicht für den
Hauptbildschirm anwendbar ist, weshalb sie deaktiviert wird. Wenn sie in einem Bildschirm relevant ist, wird sie automatisch
aktiviert, außer Sie haben diese zuvor deaktiviert. Eine solche Aktion wird pro Benutzer gespeichert und Sie müssen diese
dann manuell wieder aktivieren, damit die Symbolleiste erneut für diesen bestimmten Bildschirm angezeigt wird.
5.1 Übersicht
In „Overview“ (Überblick) können Sie Gruppen und Untergruppen erstellen und Geräte konfigurieren, von denen Sie Daten
sammeln möchten. Unten sehen Sie ein Beispiel für eine Hauptgruppe mit zwei Untergruppen.
SmartCollect Handbuch | 12

Bevor Sie Geräte hinzufügen können, müssen Sie mindestens eine Gruppe haben. Wenn eine Gruppe ausgewählt ist, haben
Sie die Option, ein Gerät hinzuzufügen (beschrieben in einem separatenThema(Section5.1.2)). Sie können beliebig viele
Geräte zu einer Gruppe hinzufügen.
SmartCollect Handbuch | 13

5.1.1 Gruppe
Wir empfehlen, dass die von Ihnen erstellten Gruppen das tatsächliche Layout Ihrer Geräte darstellen, z. B. eine Hauptgruppe
pro Gebäude und eine Untergruppe pro Geschoss oder eine Hauptgruppe pro Kunde und eine Untergruppe pro Gebäude des
Kunden. So erhalten Sie ein klares Verständnis des Gerätestandorts. Im Energieverwaltungs-Modul von SmartCollect können
Sie Kostenstellen erzeugen, die einen Gruppentyp darstellen und die verwendet werden können, um Geräte für die
Übermittlung des Energieverbrauchs zu gruppieren.
Wenn Sie eine Gruppe hinzufügen möchten, klicken Sie einfach auf „Add group“ (Gruppe hinzufügen) und eine neue Gruppe
mit Standardwerten wird hinzugefügt und im Detailbildschirm angezeigt. Zuerst sollten Sie die standardmäßig erzeugte „ID“
der Gruppe gegen eine angemessenere „ID“ mit einer maximalen Länge von 5 Zeichen austauschen.
Wenn Sie eine Adresse eingeben und mit dem Internet verbunden sind, wird der Standort auf der Karte auf der rechten Seite
des Bildschirms angezeigt.
Wenn Sie auf „Apply“ (Übernehmen) klicken, wird die Gruppe gespeichert und zur Baumansicht auf der linken Seite
hinzugefügt.
DerSchalter„Active“(Aktiv)
Mithilfe des Schalters „Active“ (Aktiv) können Sie die Gruppe und sämtliche Geräte, die Teil dieser bestimmten Gruppe sind,
mit einem Klick deaktivieren. Zuerst müssen 2 wichtige Dinge angemerkt werden. Erstens: Es passiert nichts, bis der
SmartCollect-Dienst erneut gestartet wird (da der Dienst die Konfiguration nur beim Starten liest). Zweitens: Auch wenn der
Schalter „Active“ (Aktiv) der Geräte, die zu dieser Gruppe hinzugefügt werden, auf „Ein“ gestellt ist, werden diese nicht mehr
ausgelesen.
5.1.2 Geräte
Auf dem Bildschirm „Overview“ (Überblick) können Sie die Geräte konfigurieren, die Teil der Datensammlung des Dienstes
sind. Dafür wählen Sie die Gruppe aus, zu der das Gerät gehören soll und klicken dann auf die Taste „Add Source“ (Quelle
hinzufügen). Es erscheint ein Assistent, der Sie durch den Prozess führt, um das Gerät hinzuzufügen. Der Assistent wird
detailliert in diesemThema(Section5.1.4) beschrieben.
AngabenzuGerätenundKanäle
Wenn Sie ein Gerät in der linken Baumansicht auswählen, wird der Detailbildschirm des Geräts angezeigt.
SmartCollect Handbuch | 14

Hier sehen Sie ein paar grundlegende Informationen zum Gerät und den konfigurierten Kanälen(Section5.1.3). Sie
können eine Quelle löschen (und alle zugehörigen konfigurierten Kanäle), indem Sie auf die Taste „Delete“ (Löschen) klicken.
Die aufgezeichneten Werte werden nicht aus der Datenbank gelöscht, sind aber nicht länger über die Client-Anwendung
zugänglich. Externe Anwendungen, die sich direkt mit der SmartCollect-Datenbank verbinden, haben immer noch Zugriff
darauf und können die Daten verwenden.
Wenn Sie Kanäle hinzufügen möchten, können Sie dies manuell wie hier(Section5.1.3) beschrieben tun oder Sie können
auf die Taste „Configure“ (Konfigurieren) klicken. Die Taste „Configure“ (Konfigurieren) startet den Assistenten zum
Hinzufügen eines neuen Geräts („Add new device“), beginnt aber dort, wo Sie die Kanalgruppen auswählen können. Sie
können im Assistenten neue Kanalgruppen oder einzelne Kanäle auswählen. Die bereits konfigurierten Kanäle werden im
Assistenten automatisch ausgewählt, aber wenn Sie die Auswahl aufheben, werden diese nicht aus der Konfiguration gelöscht.
Der Assistent fügt nur neu ausgewählte Kanäle hinzu und löscht nichts.
KommunikationseinstellungendesGeräts
Im zweiten Reiter sehen Sie die Kommunikationseinstellungen des Geräts. Im Screenshot unten werden die Einstellungen
eines Modbus-RTU-Geräts angezeigt.
SmartCollect Handbuch | 15

Auf diesem Bildschirm können Sie die Einstellungen mithilfe der Taste „Test connection“ (Verbindung testen) testen. Wenn
der Dienst jedoch bereits läuft und Daten für dieses Gerät sammelt, kann der Test fehlschlagen, obwohl die Einstellungen
korrekt sind, da viele Geräte Probleme damit haben, mehrere Verbindungen zur selben Zeit zu verwalten. Wenn es sich wie
oben um ein Modbus-RTU-Gerät handelt und der SmartCollect-Dienst bereits läuft, schlägt der Test stets fehl, da sich in
Windows nur jeweils ein Prozess mit einem seriellen Anschluss verbinden kann. Da der Dienst läuft und Daten sammelt, ist
der Dienst mit dem seriellen Anschluss verbunden und blockiert aus diesem Grund den Zugriff auf die Client-Anwendung. Der
Test schlägt außerdem bei Geräten fehl, bei denen das Client-Programm nicht auf demselben System läuft wie der Dienst, da
sich der serielle Anschluss (welcher verwendet wird, um die Verbindung zu überprüfen) auf dem Server befindet, auf dem der
Dienst läuft und nicht auf dem Arbeitsplatz, auf dem das Client-Programm läuft.
Dokumentation
Der Reiter Dokumentation erlaubt es Ihnen, Verknüpfungen zu Dokumenten, Bildern, URLs oder Dateien zu erstellen, die Sie
verwenden möchten und die Sie mit einem bestimmten Gerät assoziieren. Damit können Sie eine Verknüpfung zur
Bedienungsanleitung, einer Detailansicht des Geräts, einem Foto des Standorts oder der Produktseite auf der Webseite der
Camille Bauer Metrawatt AG erzeugen. Die Verknüpfungen werden in der entsprechenden Anwendung geöffnet, wenn Sie auf
das Element in der Listenbox doppelklicken.
SmartCollect Handbuch | 16

Liste
Der Reiter Liste erlaubt es Ihnen, die Werte anzusehen, die für einen bestimmten Kanal aufgezeichnet werden. Wählen Sie
einfach den Kanal und den Zeitraum aus, den Sie sich ansehen möchten, und klicken Sie dann auf „Load history“ (Historie
laden), um die Daten in das Raster zu laden.
Wenn Sie die Daten in einer Microsoft Excel-Tabelle für weitere Analysezwecke verwenden möchten, können Sie auf die Taste
„Export to Excel“ (In Excel exportieren) klicken und einen Dateinamen eingeben. Die Daten werden dann in eine neue Excel-
Tabelle gespeichert.
SmartCollect Handbuch | 17

Wenn sie sehen möchten, wie die Werte nach dem Aufzeichnen hinzugefügt werden, können Sie mithilfe der Dropdown-Liste
ein Aktualisierungsintervall auswählen und dann das Kontrollkästchen „Automatic refresh“ (Automatische Aktualisierung)
auswählen. Innerhalb des spezifizierten Intervalls werden die Daten im Raster von der Datenbank aktualisiert. Auf diese
Weise müssen Sie nicht stets auf die Taste „Load history“ (Historie laden) klicken, wenn Sie die neuen Werte sehen möchten.
Diagramm
Der Reiter Diagramm zeigt dieselben Daten wie der Reiter Liste, aber diesmal werden sie in einem Diagramm dargestellt.
In diesem Bildschirm haben Sie ebenfalls die Möglichkeit, die automatische Aktualisierung des Diagramms zu aktivieren, die
bereits für den Reiter Liste erklärt wurde.
5.1.3 Kanäle
Um die Details eines spezifischen Kanals zu sehen, können Sie auf den Kanal und danach auf die Taste „Edit“ (Bearbeiten) auf
der rechten Seite klicken oder den Kanal im Raster doppelt anklicken. Dann wird ein Popup-Fenster mit den Details des
ausgewählten Kanals angezeigt. Um einen Kanal hinzuzufügen, können Sie auf „Add“ (Hinzufügen) auf der rechten Seite
klicken. Es wird ein neuer Kanal erstellt und dasselbe Popup-Fenster angezeigt.
SmartCollect Handbuch | 18

In der Tabelle unten sind die Felder dieses Bildschirms erklärt.
Feldname Beschreibung
ID Für sämtliche Geräte außer Smartcontrols ist dies nur ein
numerischer Wert zur einzigartigen Identifizierung des Kanals.
Bei Smartcontrols entspricht dieser ID-Wert dem ID-Wert des
Programmierblocks im Smartcontrol-Manager. Sie können diese
Werte ganz einfach bei SmartCollect abfragen, indem Sie auf die
Taste „?“ auf der rechten Seite des Felds klicken. Dadurch öffnet sich
ein Popup-Fenster, das sämtliche verfügbaren IDs von Smartcontrol
anzeigt.
Tag Dies ist ein alphanumerischer Wert mit maximal 50 Zeichen, der
diesen Kanal einzigartig identifiziert. Er muss nicht nur für das
spezifische Gerät, sondern auch für alle anderen Geräte einzigartig
sein.
Beschreibung Eine Beschreibung des Kanals. Diese Beschreibung wird in Berichten
verwendet. Die maximale Länge beträgt 250 Zeichen.
Kanaltyp Dieser Wert informiert die Anwendung darüber, welche Art von
Daten für diesen Kanal aufgezeichnet wird. Dies ist wichtig, da so
bestimmt wird, ob Sie diesen Kanal für bestimmte Berichte
auswählen können oder nicht.
Datentyp Der Datentyp sagt dem System, wie es mit Daten, die vom Gerät
empfangen werden, umgehen oder wie es diese verarbeiten soll.
Einheit Die Einheit dieses Kanals. Versuchen Sie stets, die Werte in
Basiseinheiten aufzuzeichnen, z. B. Wh anstatt kWh.
Intervall Das Intervall, in dem diese Kanäle aufgezeichnet werden müssen.
Jeder Kanal kann über sein eigenes Intervall verfügen. Wenn das
Intervall eingestellt wird, muss auf das verwendete Protokoll, die
Anzahl der in diesem Gerät zu lesenden Kanälen und die
Gesamtgeschwindigkeit des Geräts geachtet werden. Wenn das
Intervall zu klein eingestellt wird, kann das Gerät vielleicht nicht
mithalten, was dann zu Fehlermeldungen führt.
Offset Ein Wert, der zu dem vom Gerät erhaltenen Wert hinzugefügt wird.
Der Wert kann auch negativ sein.
Das Offset kann zum Beispiel verwendet werden, wenn ein
Energiezähler ausgetauscht wird und Sie den Zählwert in der
SmartCollect-Datenbank dort fortsetzen möchten, wo der alte Zähler
aufgehört hat. In diesem Fall wird der Endwert des alten Zählers in
SmartCollect Handbuch | 19
Seite wird geladen ...
Seite wird geladen ...
Seite wird geladen ...
Seite wird geladen ...
Seite wird geladen ...
Seite wird geladen ...
Seite wird geladen ...
Seite wird geladen ...
Seite wird geladen ...
Seite wird geladen ...
Seite wird geladen ...
Seite wird geladen ...
Seite wird geladen ...
Seite wird geladen ...
Seite wird geladen ...
Seite wird geladen ...
Seite wird geladen ...
Seite wird geladen ...
Seite wird geladen ...
Seite wird geladen ...
Seite wird geladen ...
Seite wird geladen ...
Seite wird geladen ...
Seite wird geladen ...
Seite wird geladen ...
Seite wird geladen ...
Seite wird geladen ...
Seite wird geladen ...
Seite wird geladen ...
Seite wird geladen ...
Seite wird geladen ...
Seite wird geladen ...
Seite wird geladen ...
Seite wird geladen ...
Seite wird geladen ...
Seite wird geladen ...
Seite wird geladen ...
Seite wird geladen ...
Seite wird geladen ...
Seite wird geladen ...
Seite wird geladen ...
Seite wird geladen ...
Seite wird geladen ...
Seite wird geladen ...
Seite wird geladen ...
Seite wird geladen ...
Seite wird geladen ...
Seite wird geladen ...
Seite wird geladen ...
Seite wird geladen ...
Seite wird geladen ...
Seite wird geladen ...
Seite wird geladen ...
Seite wird geladen ...
Seite wird geladen ...
Seite wird geladen ...
Seite wird geladen ...
Seite wird geladen ...
Seite wird geladen ...
Seite wird geladen ...
Seite wird geladen ...
Seite wird geladen ...
Seite wird geladen ...
Seite wird geladen ...
Seite wird geladen ...
Seite wird geladen ...
Seite wird geladen ...
Seite wird geladen ...
Seite wird geladen ...
Seite wird geladen ...
Seite wird geladen ...
Seite wird geladen ...
Seite wird geladen ...
Seite wird geladen ...
Seite wird geladen ...
Seite wird geladen ...
Seite wird geladen ...
-
 1
1
-
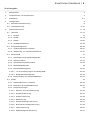 2
2
-
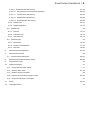 3
3
-
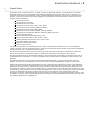 4
4
-
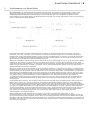 5
5
-
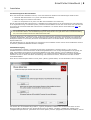 6
6
-
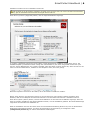 7
7
-
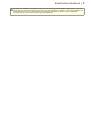 8
8
-
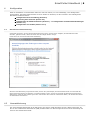 9
9
-
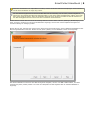 10
10
-
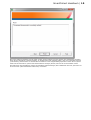 11
11
-
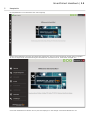 12
12
-
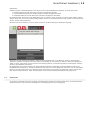 13
13
-
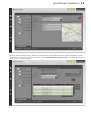 14
14
-
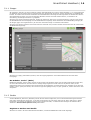 15
15
-
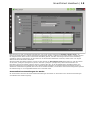 16
16
-
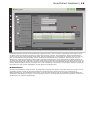 17
17
-
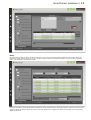 18
18
-
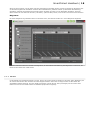 19
19
-
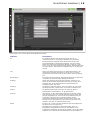 20
20
-
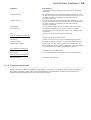 21
21
-
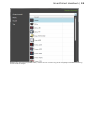 22
22
-
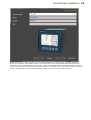 23
23
-
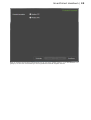 24
24
-
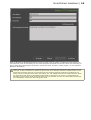 25
25
-
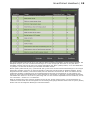 26
26
-
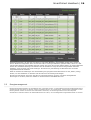 27
27
-
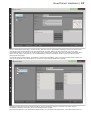 28
28
-
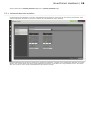 29
29
-
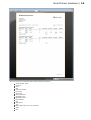 30
30
-
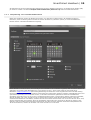 31
31
-
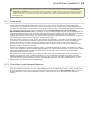 32
32
-
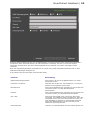 33
33
-
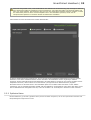 34
34
-
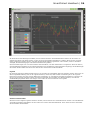 35
35
-
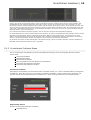 36
36
-
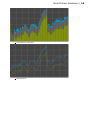 37
37
-
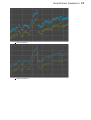 38
38
-
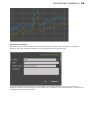 39
39
-
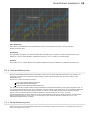 40
40
-
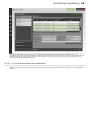 41
41
-
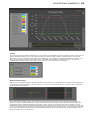 42
42
-
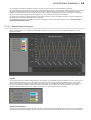 43
43
-
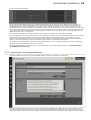 44
44
-
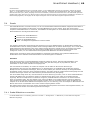 45
45
-
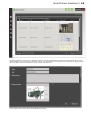 46
46
-
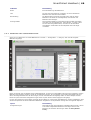 47
47
-
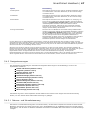 48
48
-
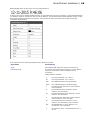 49
49
-
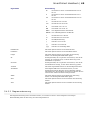 50
50
-
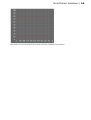 51
51
-
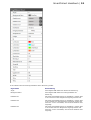 52
52
-
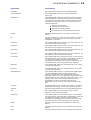 53
53
-
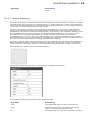 54
54
-
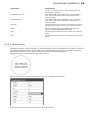 55
55
-
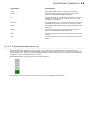 56
56
-
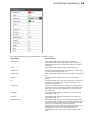 57
57
-
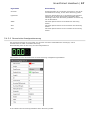 58
58
-
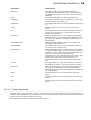 59
59
-
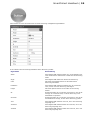 60
60
-
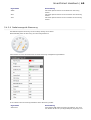 61
61
-
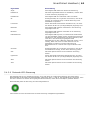 62
62
-
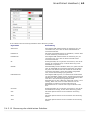 63
63
-
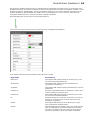 64
64
-
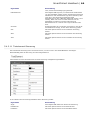 65
65
-
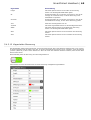 66
66
-
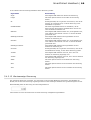 67
67
-
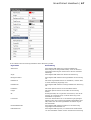 68
68
-
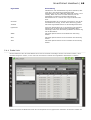 69
69
-
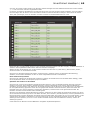 70
70
-
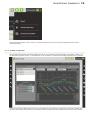 71
71
-
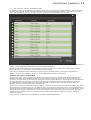 72
72
-
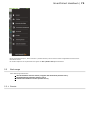 73
73
-
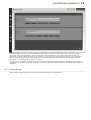 74
74
-
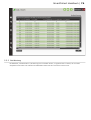 75
75
-
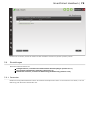 76
76
-
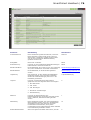 77
77
-
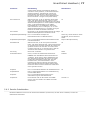 78
78
-
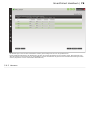 79
79
-
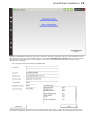 80
80
-
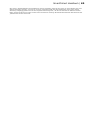 81
81
-
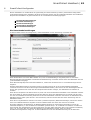 82
82
-
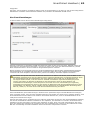 83
83
-
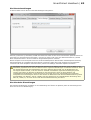 84
84
-
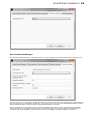 85
85
-
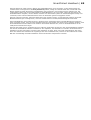 86
86
-
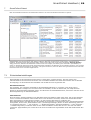 87
87
-
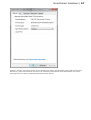 88
88
-
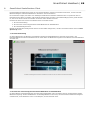 89
89
-
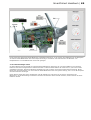 90
90
-
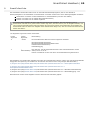 91
91
-
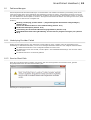 92
92
-
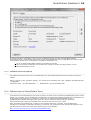 93
93
-
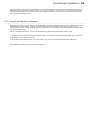 94
94
-
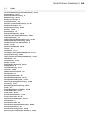 95
95
-
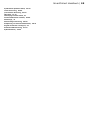 96
96
-
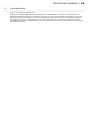 97
97
Gossen MetraWatt SMARTCOLLECT Bedienungsanleitung
- Typ
- Bedienungsanleitung
Verwandte Artikel
-
Gossen MetraWatt SINEAX DM5000 Bedienungsanleitung
-
Gossen MetraWatt KINAX HW30-Modbus Bedienungsanleitung
-
Gossen MetraWatt SINEAX CAM Bedienungsanleitung
-
Gossen MetraWatt APLUS Benutzerhandbuch
-
Gossen MetraWatt EMMOD 205 Bedienungsanleitung
-
Gossen MetraWatt APLUS Benutzerhandbuch
-
Gossen MetraWatt SINEAX® CAM Installationsanleitung
-
Gossen MetraWatt SIRAX BM1200 Bedienungsanleitung
-
Gossen MetraWatt SINEAX V604s Bedienungsanleitung
-
Gossen MetraWatt EMMOD 201 Bedienungsanleitung