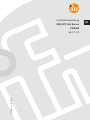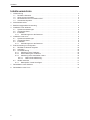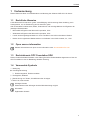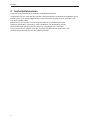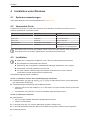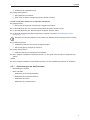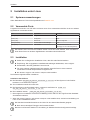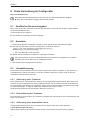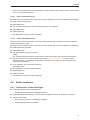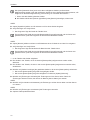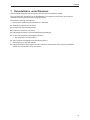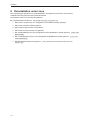Nachfolgend finden Sie kurze Informationen zu VOS050. Diese Installationsanleitung hilft Ihnen durch den Installationsprozess für den VSE OPC UA Server. Er enthält Details zu Systemvoraussetzungen, verwendeten Ports und erforderlichen Schritten zur Installation unter Windows und Linux. Darüber hinaus enthält es Anweisungen für die erste Anmeldung im Configurator, die Aktivierung von Lizenzen, das Verbinden von Geräten und die Deinstallation. Dieses Dokument dient der korrekten Inbetriebnahme und Nutzung der Software VSE OPC UA Server, um Daten von ifm-VSE-Diagnoseelektroniken über die OPC UA-Schnittstelle bereitzustellen.
Nachfolgend finden Sie kurze Informationen zu VOS050. Diese Installationsanleitung hilft Ihnen durch den Installationsprozess für den VSE OPC UA Server. Er enthält Details zu Systemvoraussetzungen, verwendeten Ports und erforderlichen Schritten zur Installation unter Windows und Linux. Darüber hinaus enthält es Anweisungen für die erste Anmeldung im Configurator, die Aktivierung von Lizenzen, das Verbinden von Geräten und die Deinstallation. Dieses Dokument dient der korrekten Inbetriebnahme und Nutzung der Software VSE OPC UA Server, um Daten von ifm-VSE-Diagnoseelektroniken über die OPC UA-Schnittstelle bereitzustellen.














-
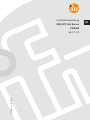 1
1
-
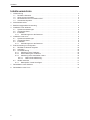 2
2
-
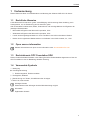 3
3
-
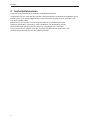 4
4
-
 5
5
-
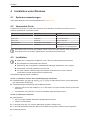 6
6
-
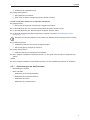 7
7
-
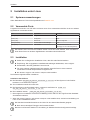 8
8
-
 9
9
-
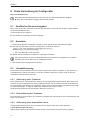 10
10
-
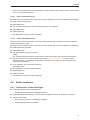 11
11
-
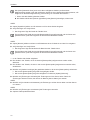 12
12
-
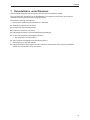 13
13
-
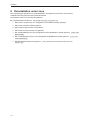 14
14
Nachfolgend finden Sie kurze Informationen zu VOS050. Diese Installationsanleitung hilft Ihnen durch den Installationsprozess für den VSE OPC UA Server. Er enthält Details zu Systemvoraussetzungen, verwendeten Ports und erforderlichen Schritten zur Installation unter Windows und Linux. Darüber hinaus enthält es Anweisungen für die erste Anmeldung im Configurator, die Aktivierung von Lizenzen, das Verbinden von Geräten und die Deinstallation. Dieses Dokument dient der korrekten Inbetriebnahme und Nutzung der Software VSE OPC UA Server, um Daten von ifm-VSE-Diagnoseelektroniken über die OPC UA-Schnittstelle bereitzustellen.
Verwandte Artikel
Andere Dokumente
-
Hirschmann Tofino Configurator Benutzerhandbuch
-
Gossen MetraWatt SMARTCOLLECT Bedienungsanleitung
-
Hirschmann Industrial HiVision Benutzerhandbuch
-
Samsung CLP-775ND Benutzerhandbuch
-
Samsung Samsung ML-2241 Laser Printer series Benutzerhandbuch
-
Samsung ML-1630W Series Benutzerhandbuch
-
WAGO 4-Port IO-Link Master Class A Benutzerhandbuch
-
HP Samsung SCX-4500 Laser Multifunction Printer series Benutzerhandbuch
-
WAGO 4-Port-IO Link Master Class B Benutzerhandbuch
-
Dell 2145cn Multifunction Color Laser Printer Benutzerhandbuch