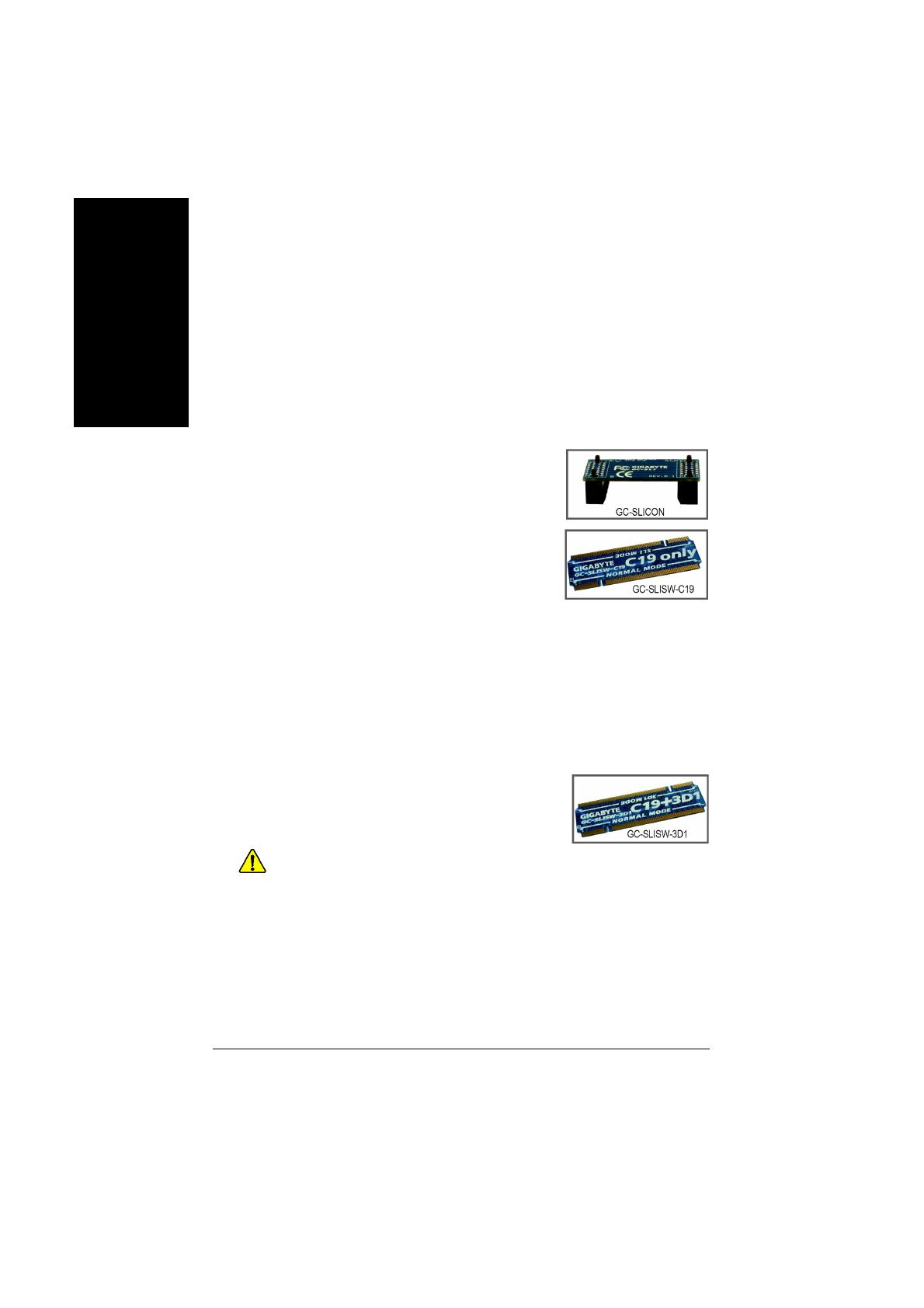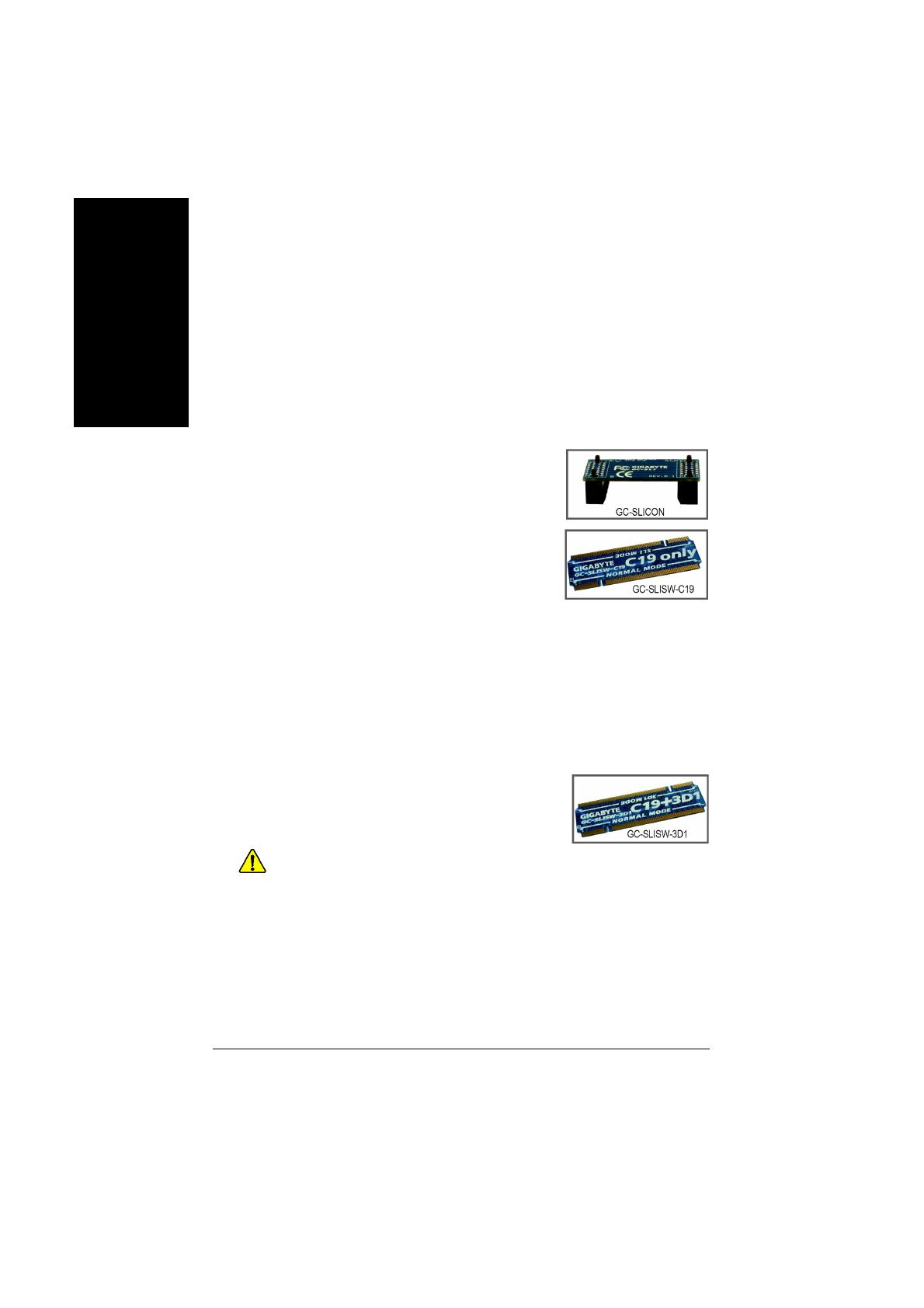
GA-8N-SLI Royal/GA-8N-SLI Pro Motherboard - 12 -
Deutsch Italiano Deutsch Español
1-8 Einstellung der SLI (Scalable Link Interface) Konfiguration
Der nVIDIA® nForce 4 SLI Intel Edition Chipsatz bietet durch die Fähigkeit zwei NVIDIA SLI-kompatible PCI
Express™ Grafikkarten miteinander zu verbinden eine bahnbrechende Grafikleistung! Das SLI Design nutzt
die erweiterte Bandbreite der PCI Express™ Busarchitektur, unterstützt Hardware und Software Innovationen
innerhalb der NVIDIA GPU (grafische Prozessoreinheit) und des nVIDIA nForce 4 SLI Intel Edition
Chipsatzes. Die NVIDIA SLI Technologien arbeiten bei der Arbeitsteilung im parallelen Einsatz von zwei
Grafikkarten nahtlos miteinander und liefern eine PC Leistung, die Ihr Herz höher schlagen lässt. Dieser
Abschnitt stellt Schritte zur Konfiguration eines SLI Systems auf dem GA-8N-SLI Royal/Pro Motherboard vor.
Bevor Sie beginnen--
I. Die Bauteile erkennen :
Die SLI Brückenverbindung (GC-SLICON)
GC-SLICON wird für die Zusammenschaltung zweier SLI-kompatibler
Grafikkarte verwendet, um eine SLI Konfiguration herzustellen.
Das SLI Schaltmodul (GC-SLISW-C19)
Das GC-SLISW-C19 Schaltmodul ist vom Werk aus standardmäßig
auf dem SLI Schaltmodul Sockel installiert. Dieses SLI Schaltmodul
besitzt auf beiden Seiten gold-kantige Anschlüsse. Einer ist für den
SLI-Modus, der andere für den Normalen Modus.
Normaler Modus: Wenn das SLI Schaltmodul auf den Normalen
Modus eingestellt ist, ist der erste PCIE x 16 Steckplatz (PCIE_16_1, blau farb-kodiert) verfügbar und
kann bis zu x 16 Geschwindgkeit arbeiten. Bitte beachten Sie, dass der zweite PCIE x 16 Steckplatz im
normalen Modus nicht verfügbar ist.
SLI Modus: Im SLI Modus können die PCIE x 16 Steckplätze mit zwei Methoden arbeiten:
1. Sie können zwei SLI-kompatible PCIE x 16 Grafkkarten des gleichen Modells verwenden (Beispiel:
GIGABYTE GV-NX66T128D) und sie zusammen mit der GC-SLICON Brücke verbinden, um die
gesteigerte Leistung der SLI Funktion zu nutzen.
2. Sie können sie als zwei individuelle PCIE x 16 Steckplätze verwenden, wobei jeder Steckplatz eine
Bandbreite bis zu x 8 liefert.
Das SLI Schaltmodul (GC-SLISW-3D1)
Benutzer, die eine GIGABYTE GV-3D1 Grafikkarte auf diesem
Motherboard installieren möchten, müssen das GC-SLISW-3D1
Schaltmodul in der 3D1-Modus Richtung einsetzen. (Der Normale
Modus ist mit dem GC-SLISW-C19 Moduls identisch)
Vorsicht
Wir empfehlen, dass SLI Schaltmodul nicht vom Motherboard zu entfernen, da in diesem Fall
die beiden PCIE x 16 Steckplätze nicht verfügbar sein werden.
II. Strombedarf:
Stellen Sie vor der Installation sicher, dass die von Ihnen genutze Stromversorgung ausreicht, um eine SLI
Konfiguration und weitere Komponenten in Ihrem System voll zu unterstützen. Wir empfehlen eine
Stromversorgung, die mindestens 20A 5V und 12V Stromstärke und wenigstens 400W Leistung liefert. Bitten
beachten Sie, dass der genaue Strombedarf von Ihrer gesamten Systemkonfiguration abhängt.