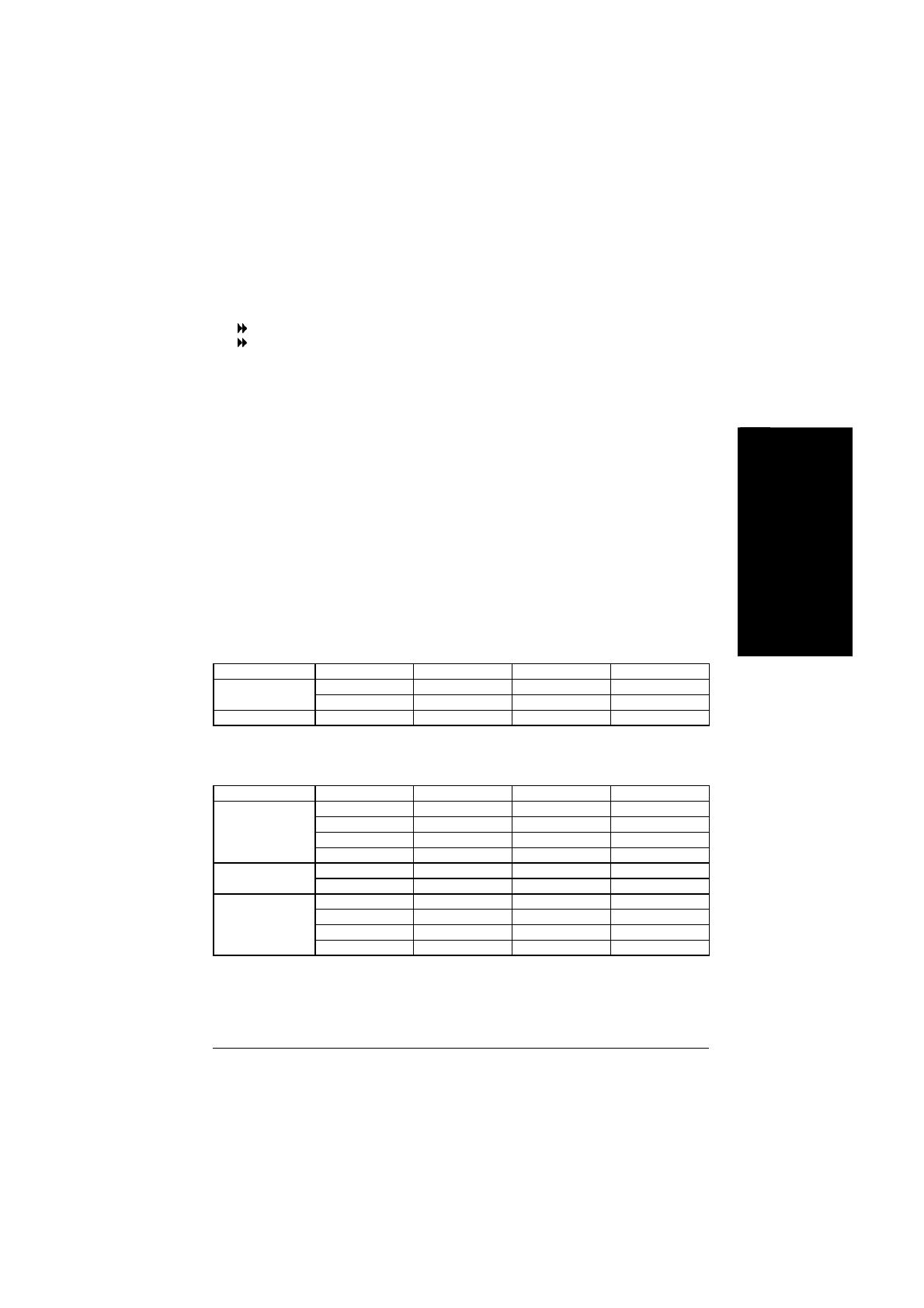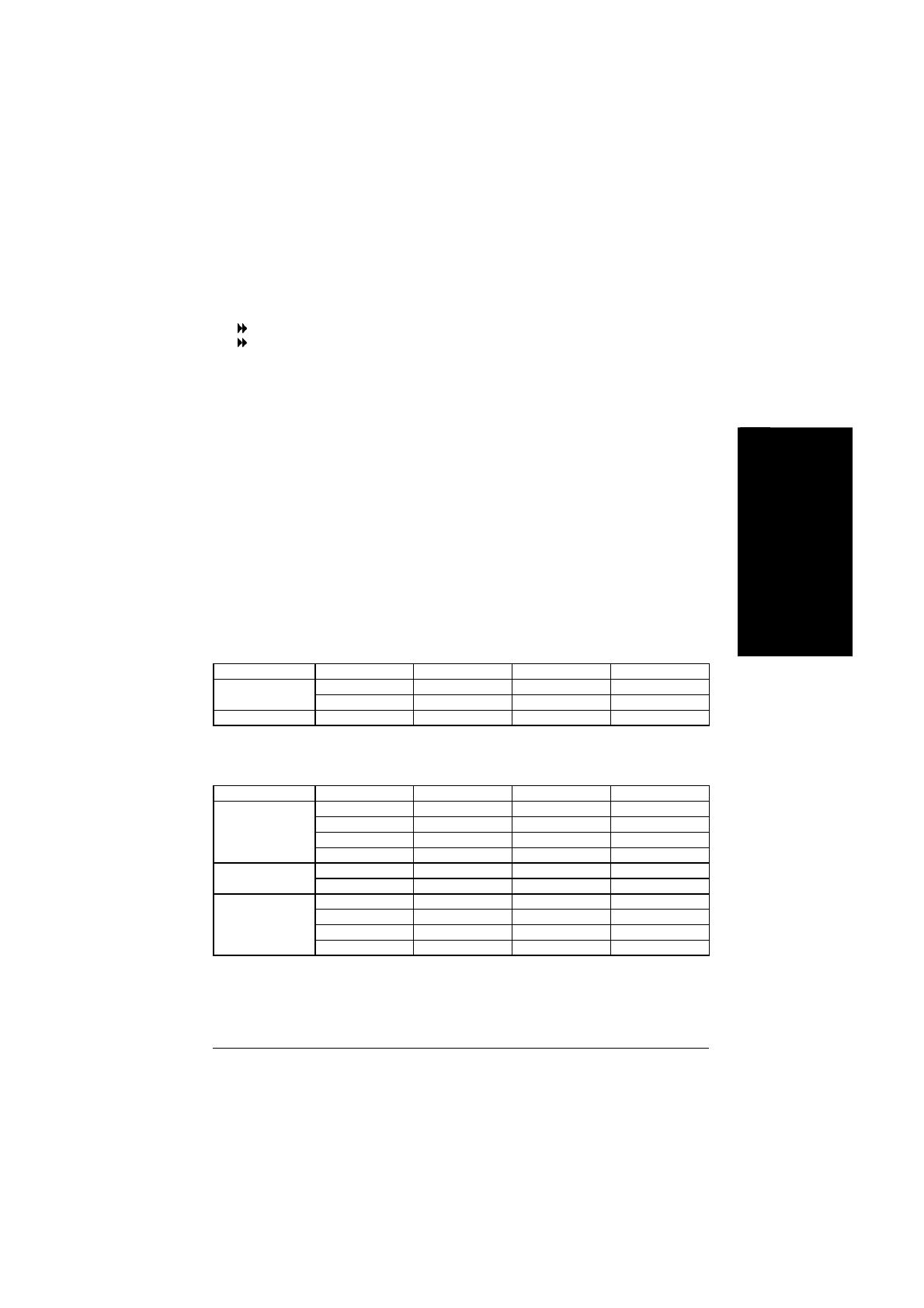
- 13 - Der Hardwareinstallationsprozess
Italiano Deutsch Español Français
GA-8IPE775 Serie unterstutzt die Dual Channel Technologie. Die Bandbreite des Speicherbus
verdoppelt sich dann auf 6,4GB.
Die GA-8IPE775 Serie schliesst 4 DIMM Fassungen ein, und jeder Kanal hat zwei DIMM Fassungen wie
folgt:
Kanal A: DIMM 1, DIMM 2
Kanal B: DIMM 3, DIMM 4
Wenn Sie die Dual Channel Technologie nutzen wollen, bitte, aufgrund der Einschränkungen von
Intel® Chipsatz-Spezifikationen die folgenden Erklärungen beachten.
1. Nur ein DDR Speichermodul ist installiert: Die Dual Channel Technologie kann nicht
funktionieren, wenn nur ein DDR Speichermodul installiert ist.
2. Zwei DDR Speichermodule sind installiert (dieselbe Speicherkapazität und Art): Die Dual
Channel Technologie läuft, wenn zwei Speichermodule individuell in Kanal A und B eingeführt
werden. Wenn Sie zwei Speichermodule in denselben Kanal installieren, läuft die Dual
Channel Technologie nicht.
3. Drei DDR Speichermodule sind installiert: Bitte beachten Sie, dass die Dual Channel
Technologie nicht funktioniert, wenn drei DDR Speichermodule installiert sind; ein Teil von
ihnen wird nicht erkannt werden.
4. Vier DDR Speichermodule sind installiert: Falls Sie vier Speichermodule gleichzeitig
installieren, wird die Dual Channel Technologie nur laufen wenn die Module von derselben
Speicherkapazität und Art sind.
Wir empfehlen unseren Benutzern dringend zwei DDR Speichermodule mit derselben Farbe in die DIMMs
einzuführen, so dass die Dual Channel Technologie optimal funktioniert.
Die folgenden Daten schliessen alle Variationen der Speicher-Installation ein:
(Bitte beachten Sie, dass die Konfigurationen in Abb. 2 nicht mit Dual Channel Technologie funktionieren.)
z Abbildung 1: Dual Channel Technologie (DS: Doppelseite, SS: Einzelseite)
DIMM 1 DIMM 2 DIMM 3 DIMM 4
DS/SS X DS/SS X 2 Speichermodule
X DS/SS X DS/SS
4 Speichermodule DS/SS DS/SS DS/SS DS/SS
z Abbildung 2: Die Dual Channel Technologie kann nicht betrieben werden (DS: Doppelte Seite, SS:
Einzelseite)
DIMM 1 DIMM 2 DIMM 3 DIMM 4
DS/SS X X X
X DS/SS X X
X X DS/SS X
1 Speichermodul
X X X DS/SS
DS/SS DS/SS X X 2 Speichermodule
X X DS/SS DS/SS
DS/SS DS/SS DS/SS X
DS/SS DS/SS X DS/SS
DS/SS X DS/SS DS/SS
3 Speichermodule
X DS/SS DS/SS DS/SS